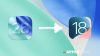相信很多人都曾經有這樣的困擾,就是 iPhone 使用 YouTube iOS 版 App 觀看影音時,如果將螢幕關閉或是離開 YouTube App 介面,正在播放的影音也會立刻中斷。
習慣用 YouTube 當作聽音樂或是新聞播放的平台嗎?希望 iPhone 能夠背景執行 YouTube?或是希望即使關掉螢幕也能繼續收聽嗎?
其實,已經有許多第三方 App 有支援這項功能,例如 APPLEFANS 就曾經介紹過免費 App MixerBox,除了可以讓 iPhone 背景播放 YouTube,還有建立播放清單、移除廣告⋯等多項功能,可說是相當完整實用。
不過,許多人看到要另外下載 App、研究 App 操作與功能,大概就會就懶病發作馬上關網頁出⋯
現在,不用失望的關網頁了!
APPLEFANS 要教大家一個小技巧,讓您不需要下載第三方 App,而且只要簡單 3 步驟,也能讓 iPhone 輕鬆完成 YouTube 背景播放 !就算關螢幕也 OK 沒煩惱!
iPhone 執行 YouTube 背景播放
⌘ Step 1. 開啟 YouTube 網頁
開啟《Safari》並進入 YouTube 網頁,找到想要收聽的 YouTube 影音。
如果系統一直自動切換到 YouTube App,請【點我】並把網頁加入書籤喔~
⌘ Step 2. 切換成「電腦版」YouTube 網頁
在想要收聽的 YouTube 影音網頁下方的工作列按下【 ![]() 】按鈕,往左滑動向右找【切換為電腦版網站】點入。
】按鈕,往左滑動向右找【切換為電腦版網站】點入。
⌘ Step 3. 控制中心執行 YouTube 背景播放
完成切換成電腦版 YouTube 網頁後,先按下開始鍵讓影音播放,然後回到 iPhone 主畫面,這時播放中的聲音會中斷。
接著打開【控制中心】,不同機型有不同的開啟手勢喔!無 Home 鍵的 iPhone 要從螢幕右上角向下滑動開啟「控制中心」;有 Home 鍵的機型則是從螢幕下方向上滑動來打開「控制中心」。
可以看到「控制中心」右上角的【播放項目】出現剛剛 YouTube 網頁播放中的影音名稱,最後只要按下【播放鍵】即大功告成囉!
就是以上簡單的三個步驟,輕鬆完成 iPhone 背景播放 Youtube,是不是既神奇又方便呢?
注意事項
使用電腦版 YouTube 網頁播放影音,確實能簡單讓 iPhone 做到背景播放 YouTube 影音,但相對也有他的限制。
其一,只能播放目前 YouTube 網頁的影音,沒辦法連續播放,結束後必須要回 Safari 重新播放。
另外就是比起 YouTube App,有用過的朋友都知道, iPhone 的 YouTube 電腦版網頁其實不是很穩定,一言以敝之就是偶而會頓頓卡卡反應慢,所以本篇教的這項技巧也跟偶而會著頓頓卡卡反應慢⋯⋯
不過這個問題也不大,只要重複幾次上方的教學步驟,還是能夠成功使用喔~
結語
如果平常習慣以 YouTube 作為網路音樂播放平台,但又懶得額外花心思研究第三方 App,也不需要太複雜的功能,只希望用最簡單的方式讓 iPhone 也能背景播放 YouTube 影音,那就試著用「電腦版 YouTube 網頁播放」這個簡單的小技巧吧!
若是追求更多元功能以及更高的穩定性,那 APPLEFANS 會推薦使用 MixerBox,只要跟著我們精心製作的教學文步驟,也是可以快速上手喔~
你成功了嗎?
成功的話,請記得幫 APPLEFANS 蘋果迷分享此篇教學文章,您的分享才會是我們繼續創作的動力,謝謝各位~
如果想得到更多 iPhone、Mac 教學,請追蹤蘋果迷粉絲團以掌握最新訊息,並且訂閱我們 YouTube 頻道,取得直播第一時間通知,或者加入蘋果迷社團跟大家分享自己的心得和疑難雜症哦~
如果想要聊天,也可以加入我們的 LINE 聊天群找我們。