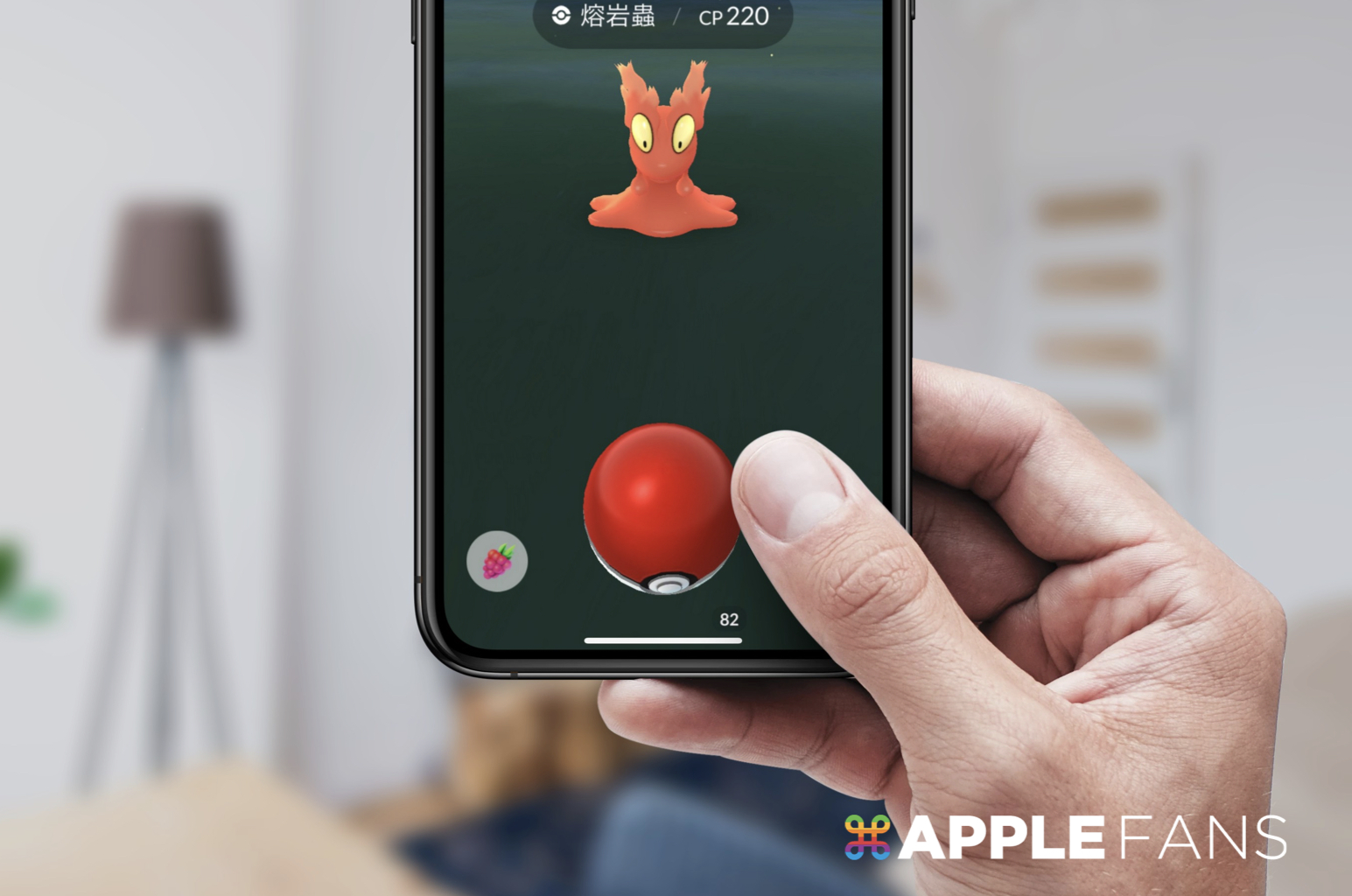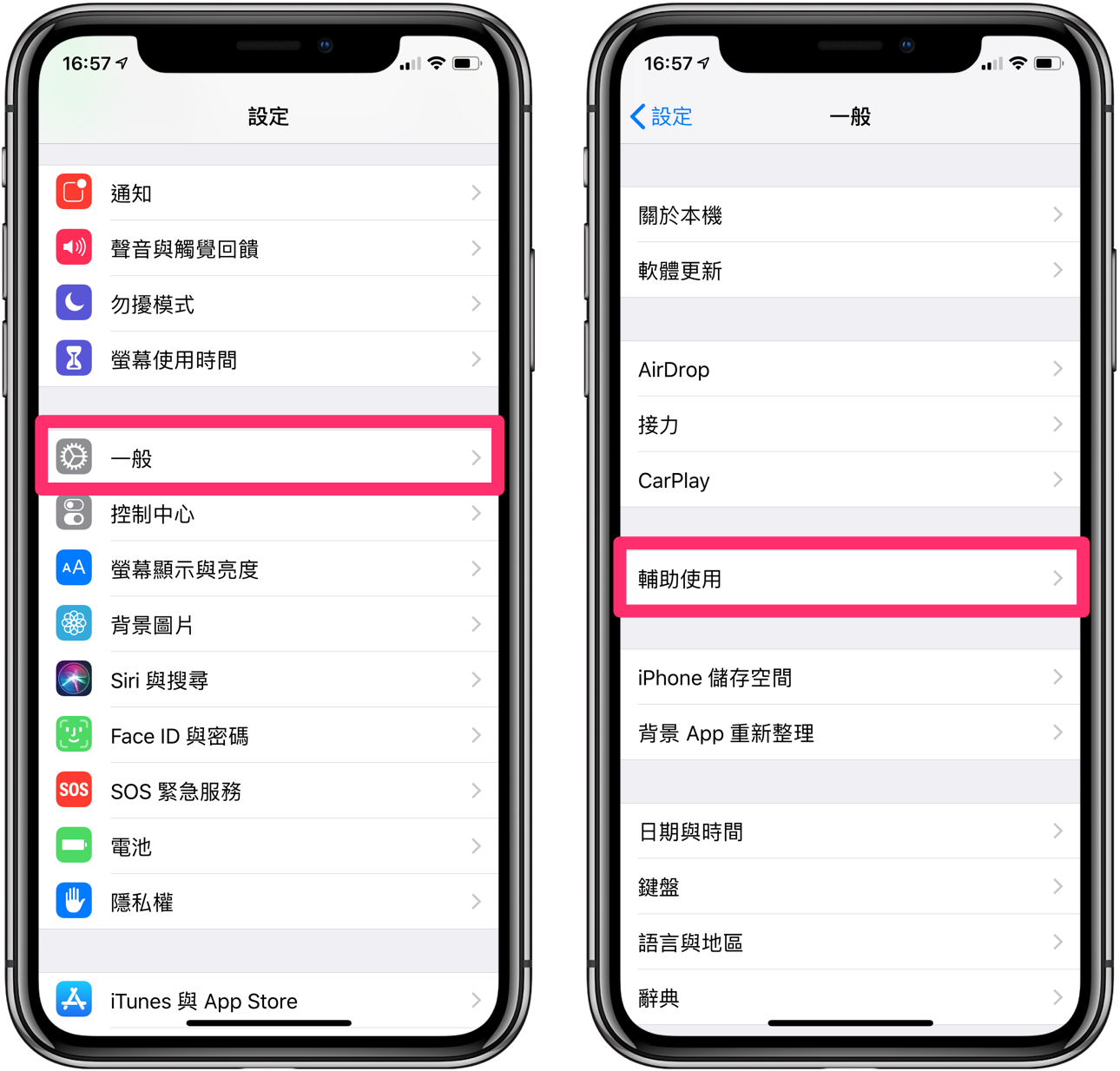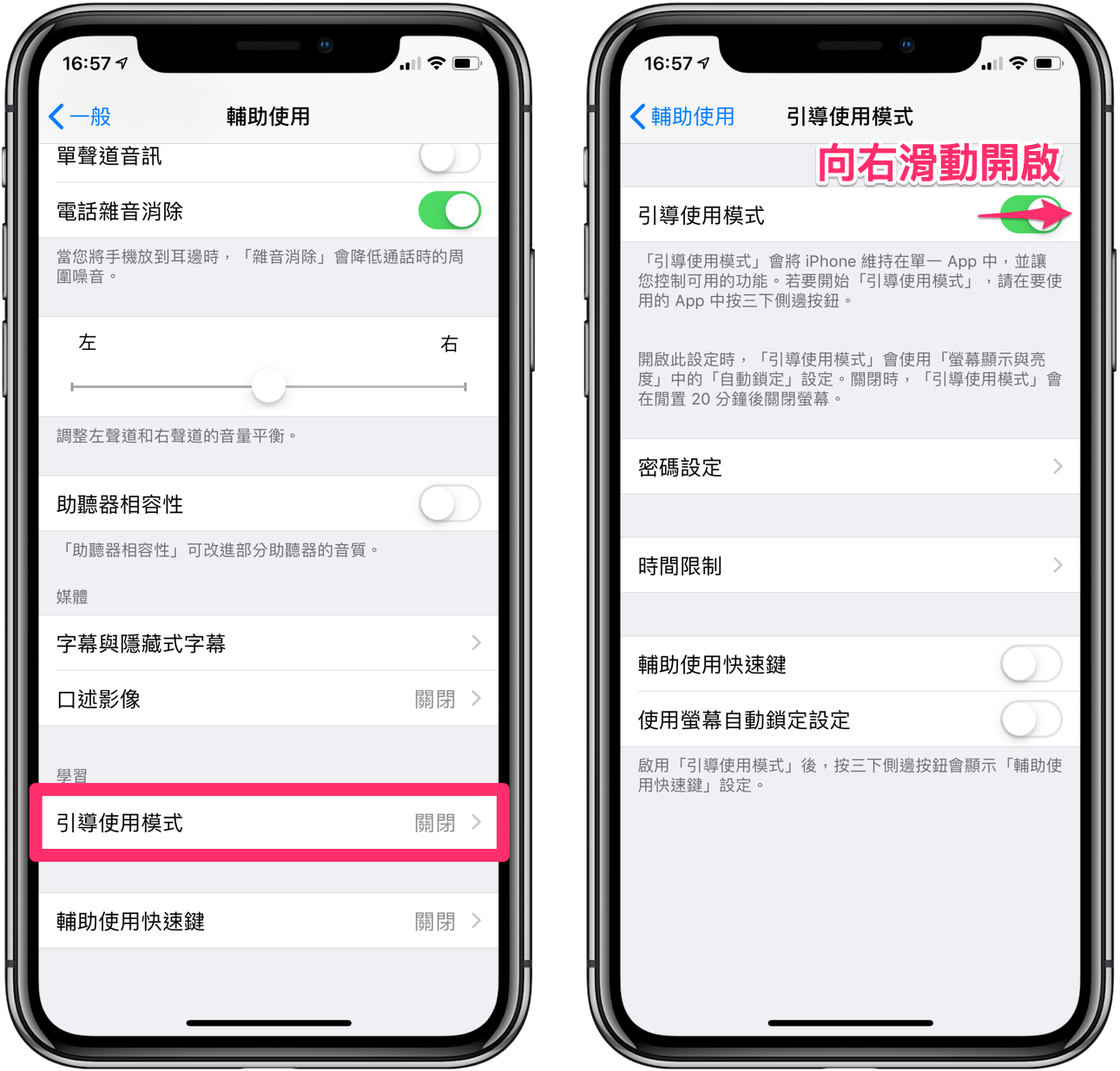Apple 在 2017 年推出 iPhone X,首次將實體的主畫面按鈕(Home 鍵)移除,取而代之是螢幕最下方顯示的一條黑色橫線,Apple 稱之為 Home Indicator。2018 年推出的最新三款手機 iPhone XS/XS Max/XR 也繼續使用此一設計。
拿掉實體 Home 鍵讓螢幕尺寸變大當然是個優點,當習慣 Home Indicator 的新手勢後,其實使用起來也更加方便。
But!!!沒錯還是有個 But!
這幾款 iPhone 的使用者一定都有過類似的經驗,就是在瀏覽網頁或是使用開發者沒優化的 App 、遊戲時,多多少少會誤觸螢幕底部那條黑色橫線,然後就跳出畫面,然後 App 或遊戲就強迫中斷⋯
在 APPLEANS 粉絲團及社團中,這個問題時不時就會有人抱怨或詢問解決方式,堪稱是月經文之一。
其實,這個問題靠 iPhone 內建的功能就可以簡單解決喔!想不到吧?
答案就是「引導使用模式」!
只要利用「引導使用模式」這項內建功能,就能輕鬆快速地把那條礙眼橫線暫時關閉,當需要時同樣可以快速打開!
「引導使用模式」是什麼?
開啟「引導使用模式」功能,主要目的是限制使用者只能使用「當前的 App」,其他大部分功能都會變得無法執行,包括螢幕休眠、回主畫面、開啟多工、螢幕截圖⋯等。
所以藉由開啟這項功能,就能完全隱藏 Home Indicator,在玩遊戲、使用 APP 或看影片時,就不會有這條惱人的橫線來礙事啦~
這項功能也可以用在把 iPhone 借給朋友時,或是家長限定孩子玩 iPhone 能用的 App 及時間,有些商場的展示機也會開啟「引導使用模式」避免客人操作後出現問題喔!
是不是相當方便實用的功能呢?
那,到底該如何透過「引導使用模式」,快速隱藏/開啟 Home Indicator?請繼續往下看我們的教學吧!
快速隱藏 iPhone 底部橫條
Step. 1 開啟「引導使用模式」功能
首先進入《設定》,選擇【一般】後再進入【輔助使用】。
在「輔助使用」選單中的最下方,找到【引導使用模式】後點進去,並將按鈕向右滑動【開啟】即可。
Step. 2 啟用「引導使用模式」
進入任一個 APP 後,快速按壓【側邊按鈕(電源鍵)】三下,就會顯示「引導使用模式」的介面,這時按下右上角的【開始】吧!
接著會先要求輸入【自訂的 6 位數密碼】,並會要求輸入第二次密碼以做確認。
※ 提醒大家一定要記好這組密碼,之後也是要用這組密碼來關閉「引導使用模式」讓 iPhone 回到正常模式。
Step. 3 一秒隱藏 iPhone 底部橫條 !
經過第一次設定,之後要開啟「引導使用模式」,只要在 App 內快速按【側邊按鈕】三次,就會自動開啟「引導使用模式」。
真的只要一秒就能快速隱藏 iPhone 底部橫條!之後便可以毫無顧忌的玩遊戲、看影片啦~
是不是非常方便?
快速開啟 iPhone 底部橫條
想要 iPhone 回復成正常使用模式時,其實也只要個三步驟就能簡單完成囉~
Step. 1 喚出「引導使用模式」介面
一樣快速按壓【側邊按鈕(電源鍵)】三下,即可喚出「引導使用模式」介面。
Step. 2 輸入密碼
接著輸入之前【自訂的 6 位數密碼】。
Step. 3 結束「引導使用模式」
密碼輸入正確後就會顯示「引導使用模式」介面,最後點一下畫面左上角的【結束】,iPhone 就會回到一般正常模式。
結語
相信許多 iPhone X/XS/XS Max/XR 的用戶多多少少曾被 iPhone 底部的那條橫線(Home Indicator)煩過,不負責任的統計大概是 90% 的愛加上 10% 的恨~
現在,只要設定好「引導使用模式」,就能透過這項功能自由的隱藏/開啟 Home Indicator,輕鬆避免玩遊戲、使用 APP 或看影片時受到這條橫線來干擾囉!
如果是使用沒有 Home Indicator 的 iPhone 機型呢?其實同樣有「引導使用模式」!只是由於 Home 鍵設計不同,開啟/關閉的手勢也所不同,但都一樣快速、方便又實用!
你成功了嗎?
成功的話,請記得幫 APPLEFANS 蘋果迷分享此篇教學文章,您的分享才會是我們繼續創作的動力,謝謝各位~
如果想得到更多 iPhone、Mac 教學,請追蹤蘋果迷粉絲團以掌握最新訊息,並且訂閱我們 YouTube 頻道,取得直播第一時間通知,或者加入蘋果迷社團跟大家分享自己的心得和疑難雜症哦~
如果想要聊天,也可以加入我們的 LINE 聊天群找我們。