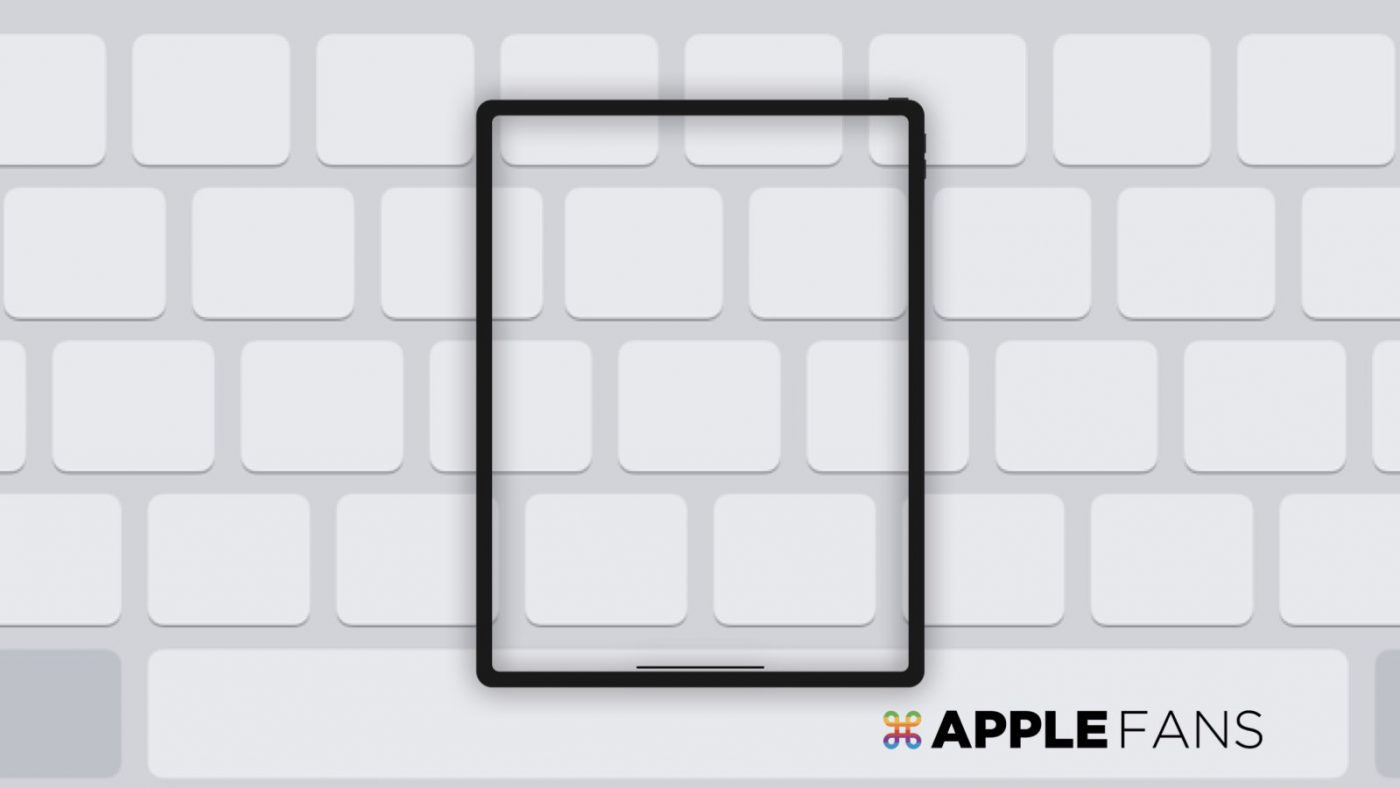自從 iPadOS 推出後,愈來愈多人願意嘗試將 iPad 作為文書辦公工具。
小編也為此購買了一個第三方藍芽鍵盤來使用,但為了隨身帶著走,有時候還是用觸控螢幕打字仍最方便。那麼,你知道哪些 iPad 鍵盤小技巧 可以讓你打字更有效率嗎?讓本篇一一分享給大家吧!
藏在 iPad 鍵盤”裡”的秘密:你可能沒發現的小巧思
iPadOS 的鍵盤絕非放大版的 iPhone 鍵盤而已,在設計當中有許多小細節不一樣,下面列舉三項。
快速功能鍵
鍵盤左上角有「複製」、「剪下」、「貼上」三個快速動作的按鈕,方便你打字時直接使用。
然而,這些按鈕又會因為 app 畫面而有不同,例如備忘錄就會出現文字格式選項、Microsoft Office 或 Apple iWork 系列文書軟體也會有更多進階的按鈕,讓它更像一般電腦的鍵盤了。
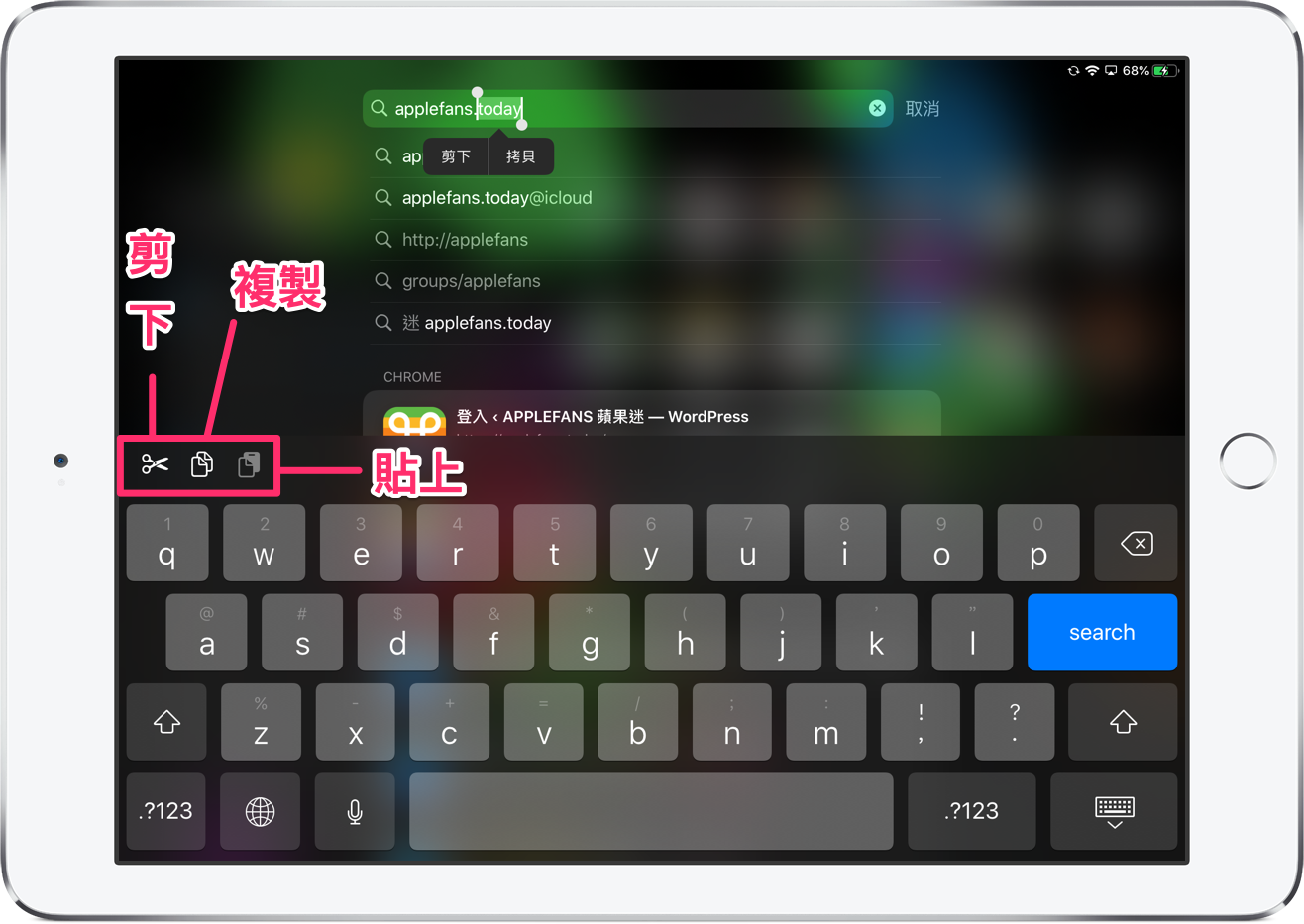
Quicktype 特殊符號
用觸控螢幕打字的缺憾在於,無法像電腦一樣按住 Command、Shift 等快捷鍵切換符號,但對 iPad 來說,這已不成問題。
你會發現 iPad 的鍵盤文字不像 iPhone 一樣只顯示注音符號或英文,而是每個鍵上都有一個特殊符號,代表你可以用更快的速度進行輸入。
只要用手指在按鍵上「往下拉」,就能輸入對應的符號囉!是不是超方便呢?
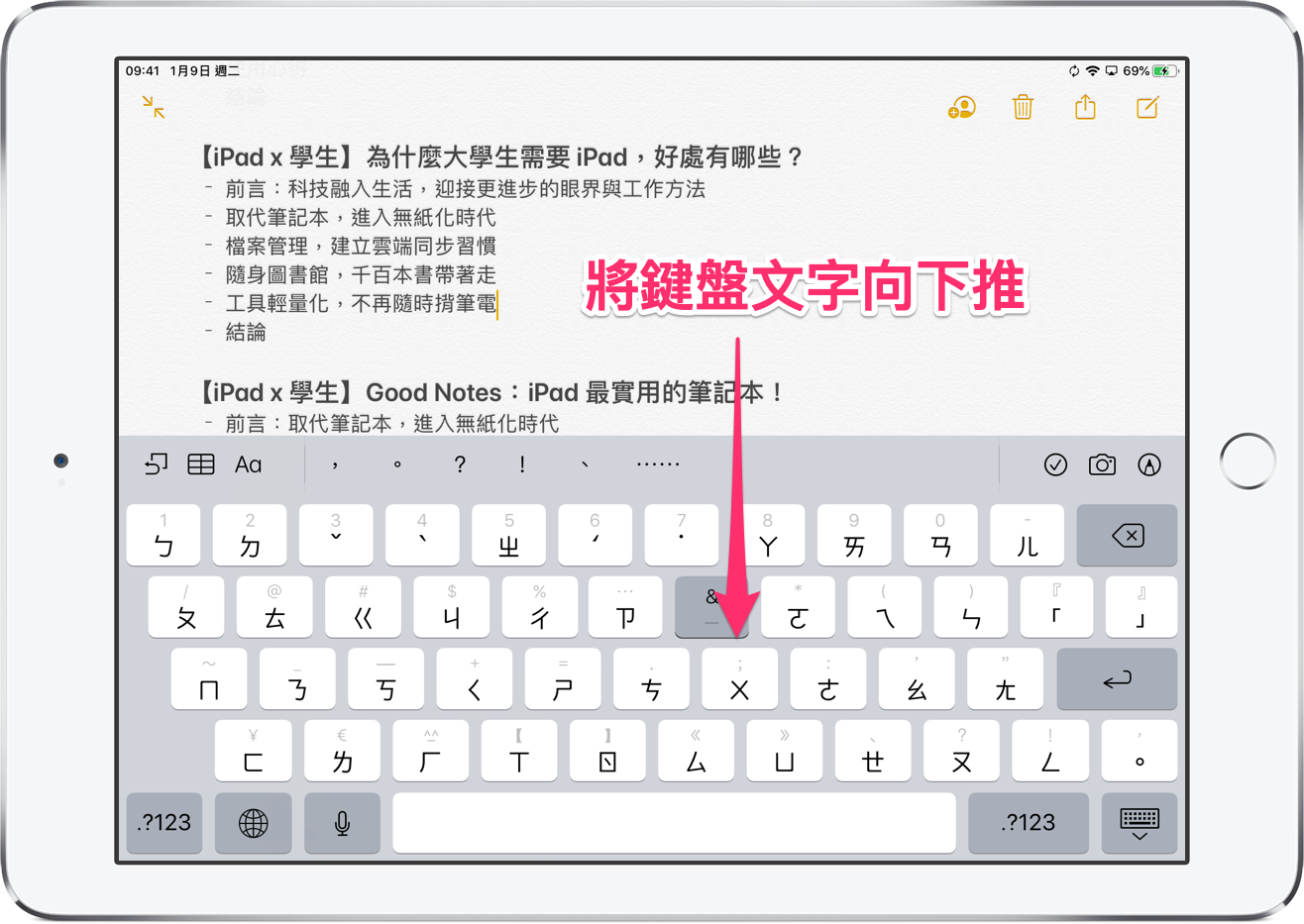
不必再睜大眼睛了,整個鍵盤都是游標!
雖然 iPad 的螢幕比手機大很多,但如果要將游標移到一段文字的某處,單用手指點擊畫面還是不太方便吧?
其實有更簡單的做法:同時以兩指按住鍵盤區域(或按住空白鍵區域),它就會變成整塊游標觸控板,如此一來就能以非常快速的方式移動囉~
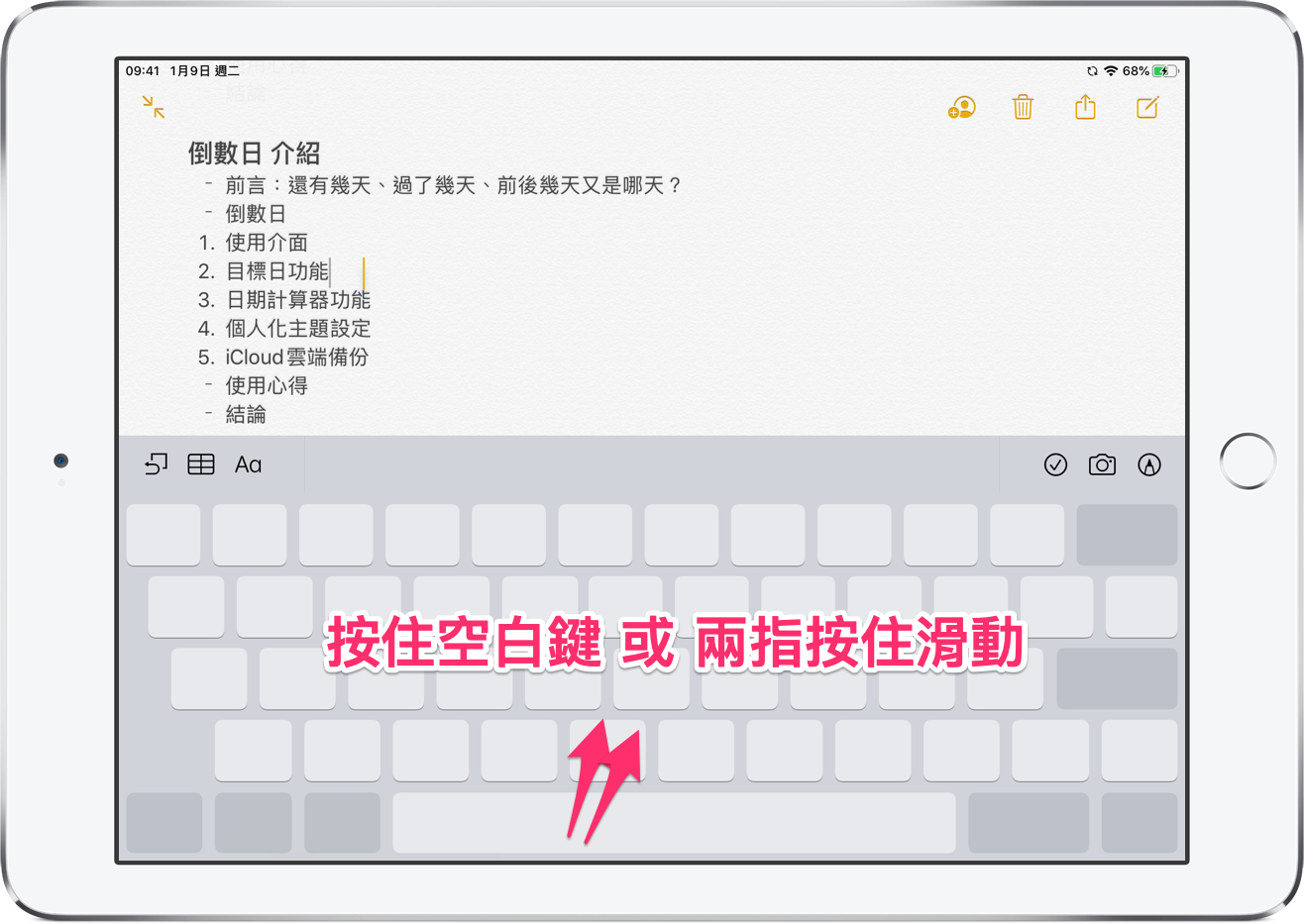
不可不知的 iPad 鍵盤小技巧 – 分割、移動,任意移動!
上面介紹的是隱藏在鍵盤裡的秘密,接下來看看「整個鍵盤」能做出的各種動作。
螢幕太大握不住?把鍵盤切成兩半!
如果把 iPad 拿在手上的話,許多手比較小的人可能會覺得鍵盤太大了,難以輸入,此時不妨試試用兩隻手指將往螢幕邊緣拉開,整個鍵盤就會切成左右兩半,而且體積也變小囉!

鍵盤擋住重要內容?上下移動隨你調整
如果你在處理的畫面位於螢幕下方,時常被鍵盤擋住的話,那就把它移到畫面上方吧!
按住鍵盤右下角的按鈕,選擇「浮動鍵盤」選項(上文分割鍵盤也能在這裡選擇)。

就可以用兩指上下移動鍵盤的位置囉~
小鍵盤就夠用:浮動模式不佔據視野。
如果你必須專注在眼前的畫面,不希望鍵盤佔據過多視野的話,用兩指向內縮,就能直接將鍵盤縮小,並在畫面上任意移動,還給你更多空間囉!小編真的超推這個模式的~

想要分享給懶得看文章的朋友嗎?
別擔心,分享這部影片就可以了,APPLEFANS 用兩分鐘的時間帶你瞭解 iPad 鍵盤使用技巧!
(若看不見下方 YouTube 視窗,請點擊這裡前往觀賞。)