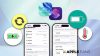就在 iOS 13 隆重推出之後,終於在 2019 年 9 月 25 日開放下載全新的 iPadOS 系統囉~
本篇將介紹 iPadOS 13 主畫面 Widgets 的新設計,大家一起來看看有哪些改變吧!
iPadOS 全新推出,專為桌面等級設計的獨立系統
今年是 Apple 頭一次將 iPadOS 從原本的 iOS 系統獨立出來開發,就是為要區別 iPhone 和 iPad 不同的對象與用途,因而設計出更適切的介面和功能。
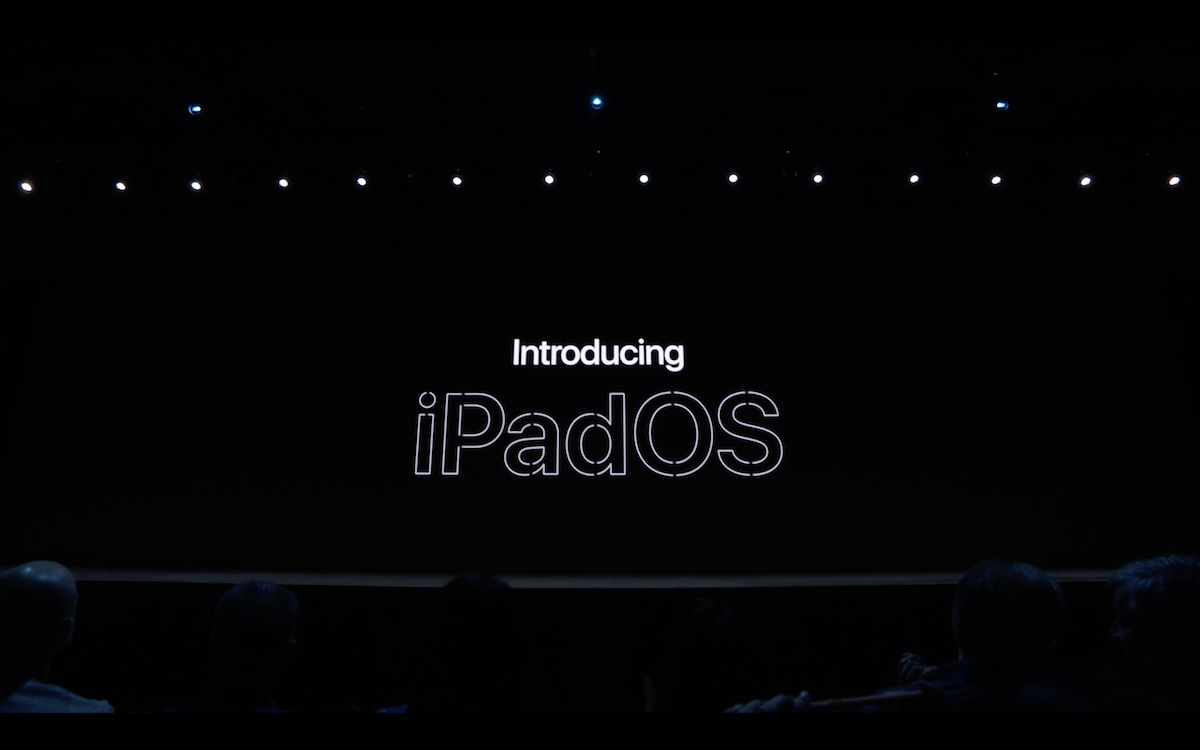
這代表著 iPad 將進入桌面級(Desktop-class)的時代,使它能夠實現更多辦公用的功能、適合多工處理的畫面等;透過系統設計思維的改變,直接讓 iPad 的實用程度三級跳,實在令人期待未來的發展!
iPadOS 13 主畫面大更新,活用大螢幕空間!
今年更新最明顯的改變就是 iPad 的主畫面設計。
原先的主畫面僅能擺放 20 個 app 圖像,其實空間利用滿差的;然而,現在可以設定成一頁顯示 30 個圖像,讓同一頁裡面放更多程式囉!
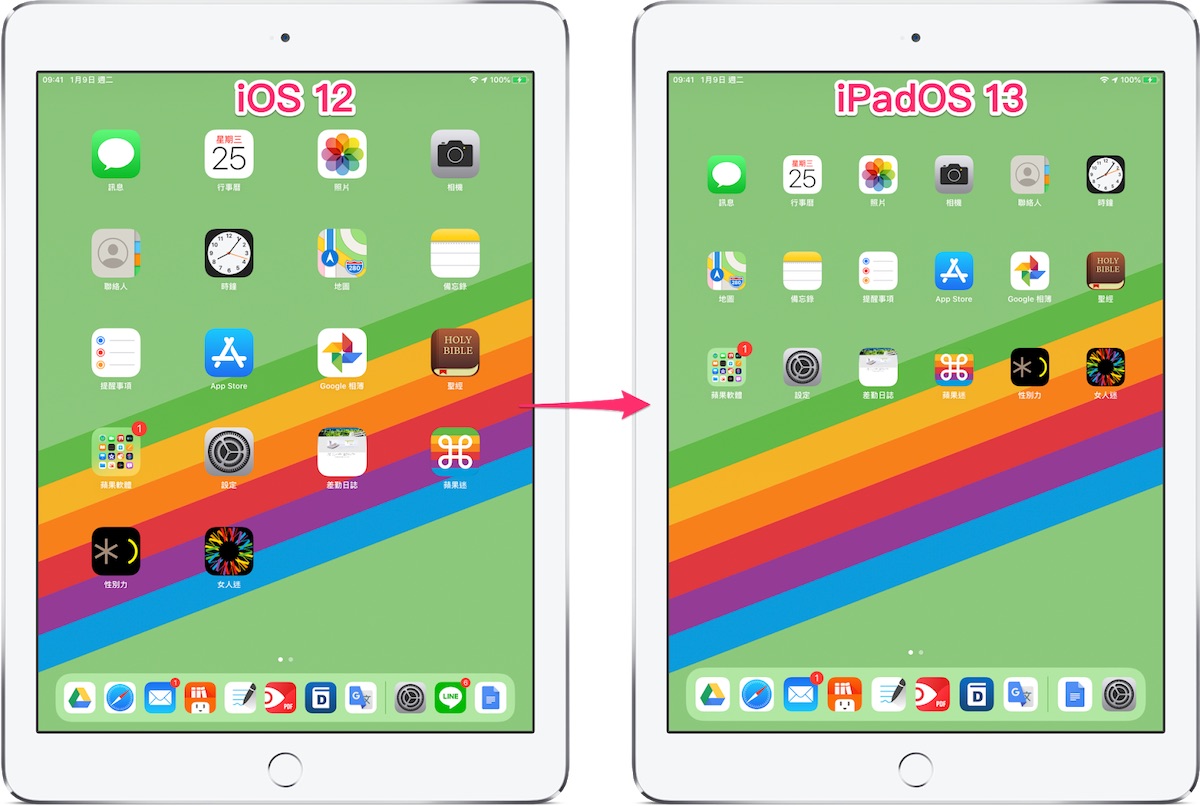
該如何設定呢?
首先,進入「設定」>「螢幕顯示與亮度」,滑動至畫面最下方,就會看見「APP 圖像大小」的區域,在這裏點選「更多」即可。

完成設定之後,讓我們保持橫向顯示,回到主畫面看看。
此時就會發現,全新 iPadOS 13 主畫面左方會保持顯示 Widgets 小工具的列表囉!這些小工具們從先前的通知中心搬家到主畫面,讓你取用更加方便了~
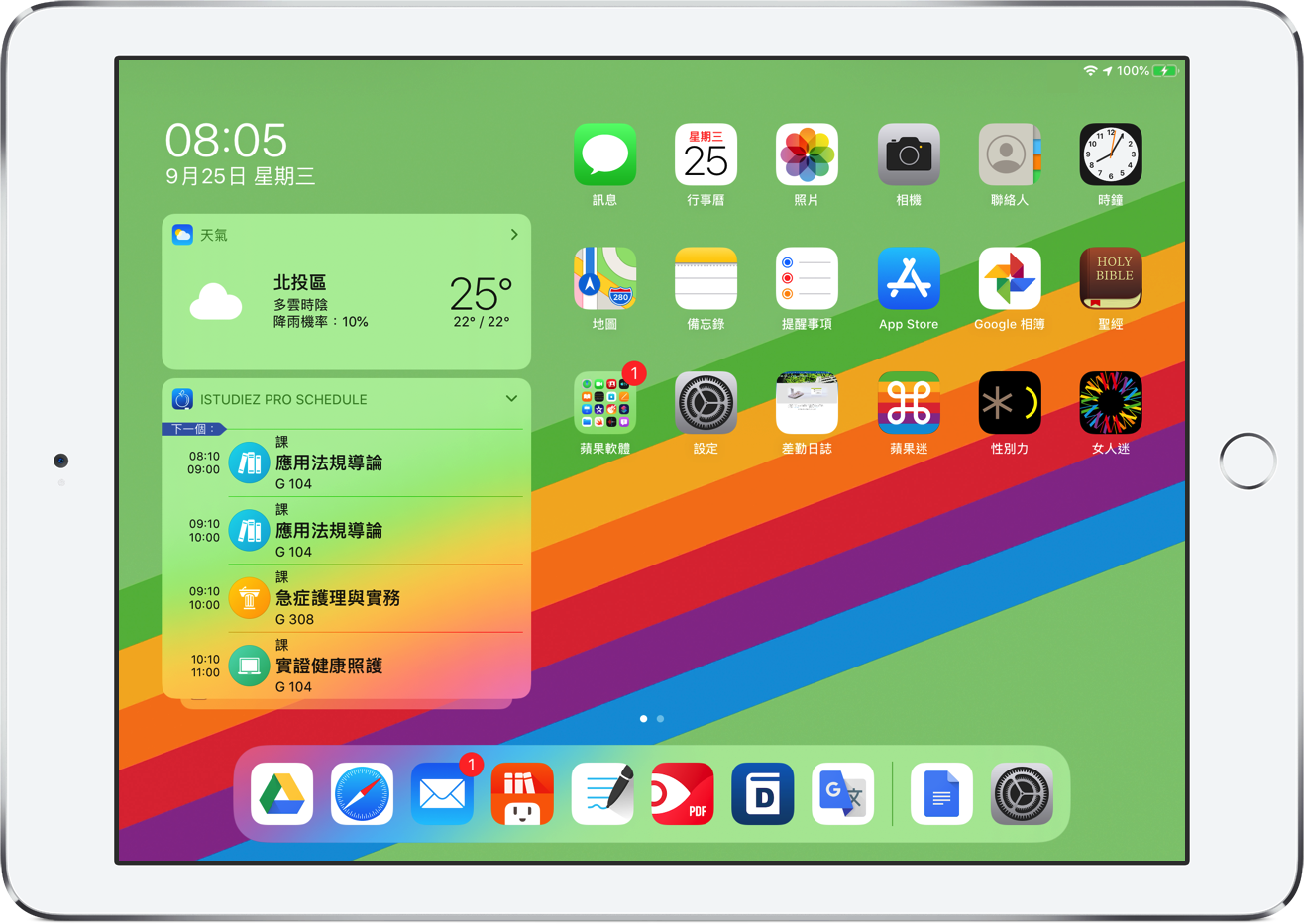
但是常態顯示因為需要畫面空間,因此僅支援橫向的模式;若處於直向顯示時,則必須從螢幕左邊向內滑動才會出現。
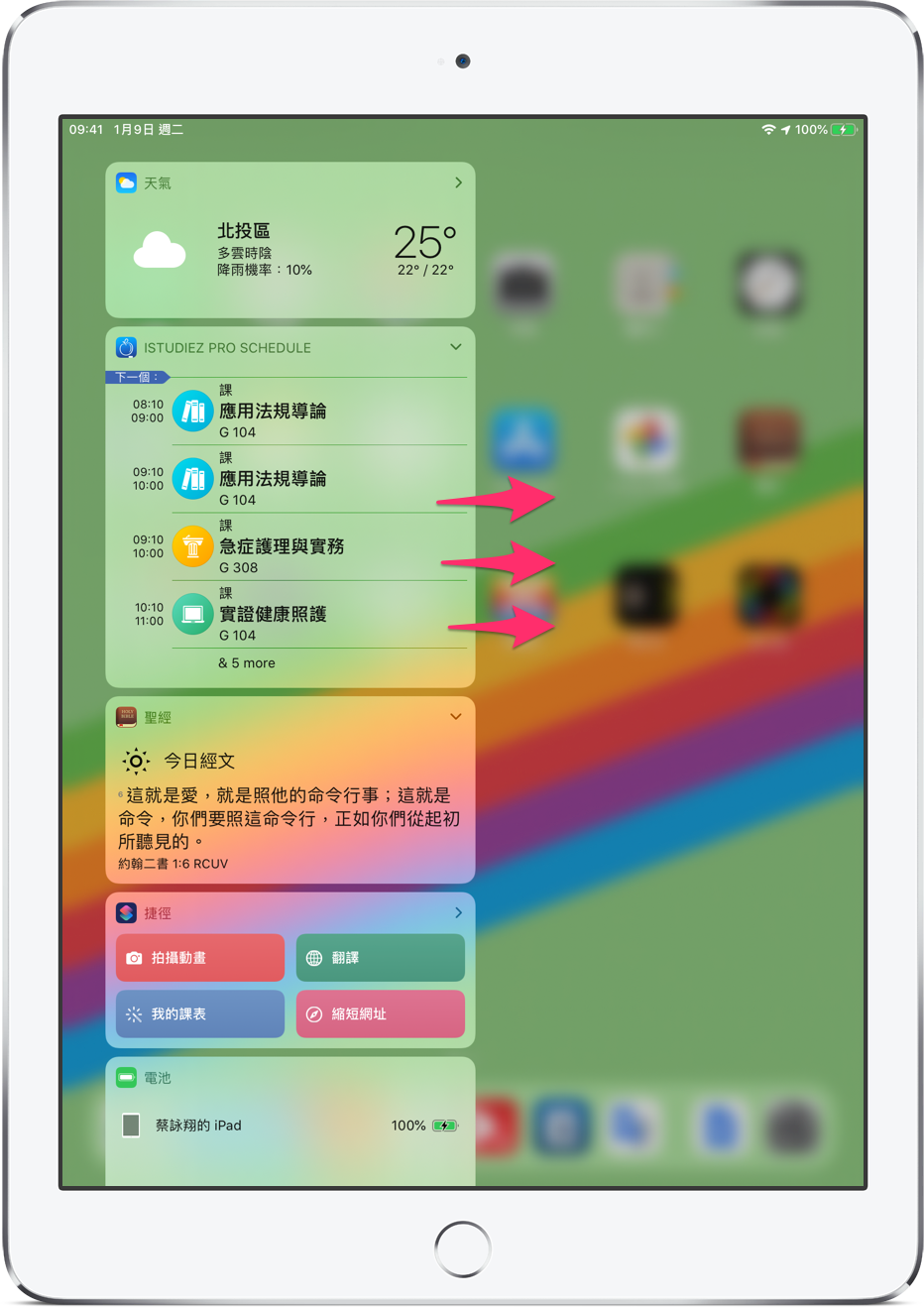
那麼,該如何設定主畫面顯示的 Widgets 小工具呢?
如同通知中心的設定方式,滑動至工具列最下方,點按「編輯」後,即可開啟「保留於主畫面」的開關,選擇幾個特定的 Widgets,讓它們隨時在主畫面中顯示。
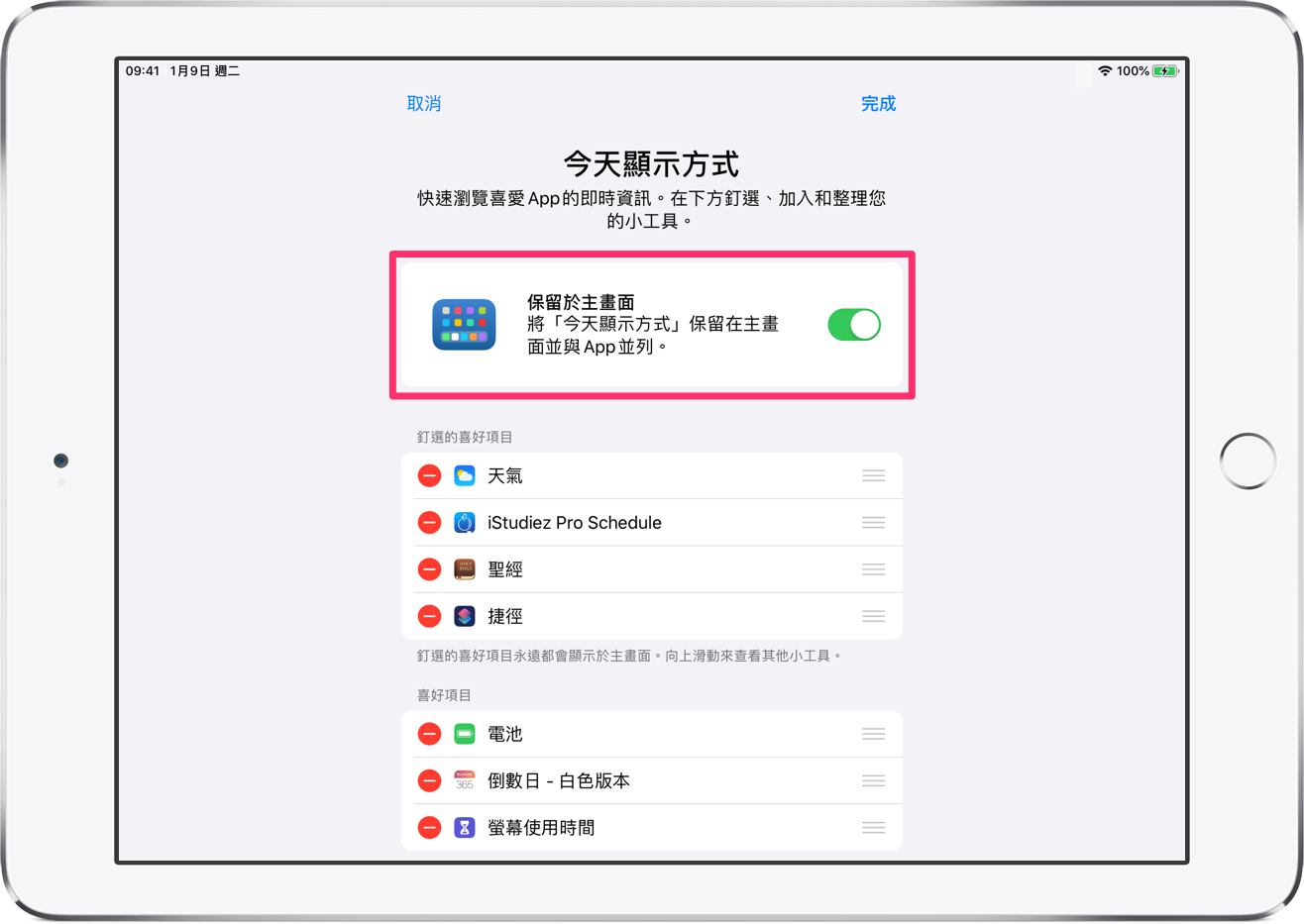
是不是很簡單呢~
就這樣,全新的 iPadOS 13 讓 iPad 成為更強大的桌面化裝置,讓你在更短的時間內同時取得更多資訊、運用各種功能!
小編真心話:全新介面帶來更進階的感受與期待
自從今年開發者大會(WWDC’19)以來,這次的 iPadOS 大更新實在讓小編非常期待,因為 Apple 似乎終於聽見了使用者們的聲音,要將 iPad 從「放大版 iPhone」的現況拯救出來。
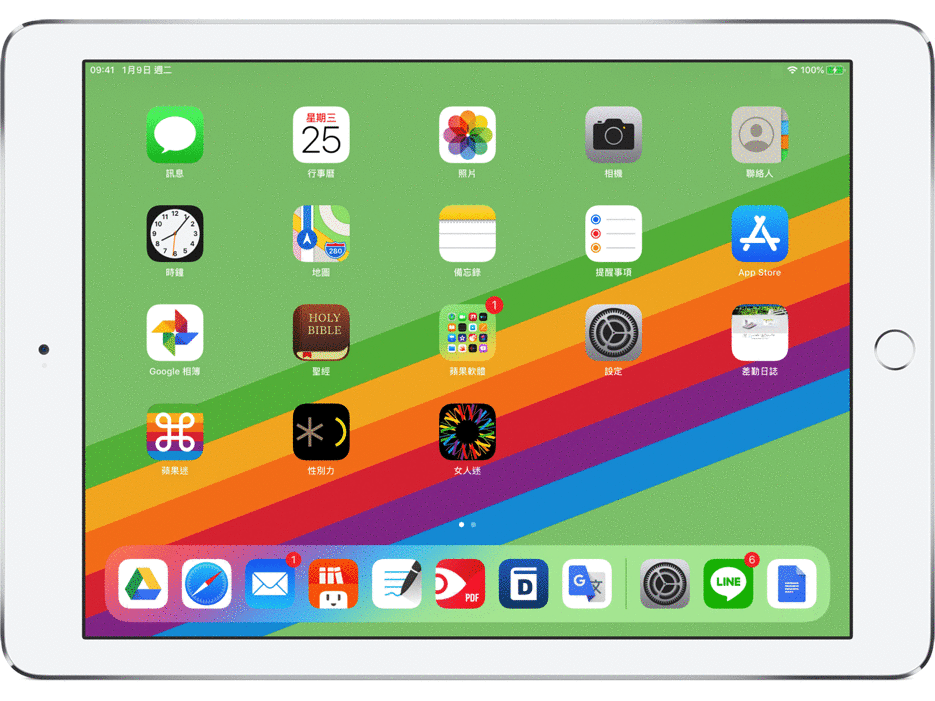
其實,iPad 的硬體方面不輸它牌平板電腦,但就在它牌開始支援各種電腦 app 之後,就讓 iPad 愈看愈像娛樂裝置,而非正式的商務用生產力工具了。所幸,從今年 iPadOS 13 主畫面 這個新設計看來,Apple 終於不再守舊,願意讓 iPad 的畫面更「豐富」,符合桌面化的需求;又加上 iOS 13 更開放的「檔案」app 使其整理檔案方便許多。
然而,這只是 iPad 轉型的第一次,期望未來又能更加進步,成為真正的平板「電腦」囉!
iPadOS 13 主畫面小工具教學影片
想要分享給懶得看文章的朋友嗎?
別擔心,分享這部影片就可以了,APPLEFANS 用四分鐘的時間帶你瞭解 iPadOS 13 的主畫面新設計!
(若看不見下方 YouTube 視窗,請點擊這裡前往觀賞。)