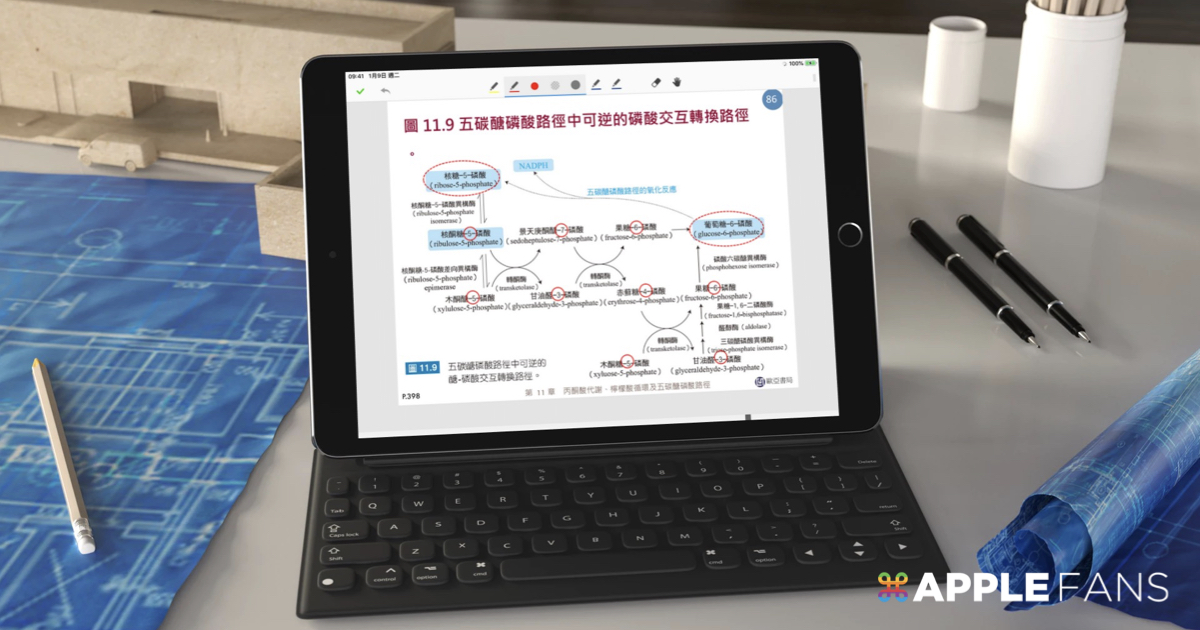小編的話: PDF Expert 是我目前上課用 iPad 看 講義 最方便的 app。
本篇文章是【iPad x 學生】系列專欄,若尚未瞭解這個系列,可以先參考這篇《為什麼大學生需要 iPad,好處有哪些?》,再挑選自己最有興趣的主題哦!
你還在印一大堆厚重的講義嗎?
當學生進入大學環境後,在教育方式上最大的改變可能就在於教材的選用了。
國高中的學生,幾乎都被各種厚重的課本、紙本講義淹沒,產生了攜帶不便、容易遺失、購買成本高、浪費紙張等等缺點,但是由於教材統一的緣故,較難改變介入。
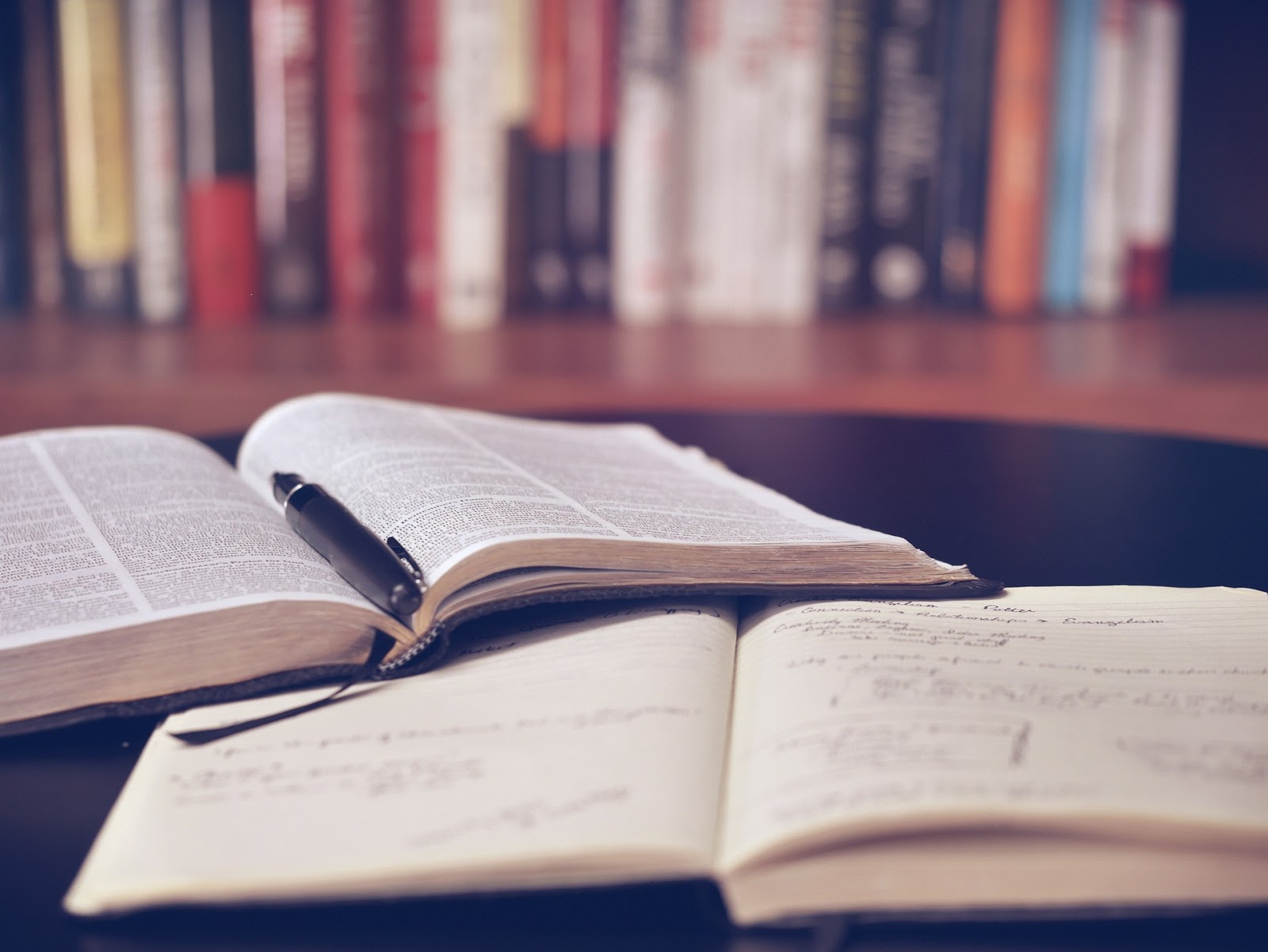
大學教育當中,許多上課教材已改用「PowerPoint 自編 講義 」的呈現方式,授課老師將檔案上傳至網路平台,再由學生自行下載列印,帶至課堂使用;針對此模式,若為自行準備講義的方式,就可以用 iPad 取代紙本,除了能夠省下列印成本,亦能實現方便又簡單的「無紙化」型態。
本文將針對此方式,介紹我是如何在課堂上使用 iPad 閱讀講義並做筆記的;我最常使用的 app 名為 PDF Expert,以下詳細說明。
PDF Expert 介紹
這是一款專門編輯 PDF 檔案的 app,作為在課堂上閱讀 講義 並做筆記的工具非常適合。唯一的缺點是只支援英文,但事實上只要看得懂一點點基本單字,並熟悉使用方式後,很快就能上手了。
然而,大部分的 app 皆須付費,畢竟也是那些公司所開發的產品,若希望使用高品質的 app,理所當然要付費才能使用囉!

★ 名稱:PDF Expert
★ 價格:$330
★ 下載連結:點此下載
使用介面
首次開啟 PDF Expert ,可看見其介面像是檔案管理器,可以將各種檔案輸入並開啟。
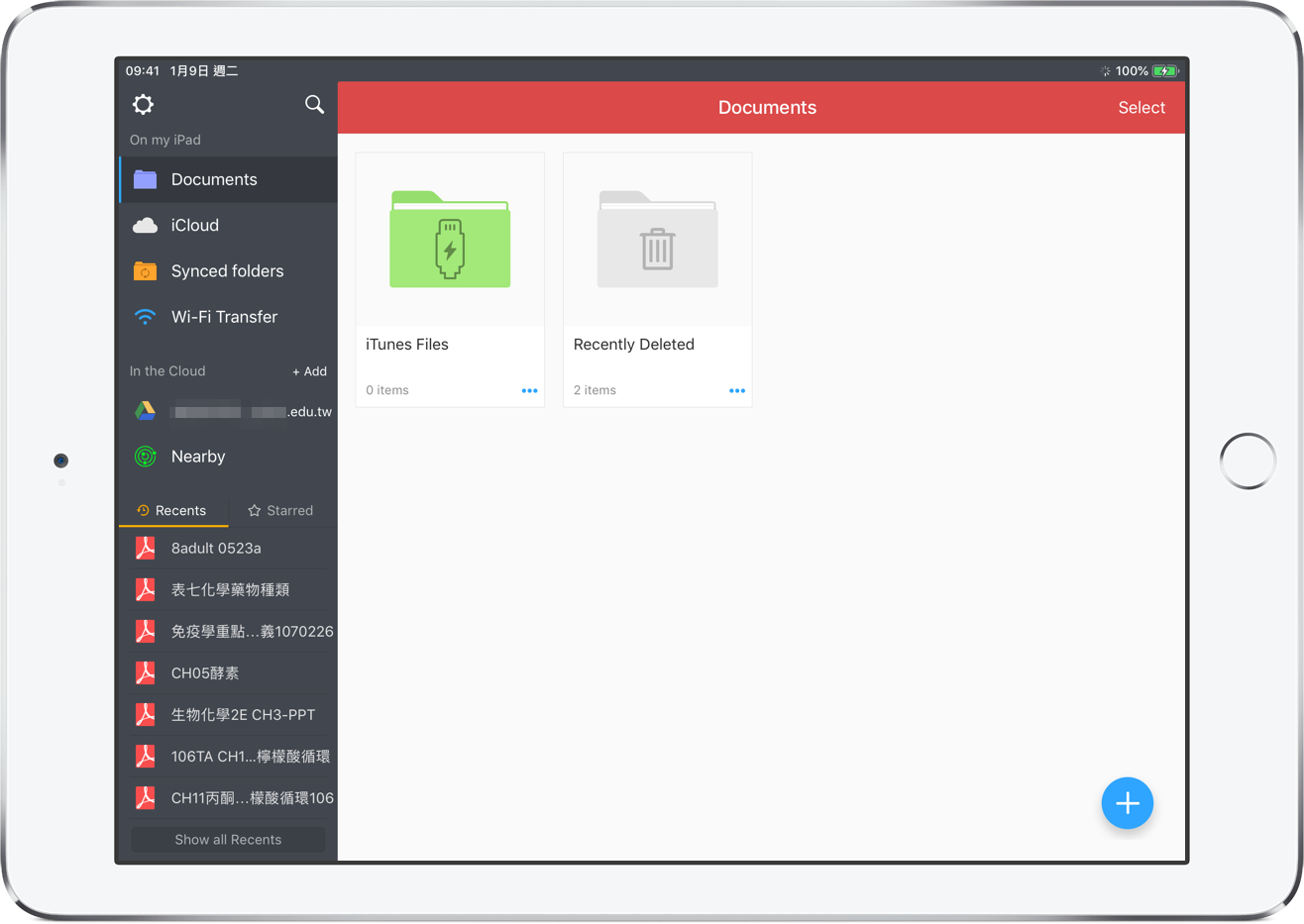
我之所以喜歡使用它的原因就在於,它並不需要一一將檔案輸入進去,而是只要按下側邊欄 “In the cloud” 旁的+按鈕,即可登入各種雲端平台,日後即直接同步,連開啟其他 app 的動作都不用做,十分方便!
以下圖為例,我登入了自己的 Google 雲端帳號後,就能在 app 畫面中直接瀏覽雲端中的所有檔案。
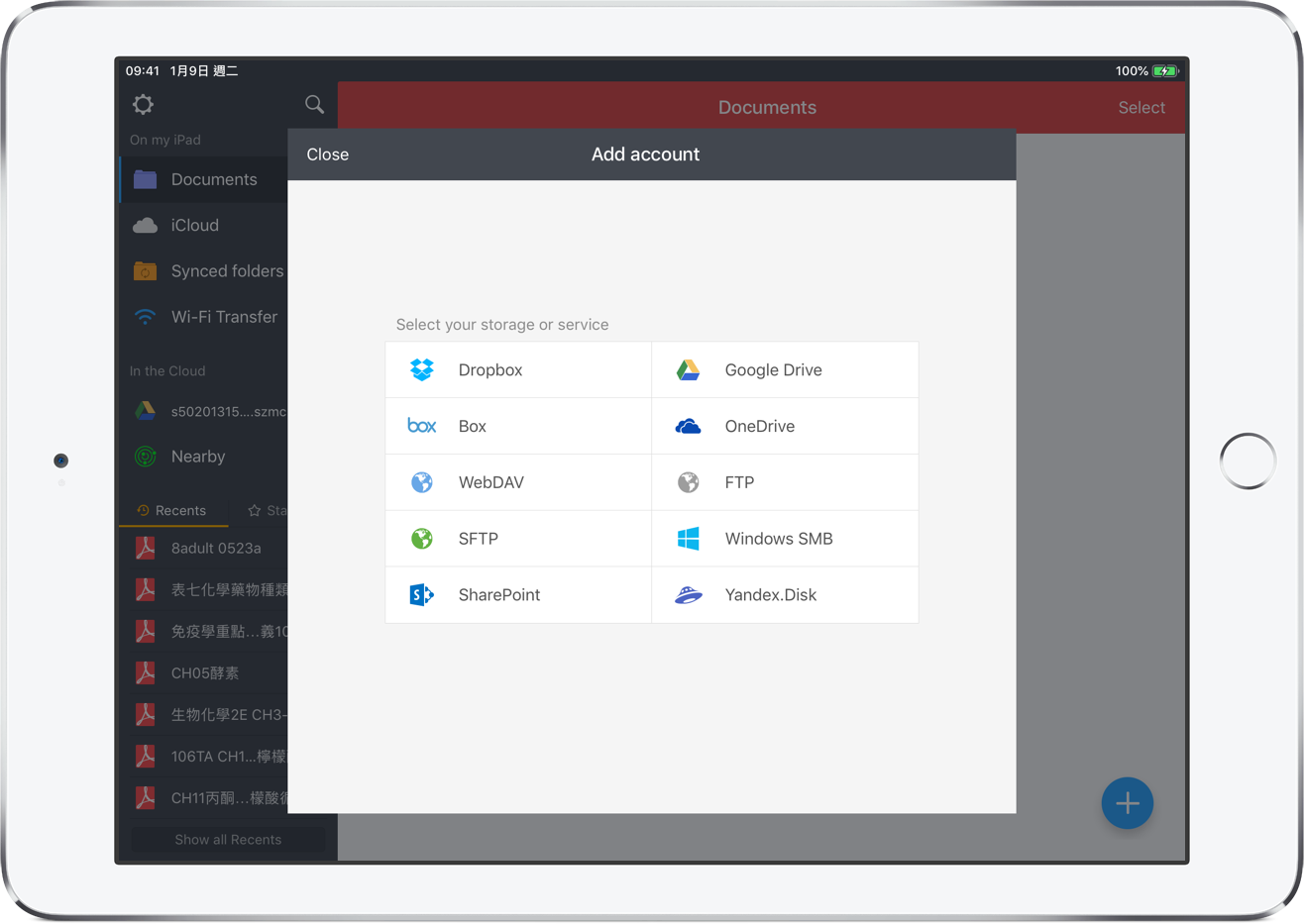
如果想要快速開啟某個常用的資料夾,該怎麼做呢?
建議可以將課程資料的檔案歸納在一個檔案夾中,將其選取,並按下 “Sync” 按鈕,就會自動加入左邊的 “Synced Folders” 側邊欄中,成為捷徑。

如此以來,就可以依照課程,把所有檔案整理在一起囉~
開啟課程講義檔案(含 PDF 轉檔教學)
接下來,重點回到檔案上:該如何在講義上做筆記呢?
大部分的教師應該都是提供 PowerPoint 或 Word 檔案,根據我的經驗,直接能下載 PDF 的機會較少;若檔案不是 PDF,就必須得多一道轉檔的手續。
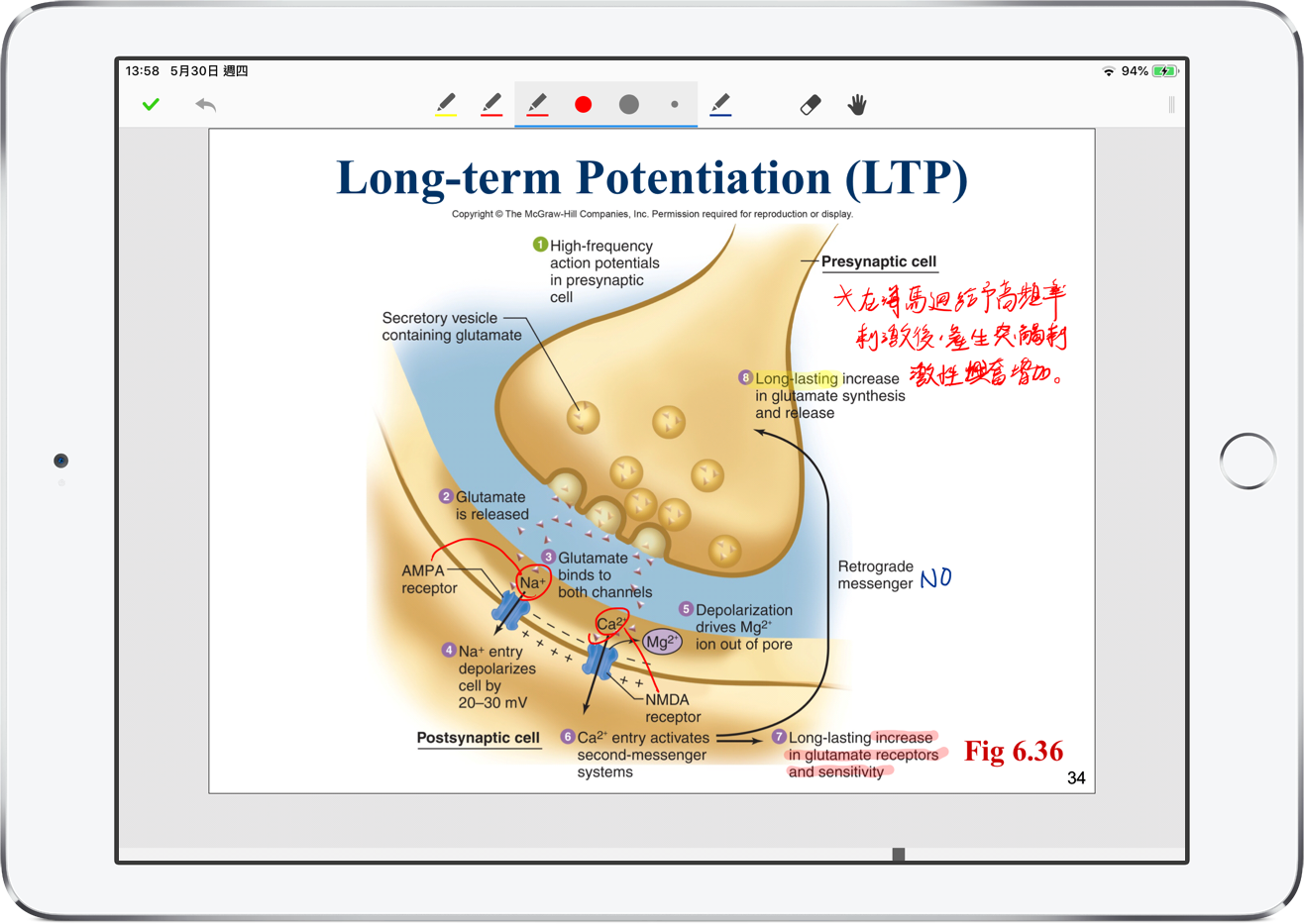
為什麼一定要是 PDF 檔案?
這是有原因的:
PowerPoint 或 Word 都是 Microsoft Office 的檔案,除了用 Office 開啟以外,其他的 app 都常有「跑版」的問題,相信大家一定不陌生。再者,我們開啟這些檔案的目的是為了「取代紙本 講義 」,而非編輯檔案的內容,若用專門的 app 開啟,意義就不同了。
因此,我的方式是將任何檔案都轉成「平面」且「外觀不變」的 PDF 檔案,再藉由這款 app 畫重點或做筆記,等於是在凍結的簡報或文件上編輯,不至於影響檔案本身的內容。
說明了這麼多…總而言之,將 PowerPoint 或 Word 檔案轉成 PDF 是最適合上課當講義的方法。
那麼,該如何轉檔成 PDF 呢?
為了避免跑版,最簡單的方式當然就是下載 Office 軟體了;就算沒有登入微軟帳號,仍能下載 Word、PowerPoint 等 app,單純拿來免費瀏覽檔案、進行轉檔功能,無疑是最佳選擇。
這部分不便以文字解釋,我以 Word 轉檔為例,請看下面的 GIF 動畫~
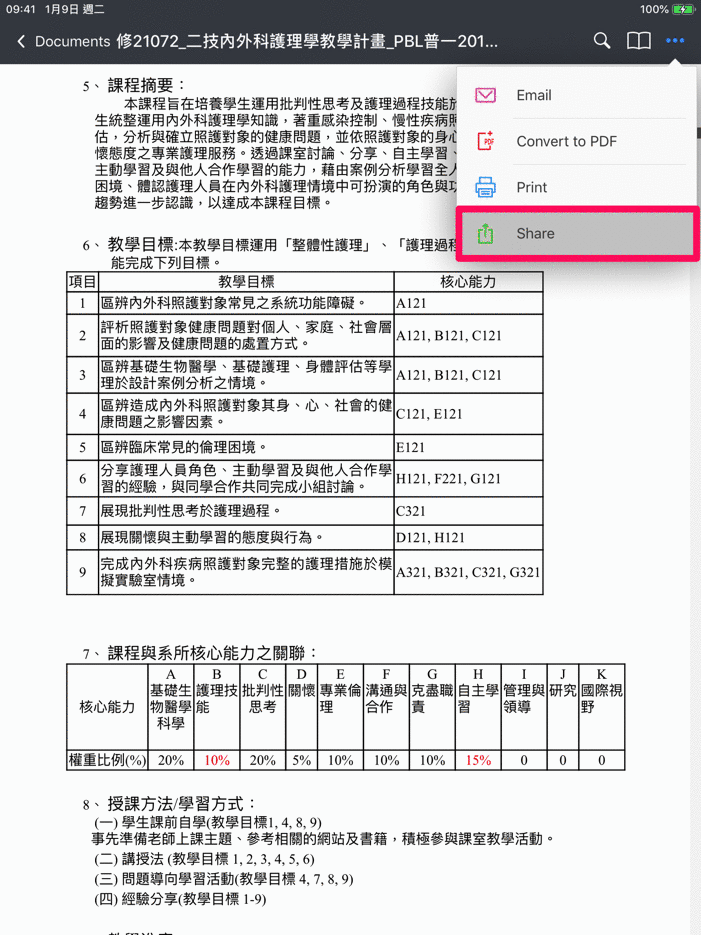
透過如此簡單的動作,就能夠把 PowerPoint 或 Word 轉換成方便閱讀與再編輯的 PDF 檔案,方便接下來的使用囉~
拿起 Apple Pencil,在講義上做筆記吧!
接下來,讓我們用這款 app 打開檔案,開始上課吧~
事實上並不複雜,就像 Good Notes 一樣,把 iPad 當成普通的紙本 講義 一樣使用即可,反而更好使用;接下來介紹幾個好用的功能或使用方式,介紹給大家參考。
⌘ 選擇不同的閱讀方式
上課講義大概分成簡報或紙本,實際上用紙本的閱讀方式也會不同。
按一下右上角的按鈕,即可選擇 Continuous scroll(連續捲動)、Single page view(單頁閱讀)、Two pages view(雙頁閱讀)三種模式,各適合不同的內容呈現;下方以動畫分別示範。
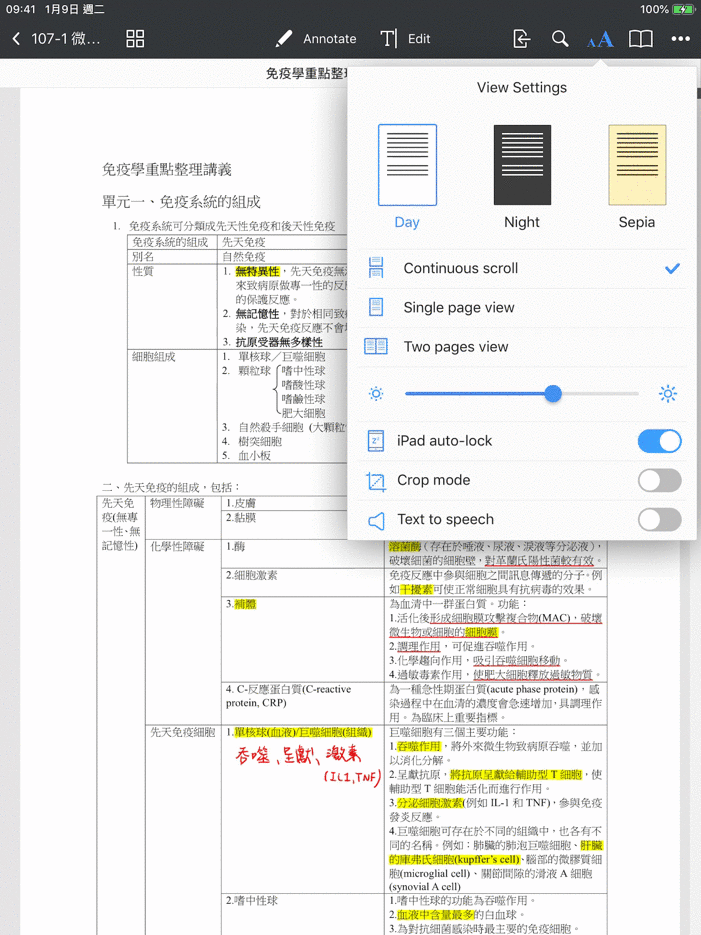
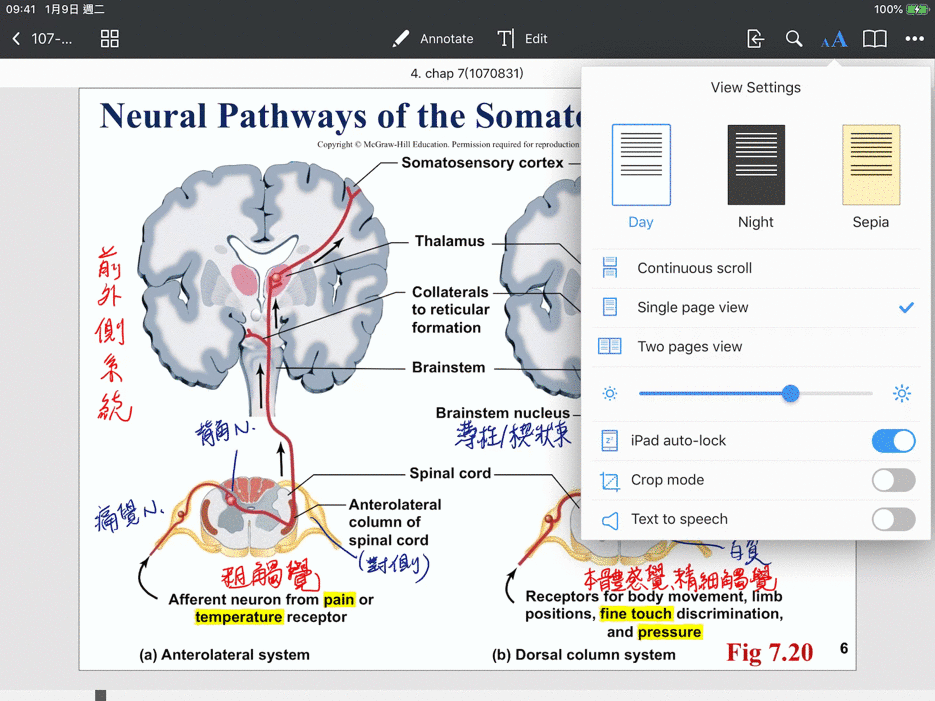
⌘ 各種筆記工具
現在拿起 Apple Pencil 或第三方觸控筆,開始做筆記吧!
如同 Good Notes 的使用方式,它同樣有許多好用的功能,尤其是自動偵測文字的螢光筆功能,可以很直覺地標示重點。
筆記這方面同樣不多加贅述,下面又是一次讓你懂的 GIF 動畫~
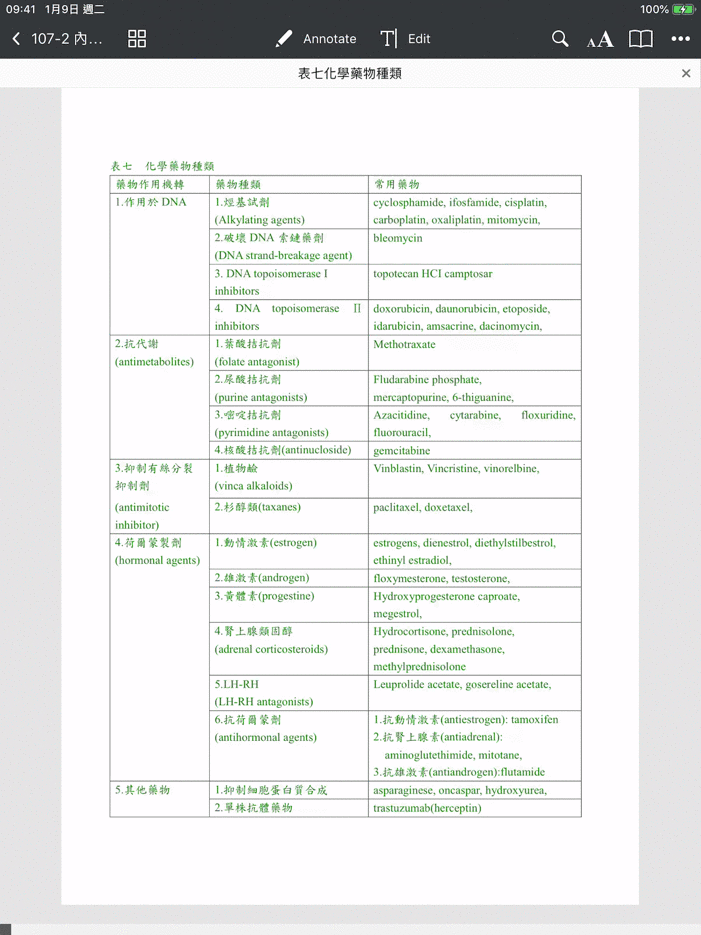
各種的筆觸與顏色、螢光筆功能、橡皮擦和套索工具等等好用功能等著你去發掘、建立屬於自己的筆記習慣。
雲端檔案管理
我在 Good Notes 筆記本篇的文末有提到,它只提供 iCloud 雲端同步十分可惜,就算按它同樣能可以編輯 PDF 檔案,我仍選擇使用 PDF Expert,這是為什麼呢?

原因就在於,PDF Expert 支援多種雲端平台,這對於已建立雲端管理習慣的用戶來說相當重要,如此所有的檔案不需經過經過額外動作,即可直接同步至雲端硬碟、即時更新,方便性更上一層樓。
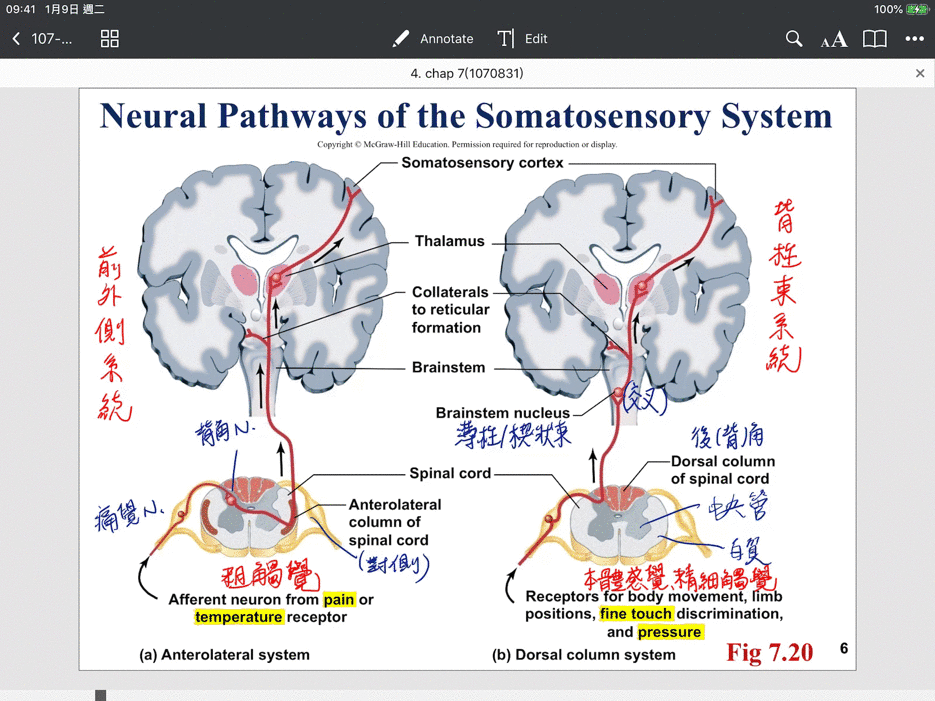
如上方動畫所示,使用 PDF Expert 做完筆記後,在 Google Drive 上的檔案即時更新,所以就算不用 iPad,等會兒用電腦開啟這個檔案,一樣也是寫好筆記的狀態,也能這樣直接將有筆記的 講義 檔案分享給同學,無痛銜接,跨裝置運用。
使用心得
熟悉並嘗試了各種 iPad 的使用方式後,我已建立了「筆記用 Good Notes,上課用 PDF Expert」的習慣,app 各自有自己的優勢。
當然,我會選擇分別使用兩個 app,很大的原因在於,我的檔案資料都建立在 Google 雲端硬碟上,必須要有支援的 app 才更好做事,但若你一直以來都習慣使用 iCloud 雲碟,說不定單純用 Good Notes 就夠了,不必花第二次錢,可斟酌考量(所以快去看 Good Notes 介紹吧XD)。
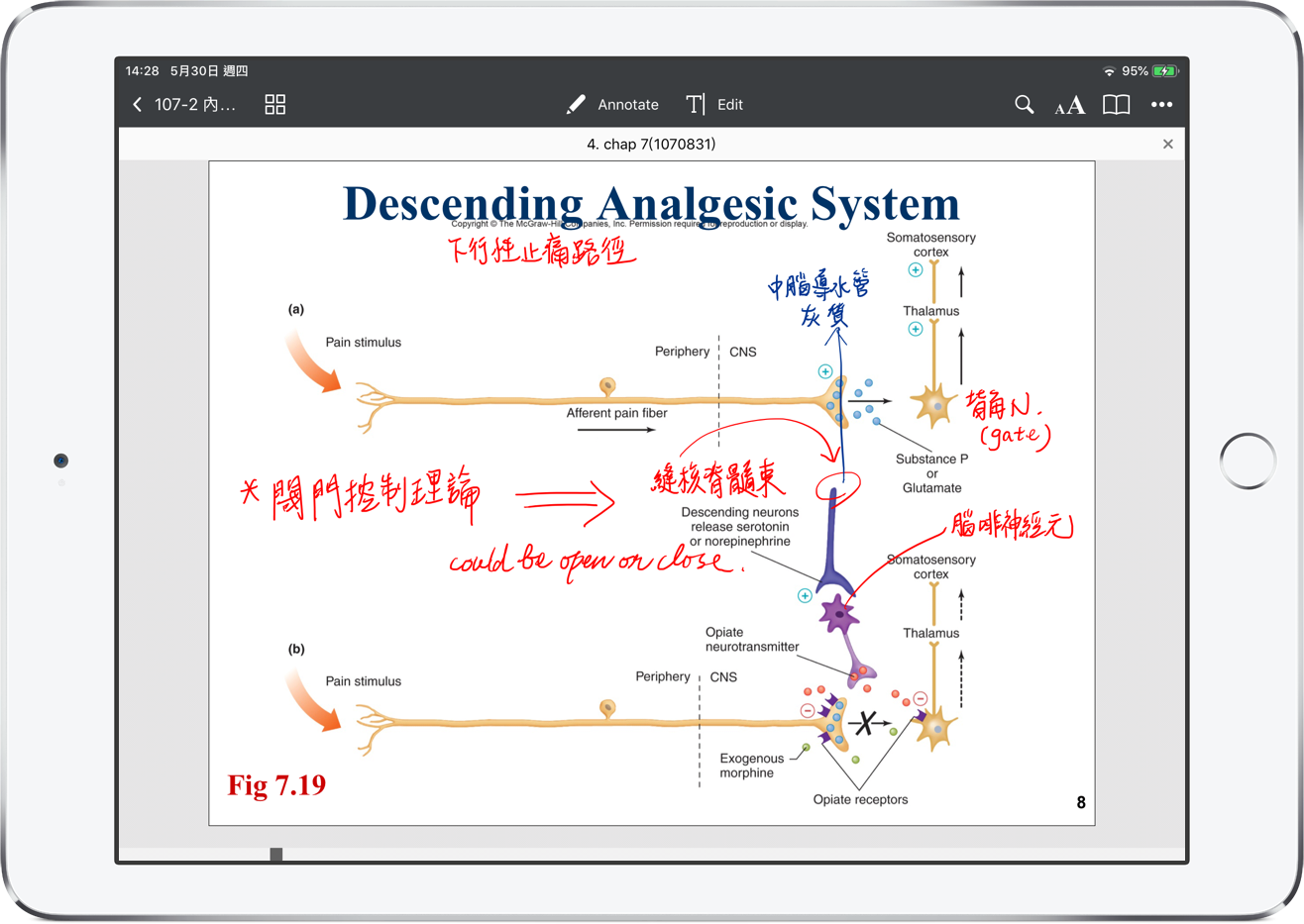
PDF Expert 在PDF 編輯、檔案管理和雲端同步等方面皆十分好用,銜接性高,個是檔案亦皆相容,故推薦給大家。
當然,它還是有些我不滿意的缺點,包括:手寫筆防誤觸功能有點差、寫字筆觸常有毛邊、輸入檔案後無故消失(很少出現)等問題,期望日後能夠有所修正。
結論
無紙化的習慣將大大改變你我的生活,透過這款強大的 app,能使 iPad 這塊玻璃成為萬用上課 講義 ,遠遠超過傳統的紙本,更減少了負重,也更環保。
現今已愈來愈多人改用 iPad 取代紙本作業,無論是保險業務、醫師、上班族等等行業,都掀起了浪潮,所以最常拿筆的學生們當然更是最適合的對象了。
由此可以迎接新的科技生活型態,可以幫助改善我們每天都面對、且解決不完的問題,迎向更加簡潔、無阻礙、重點式的生活。
但最後蘋果迷仍要提醒,螢幕畢竟是自發光的物體,相較反射光的紙本而言,長時間緊盯對視力的傷害也較大,若要長期使用 iPad 取代紙本,建議選擇夠大的尺寸,且保持適當的距離,才能避免視力傷害的發生!
你成功了嗎?
成功的話,請記得幫 APPLEFANS 蘋果迷分享此篇教學文章,您的分享才會是我們繼續創作的動力,謝謝各位~
如果想得到更多 iPhone、Mac 教學,請追蹤蘋果迷粉絲團以掌握最新訊息,並且訂閱我們 YouTube 頻道,取得直播第一時間通知,或者加入蘋果迷社團跟大家分享自己的心得和疑難雜症哦~
如果想要聊天,也可以加入我們的 LINE 聊天群找我們。