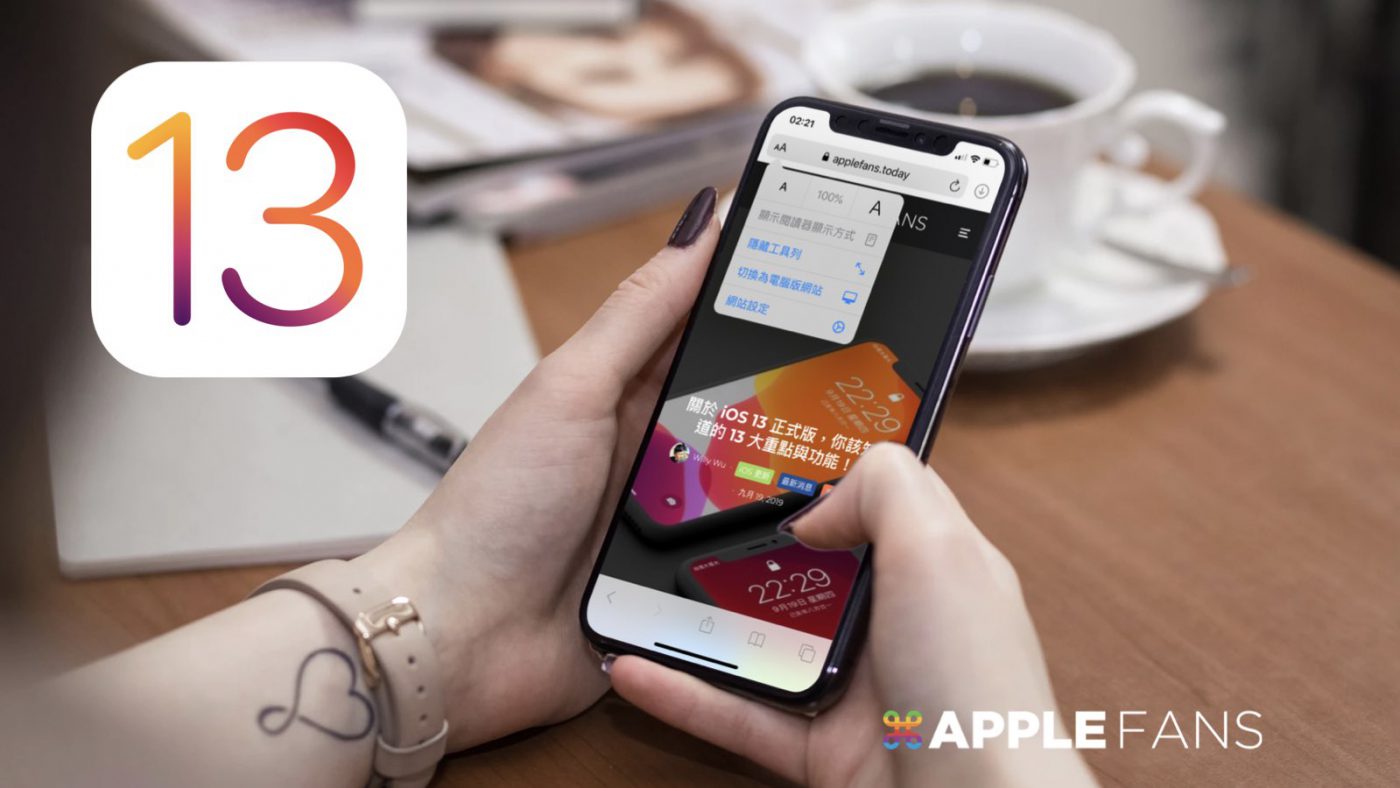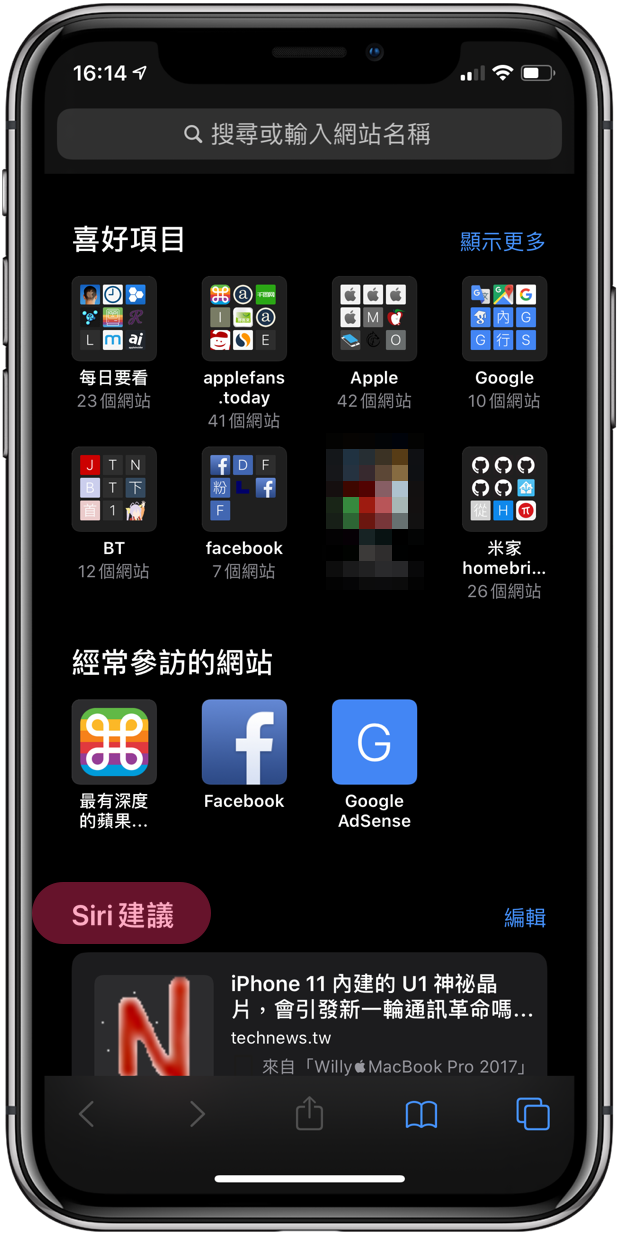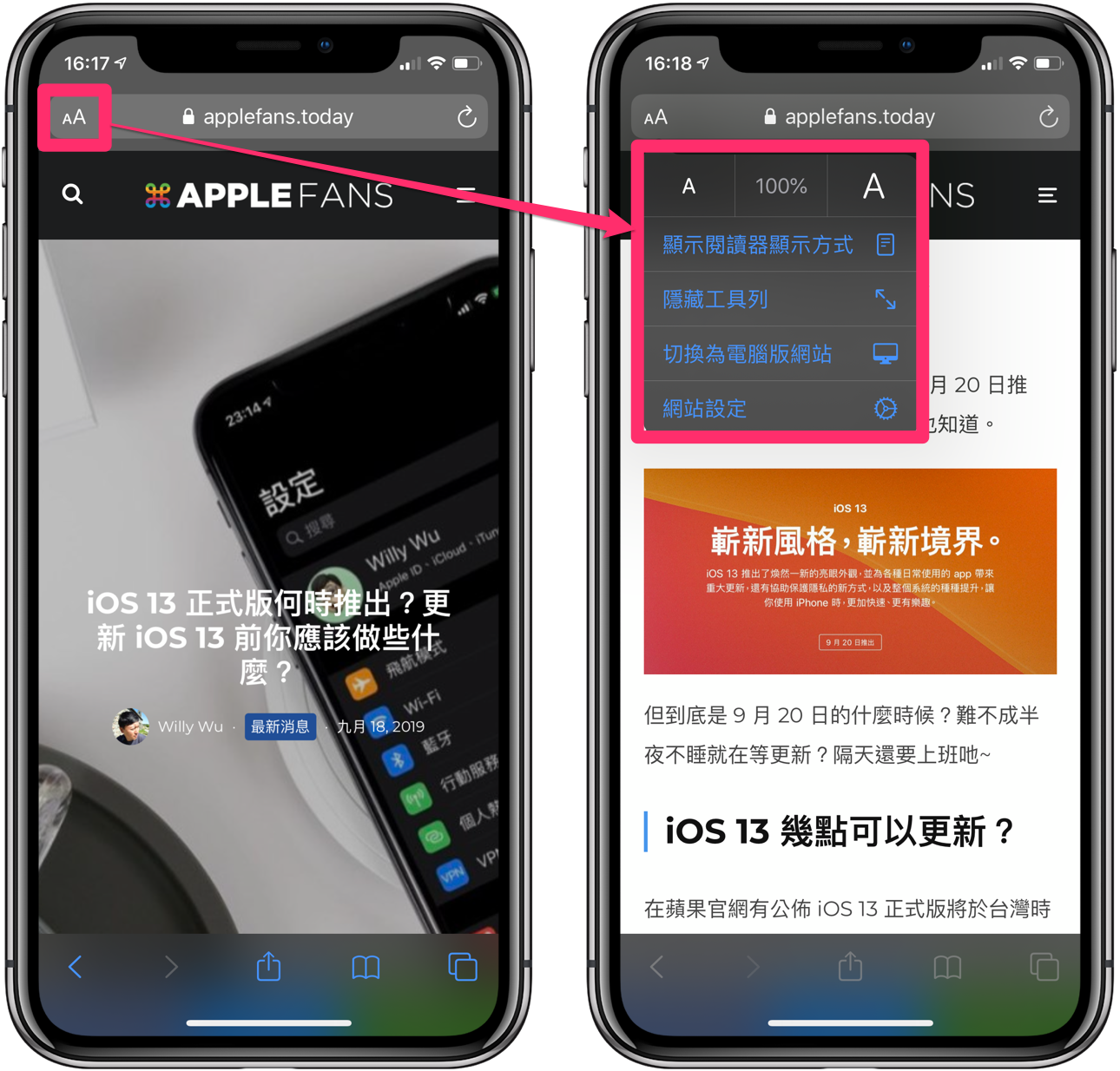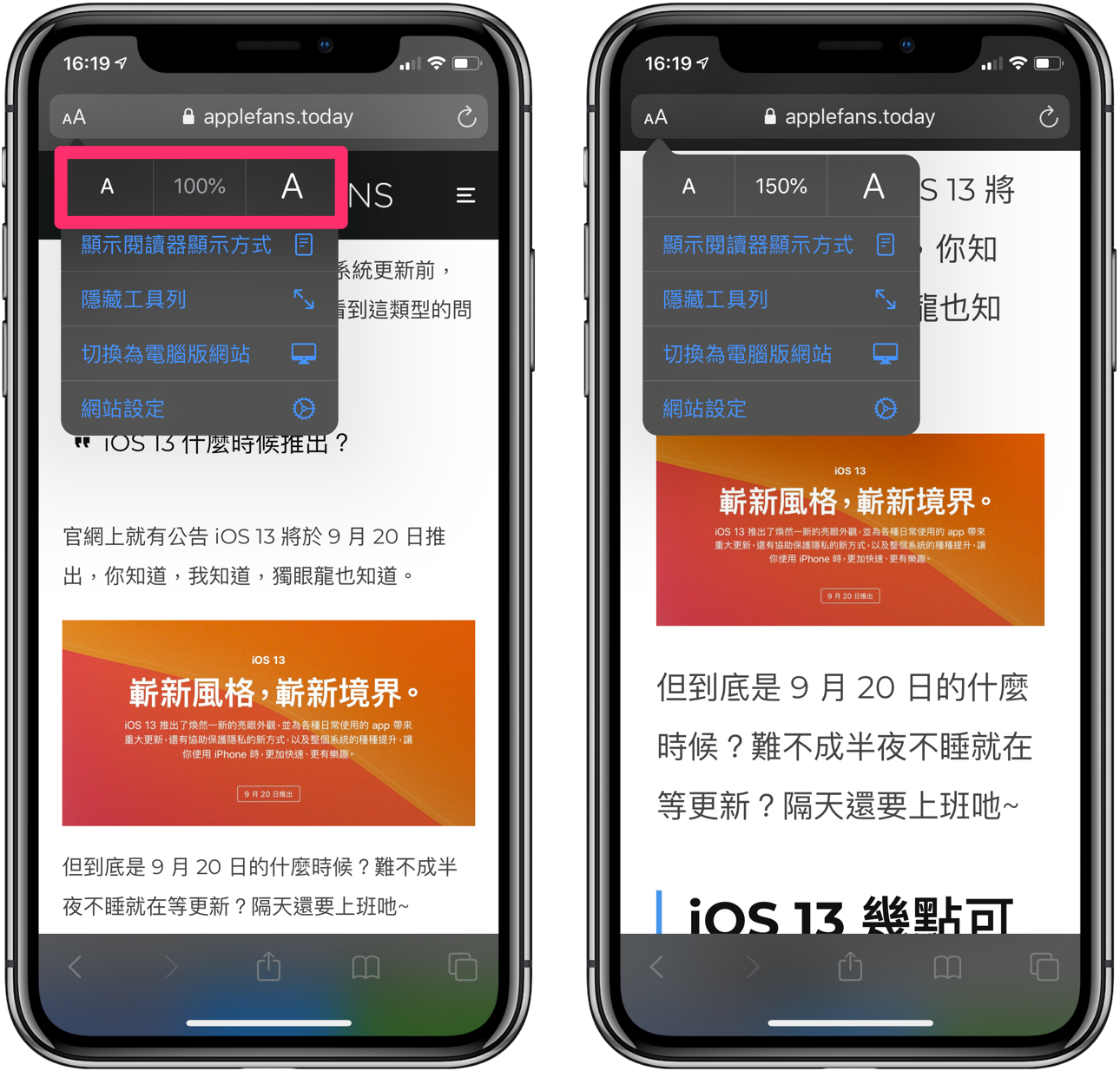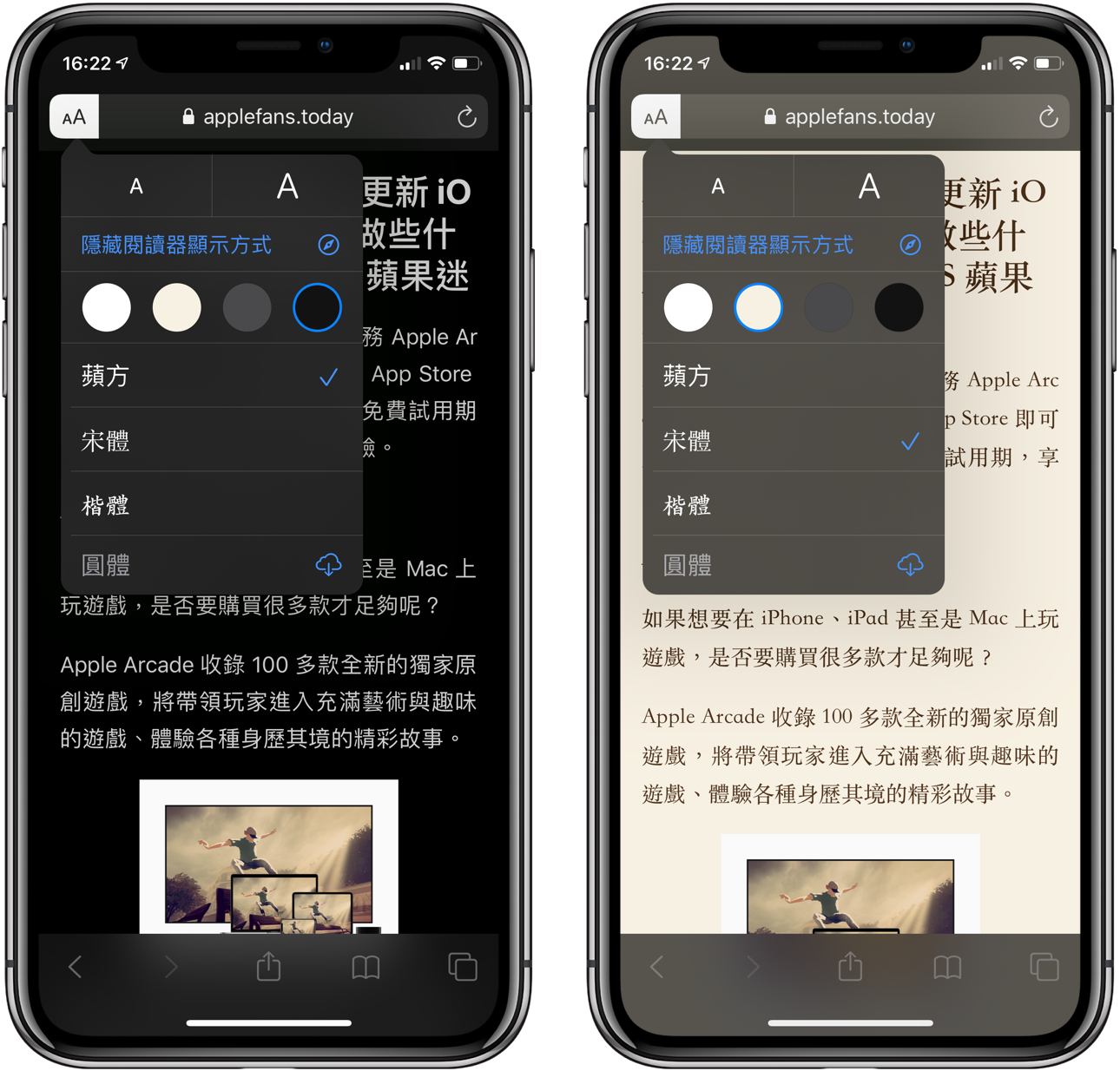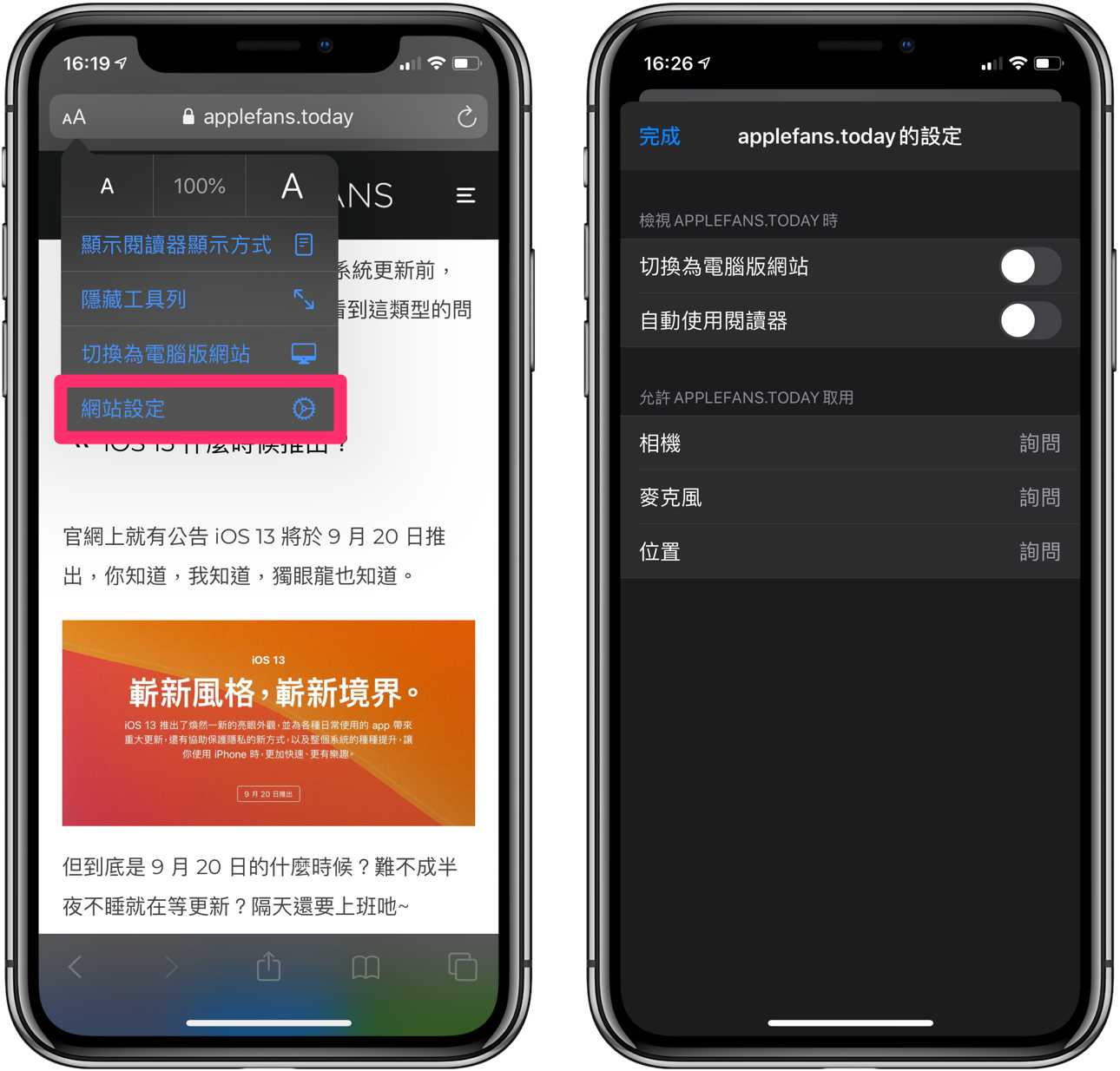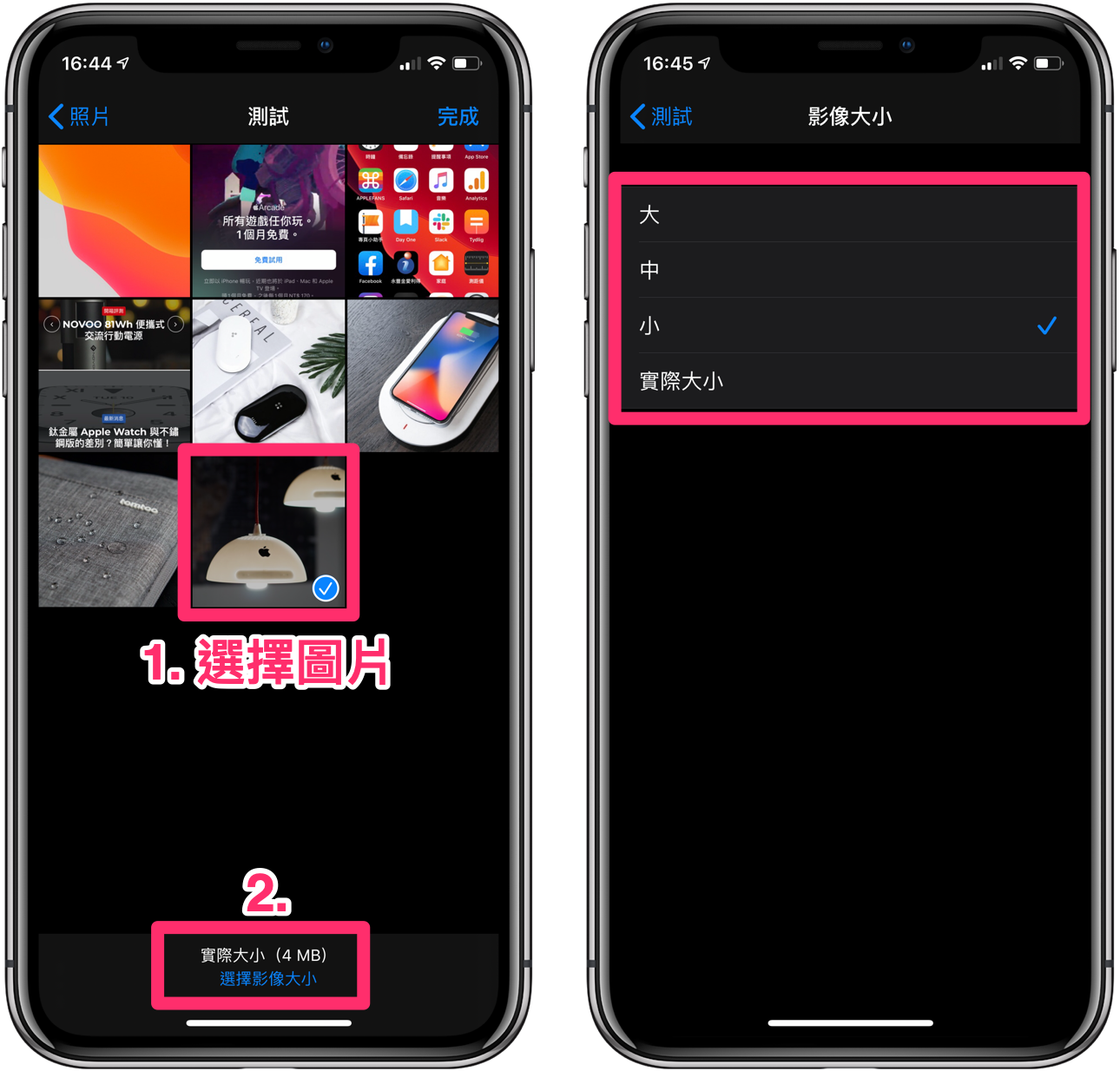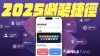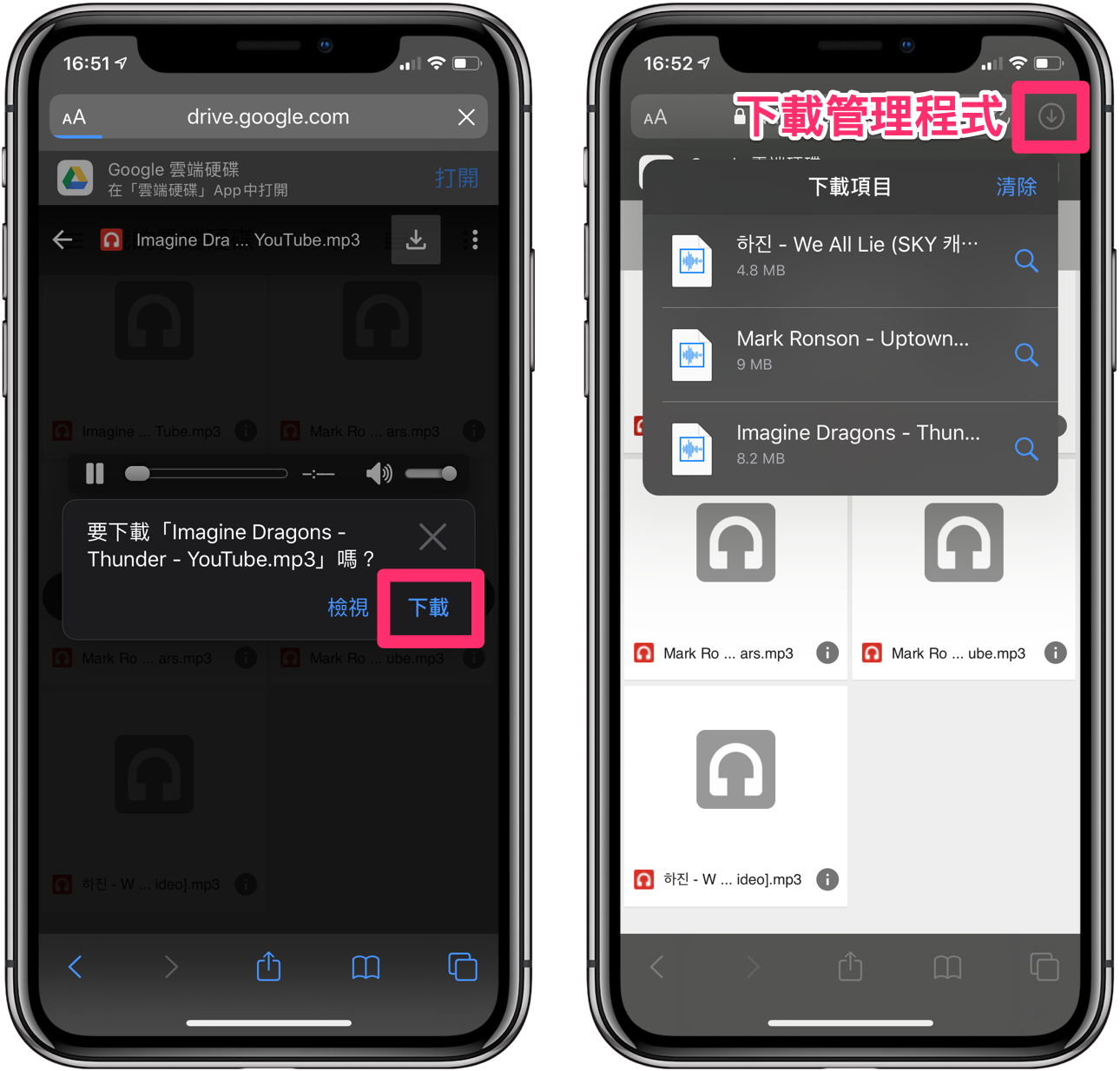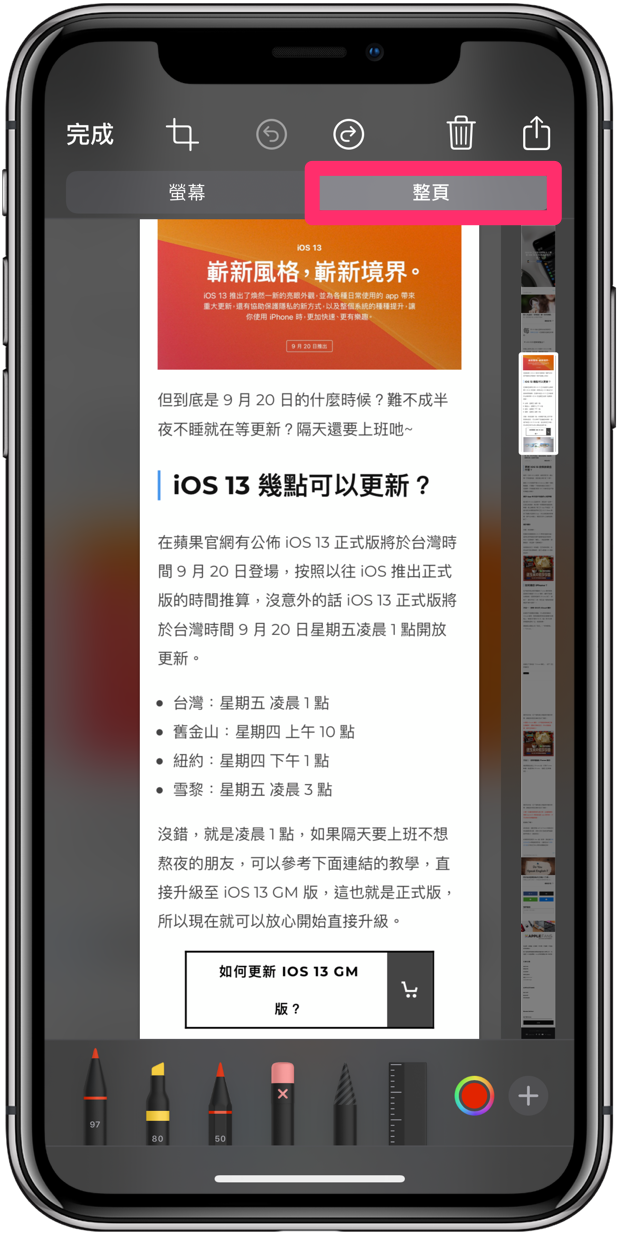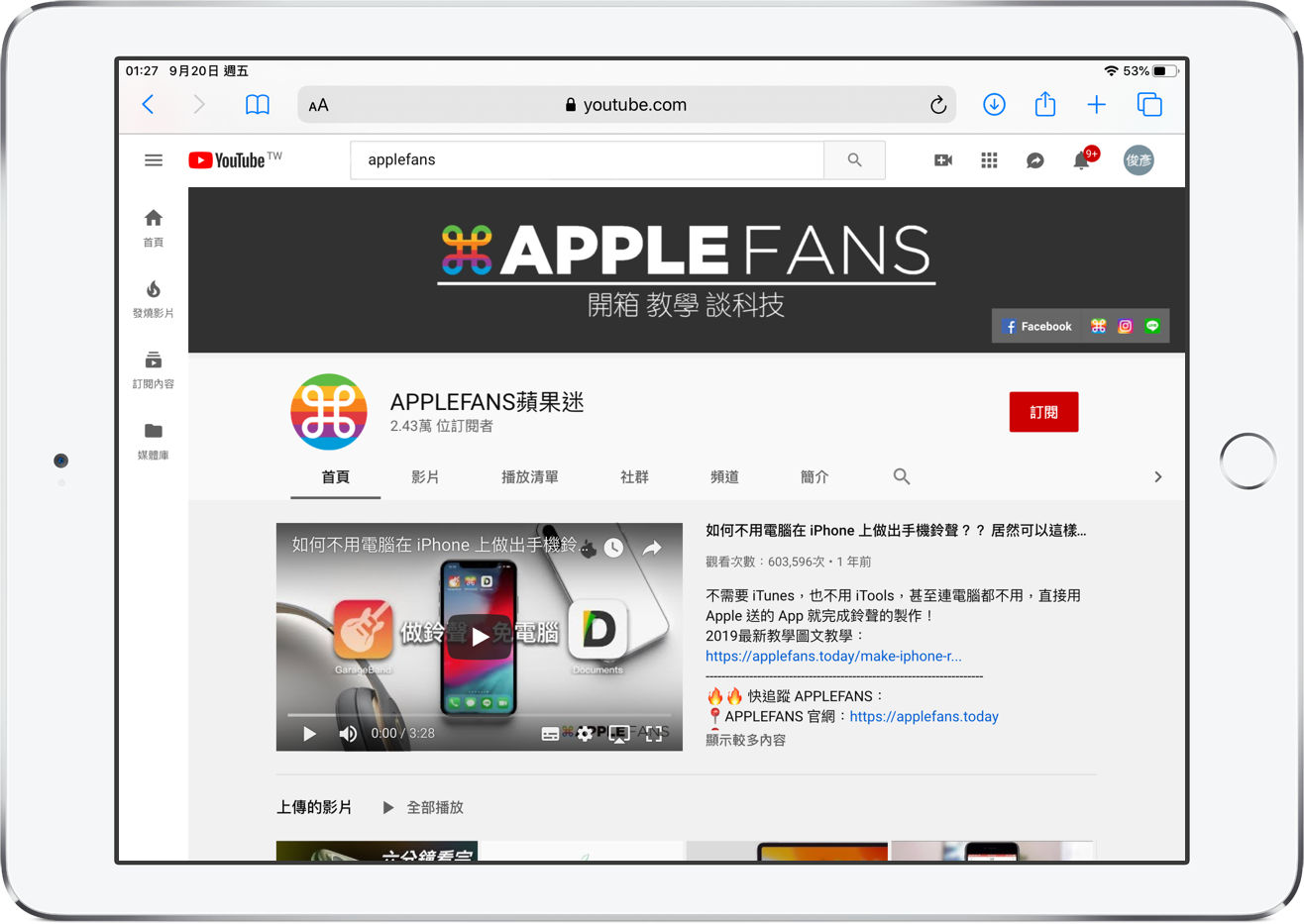iOS 13 推出了許多亮眼新功能,其中之一就是將內建的瀏覽器 Safari 大進化,增加許多過去沒有的全新實用功能,讓網頁瀏覽體驗更加流暢舒適;也加入多項個人化設定,能夠更貼近每個使用者的使用習慣。
還在猶豫該不該更新到 iOS 13 嗎?不管如何,跟著我們來看看 iOS 13 中的 Safari 有哪些不可錯過的新功能!
起始頁面新改版
當開啟新的 Safari 視窗,在起始頁面除了有喜好項目、經常瀏覽以及最近瀏覽的網站,還新增 Siri 建議的相關網站、透過「訊息」傳送給的連結等其他更多內容,讓使用者可以快速瀏覽最感興趣的內容。
加入網站顯示方式選單
開啟 Safari 網頁,會看到在網址輸入欄左方出現一個 “AA” 樣式的新圖示,按下去就會跳出「網站設定」列表,讓使用者能快速調整任何一個網站瀏覽的相關設定。
文字大小選項:快速縮放網頁文字
點擊左側的 “A” 可以縮小網頁上的所有文字,點右側的 “A” 則是放大文字,縮放範圍為 50% ~ 300% 之間;只要再點一次中間的數字,即可跳回基礎值 100%。
縮小或放大的過程中,文字還是會保留在頁面內而不會超出螢幕範圍喔!
啟用閱讀器顯示方式:用簡約書籍式閱讀界面
除了之前就有的閱讀器功能,此次還加入閱讀器喜好模式設定,包括四種配色及字體選擇。
快速隱藏工具列
這個功能可以將網頁上方的工具欄暫時隱藏,瀏覽網頁時能全程維持在最大最完整的閱讀頁面。
想叫回工具列也相當簡單,只要點擊網頁頂部的網址欄即可回復工具列。
切換為電腦版網站
使用 iPhone 瀏覽網頁時可以用此快捷鍵來切換成電腦版瀏覽模式;iPad 在 iOS 13 之後網頁則是會自動以電腦版開啟,充分展現 iPad 大螢幕的優勢。
網站設定:對每個網站進行個人化設定
在這項功能中可以進一步設定此網頁是否都要以電腦版開啟,以及相機、麥克風與位置的使用權限。
以上這些功能都能夠針對不同網站做個別的設定,而且這些設定都會一一儲存,之後再開啟同一個網站或網頁時不需重新操作,直接以曾經設定好、最適合的格式顯示網頁。
你也可以進入「設定」中的 “Safari” 來進一步詳細設定網站瀏覽的喜好模式。
調整上傳照片的大小
上傳照片時可能會因為原始圖片檔案較大,遇到流量有限或上傳時間太久的問題。而 iOS 13 的 Safari 大大改善了這個問題,讓使用者在上傳檔案較大圖片前可先選擇圖片大小再進行上傳。
想要將照片上傳到 Safari 網頁時,系統會自動依據原檔案大小最多可以選擇 “實際大小”、”大”、”中” 或 “小”等四種格式,選擇完成後也會在下方顯示檔案 KB。
下載管理程式
在 iOS 13 中,Safari 加入「下載管理程式」這項新功能,不但讓 Safari 可以直接下載檔案,還能管理檔案下載狀態,例如暫停下載、重新啟動下載或向左滑動來刪除。
當選擇下載檔案(如 MP3、DOC 檔)時,網址輸入欄右方會顯示一個小的下載圖示,點擊圖示就會顯示下載列表。
也可以直接按下檔案右方的放大鏡來跳轉至檔案儲存位置。
Safari 所下載的檔案會自動儲存在「檔案」中的「下載項目」內。
也可以進入「設定」中的 “Safari” 來選擇檔案存儲位置,例如其他文件夾、Dropbox 或其他雲端服務。
長網頁擷圖功能
想要將網頁透過截圖分享過保存,總是要分好幾次擷取才能完成,還要另外下載拼接 App 來結合成長圖。不過 iOS 13 加入了新功能,讓 Safari 可以直接完整的擷取整個網頁,快速轉成 PDF 方便收藏管理。
想知道更多長網頁截圖內容請看:
iPadOS 上的 Safari
iPhone 和 iPad 都提供了上述所有功能,但將在 10 月 1 日正式上線的 iPadOS 中, Safari 還另外加入一些專為 iPad 設計的小功能。
電腦版網頁瀏覽
Safari 會自動為 iPad 顯示電腦版的網站瀏覽模式,還能透過按住網頁右方捲動條來快速上下滑動頁面至指定位置,讓 iPad 的 Safari 使用上更為貼近 Mac 體驗。
鍵盤快速鍵
新增 30 種外接鍵盤快捷鍵,讓使用者能更快速方便地瀏覽網頁。
還想知道 iOS 13 還有哪些重要資訊嗎?請看 APPLEFANS 精心撰寫分享的文章: