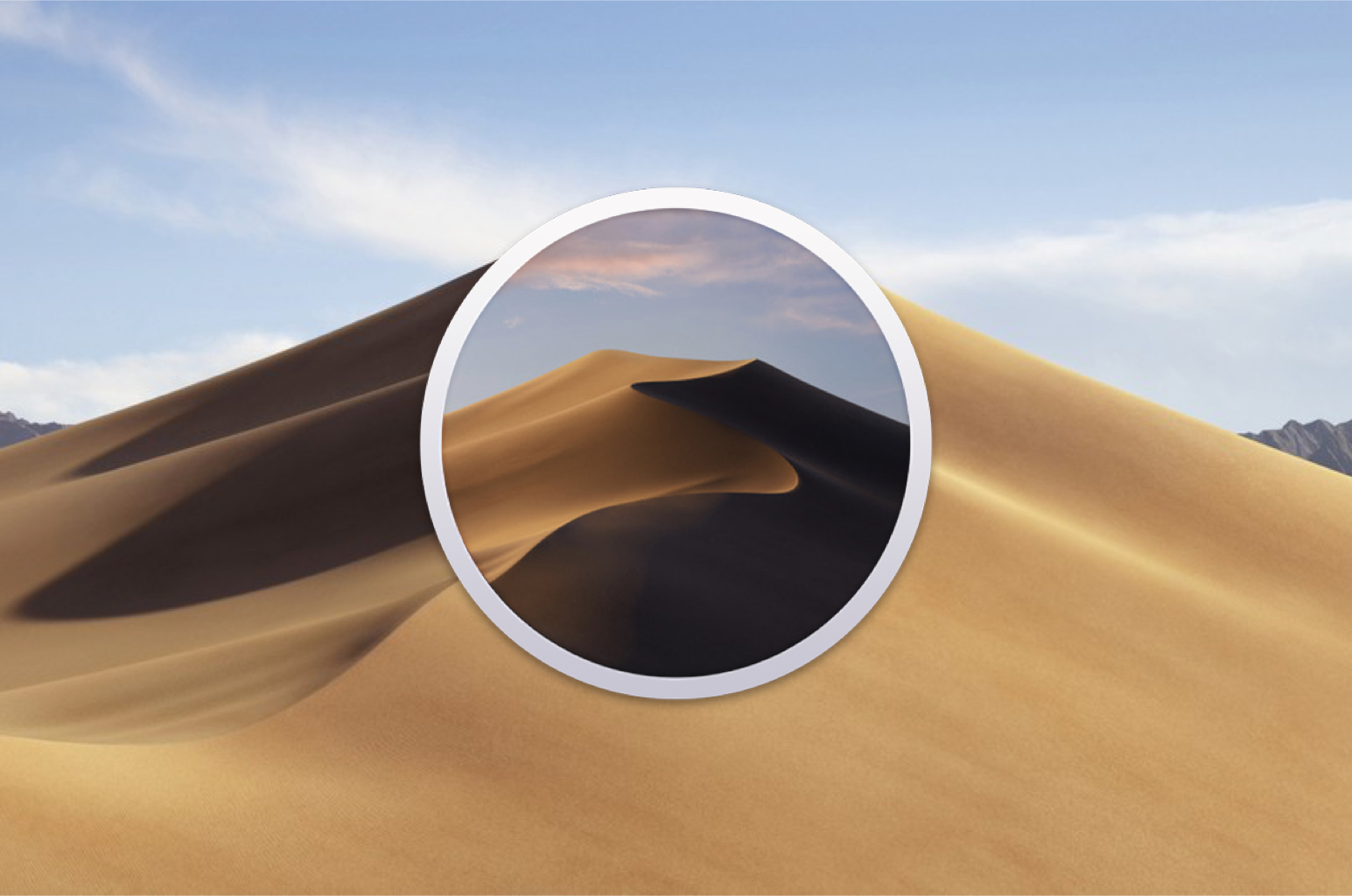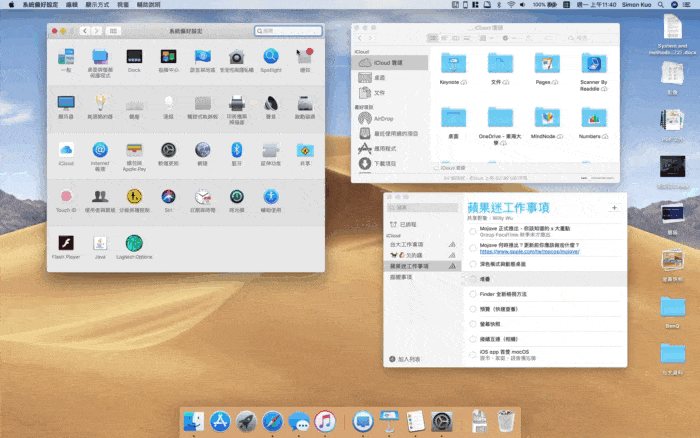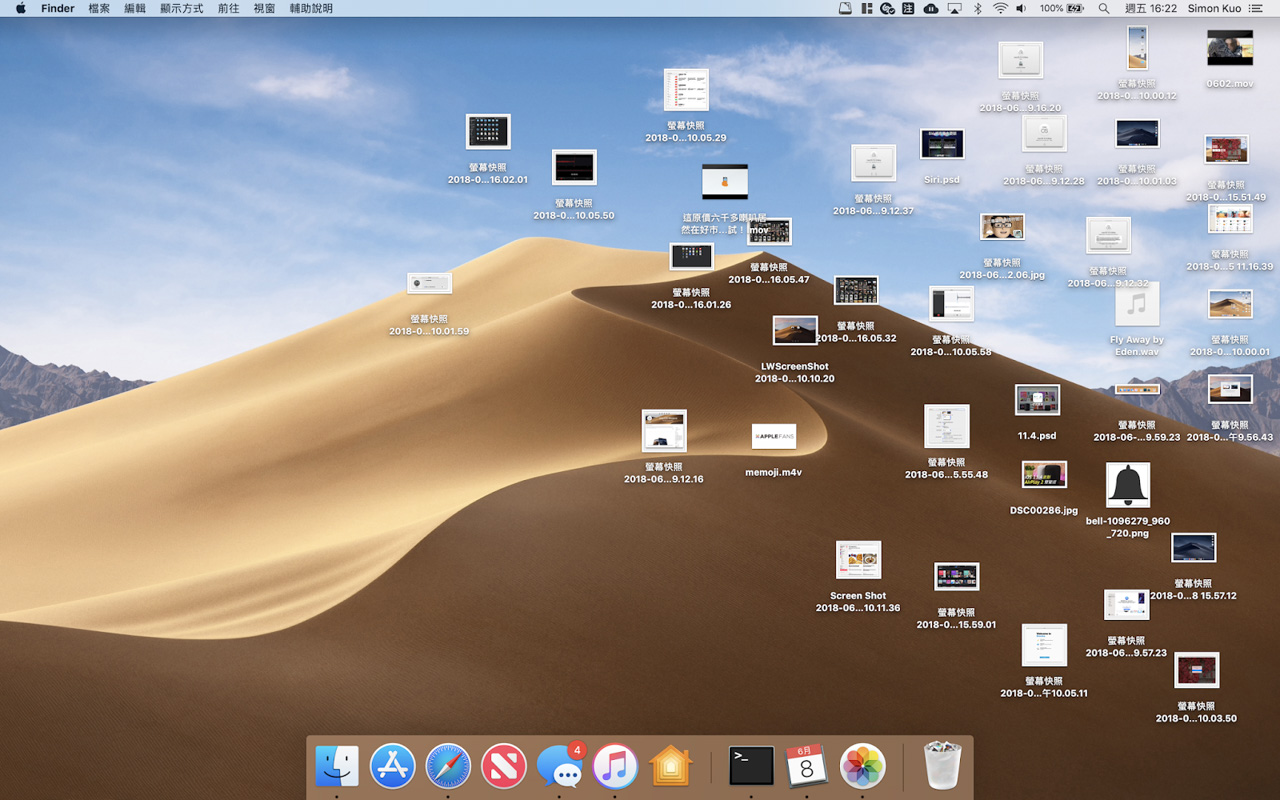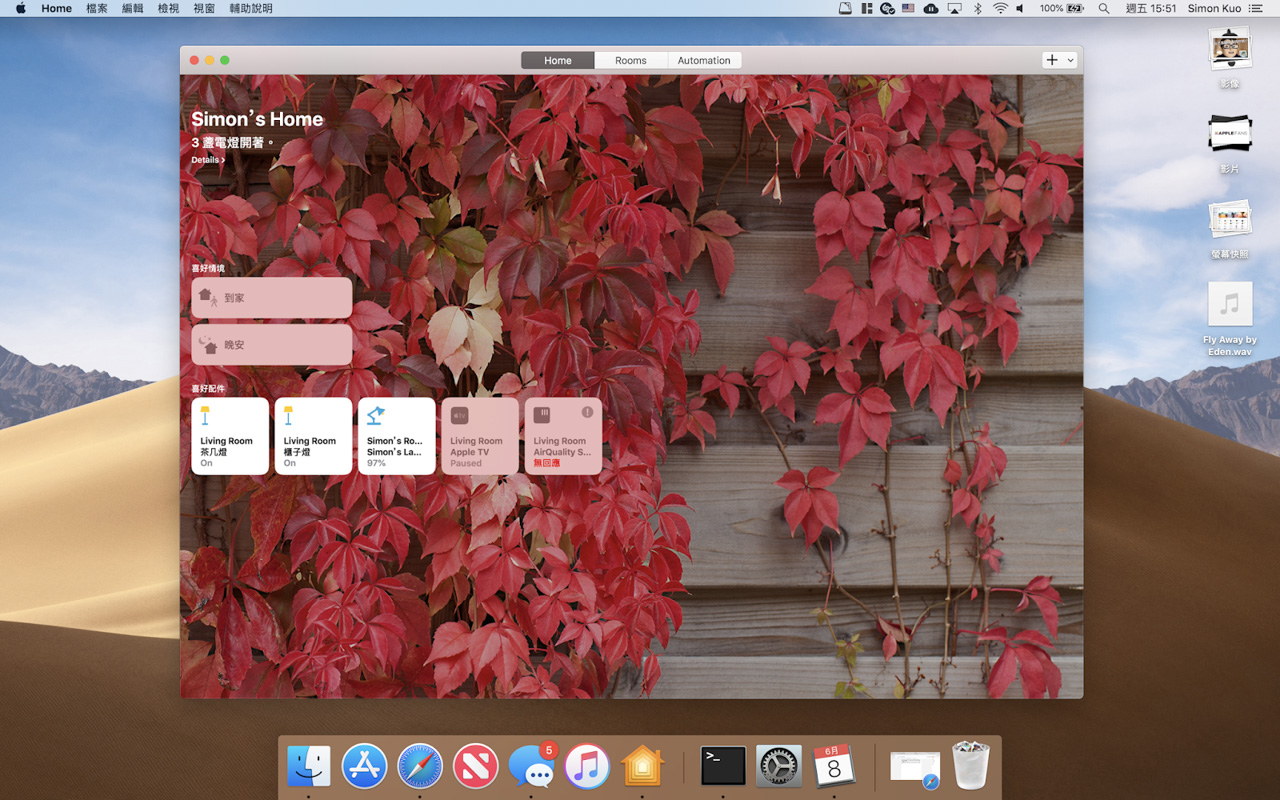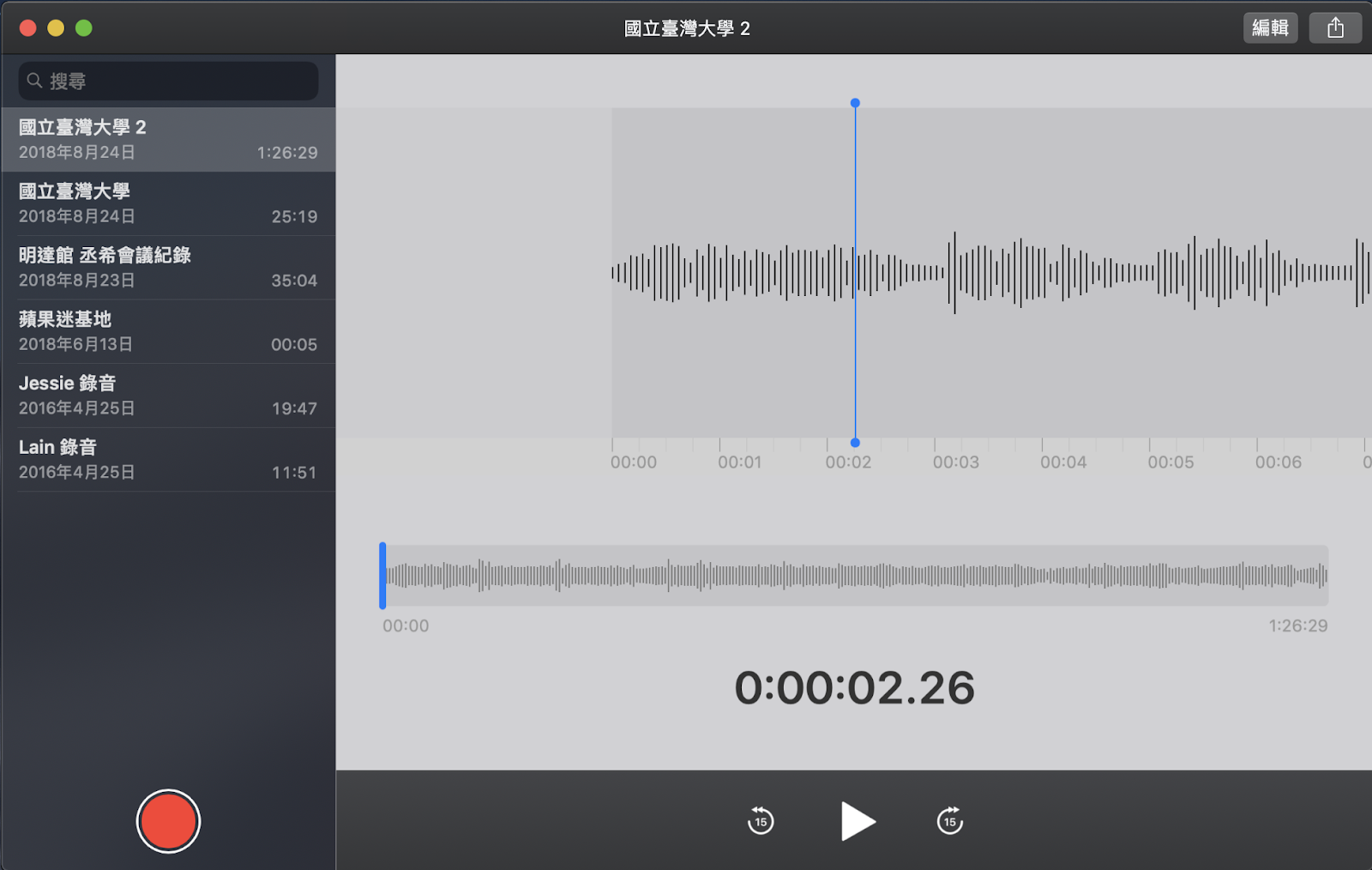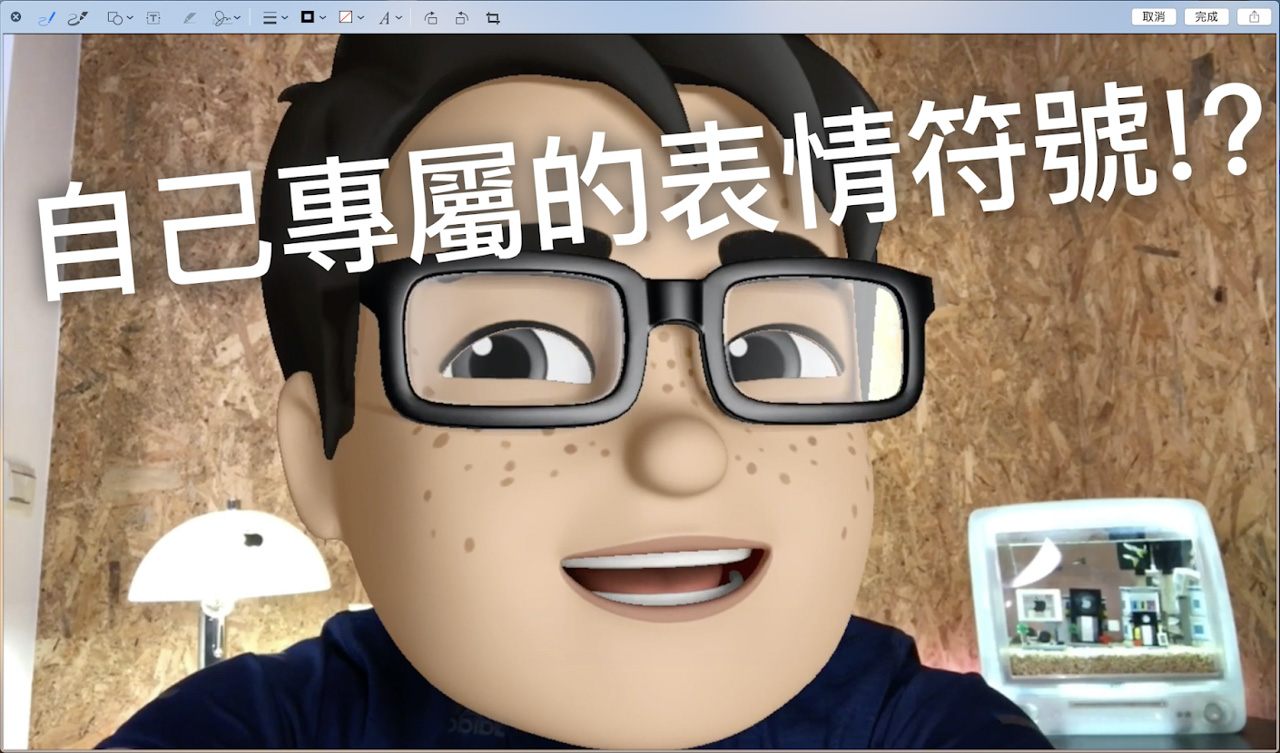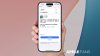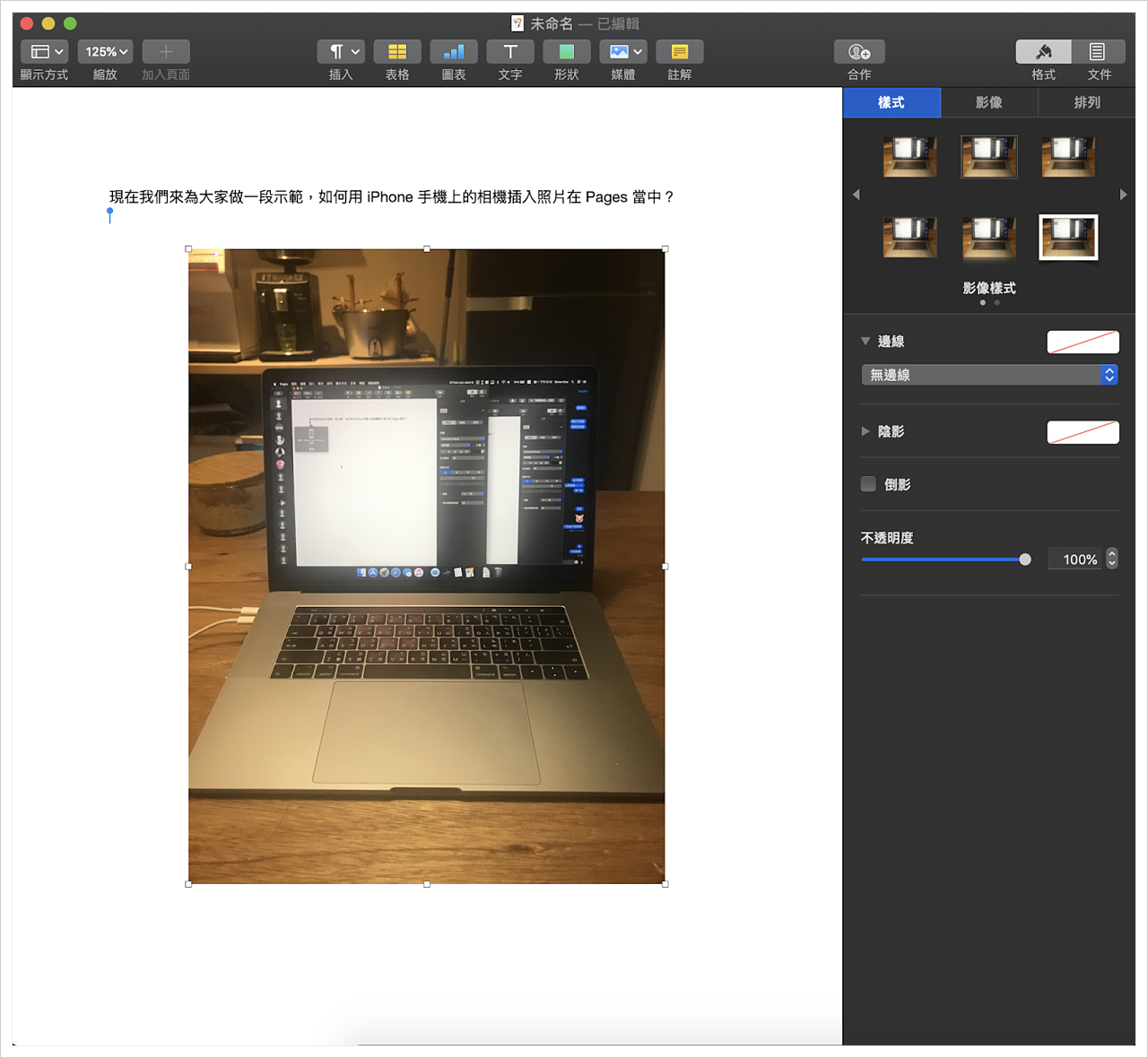在 iOS 12 正式上線的一週後,終於換 macOS Mojave 到來了!長達三個月的測試版期間, Simon 編經歷了各種崩潰…最後重灌降回 High Sierra ,到 GM 版才又重拾 Mojave Beta。
而想當然的,正式版為我們帶來了更穩定的系統。這次的系統更新一共多了哪些新功能呢?讓蘋果迷一次帶你看個夠!
如何升級 macOS 10.14 Mojave?
現在你已萬事俱備,只欠 App Store!
請直接前往 Mac 的 App Store 當中,搜尋 macOS Mojave (或點我下載),就可以找到安裝檔下載了!

直接點選下載,就能再下載完成後開始更新了!準備好迎接各種新功能宛如全新的電腦吧!
macOS Mojave 全新使用體驗,迎來深色介面
在這一次的更新當中, 最讓人感到興奮的新功能就是深色模式(小編喜歡稱它暗黑模式)。
在這個模式當中,系統會將視窗以及主色調用深色呈現,讓使用者在暗處或是晚上使用電腦的時候對眼睛有更良好的感受,不會因為太亮而導致眼睛不適。內建的 App 視窗都會變成黑色的,其餘第三方的軟體則要等廠商進行更新。
除此之外,蘋果更加入了兩款新的動態桌布,一個是沙丘,另一個則是漸層色。兩款桌布會對應你當下的時間進行變化,從日出到日中到夜晚。每個小時都能看出些微的變化,隨著你的作息改變。
那要怎麼辦?沒關係!這次 macOS Mojave 直接帶來了「堆疊」 的功能,現在可以一鍵整理桌面,直接把檔案堆成一疊疊。
只要在桌面任一個空白處按下右鍵,然後選擇「使用堆疊」。
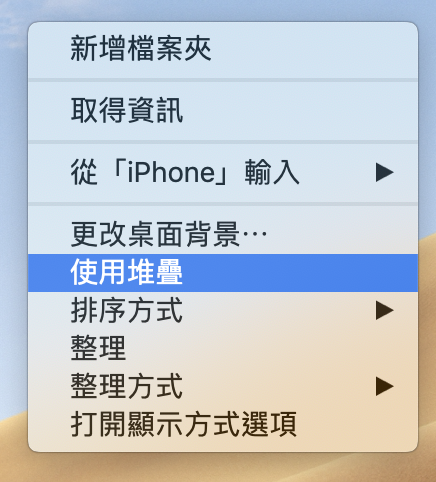
就一秒鐘的時間,所有的檔案就自行幫你歸類完成,然後分成幾疊放在最旁邊給你了。
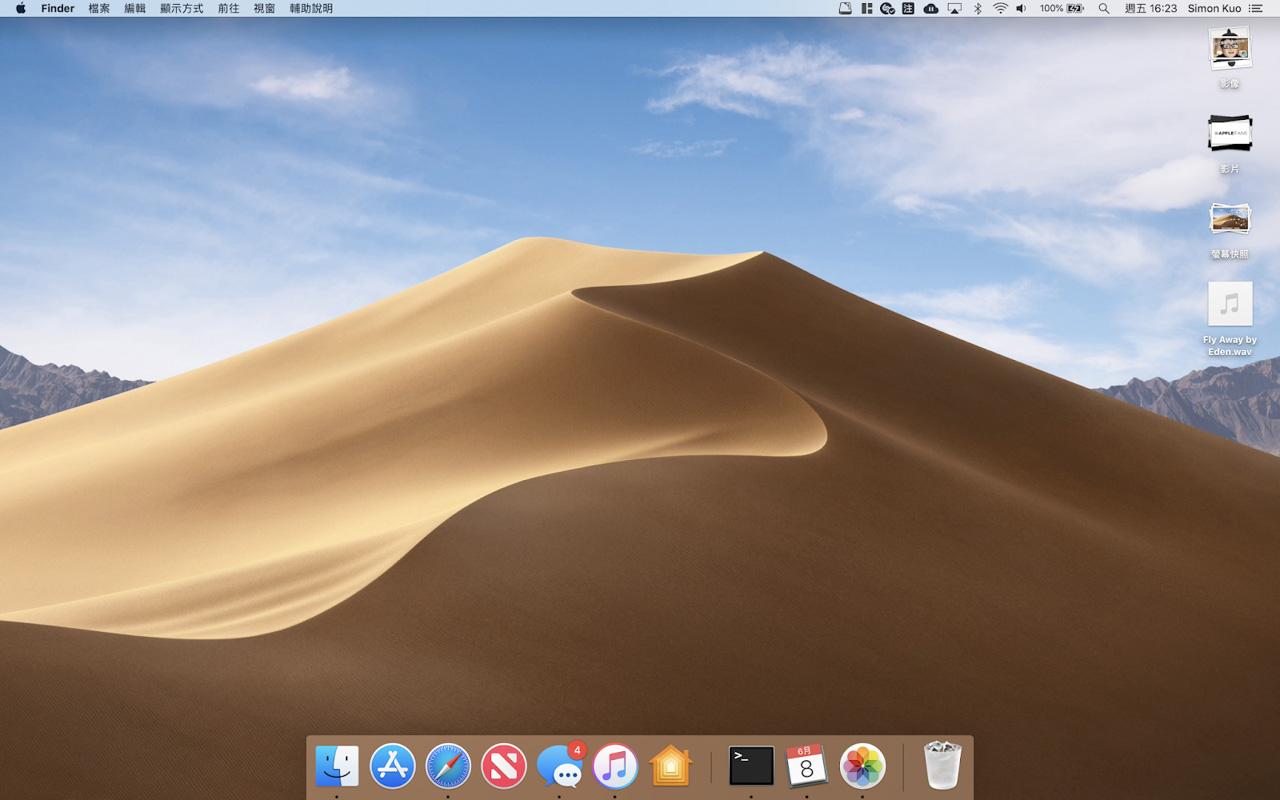
你也可以依照自己的喜好將排列的順序進行調整
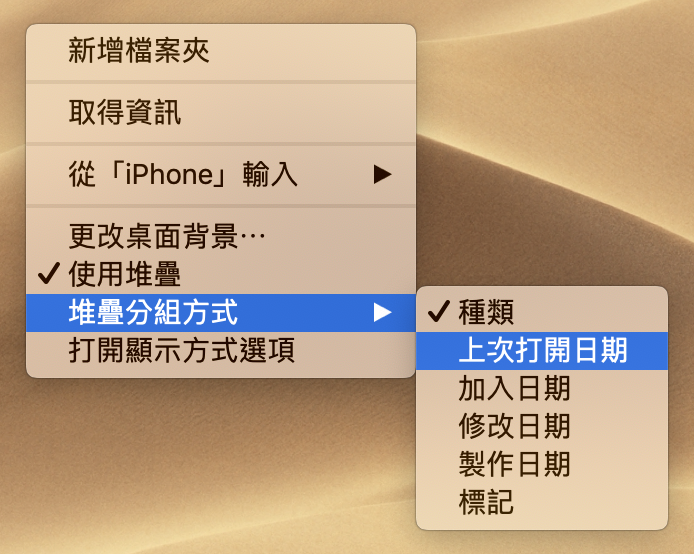
各式 iOS App 降臨 macOS!
真的!這是真的!許多原先 iOS 專屬的內建 App ,現在終於來到 macOS 上面了。
再來就是新聞的 App 也來到 macOS 上,現在我們可以直接在電腦上閱讀你關注的新聞。
本來想說這項功能也許可有可無,畢竟平時都是在 iPad 上看,但是用 15 吋的螢幕來讀新聞,那感覺真的讓眼睛十分舒適。(這項功能目前僅限美國、英國等部分歐美地區使用,台灣尚未開放)
除此之外語音備忘錄的錄音功能也來到了電腦上了,以後再開會時若需要錄音,也不需要只用 iPhone 處理還要傳檔了,直接開啟 App 就是了!
Finder 更聰明,預覽時就能直接編輯
講到 Mac 的資料管理,當然脫離不了 Finder 了。而這次的更新當中, Finder 多了一個全新的瀏覽方式,能夠用大圖示瀏覽檔案,其餘檔案放在底下排列流動。右側則把相係資料列了出來,像是創建時間、檔案大小、檔案類型等等。右下角則多了快速編輯的功能。
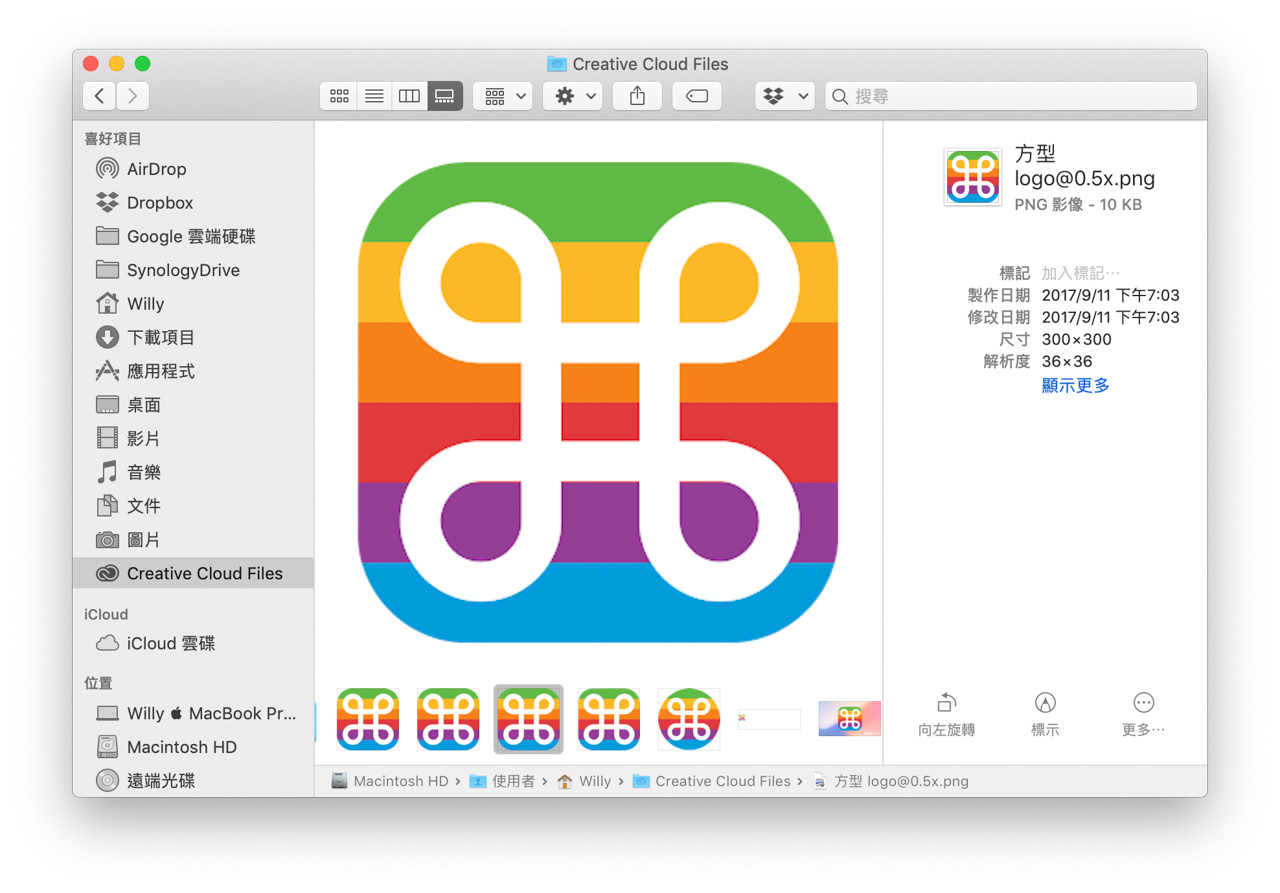
除了可以直接修改圖片外,影片也可以進行剪輯。
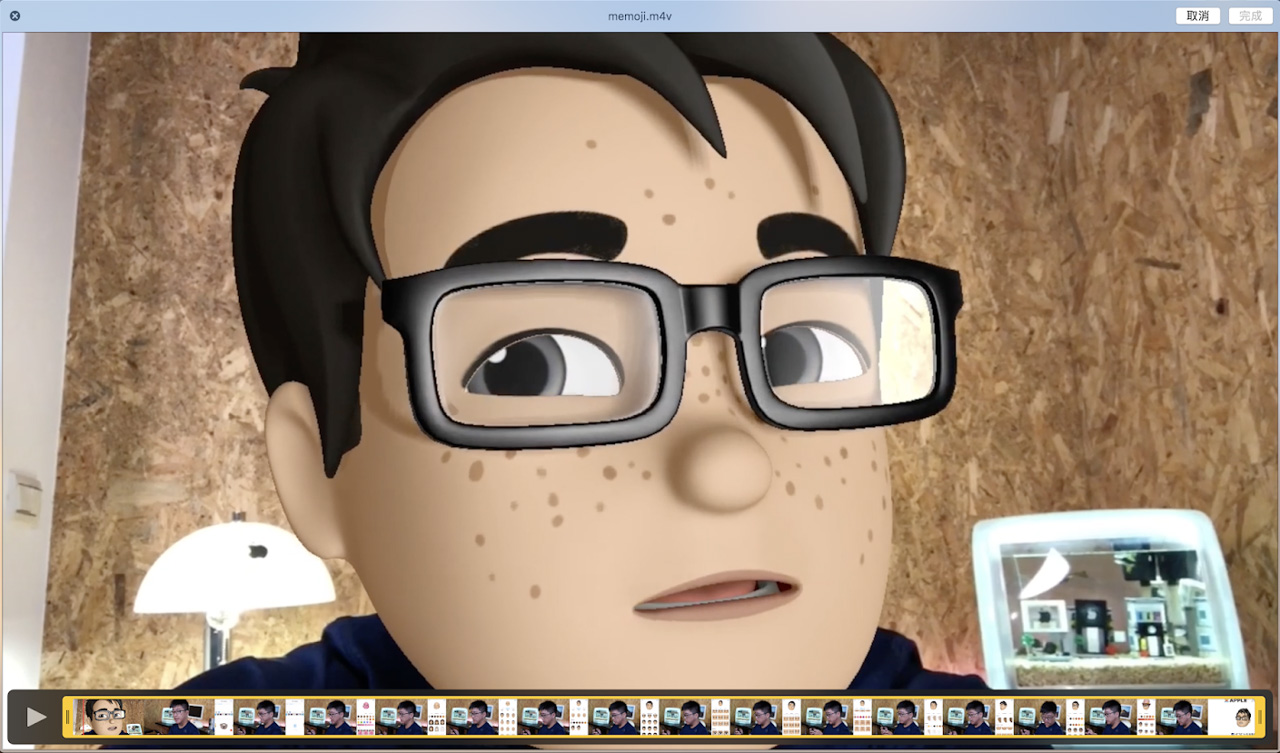
而在 iOS 11 後的截圖功能也被運用到了 macOS Mojave 當中。現在我們一截圖,電腦就會將截下來的圖片放置在右下角供我們及時使用。
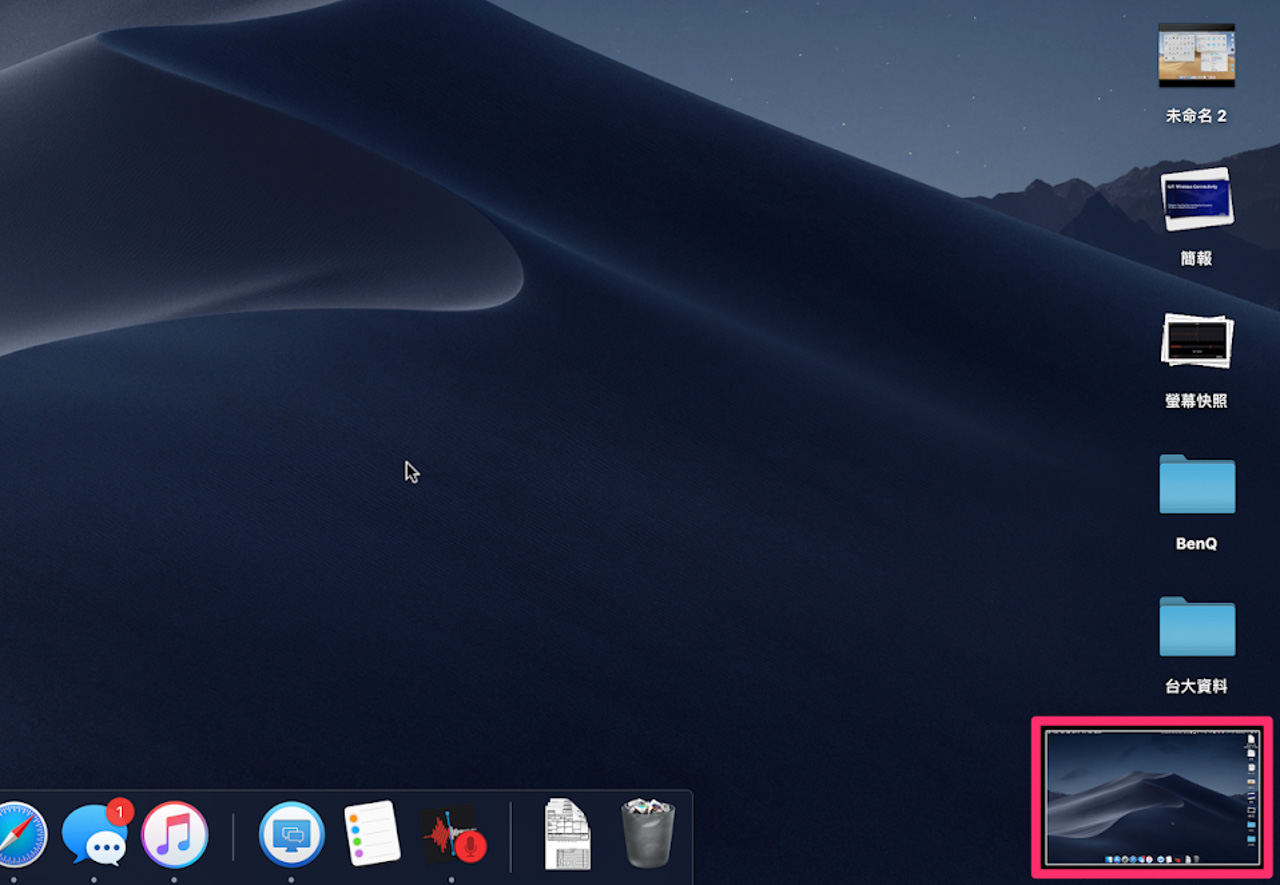
只要點開來就能夠開始進行編輯,標注、加字、裁剪,樣樣都行。

接續互通,更上層樓!用手機相機導入照片至電腦
macOS 會立刻幫你開啟手機上的相機,這時候只要拍下照片並使用,照片就會自動插入到文章當中了,完全不需要用到任何傳輸的功能!真的超級快!
全新 App Store ,整合 iOS 使用體驗
蘋果在這次的更新中也為 App Store 帶來的全新的樣貌,使整個介面看上去更像 iOS 的風格。
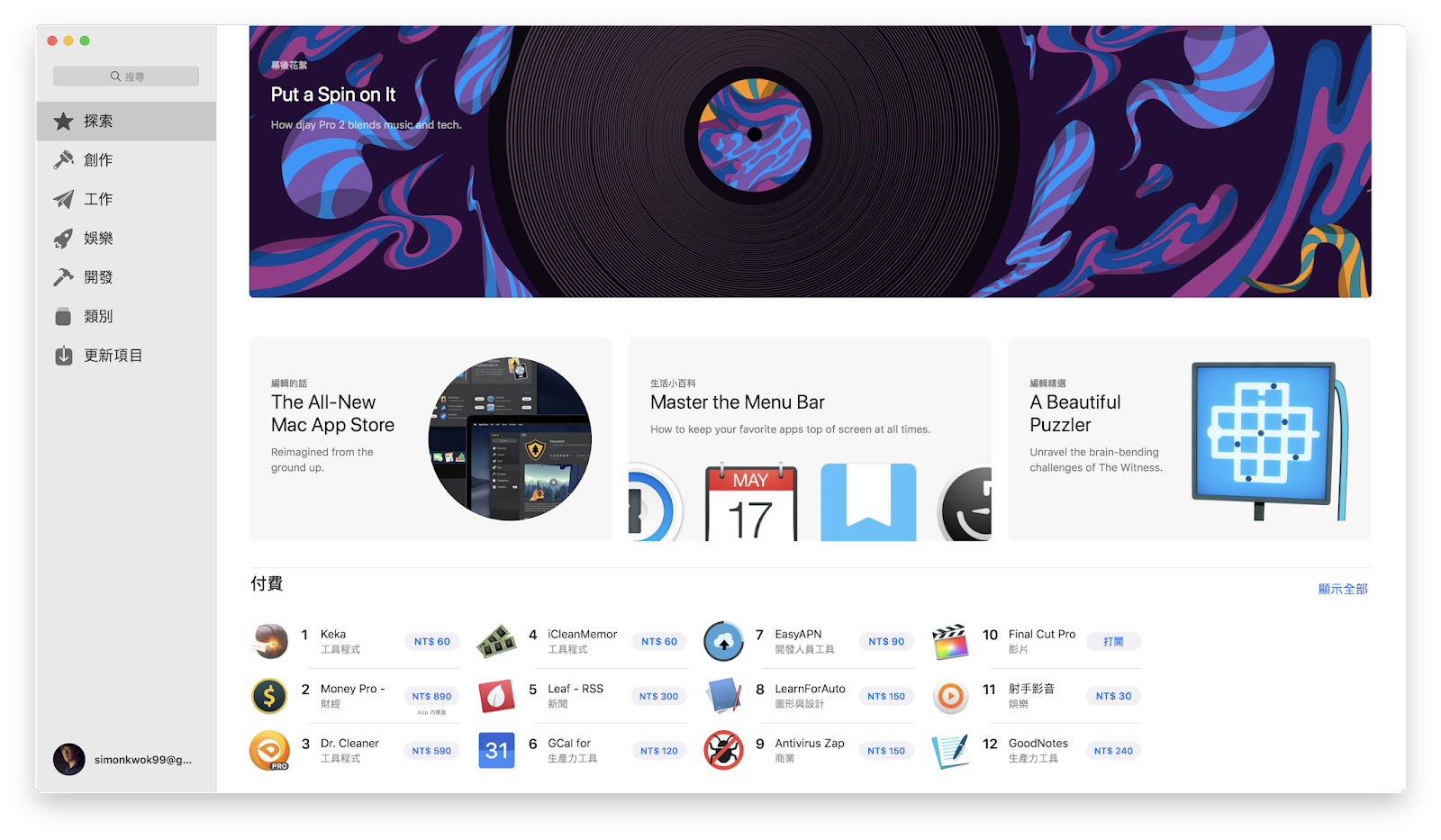
既然要像 iOS 的 App Store ,當然少不了這個每日精選的編輯推薦 App 頁面啊!(要關閉頁面需要按右上角的完成鈕,而不是像其他頁面一樣直接按做邊的返回上一頁,使用上非常不直覺)
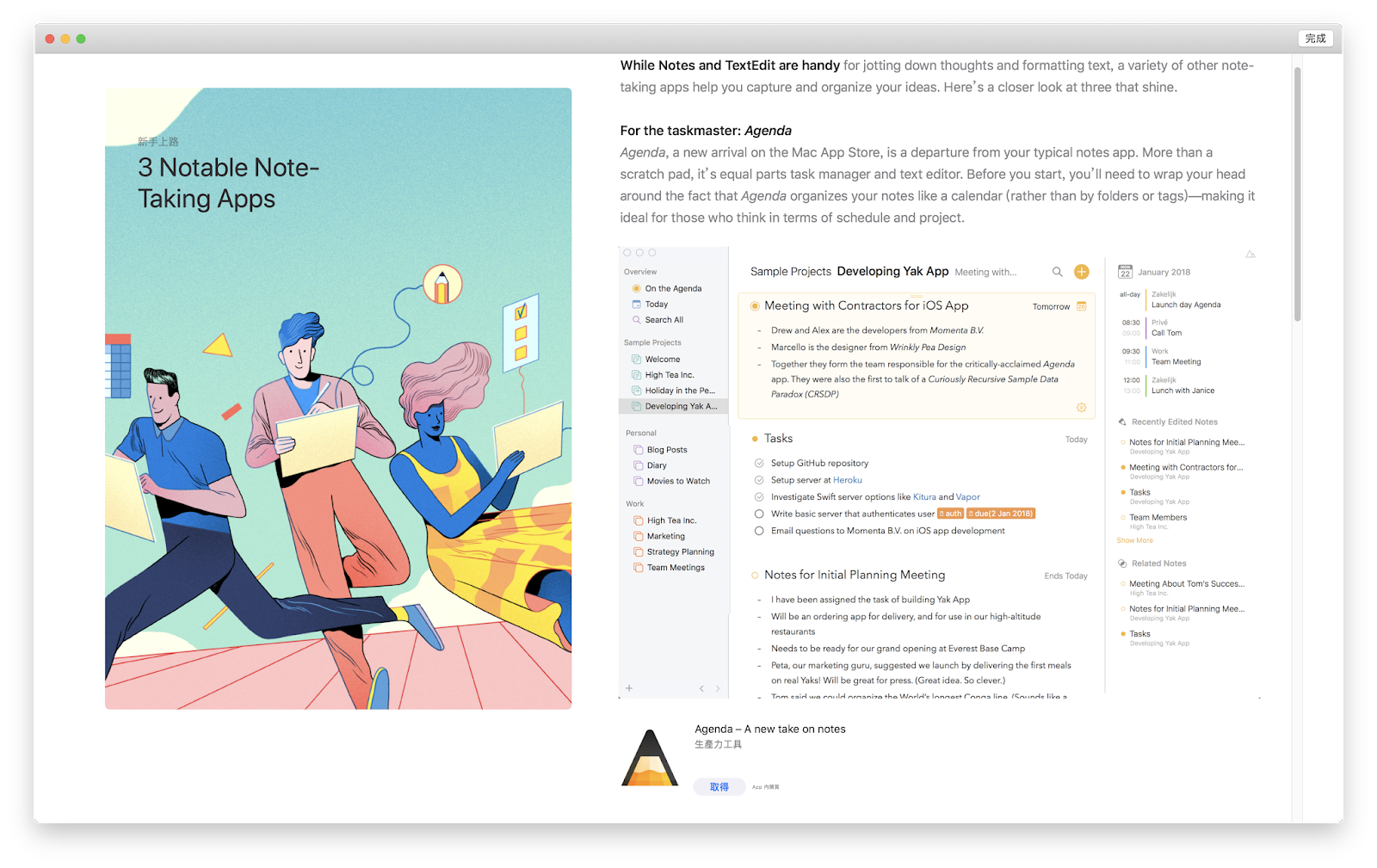
以及能夠在 App 的個別頁面上用影片預覽該 App 的使用方式是否符合你的需求。

以上就是本次 macOS Mojave 的更新!看完也手癢了嗎?更新之前,千萬千萬要記得先幫電腦做備份在開始,免的資料再更新途中遺失了那可是怎麼哭喊也喚不回啊!
如果想第一時間看到更多 Apple 相關資訊,請追蹤蘋果迷粉絲團以掌握最新訊息,並且訂閱我們 YouTube 頻道,取得直播第一時間通知,或者加入蘋果迷社團跟大家一起討論使用心得哦~
如果想要與蘋果迷近距離聊天,可以加入我們的 YouTube 頻道會員,前往會員專屬的 Discord 聊天室找我們。