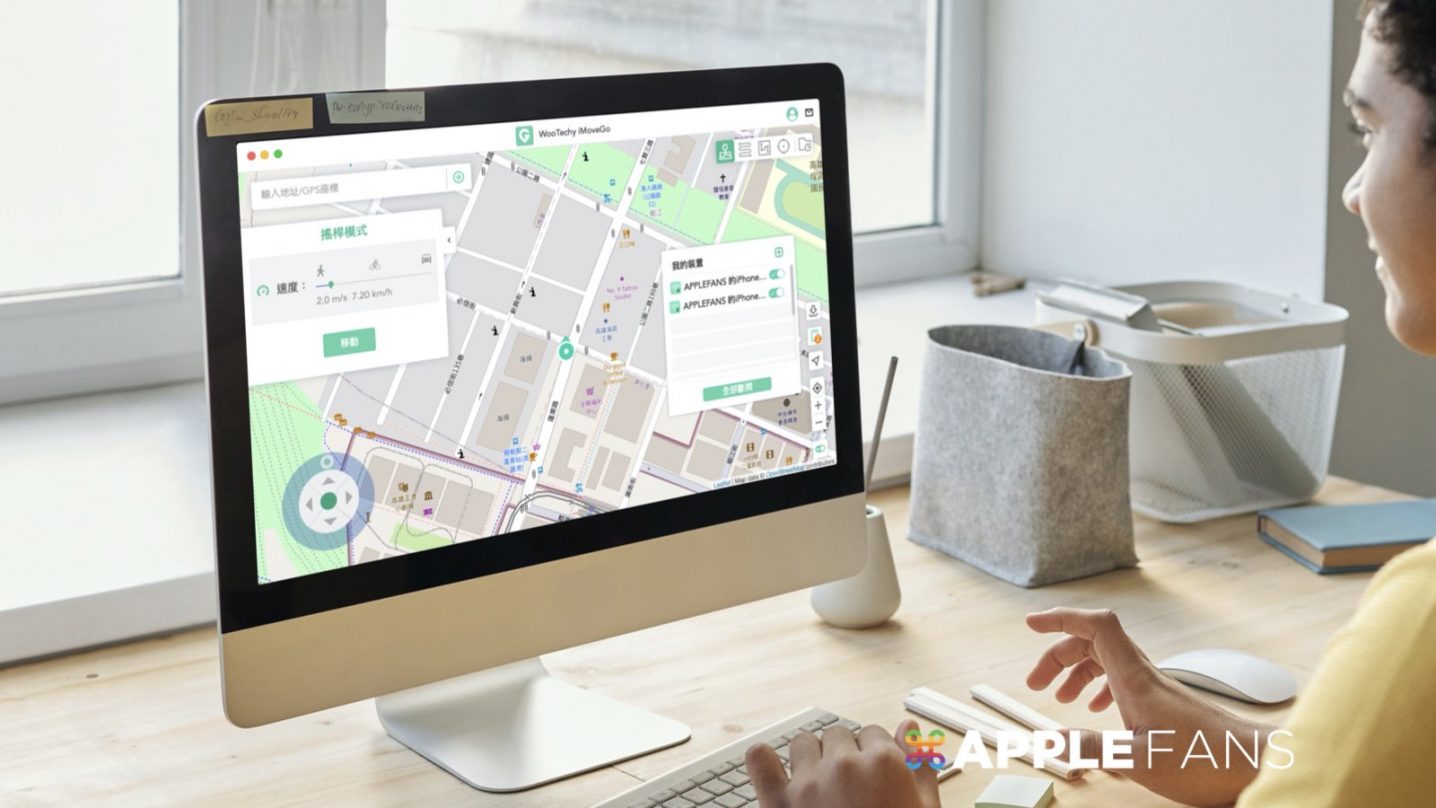不知各位讀者朋友是否有 改 iPhone GPS 定位的需求?
例如玩 Pokémon GO 這類與 GPS 定位連動的實境遊戲,某些特定圖鑑或任務只能在特定地點收集完成,或是使用定位相關的社群、交友軟體,甚至有些人可能想要躲避老闆或另一半緊迫盯人的監控,都可以透過修改 iPhone/iPad GPS 定位來達到目的。
不過話說回來,要改 iPhone/iPad 的 GPS 定位對多數人來說步驟真的算複雜,或是得冒著「越獄」的風險。所以,本篇要來介紹一款第三方工具 WooTechy iMoveGo虛擬定位APP,雖然這是需要付費的軟體,但讓修改 iPhone/iPad GPS 定位這件事變得非常輕鬆簡單又有效率,幫忙省去大筆時間與麻煩,其實也是一個還不錯的選擇囉。
用 WooTechy iMoveGo 改 iPhone GPS 定位輕鬆簡單又有效率
WooTechy iMoveGo 是一款實用且好用的虛擬 GPS 定位工具軟體,iOS 及 Android 裝置皆適用,它最重要的功能就是簡單快速些修改行動裝置的 GPS 位置到指定地點,包括 Facebook/Instagram 打卡、Google Maps、天氣資訊、Find My iPhone 功能、玩遊戲、拍照攝影、交友軟體⋯等,舉凡與 GPS 定位有關的 APP 或功能皆可應用。
除了基本的修改 GPS 定位功能,iMoveGo 還支援數種不同模式,使用者可以依據不同情境,利用不同模式來設計相應的擬真移動方式,所以即便是宅在家玩Pokemon Go 這類 LBS + AR 模式遊戲也完全不是問題,還可以直接導入 GPX 路徑完全是懶人最愛!
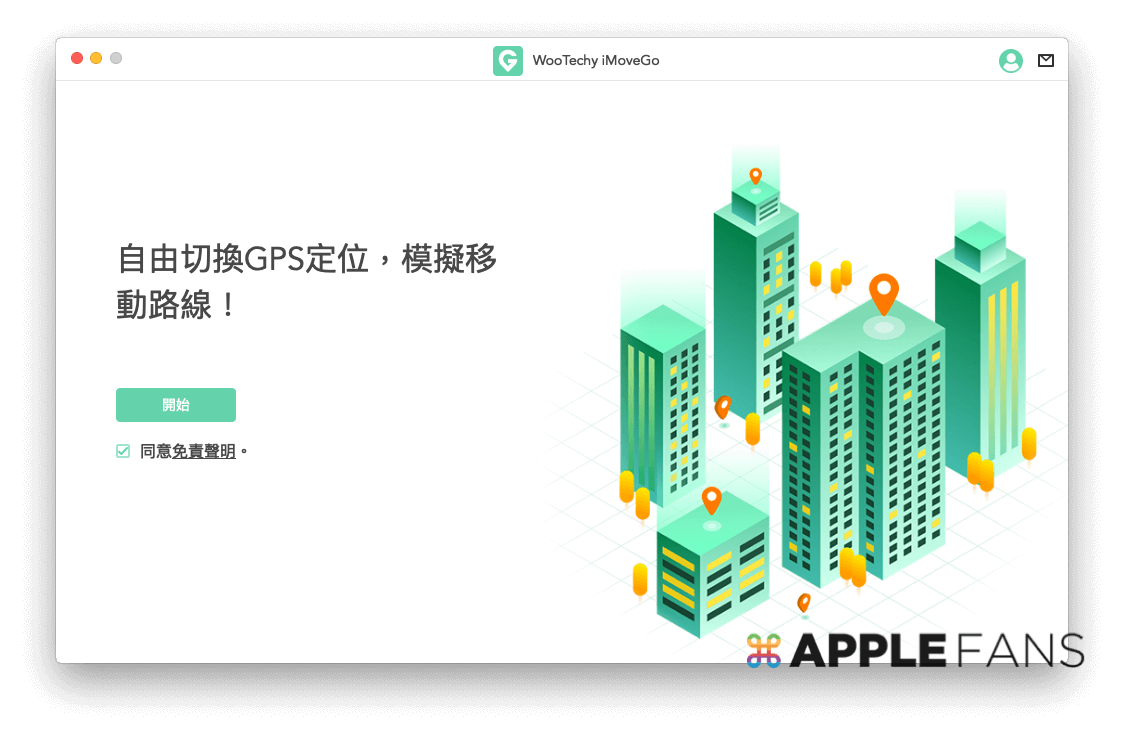
WooTechy iMoveGo 重要模式與功能:
- 定位模式:快速跳轉 GPS 定位到指定位置。
- 兩點模式:在起點和終點的兩點間移動。
- 多點模式:設置多個不同定位順序的移動路徑。
- 遙感移動:使用搖桿直接即時控制移動。
- 支援導入 GPX 路徑文件。
- 可同時連接(Wi-Fi/傳輸線)最多 5 部 iOS 裝置。
WooTechy iMoveGo 其他好用功能:
- 隨時暫停/恢復移動:移動過程中隨時可暫停、繼續或終止移動。
- 自訂移動速度:從步行到汽車移動的速度都可以自由設定。
- 現實模式:移動時速度自動微幅變化,更貼近真實情境。
- 保存歷史記錄:設定過的地址都會記錄保存以便下次使用。
- iOS(支援最新 iOS 16)及 Android 裝置皆適用。
- Mac 及 Windows 皆支援。
- 點我下載 WooTechy iMoveGo
使用 WooTechy iMoveGo 有什麼要注意的事項?
首先要特別說明,本篇並非推廣更改或作假裝置的 GPS 定位,而是提供一個較為簡單的解決方法給真的有相關需求的朋友,請各位慎重斟酌使用時機。另外還有幾個常見問題也要提醒:
- 使用後,在 iOS 裝置上所有跟定位有關的 APP 或功能皆會同時受影響,包括社群軟體打卡、Google Maps 導航、天氣資訊、Find My iPhone 功能、玩遊戲、拍照攝影資訊等。
- 只要使用 iMoveGo 修改定位,裝置就會停在最後修改的位置,即使現實中移動 iPhone/iPad,定位也不會移動。(重新開機後即可恢復實際定位)
- 更改 GPS 定位與 VPN(更改 IP 位置)不同,無法進行受網域限制的網路行為。
- 請勿用於任何違法用途(如居家隔離或居家檢疫的定位作假)。
如何用 WooTechy iMoveGo 改 iPhone GPS 定位 ?
用 WooTechy iMoveGo 修改 iPhone GPS 定位,只要簡單幾個步驟就能輕鬆完成,以下就實際示範各種模式,無論是想當「飛人」、環遊世界或隱藏實際位置通通沒問題。
事前準備
- 在電腦上安裝並啟動 WooTechy iMoveGo。
- 將 iPhone 連接到電腦,以傳輸線連接或 Wi-Fi 連線皆可。
- 選擇 iPhone 並按下【完成】。
- 在 iPhone上【信任】電腦並輸入 iPhone/iPad 螢幕密碼鎖。
- 勾選【免責聲明】,於主畫面按【開始】。
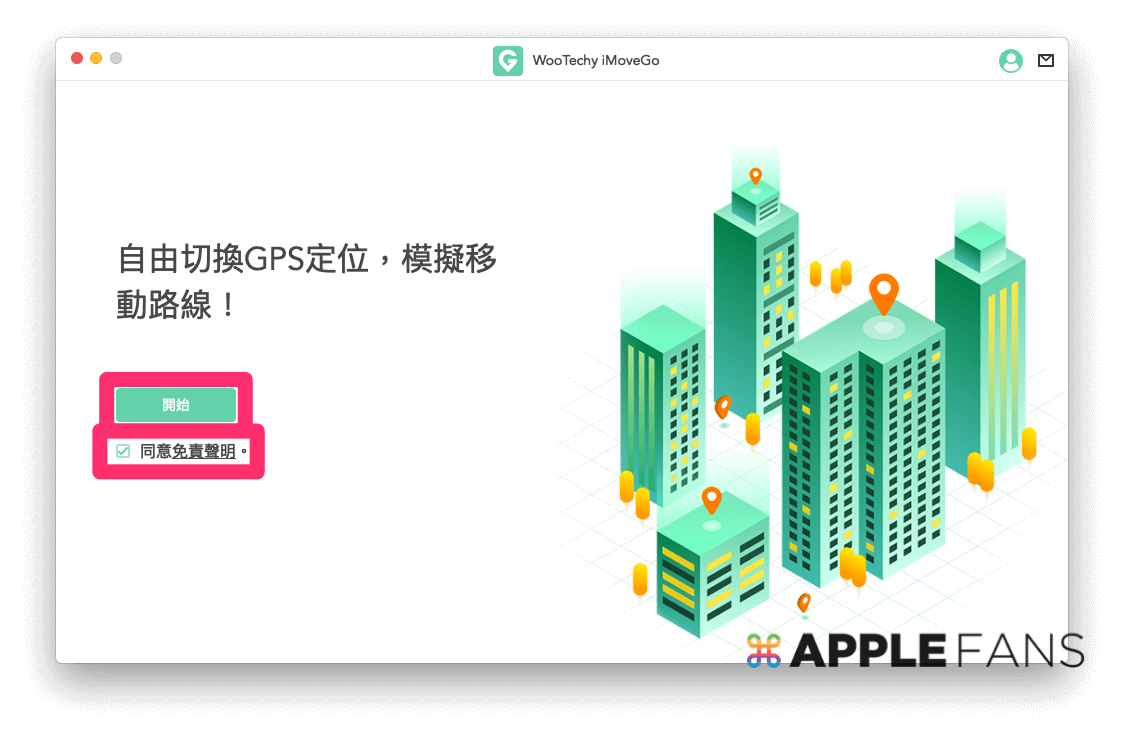
等到出現地圖畫面,就表示與 iPhone 確實連接成功囉。首次使用 iMoveGo 一開始顯示的 iPhone 定位並非真實位置,不過不影響後續使用,就直接忽視吧!
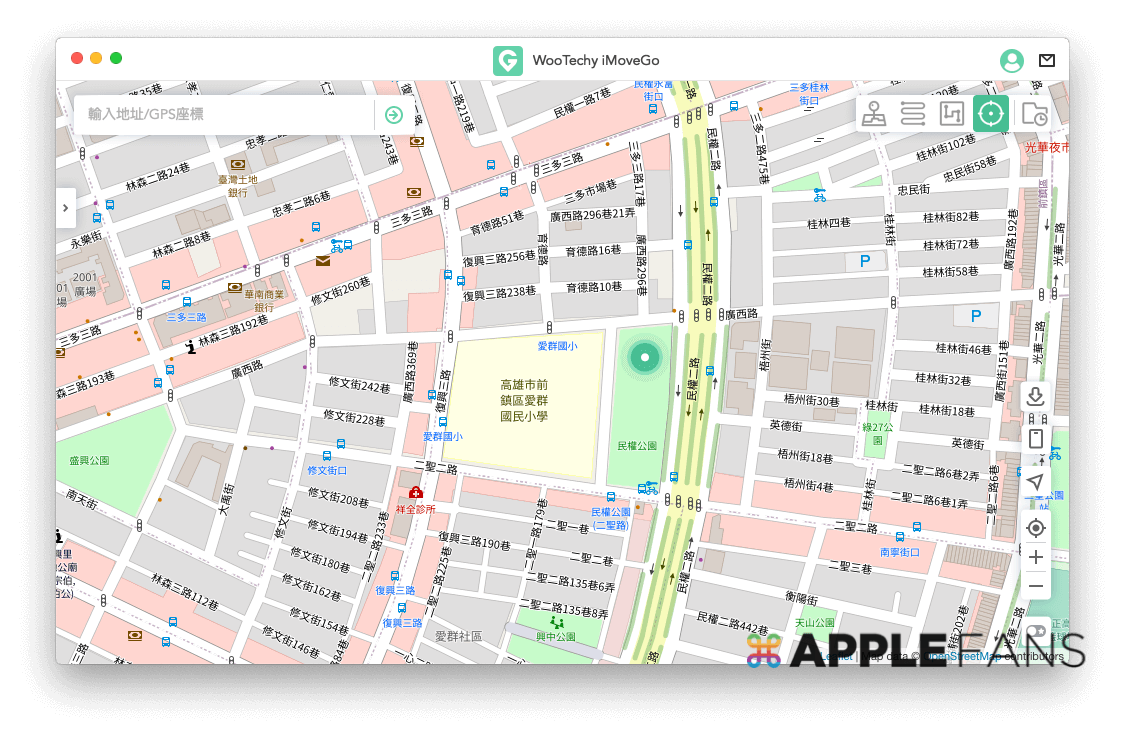
定位模式:改 iPhone GPS 定位一鍵完成
- 點主畫面右上角【定位模式】圖示。
- 選擇一個目標位置。可在地圖上直接點選,或在左上角輸入【地址/座標/知名地標】來搜尋。
- 按下【移動】,iPhone 定位就會立刻跳轉到目標位置了。
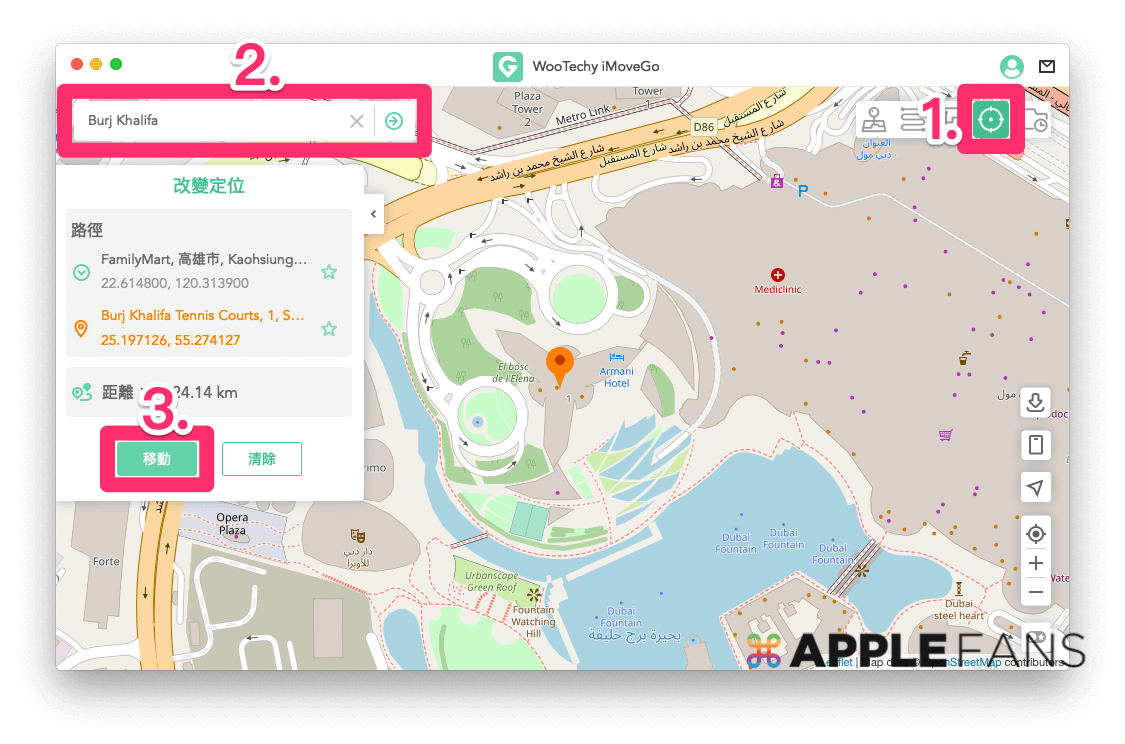
威力這次選擇讓 iPhone 11 Pro 去杜拜哈里發塔渡假放鬆,也用「Find My iPhone」功能比對一下,顯示位置確實在哈里發塔。
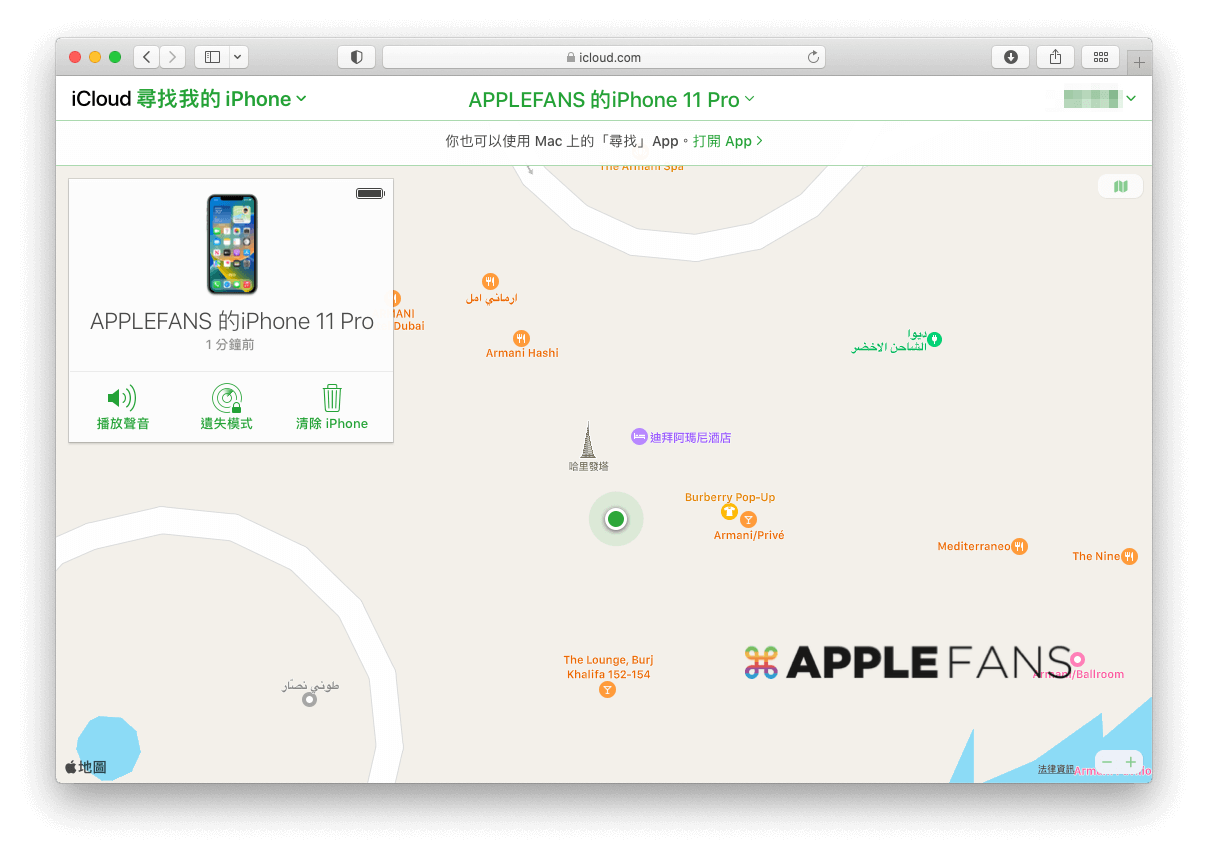
兩點模式:任兩點間移動
- 點右上角的【兩點模式】圖示。
- 選擇一個目標位置。可在地圖上直接點選,或在左上角輸入【地址/座標/知名地標】來搜尋。
- 設定【來回次數】。
- 設定【移動速度】(行進中可隨時調整),勾選【現實模式】在之後移動時速度自動微幅變化。
- 按下【移動】,iPhone 便會開始依規劃的虛擬路線移動。
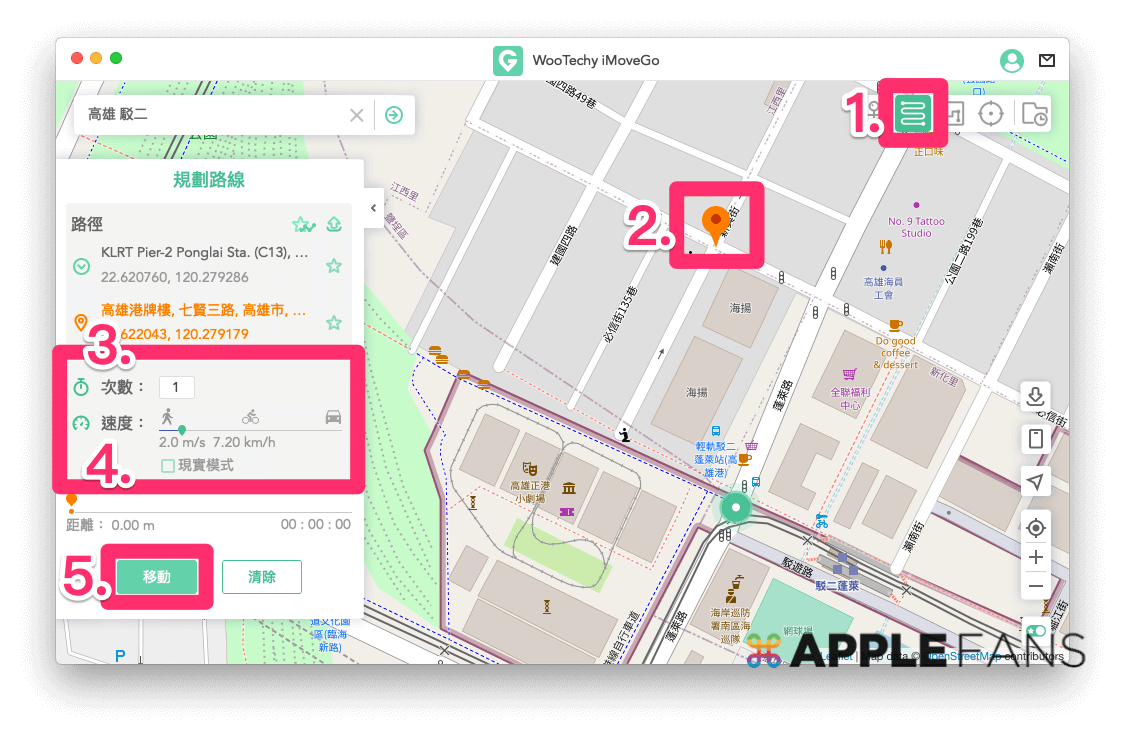
在「兩點模式」下,iMoveGo 會很聰明的自動規劃實際可行走路線,也就是會自動走在道路上,讓移動看起來加更真實。
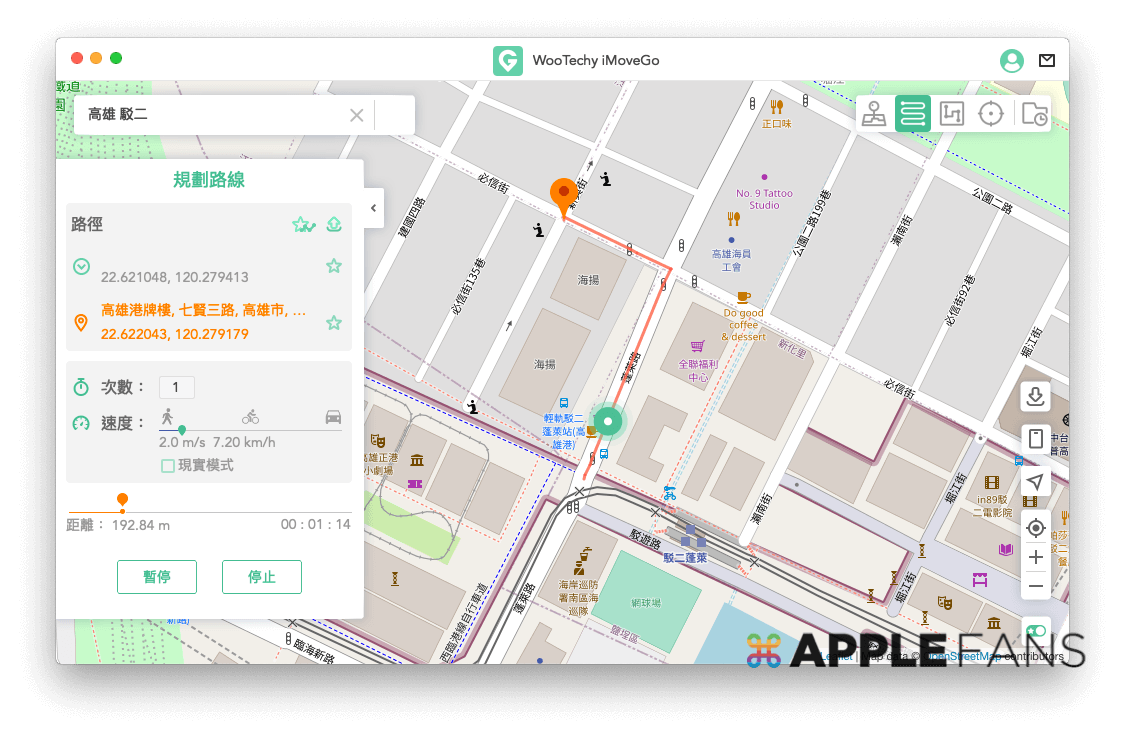
移動過程中可以隨時暫停或停止移動,只要直接按下方的【暫停/停止】即可。
多點模式:多點間移動
- 點右上角的【多點模式】圖示。
- 依次選擇不同的目標位置。可在地圖上直接點選,或在左上角輸入【地址/座標/知名地標】來搜尋。
- 設定【來回次數】。
- 設定【移動速度】(行進中可隨時調整),若勾選【現實模式】在之後移動時速度自動微幅變化。
- 按下【移動】,iPhone 便會開始依規劃的虛擬路線移動。
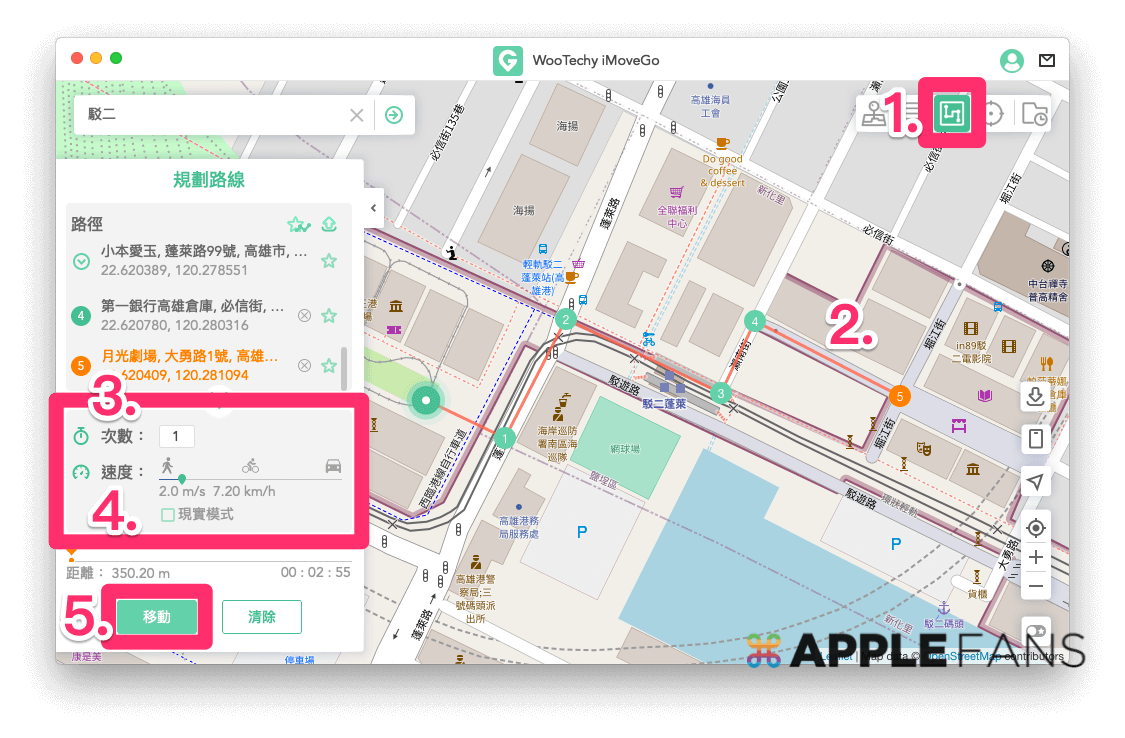
移動過程中可以隨時暫停或停止移動,只要直接按下方的【暫停/停止】即可。
模式四:搖桿模式
點選畫面右上角的【搖桿】圖示即可進入在搖桿模式,在這個模式下不用設定路線,而是用左下角的搖桿來即時控制移動與方向,而且滑鼠跟鍵盤都可以操作。按鈕功能如下:
- 上/下方向鍵:控制前進/後退,按一下即可移動一段距離。
- 左/右方向鍵:較大幅度調整左轉/右轉移動方向。
- 外圈轉盤:精細調整移動方向。
在左側欄可【設定移動速度】(行進中可隨時調整)。按下【開始】按鈕則會以設定的速度與方向自動移動,移動過程中也能隨時操作搖桿來控制移動方向。
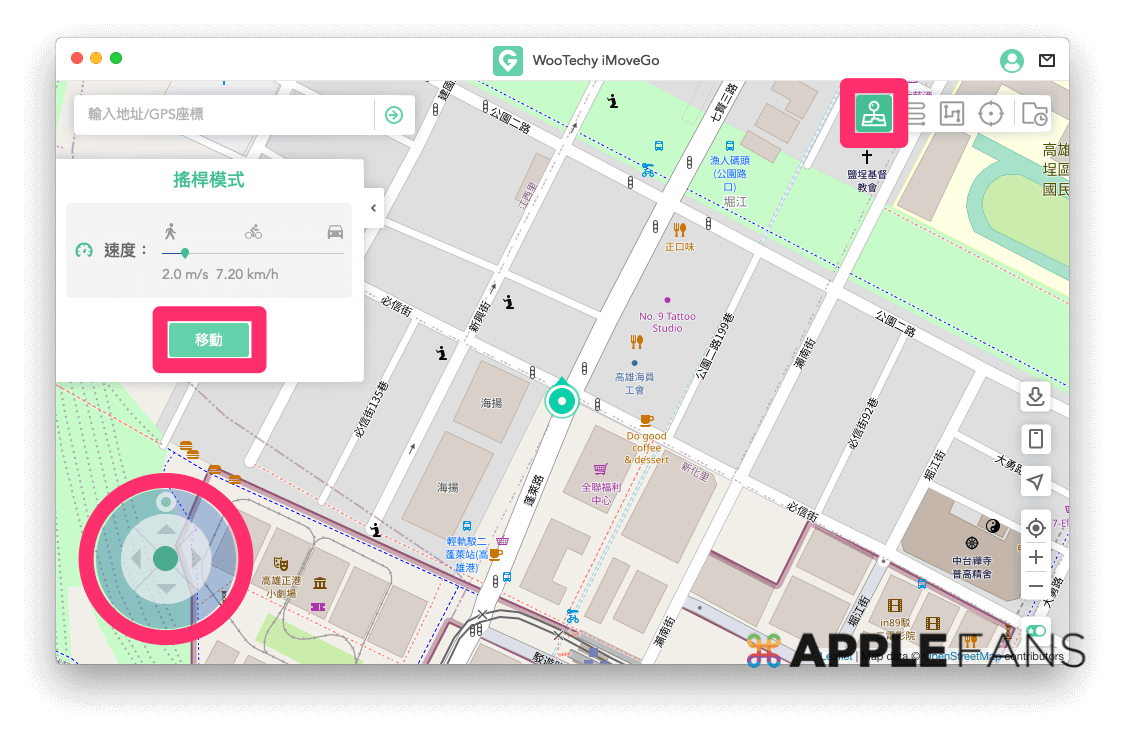
想停止移動時就按下【停止】按鈕即可。
導入 GPX 路徑
- 點右方的下載圖示【GPX】按鈕。
- 選擇 GPX 路徑檔案並【打開】。
- 在「匯入路徑」的提示點【是】。
- 設定【來回次數】。
- 設定【移動速度】(行進中可隨時調整),若勾選【現實模式】在之後移動時速度自動微幅變化。
- 按下【移動】,iPhone 便會開始依導入的 GPX 路線移動。
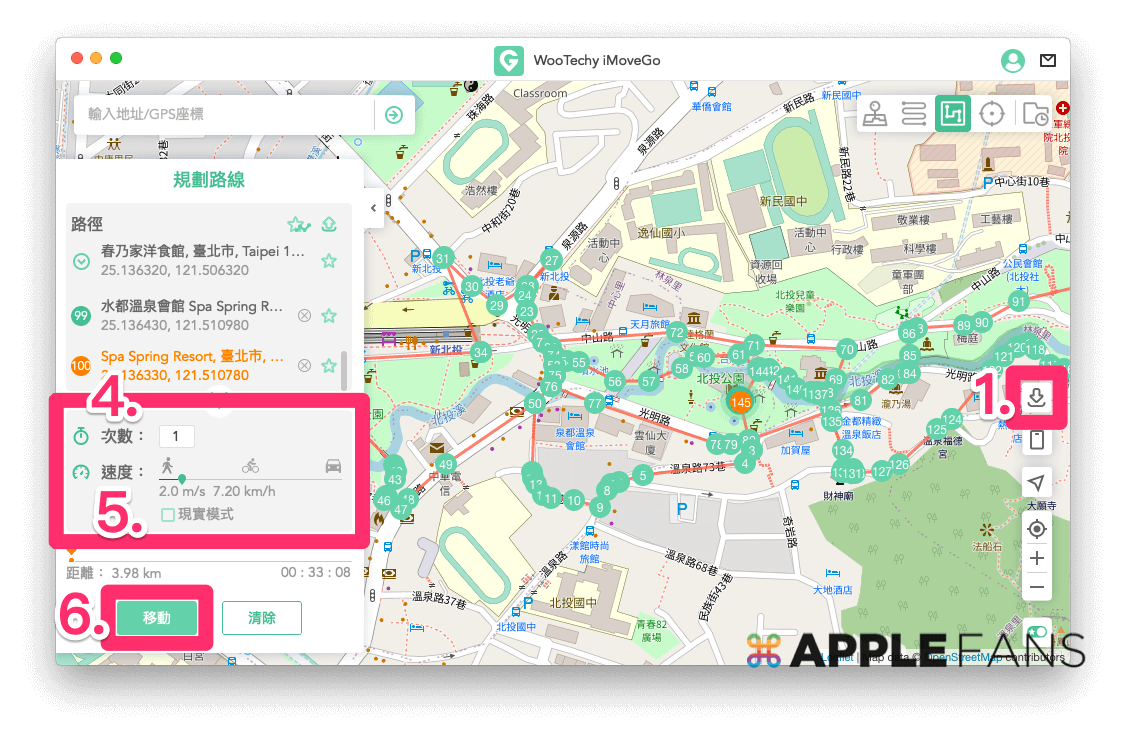
保存歷史記錄
曾經設定過的位置會都會自動保存,只要點右上方【資料夾】圖示即可瀏覽。
如何同時更改多部 iOS 裝置的定位?
1. 點選右方的手機圖示【我的裝置】。
2. 點選單右上角【+】圖示。
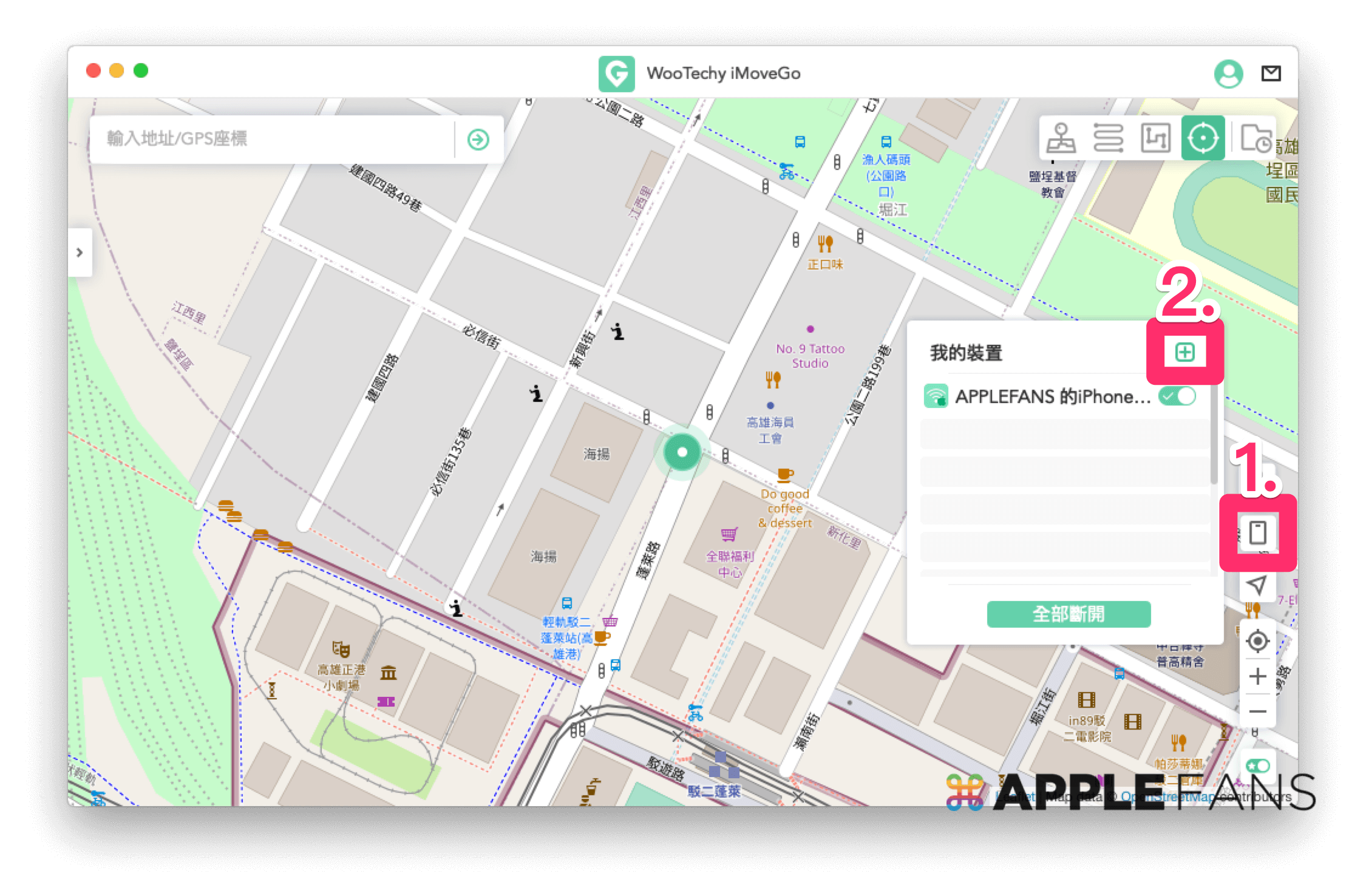
3. 選擇其他目標 iOS 設備,按【完成】。
4. 確認要開始控制裝置就點【現在開始】。
之後就能在「我的裝置」查看所有已連接的 iPhone/iPad。透過切換【開關】來選擇是否要連接裝置,來更改 GPS 定位或執行虛擬路徑。最多能同時操作 5 台 iOS 裝置,是不是非常方便呢?
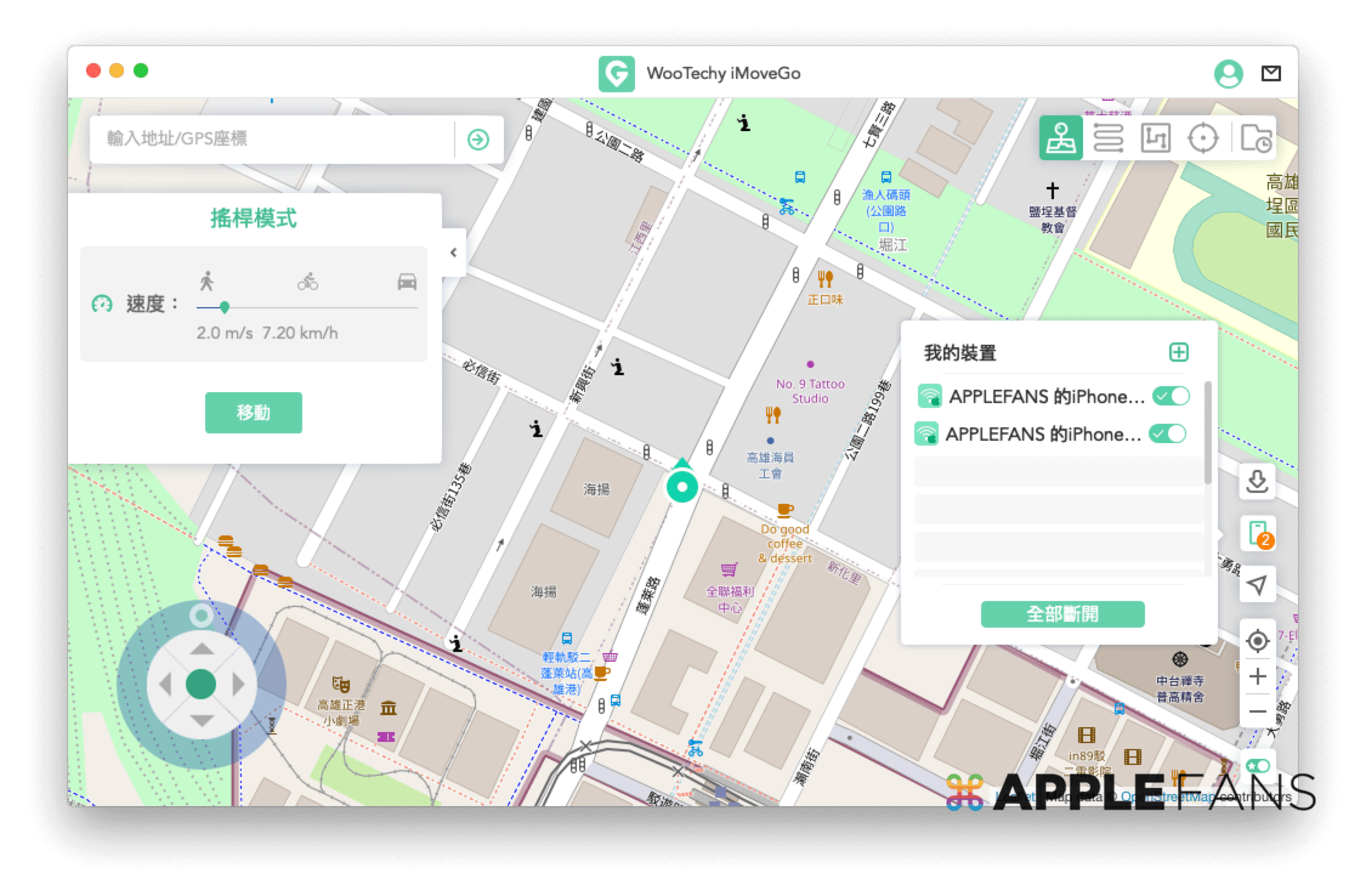
修改 iPhone GPS 定位後,如何恢復成真實定位?
如果想要回到實際的 GPS 定位也很簡單,只要把裝置重新開機即可。
如何入手 WooTechy iMoveGo?
想快速隱藏自己的真實蹤跡?想簡單又隨心所欲改 iPhone 定位到世界各地打卡?想懶懶待在家也能輕鬆玩 Pokémon GO 抓寶孵蛋參加各地活動?那可以來試試 WooTechy iMoveGo 這款方便好用的 iOS 裝置虛擬定位修改工具。官方有開放免費體驗「定位模式」五次、「兩點模式」一次以及 1 小時的「搖桿模式」,如果符合所需、使用順手,再付費升級即可。
最後再次提醒,本篇並非推廣更改或作假 iPhone/iPad GPS 定位,而是提供一個較為簡單的解決方法給真的有相關需求的朋友,請各位慎重斟酌使用情況,也請勿用於任何違法用途。