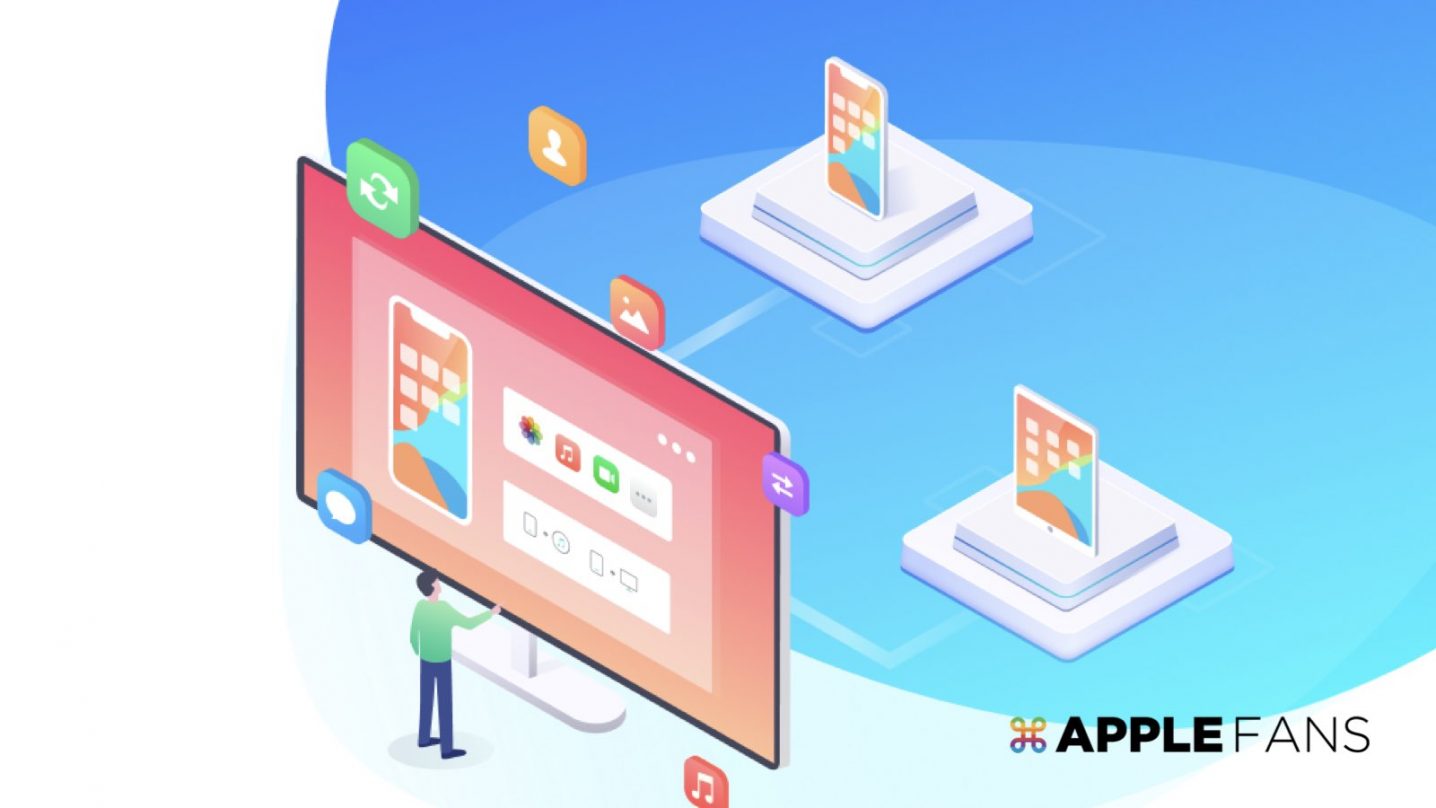iPad 比起電腦筆電來得輕巧、機動性高,螢幕尺寸又比 iPhone 大許多,加上支援眾多繪圖筆記功能,讓 iPad 成為蘋果的熱賣產品之一。不過,想要將 iPad 效能發會到最高,還是需要搭配電腦一起使用。
所以問題來了,要如何將照片、音樂、文件從電腦傳檔案到iPad?空間不夠用想從 iPad檔案傳輸 、備份到電腦又該怎麼做?或是買新 iPad 該如何從舊 iPad 轉移資料過去?
iPad檔案傳輸 到電腦、電腦傳檔案到iPad 有哪些方式?
如果檔案數少、檔案不大,Mac 上最快最方便的方式首選 AirDrop,而 Windows 透過 Wi-Fi 也有類似功能,不過事前設定及步驟可就複雜多了。
若是大量檔案,或想幫 iPad 有備份有保佑,甚至是新舊 iPad 移轉,一般來說無線的 AirDrop 較可能出現斷線問題,必須透過 Finder/iTunes 或 iCloud、iCloud drive 來傳輸或備份。根據不同電腦及系統版本大致可分為以下幾類:
- Mac 使用 macOS Catalina 或以上版本:用 Finder 進行備份/傳輸。
- Mac 使用 macOS Mojave 或之前版本:用 iTnues 進行備份/傳輸。
- Windows 系統:用 iTunes 進行備份/傳輸。
- Wi-Fi 環境: 用 iCloud、iCloud drive 來傳輸/備份。
- 新舊 iPad 直接對傳(有線/無線)。
※ 詳細適用時機、使用流程的教學專文連結分享於文末
但問題是許多 iOS 用戶實在用不慣 iTunes/Finder,也不想被 iCloud 長期訂閱綁架(僅提供 5GB 免費空間),裝置直接對傳相對耗時又可能有斷線問題,怎麼辦?或許可以試試第三方軟體 Tenorshare iCareFone,這是一款專為 iOS 裝置設計的資料備份傳輸管理軟體(Mac 跟 Windows 皆有適用版),幾乎涵蓋 iTunes/Finder 所有功能,一次解決 iPad 容量不足、資料匯入匯出、備份、轉移、管理大小事。重點是比 iTunes/Finder 直覺好用許多,也不用再長期花錢訂閱 iCloud,加上透過傳輸線 iPad連接電腦速度又快又穩定,整體來說用起來就是方便、安心。
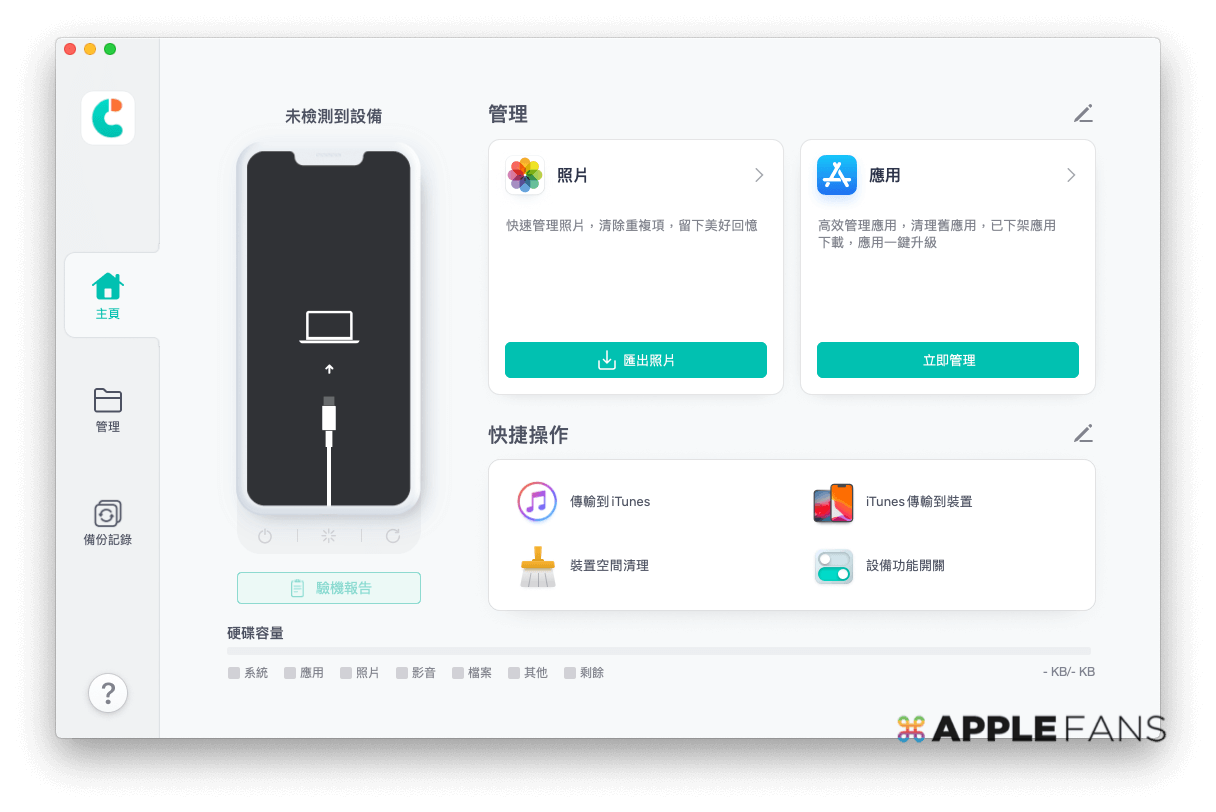
Tenorshare iCareFone 重要特色與功能:
- 檔案傳輸:支援 iPad/iPhone 與 iTune 間、 iPad/iPhone 與電腦間互傳檔案資料。
- 資料備份:可全機或單獨備份如照片、影片、音樂、通訊錄、訊息⋯等重要資料到電腦。
- 資料轉移:可全機或選擇需要的備份檔案並移轉到 iPad/iPhone 中(目前只支援訊息、書籤、聯絡人、照片影片及音樂等資料恢復至裝置)。
- 資料管理:照片、相簿、音樂、鈴聲、影片、通訊錄、APP⋯等資料可直接進行新增、編輯、刪除等管理。
- 一鍵驗機:快速檢測主機板、電池、鏡頭、顯示器等重要零件序號是否與出廠值相同。
- 一鍵匯出照片到電腦等快捷選項。
- HEIC 格式自動轉檔輸出 JPG 格式。
- 一鍵找回開發者模式(限 iOS 16)。
- 支援至最新 iOS 裝置與系統。
- Mac 與 Windows 都有適用版本。
- 點我下載 Tenorshare iCareFone
如何用 Tenorshare iCareFone 在 iPad 與電腦間快速傳出檔案資料?
接著蘋果迷要來分享用 Mac 版 iCareFone,把 iPad檔案傳輸到電腦、電腦傳輸檔案到 iPad 的步驟與實測結果,其實非常簡單喔!
前置作業
1.【下載並安裝】Tenorshare iCareFone 到 Mac。
2. 用傳輸線將【 iPad連接電腦】,接著在iPad 上選擇【信任】電腦並【輸入螢幕鎖定密碼】。
3.【開啟】Tenorshare iCareFone,確定成功連接裝置便會在主畫面顯示裝置名稱與基本資訊。可以看到主畫面上左側欄三大功能分別是「主頁」、「管理」以及「備份紀錄」。右方則有「匯出照片」、「傳輸到 iTunes」等快捷鍵。
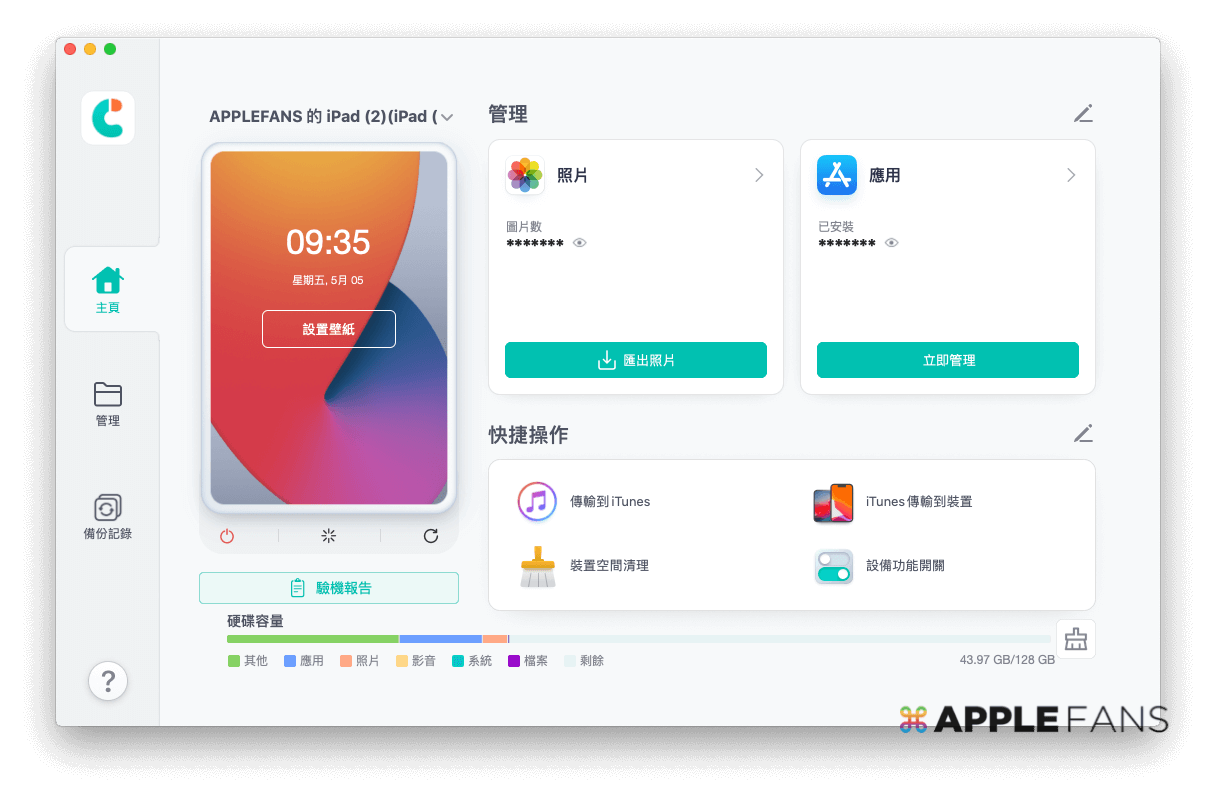
如何把 iPad檔案傳輸 到電腦?
用 Tenorshare iCareFone 把 iPad檔案傳輸到電腦最快最方便的方式是透過【備份紀錄】這項功能,進入後直接點右下角【備份】按鈕。
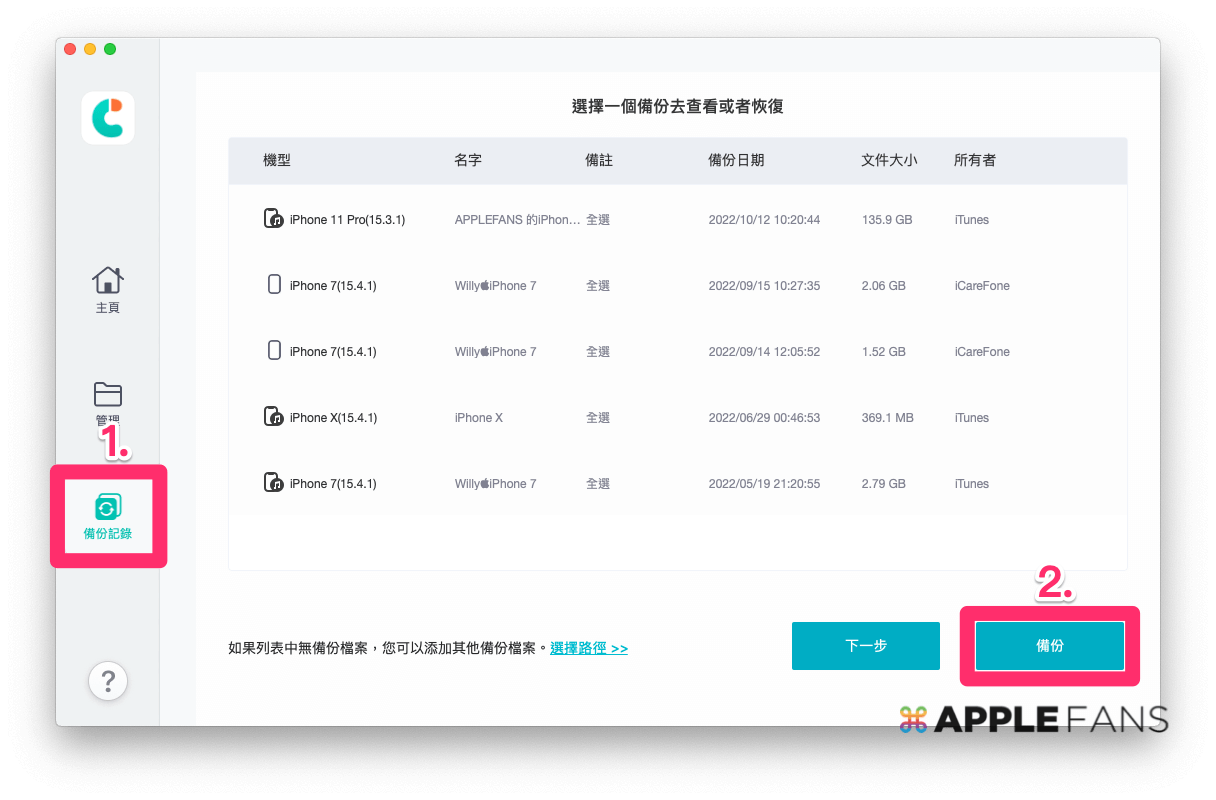
接著可以看到畫面上列出許多常用的資料類型,包括照片、影片、音樂、通訊錄、訊息等。視自己需求勾選【想要備份的檔案類別】,或是直接點左上角【全選】方格就能全部選擇,下方則是能自訂備份檔案儲存位置。最後按下右下角【備份】按鈕即可。
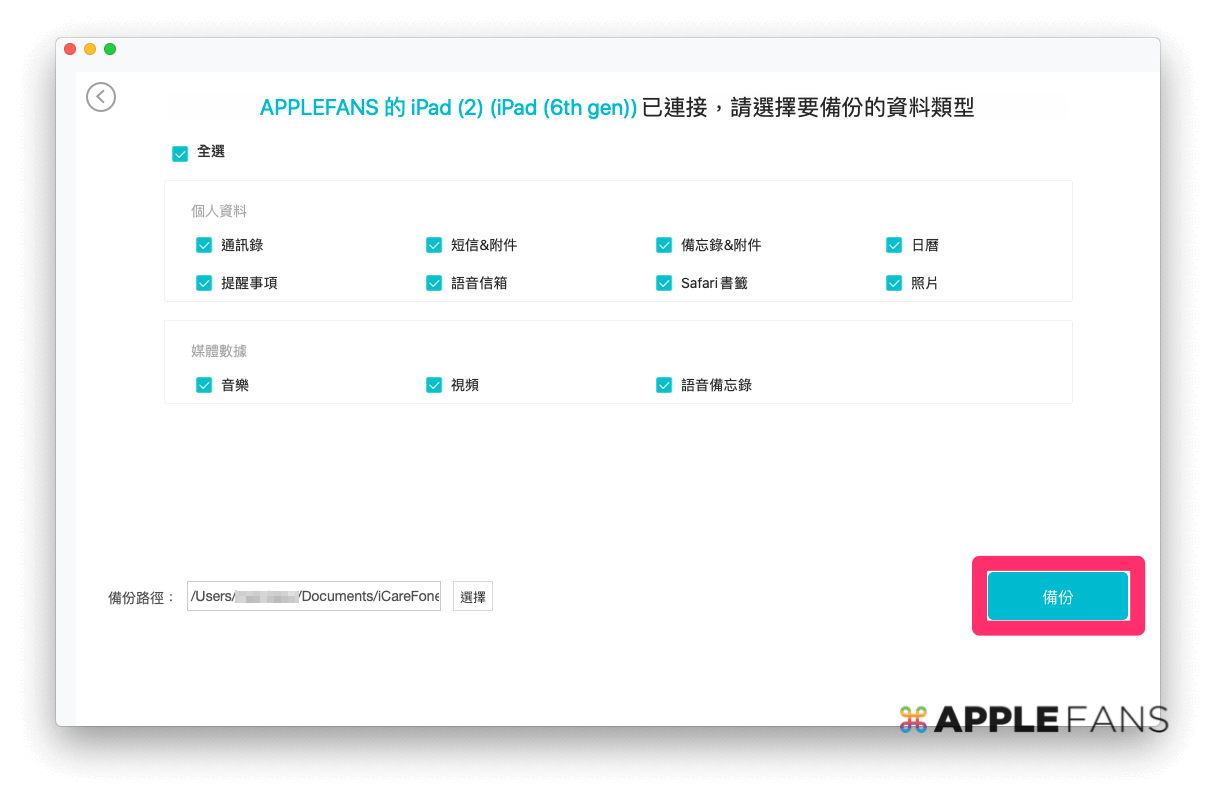
等待一小段資料分析時間,分析完成便會顯示 iPad 內各類檔案內容列表,將【想要傳輸/備份的檔案】勾選,確認沒問題就點右下角【恢復至 Mac】即可將資料備份至指定的儲存位置 。
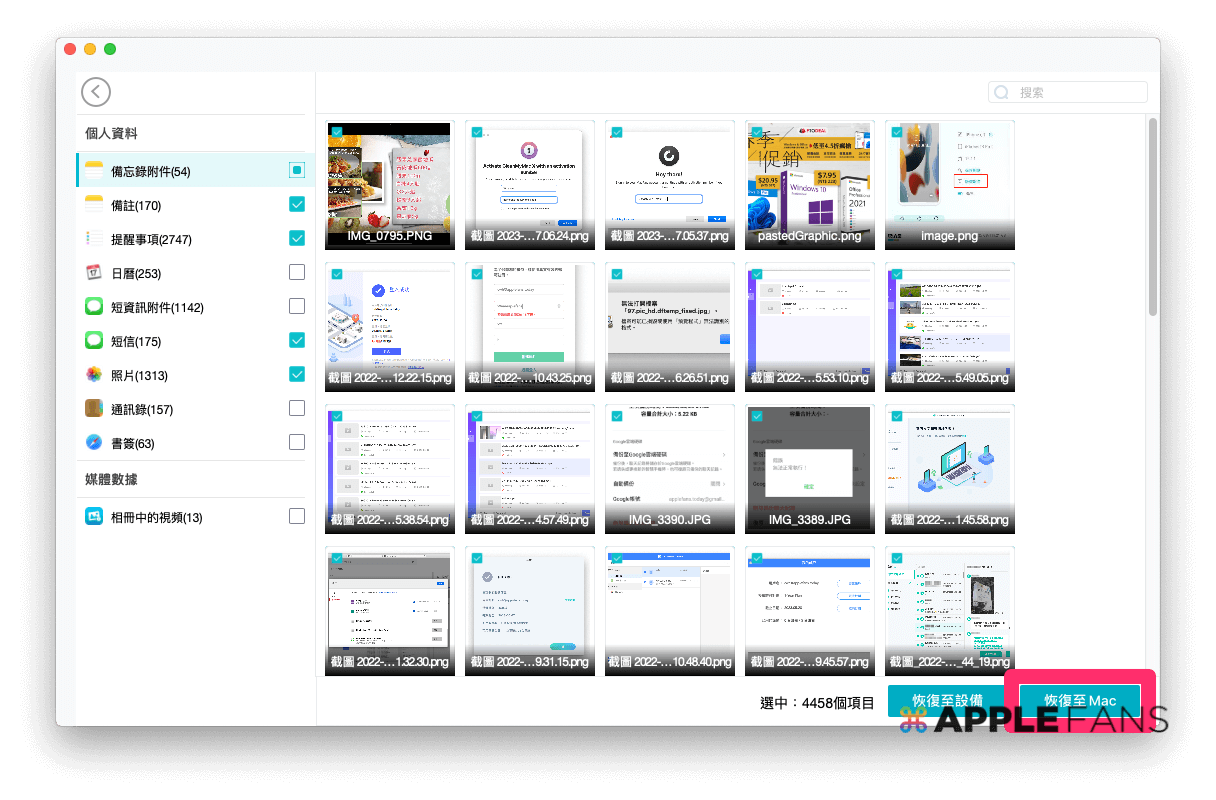
最後等待備份進度條跑完,就完成備份囉!除了能在 iCareFone 內瀏覽備份內容,也可以用資料夾的形式瀏覽,還蠻直覺方便的。
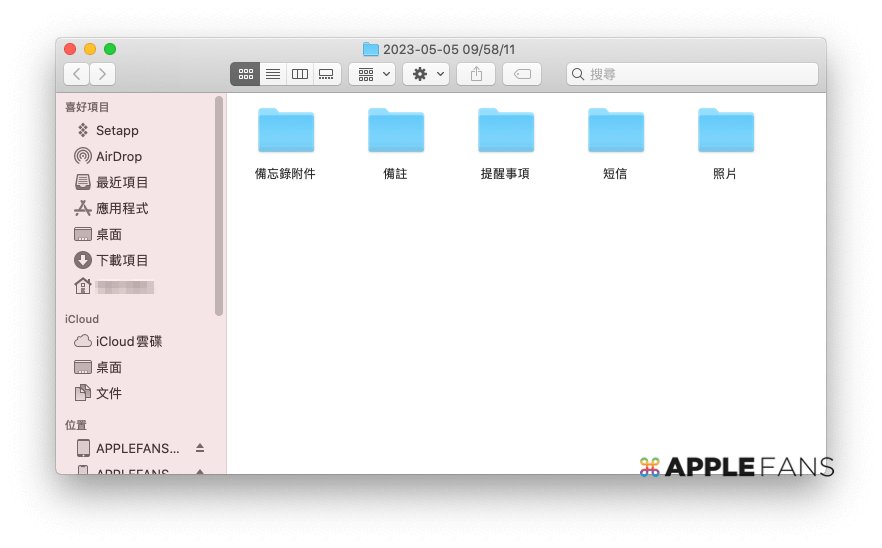
如何從電腦傳檔案到iPad?
想要用 Tenorshare iCareFone 從電腦傳照片、音樂或文件等檔案到 iPad,請選擇主介面左側欄的【管理】功能。
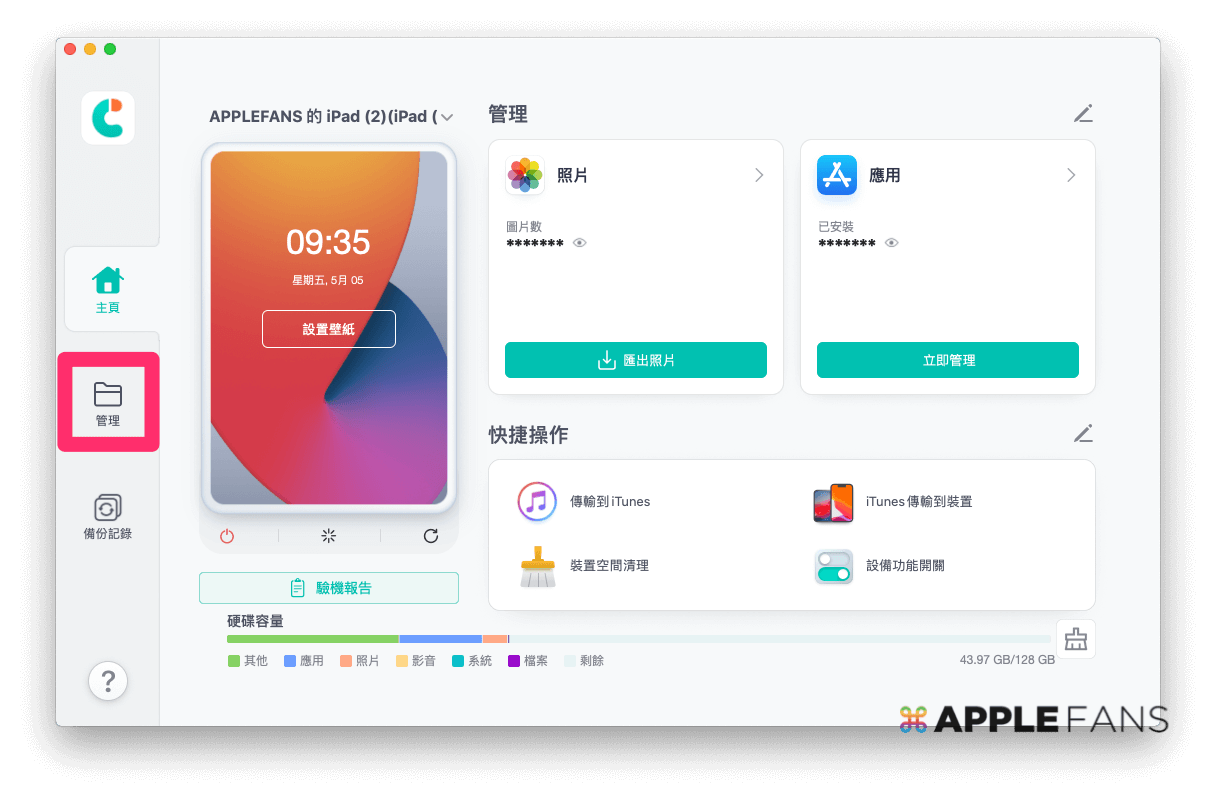
進入可以看到畫面左側欄有各種按類型的圖示,基本操作就是想傳輸哪一類檔案到 iPad 就先點圖是切換到相應畫面,接著點【導入】再選擇要以「檔案」上傳還是用「資料夾」一次上傳大量檔案。
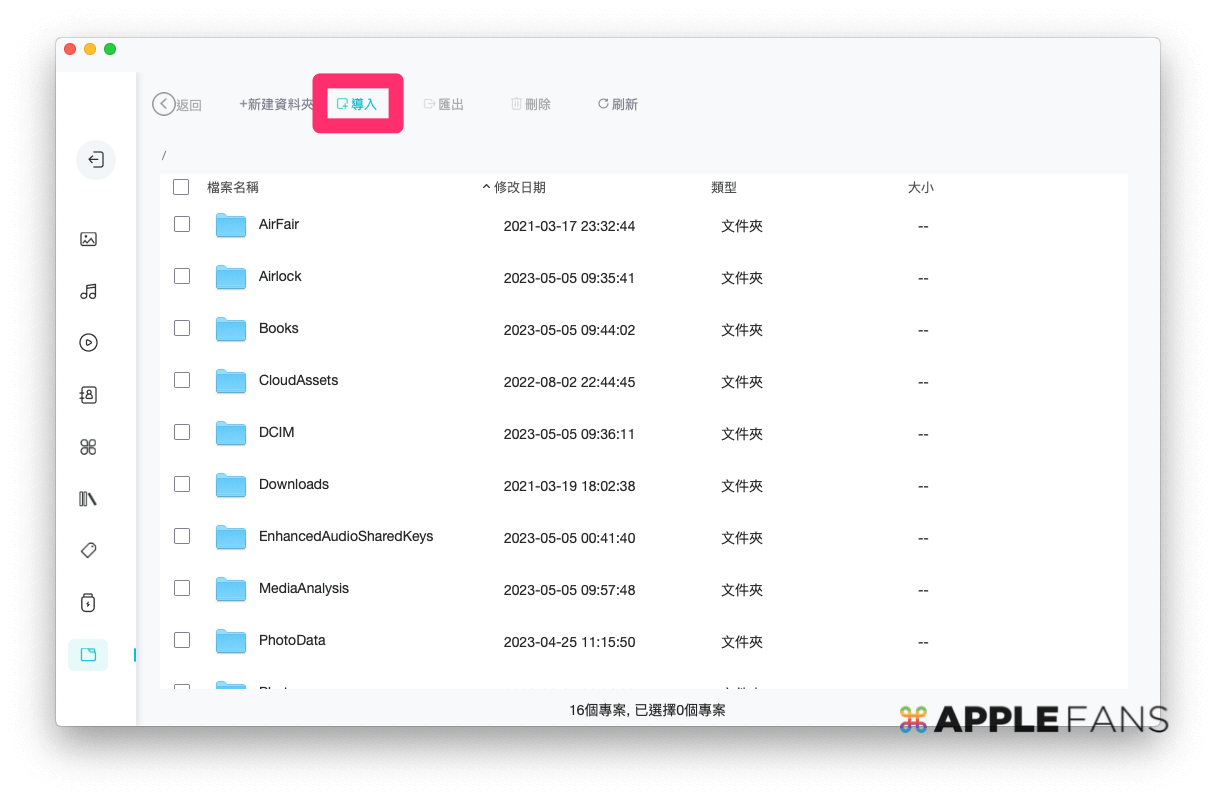
然後在電腦中【選擇】要傳到 iPad 的檔案/資料夾>【打開】就完成上傳囉。
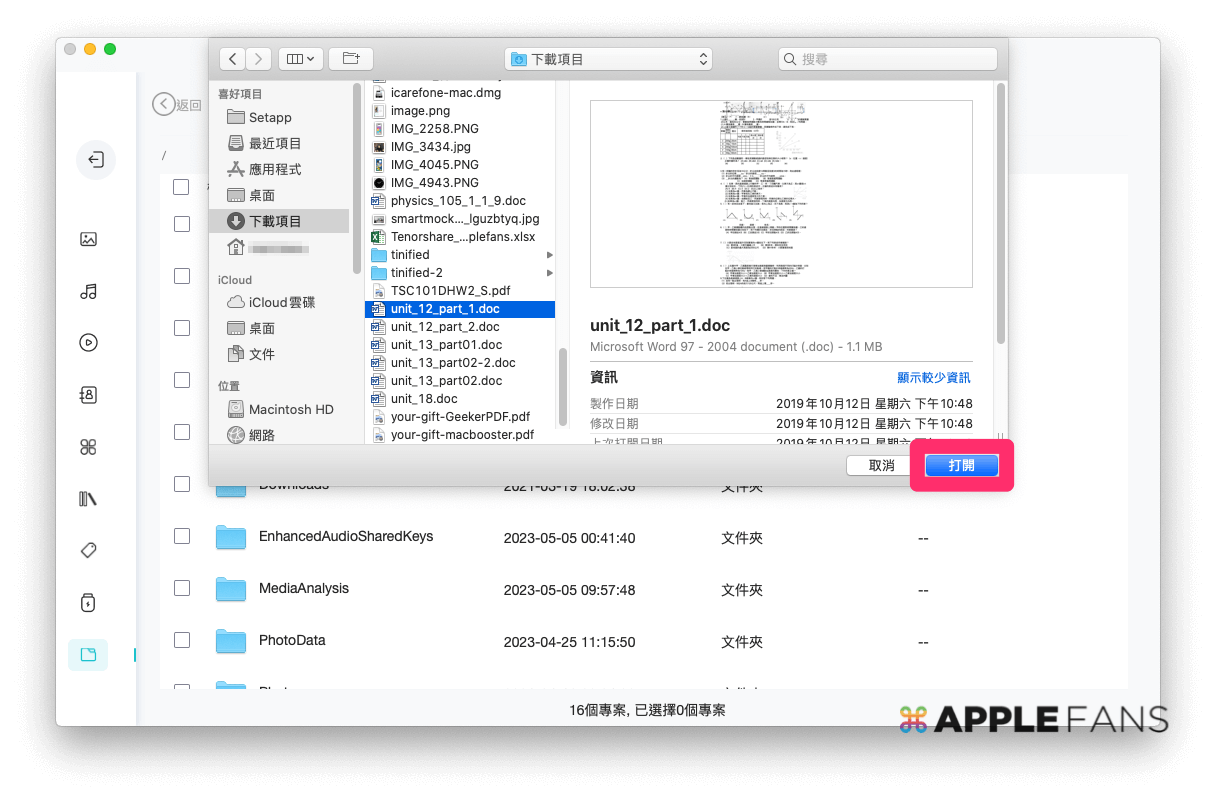
若是想傳照片到 iPad,按下【導入】則會先跳出「要先在設備上安裝 iCareFone(APP)」,其實不安裝也可以,這時只要點左下角【快速導入】即可繼續執行,接著同樣在電腦中【選擇】要傳到 iPad 的檔案>【打開】就可以完成照片傳 iPad 囉。
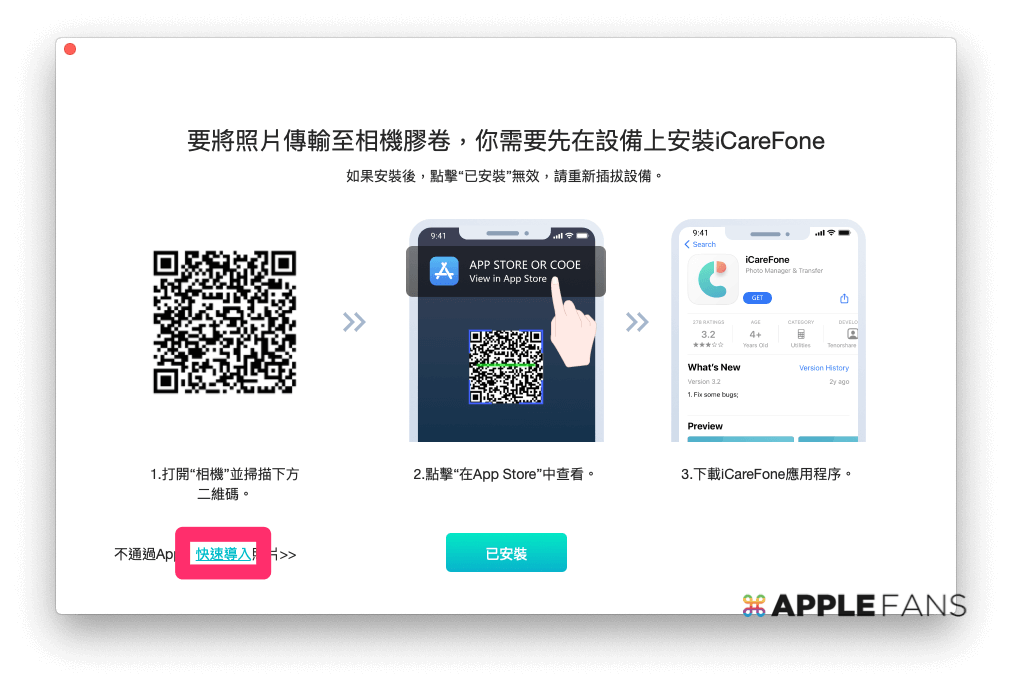
如何備份回復 iPad?
在 Tenorshare iCareFone 主介面左側欄選擇【備份檔案】項目,然後選擇一個【想恢復的備份檔】,確認後按下右下角【下一步】。
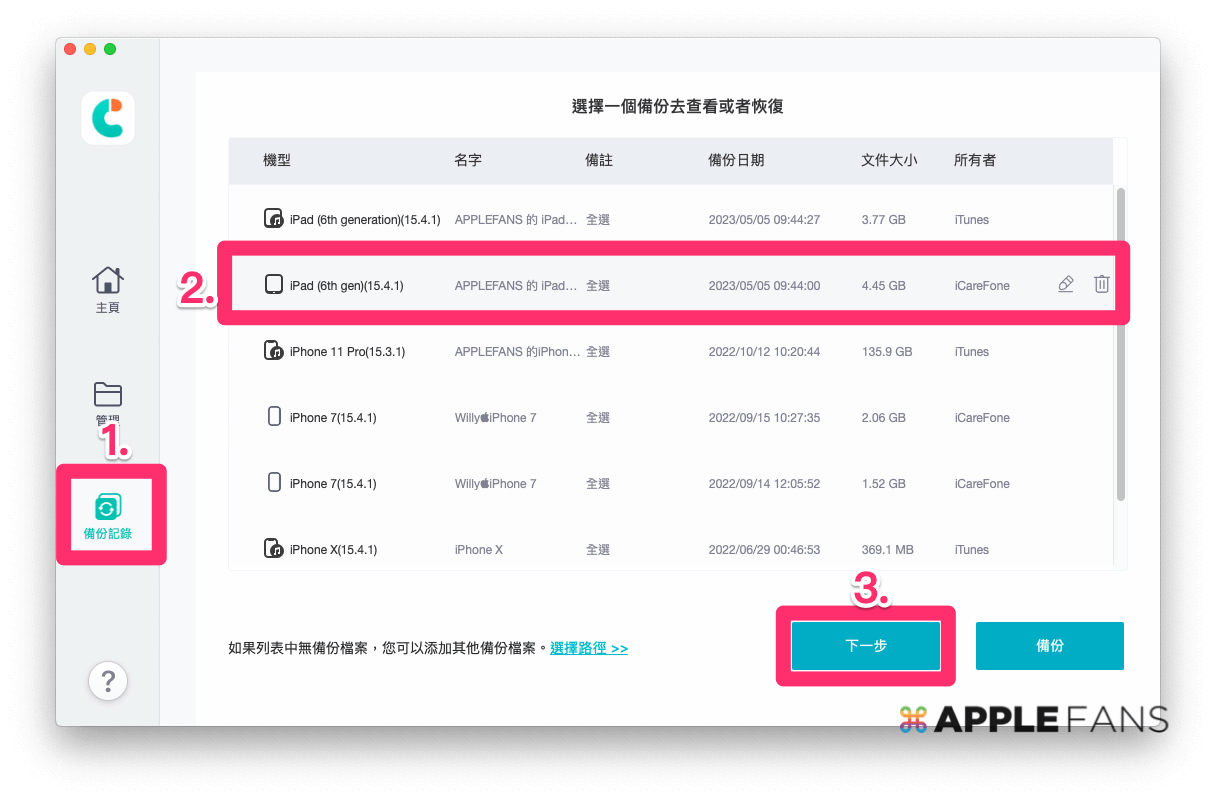
等待資料讀取完成,備份檔的所有資料就會顯示於左側選單,可直接勾選【全選】或勾選【想要備份的資料】,最後按下【恢復至設備】。
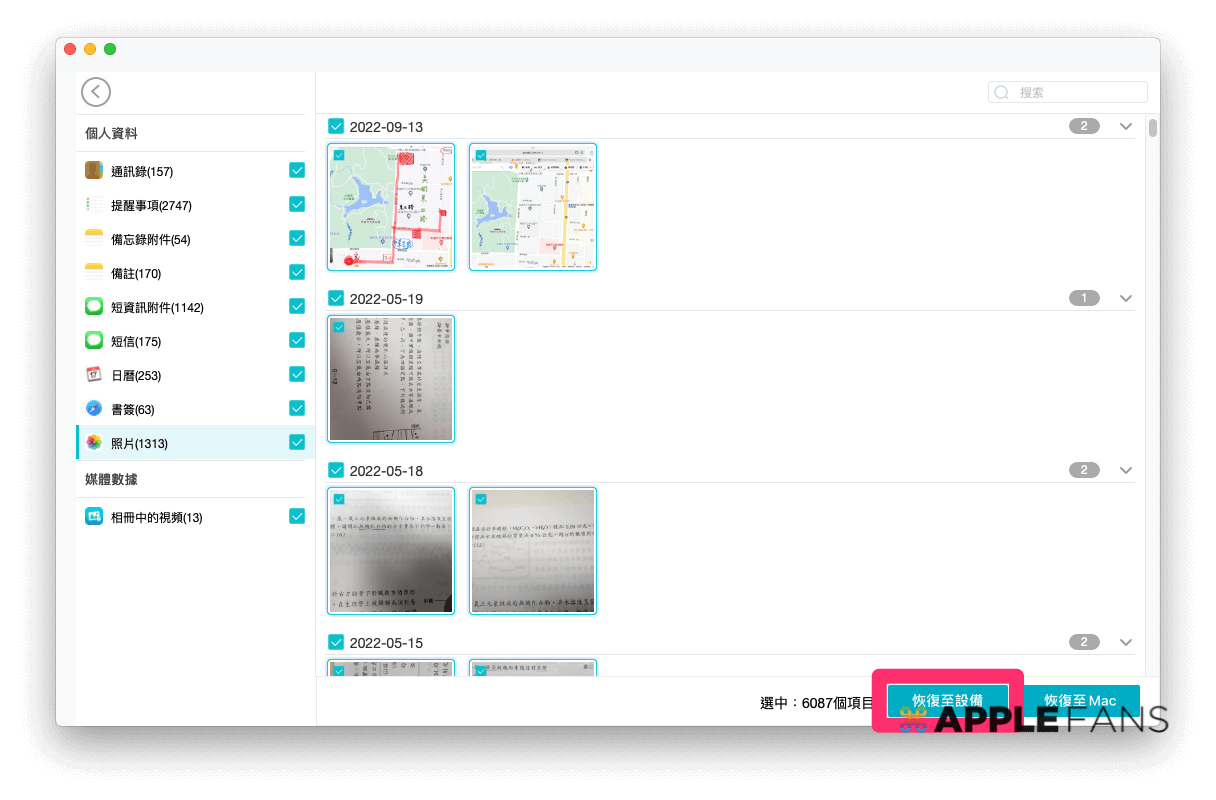
確認恢復之前,還會提醒使用者目前只支援恢復訊息、書籤、聯絡人、照片影片及音樂等資料,這點請特別注意。確認沒問題就點【繼續還原】。
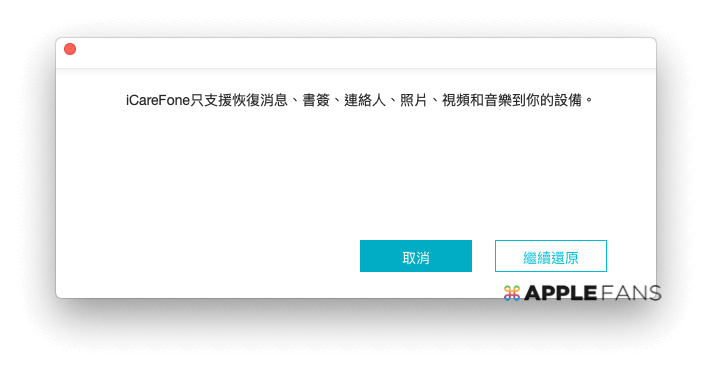
若跳出「關閉找查 iPhone 功能(Find My iPhone)」或「關閉 iCloud 中的 Safari/通訊錄(聯絡人)」提示,就依照教學關閉,完成後再點一次【恢復至設備】。
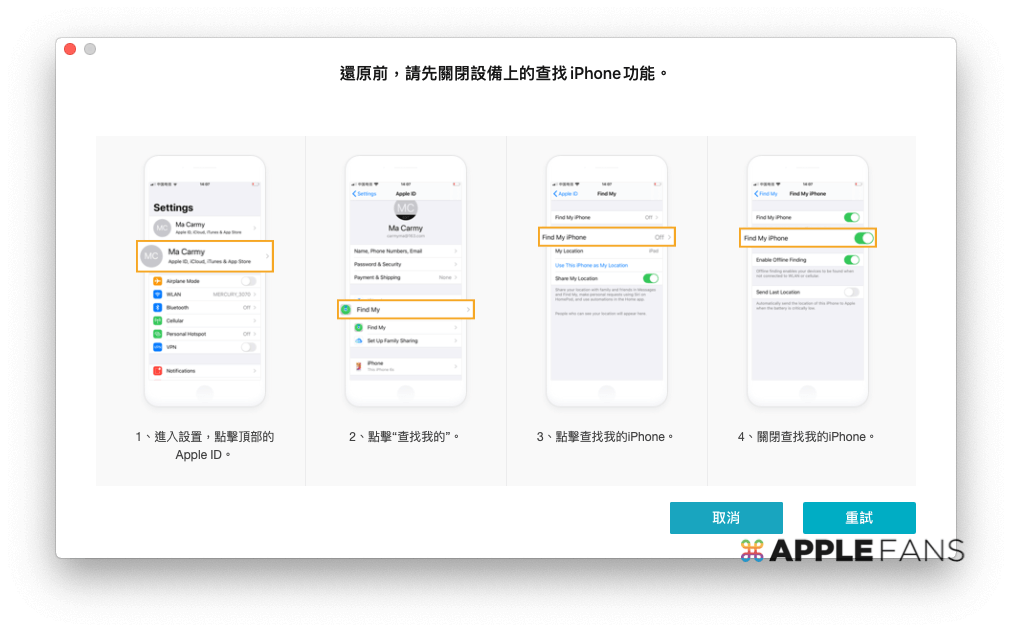
接著等待回復進度條跑完,就完成 iPad 資料備份回復囉,是不是非常容易?
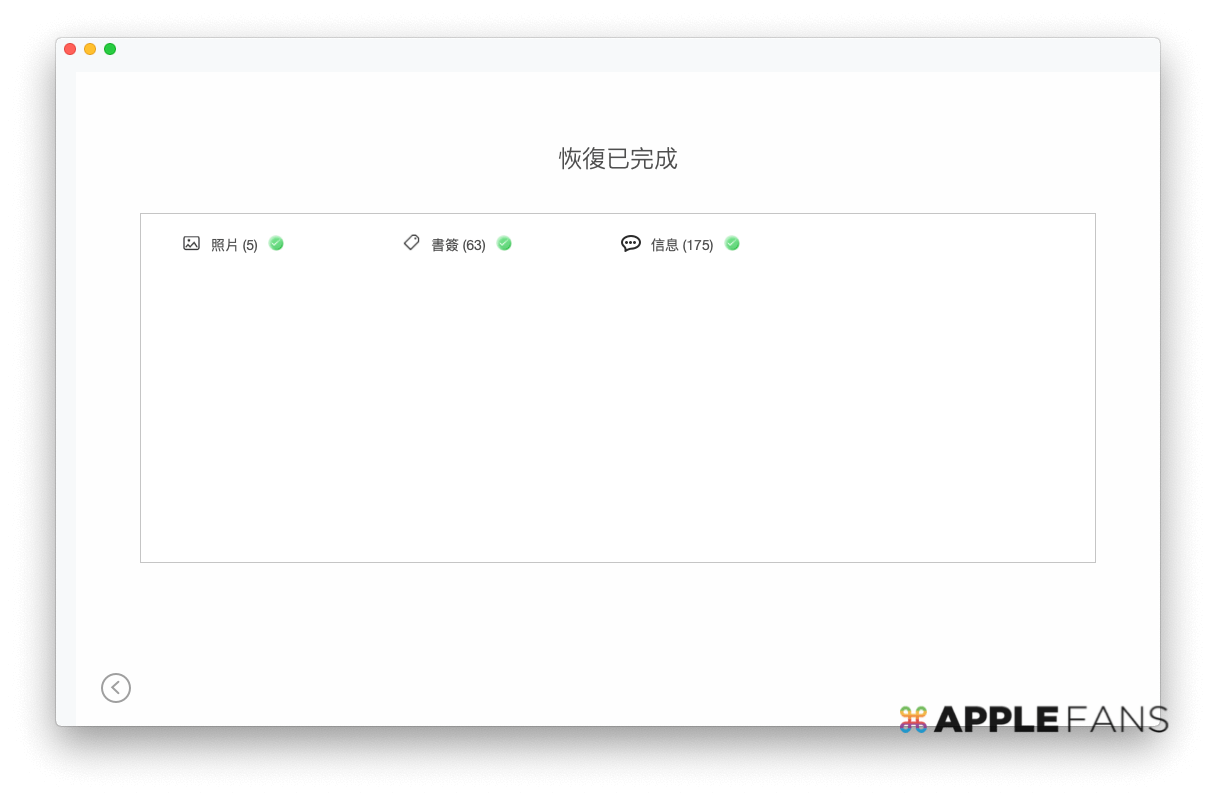
iPad檔案傳輸 /備份比你想的更簡單!
iPad 作為工作、學習或娛樂的重要夥伴,一定保存了許多重要資料,那 iPad連接電腦傳資料來增加效率,或是保障這些資料不會突然消失,當然就更顯其重要性了。
如果讀者朋友不想用蘋果官方的 Finder/iTunes 與 iCloud,建議還是要找第三方替代方案,而本篇分享的 Tenorshare iCareFone 就是一款不錯用的 iOS 資料備份傳輸管理工具,除了傳輸速度快又穩定,還有靈活的備份傳輸功能,加上簡單易上手的使用介面,輕鬆取代 iTunes/Finder 沒煩惱~
但要再次提醒,iCareFone 並不是所有資料都能一併移轉,例如台灣用戶非常依賴的通訊軟體 LINE 就不支援,必須用 LINE 內建的 iCloud 對話記錄的備份回復功能,或是用 Tenorshare 另一款軟體 iCareFone for LINE 來單獨幫 LINE 對話記錄搬家(相關分享專文分享於文末)。
不過整體而言,iCareFone 還是一套相當方便好用的軟體,目前也能讓使用者免費體驗資料備份功能,建議讀者朋友都快下載來幫手邊 iPad/iPhone 備份一下更安心,若覺得符合需求或哪天真的意外需要回復 iPad 資料,再付費升級成完整版也不遲。
| Tenorshare iCareFone(Mac) | 官網售價(未稅) |
| 1 個月授權 | NT$1,090 |
| 1 年授權 | NT$1,690 |
| 終身授權 | NT$2,090 |
| 免費升級(訂閱期限內) | ✓ |
| 30 天退款保障 | ✓ |
| 全天候免費技術支援 | ✓ |
不過,所謂的「30 天退款保障」並非讓消費者無限上綱,還是須符合一定的情況才能啟動這項保證退款機制,所以建議有需要的朋友購買前務必下載試用版用看看,並且確認已經清楚瞭解 Tenorshare 的退款政策喔。