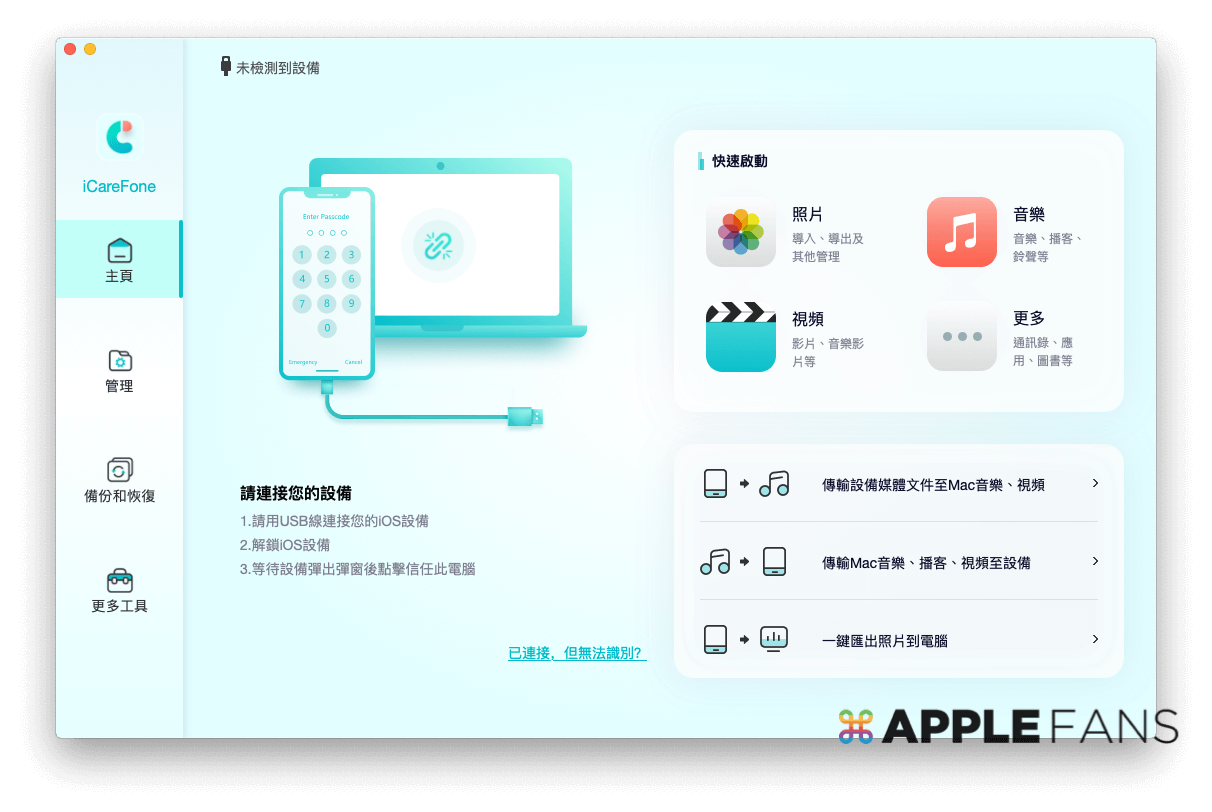各位已經幫手上的 iPhone 更新到 iOS 16 了嗎?這次 iOS 16 更新強調更多個性化功能以及更流暢的溝通和共享方式,其中還包括能在 iPhone 上直接操作進入「開發者模式」這項功能,而且確實有些 App 會要求 iPhone開發者模式 要開啟才能安裝或使用。但問題是有部分 iPhone 機型即使更新到 iOS 16,還是找不到「開發者模式」項目,怎麼辦?本篇就來教讀者朋友們一個非常簡單解決方法,就是使用第三方軟體 iCareFone 來一鍵找回藏起來的開發者模式,整體流程非常之快速簡單,而且是免費功能喔!
新推出的 iOS 16 開發者模式是什麼?
「開發者模式」簡單來說是用於 iOS 應用程式開發、測試與使用的一種模式,許多在「正式版」中被限制住的功能在開發者模式下就能開放使用,最大的優點就是可以在 iPhone/iPad 上有更多細項的調整,使用上更彈性化與個人化。
過去這個模式必須透過 Mac 執行特定程式才能在 iPhone/iPad 上開啟使用,但 iOS 16 之後開放 iOS 用戶能在 iPhone 上直接操作進入開發者模式,步驟變得簡單方便許多。
但開了「小門」也同時迎來了無法避面結果,就是 iOS 裝置的安全性可能因此受影響而降低,所以建議真的有啟用開發者模式的需求,也很清楚了解要使用的 App 或功能內容,再讓 iOS 裝置進入「開發者模式」運行吧。
如何開啟 iOS 16開發者模式?
在 iOS 16 上要開啟開發者模式的方法很簡單,首先進入【設定】>【隱私權與安全性】>【開發者模式】。
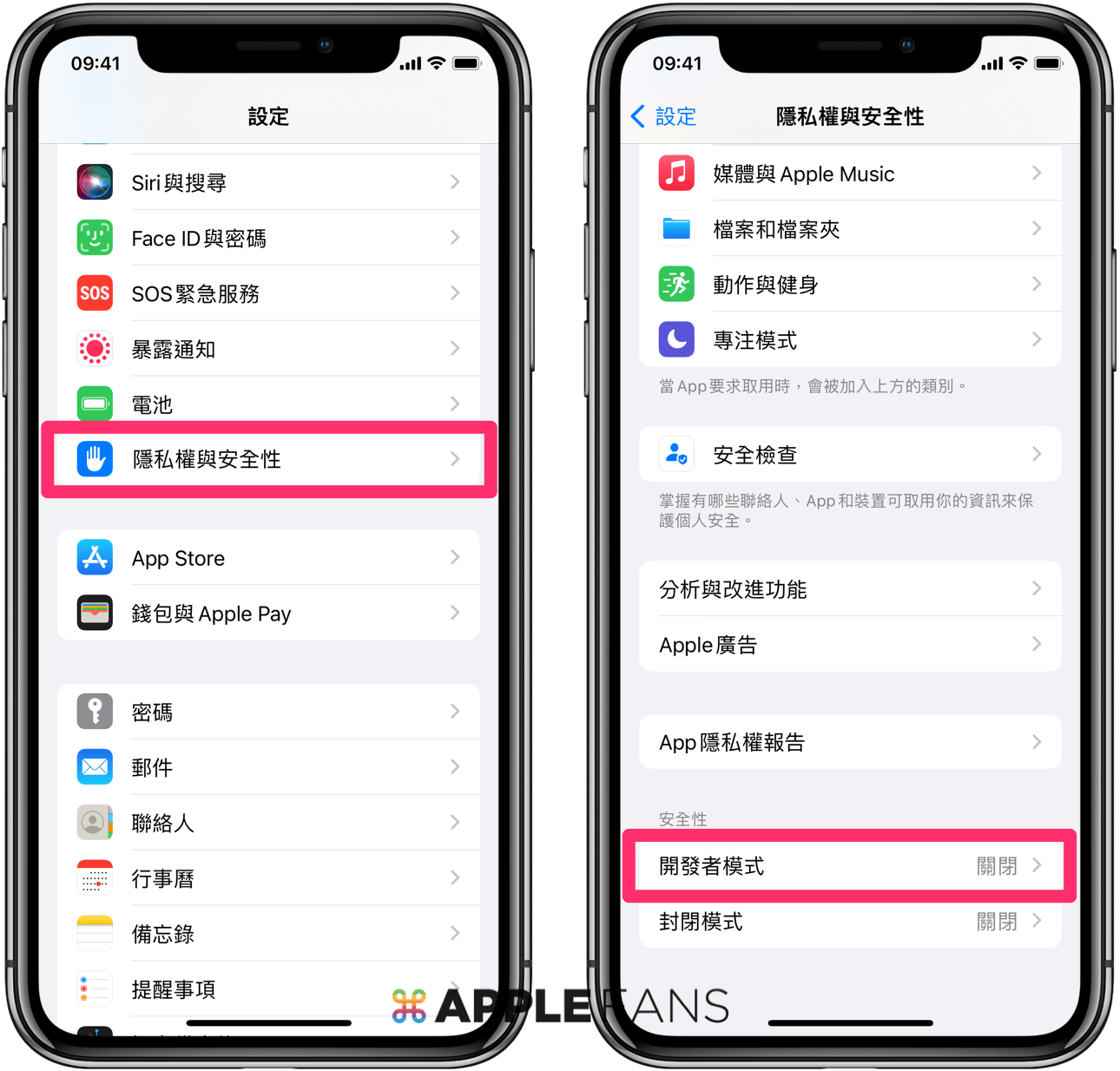
接著滑動【開啟開發者模式】>【重新啟動】,等待 iPhone 重新開機後選擇【開啟】模式並輸入螢幕鎖定密碼再次確認,即可正式進入 iPhone開發者模式。
不過,如果大家手邊的 iPhone 和威力的 iPhone 11 Pro 一樣,升級到 iOS 16 後還是找不到「開發者模式」選項,想拿來測試、使用特定功能或 App 就變得不方便了,這時該怎麼辦?
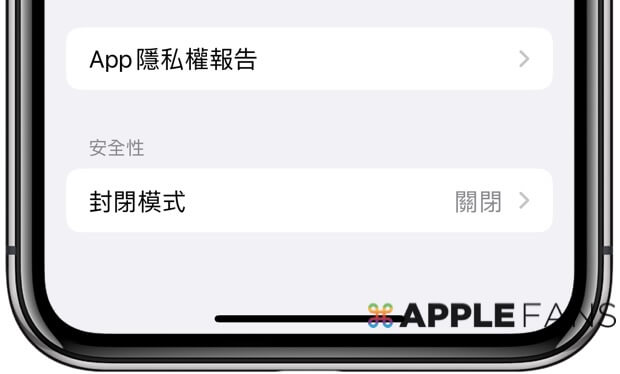
這時就要 iCareFone 來上場救援啦!
Tenorshare iCareFone:簡單開啟 iPhone iOS 16開發者模式
iCareFone 是 Tenorshare 團隊出品的專業 iOS 資料備份傳輸管理工具,幾乎涵蓋 iTunes/Finder 所有功能,還將多個 Mac 內建 App 功能一併納入,把分散在各 App 的資料集中在一個軟體就能搞定。iCareFone 在近期的更新中,還加入「一鍵開啟開發者模式」這項功能,如果有需要開啟模式卻在 iPhone/iPad 找不到,那這款軟體就能超簡單快速幫你找回 iOS 16 的 iPhone開發者模式。
整體而言,iCareFone 介面與使用上相當直覺好上手,要幫 iPhone/iPad 匯入、匯出、管理資料用這款軟體會方便許多。
iCareFone 重要特色與功能:
- 檔案傳輸:支援 iPhone/iPad 與 iTune 間、 iPhone/iPad 與電腦間互傳檔案資料。
- 資料備份:可全機或單獨備份如照片、影片、音樂、通訊錄、訊息⋯等重要資料到電腦。
- 資料轉移:可全機或選擇需要的備份檔案並移轉到 iPhone/iPad 中(目前只支援訊息、書籤、聯絡人、照片影片及音樂等資料恢復至裝置)。
- 資料管理:照片、相簿、音樂、鈴聲、影片、通訊錄、APP⋯等資料可直接進行新增、編輯、刪除等管理。
- 支援一鍵匯出 iOS 裝置的照片到電腦(可 HEIC 格式自動轉檔輸出 JPG 格式,限 Win 版)。
- 一鍵找回開發者模式(限 iOS 16)。
- 支援所有 iOS 裝置與系統,包括最新的 iPhone 14 系列以及 iOS 16。
- Mac 與 Windows 都有適用版本。
- 點我下載 Tenorshare iCareFone
找不到 iOS 16開發者模式?iCareFone 快速開啟開發者模式教學
接下來要示範如何用 Mac 版 iCareFone 簡單快速解決找不到 iOS 16 的 iPhone開發者模式 這個問題。
Step 1. 安裝 iCareFone 並連線 iPhone
下載、安裝並開啟 Tenorshare iCareFone,接著把 iPhone 用傳輸線連接到電腦,在 iPhone 上選擇【信任】電腦並【輸入螢幕鎖定密碼】,連線成功就會在 iCareFone 主畫面出現 iPhone 的基本資訊。
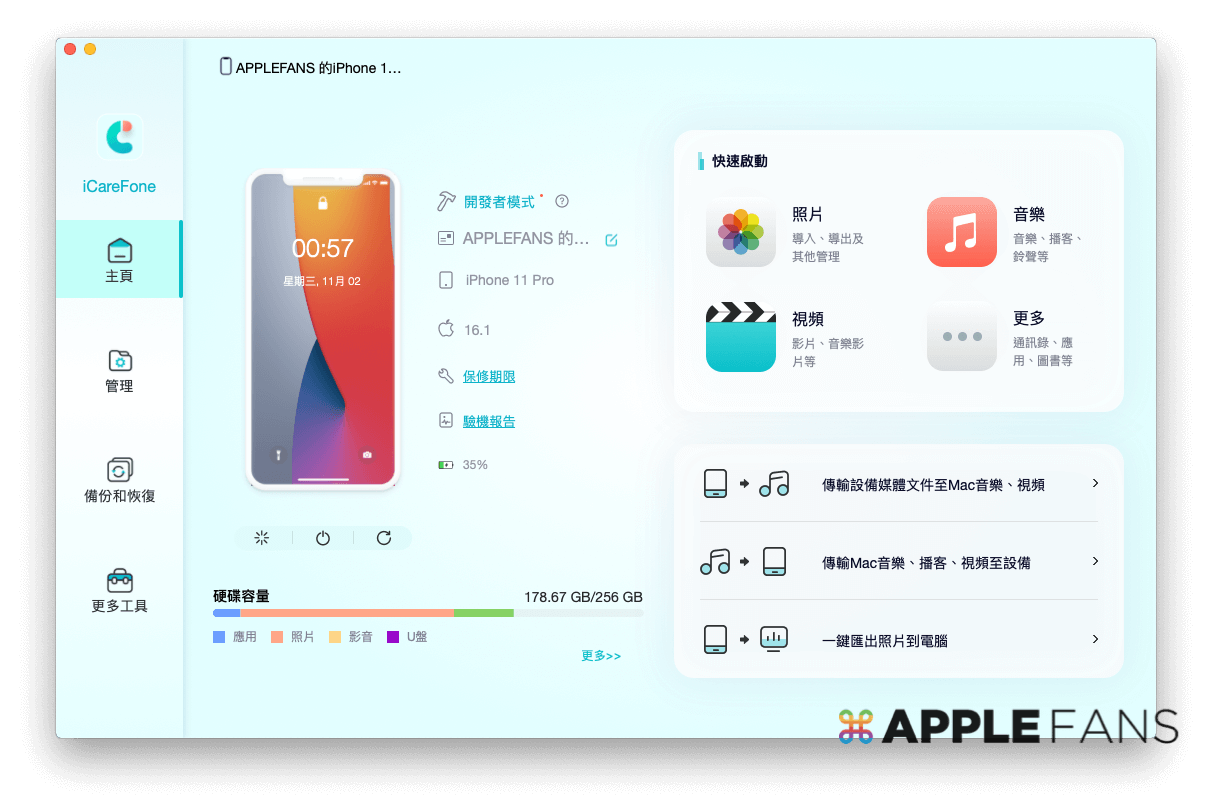
Step .2 一鍵找回 iPhone「開發者模式」項目
接著點選 iPhone 圖示右方的【開發者模式】。
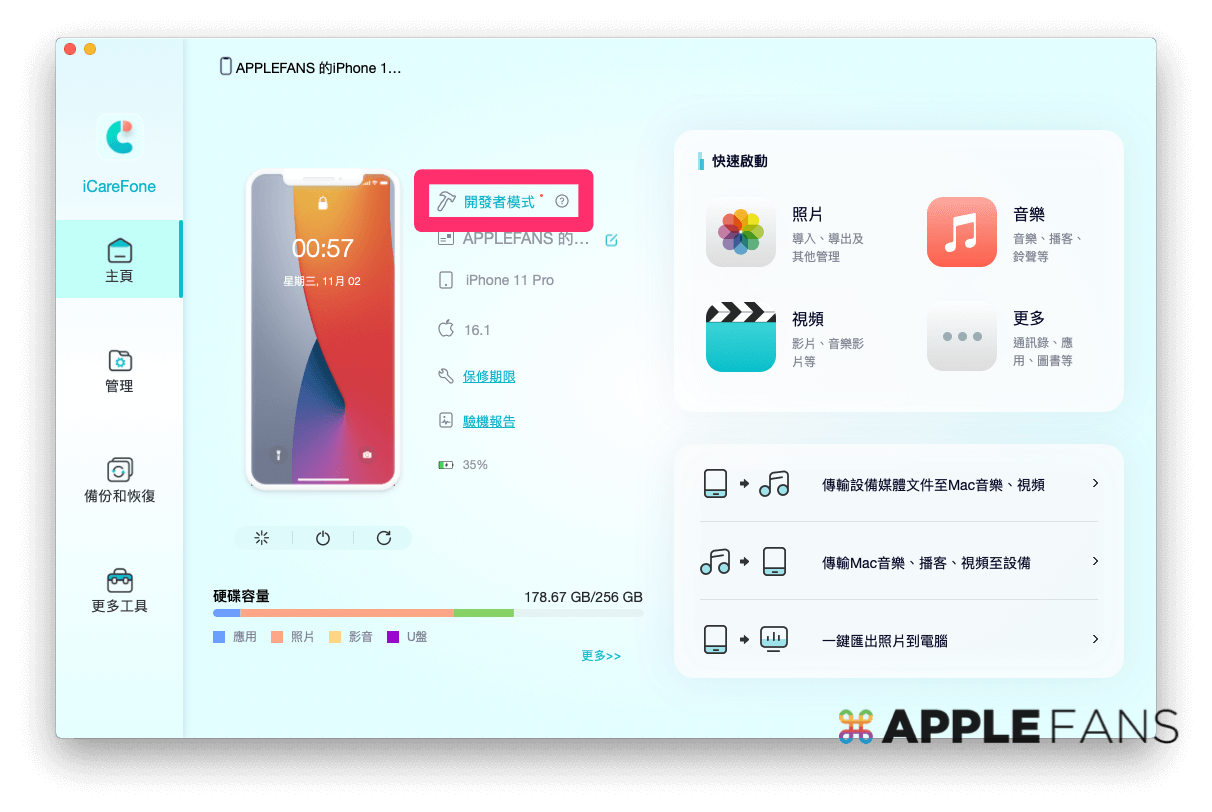
出現是否打開選項時,選擇【打開】。之後還會跳出「下一步」視窗,按下去是自動開啟官方教學,所以各位可以省略這個步驟直接往下看本篇教學喔。
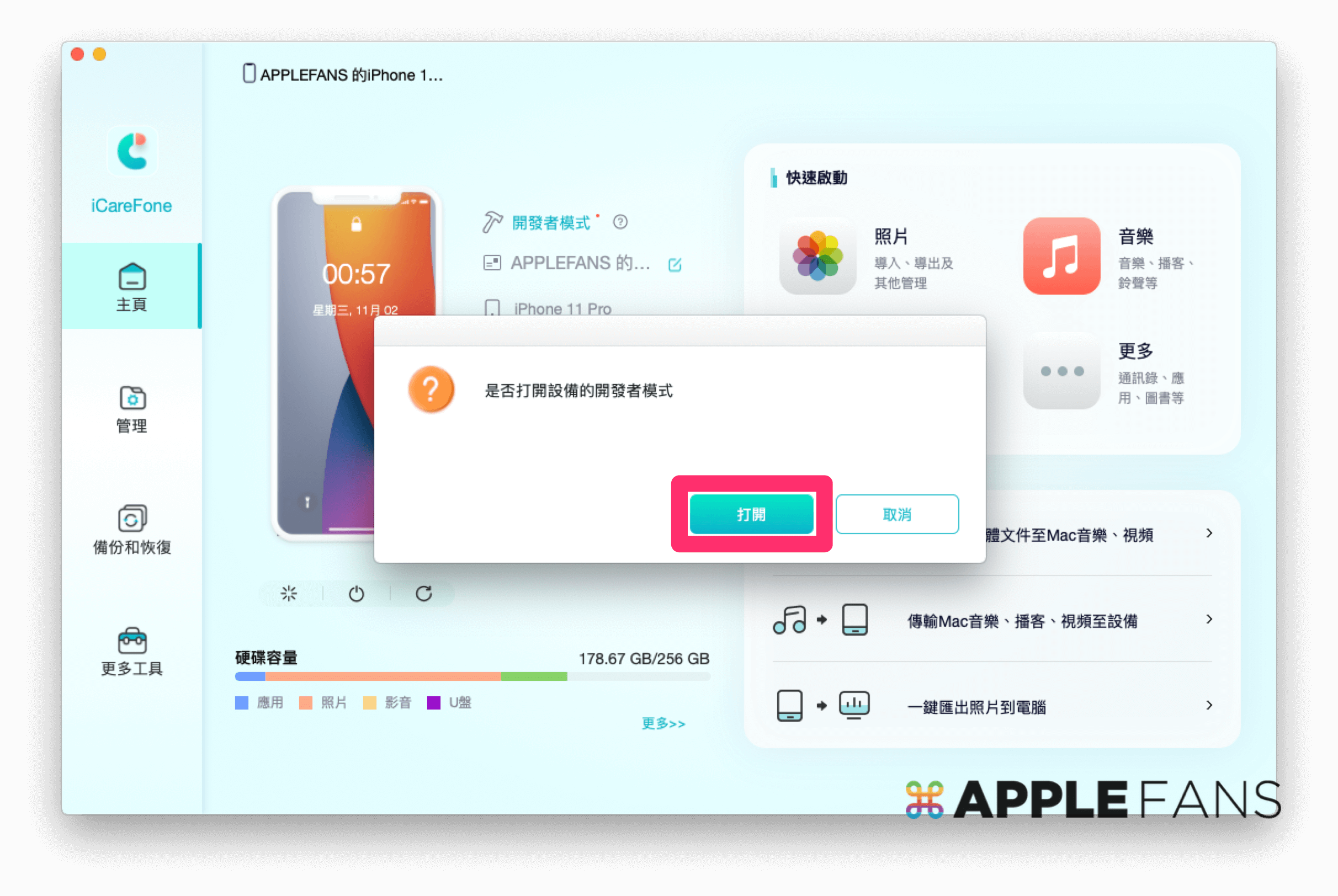
Step .3 在 iPhone 開啟「開發者模式」
接著拿起 iPhone,進入【設定】>【隱私權與安全性】,接著拉到頁面最下方,可以看到多了一個【開發者模式】選項。
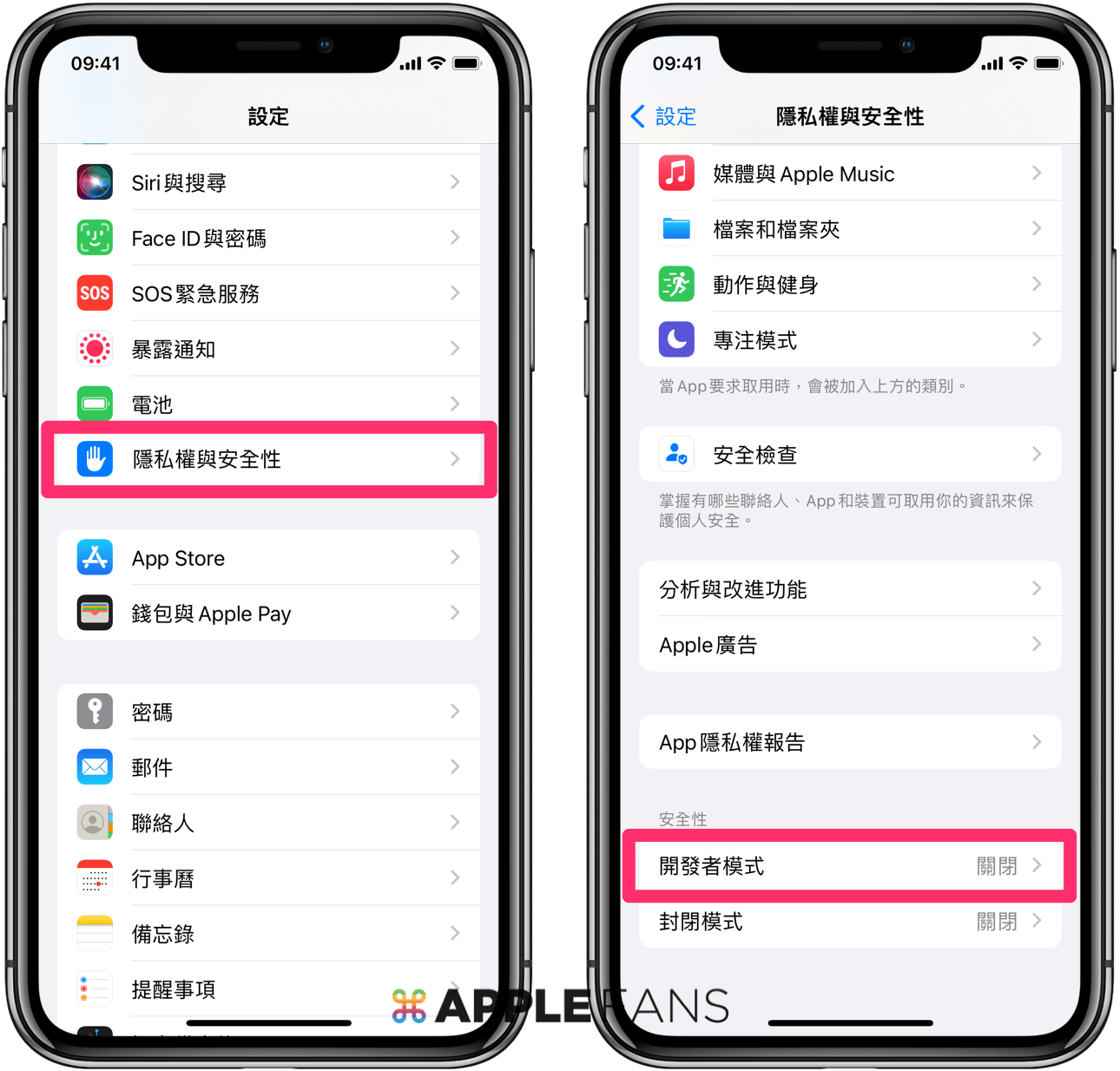
進入「開發者模式」頁面後,開關向右滑動【開啟】模式,這時會跳出「安全性下降」的提示,想好確定執行就按下【重新啟動】。接著 iPhone 會自動重新開機,解鎖螢幕後還會再次提示安全性問題,沒問題就選擇【開啟】。
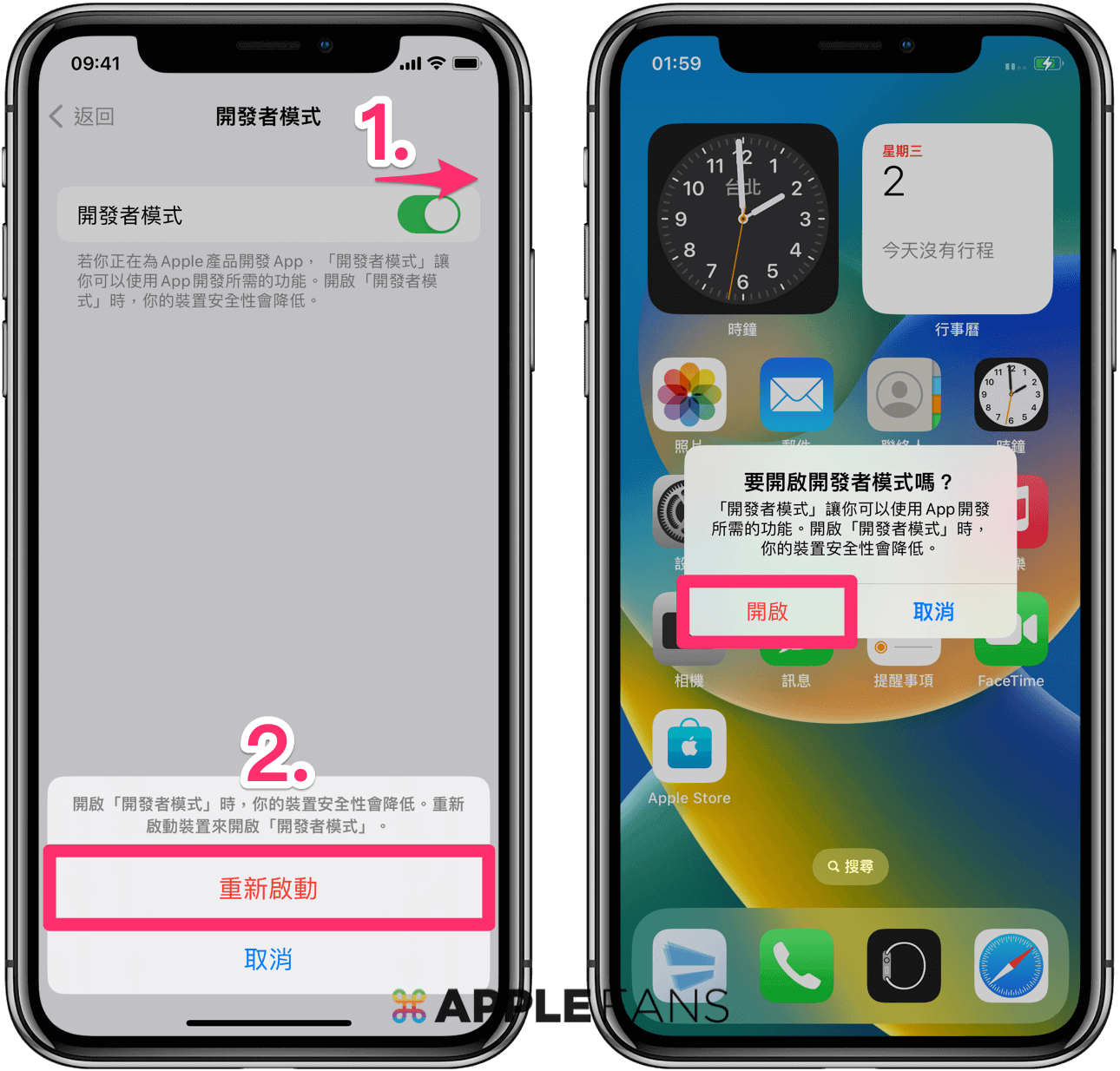
最後輸入螢幕鎖定密碼再次確認就完成啦!回到「設定」中即可看到「開發者模式」確實是開啟狀態,表示已正式進入 iPhone開發者模式,是不是超簡單?
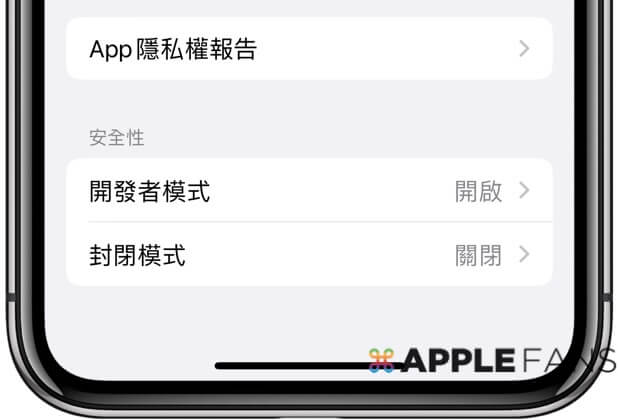
想看實際上如何使用 iCareFone 幫 iPhone 快速開啟 iOS 開發者模式,可以參考下方的官方介紹影片:
iPhone 好幫手 iCareFone 快速開啟 iOS 16開發者模式超簡單!
iCareFone 不只是一套相當方便易用的 iOS 資料備份管理工具,連消失的 iOS 16開發者模式都能一鍵找回,簡單解決 iOS 16 無法使用開發者模式的問題,功能之多簡單來說就是一款 iPhone 專用瑞士刀。有興趣的朋友可以先下載來感受一下介面與這項免費功能(其他免費功能包括照片輸出及資料備份功能),若覺得順眼順手符合需求再付費升級成完整版也行。
目前官方還有優惠碼折扣活動,只要在結帳頁面輸入『A3KER6』這個優惠碼即可直接用優惠價購入,也簡單幫讀者朋友整理授權方案與價格(未稅)如下:
| iCareFone for LINE | 官網售價 | 優惠價 |
| 1 個月授權版 | NT$1,090 | NT$763 |
| 1 年授權版 | NT$1,690 | NT$1,183 |
| 永久授權版 | NT$2,090 | NT$1,463 |
| 免費升級(授權期限內) | ✓ | ✓ |
| 30 天退款保障 | ✓ | ✓ |
| 全天候免費技術支援 | ✓ | ✓ |
這邊要提醒一下,所謂的「30 天退款保障」並非讓消費者無限上綱,還是須符合一定的情況才能啟動這項保證退款機制,所以建議有需要的朋友購買前先下載試用版用看看,並且事先瞭解 Tenorshare 的退款政策喔。