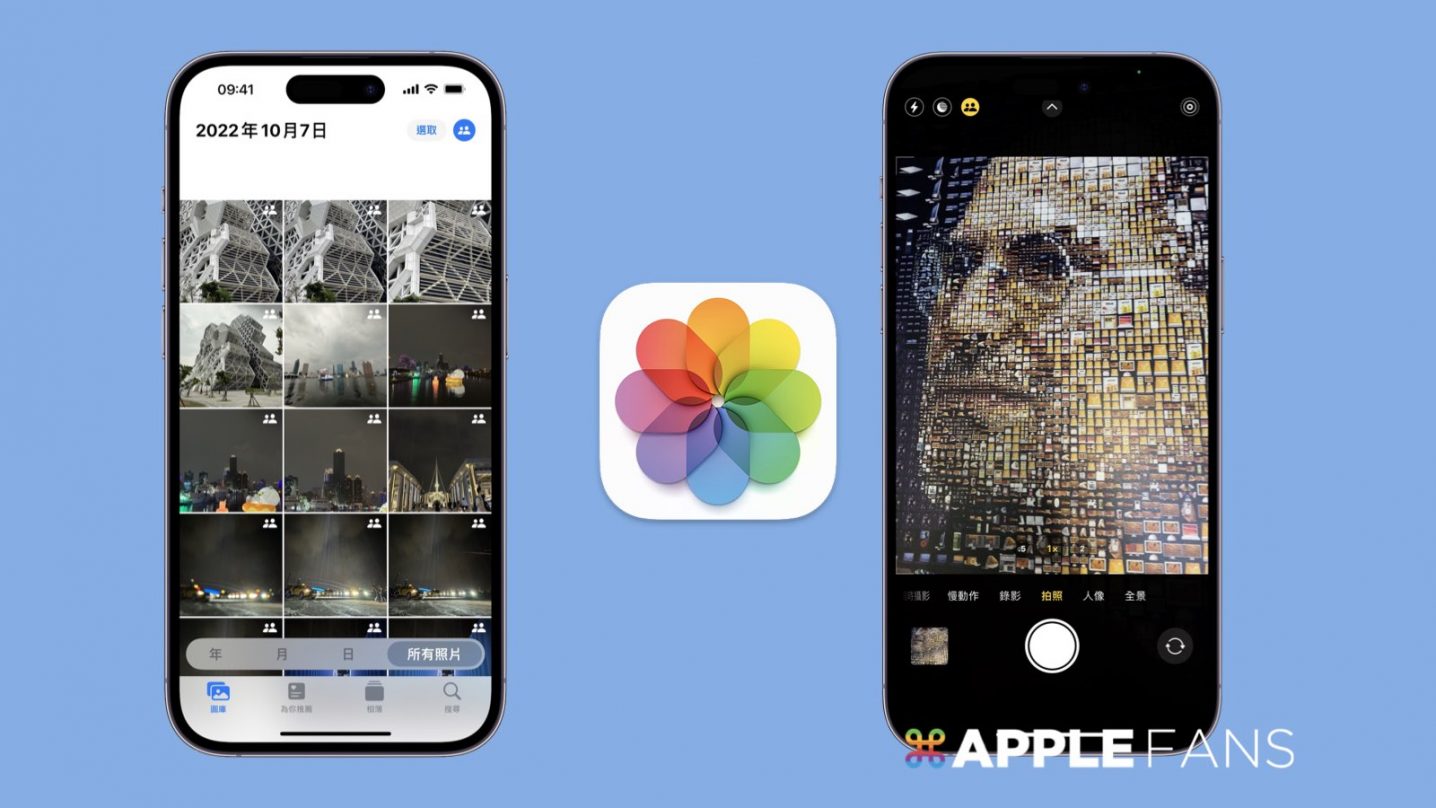Apple 正式釋出 iOS 16.1 版本,終於將 iCloud 共享的圖庫 這功能加入了。這是可以讓使用者一起管理共享圖庫的功能,只要是在共享圖庫裡的使用者,都可以新增、刪除、編輯共享照片或影片,這篇文章將帶大家如何使用 iOS 16 的 iCloud 共享的圖庫。
iOS 16 的「 iCloud 共享的圖庫 」是什麼?
這次 iOS 16 推出一個 iCloud 共享的圖庫 的新功能,就是可以讓在共享圖庫裡的每個人,都可以一起管理這圖庫裡的照片或影片,包含新增、刪除、編輯共享照片或影片,或加入到喜好項目,而且這些照片也會都出現在每個人的「回憶」和「精選照片」中。
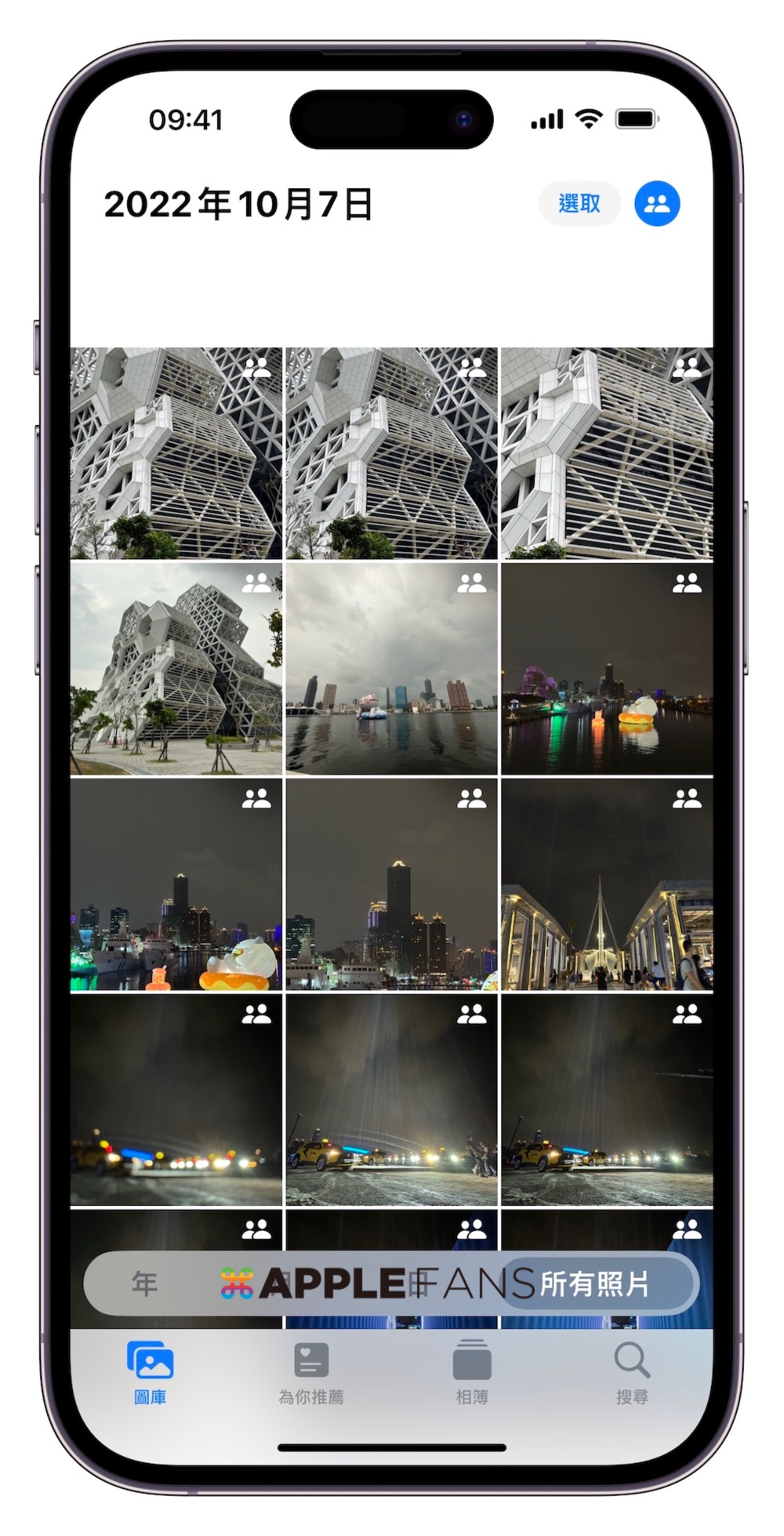
iCloud 共享的圖庫 限制
- 作業系統
- 必需升級至最新版本 iOS 16.1、iPadOS 16.1 或 macOS Ventura。
若裝置沒有升級至最新的作業系統,則看不到共享圖庫。
- 必需升級至最新版本 iOS 16.1、iPadOS 16.1 或 macOS Ventura。
- 共享圖庫數量
- 每人只能加入一個共享圖庫
- 共享圖庫人數限制
- 每個共享圖庫共六個人(含創建者)
- iCloud 儲存空間
- iCloud 共享的圖庫會佔用開立圖庫者的儲存空間。
也就是說,圖庫中照片的容量,是算在「開立」這個圖庫的主持人 iCloud 空間。
- iCloud 共享的圖庫會佔用開立圖庫者的儲存空間。
如何建立 iOS 16 的 iCloud 共享的圖庫 ?
想要建立一個專為家庭照片設計的「iCloud 共享的圖庫」,你必需還沒有加入任何一個共享圖庫;如果你已經是 iCloud 共享的圖庫 的成員之一,那麼你也無法自己再建立一個,因為每一個 Apple ID 只能有一個 iCloud 共享的圖庫。
接下來,我們就一起來建立一個 iCloud 共享的圖庫。
Step 1: 設定 > 照片 > 共享的圖庫
想要建立一個 iCloud 共享的圖庫,要先到「設定」裡面來創建,如果你沒有看到這個選項,記得先確認自己有沒有升級至最新的 iOS 16.1 版本。
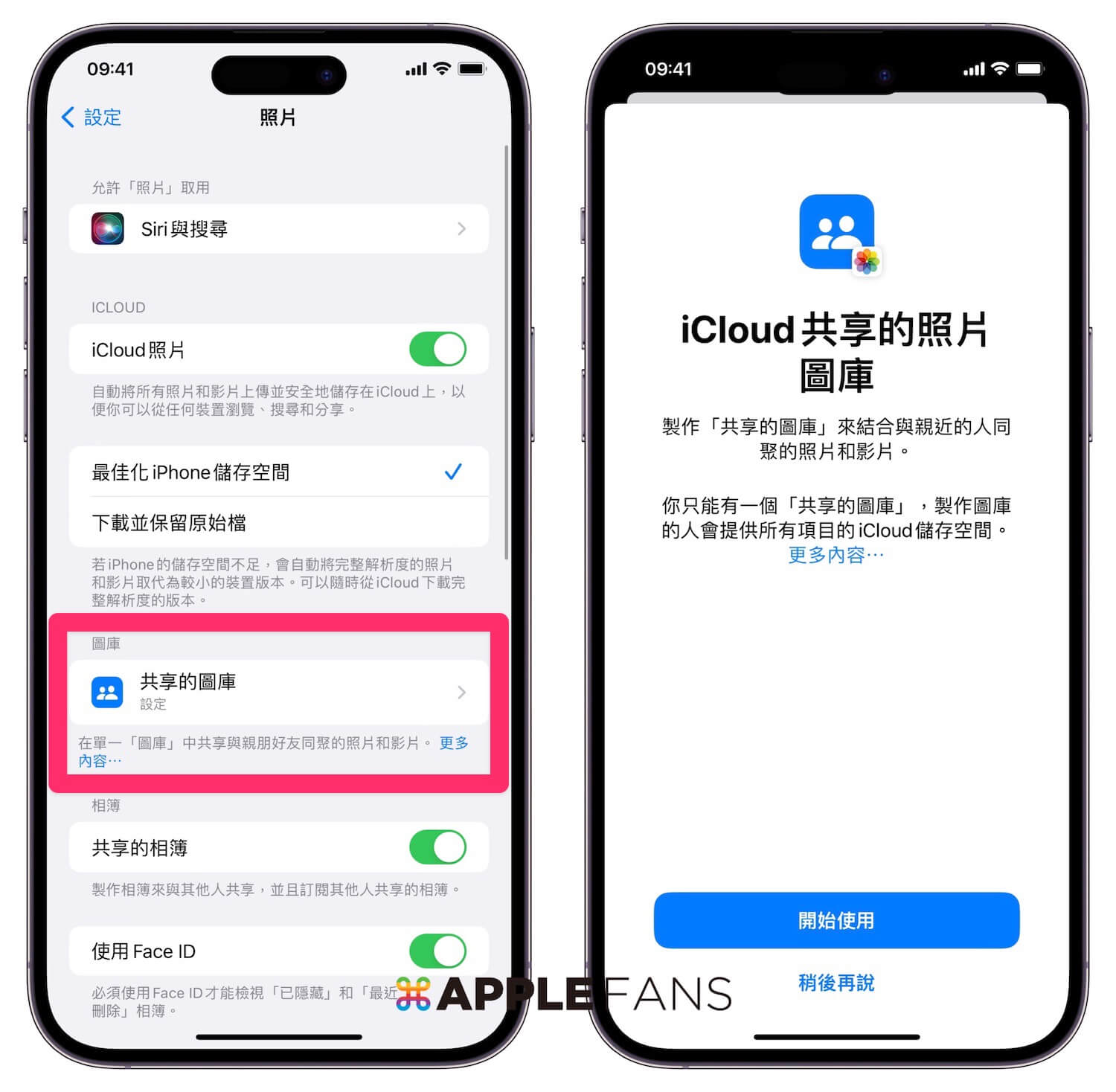
正因為每一個 Apple ID 都只能在一個 iCloud 共享的圖庫裡面,所以如果你已經加入在別人建立的共享圖庫之中,那麼你也不能創建,要選擇先退出圖庫,才能自己創建。
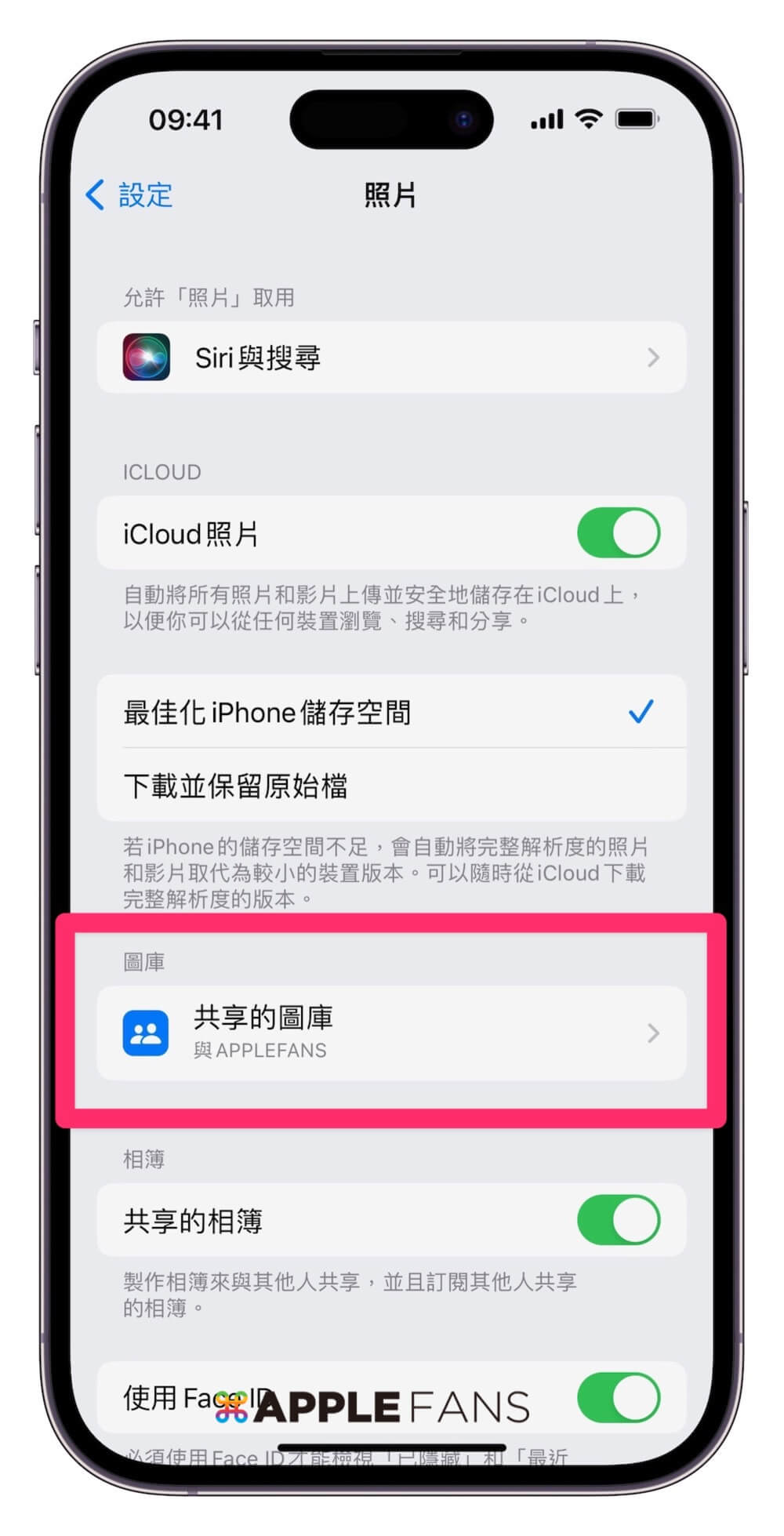
Step 2: 邀請親朋好友加入
你可以在設定過程就選擇「加入成員」,總共只能再邀請五個成員,亦或者選擇「稍後設定」,之後也能在設定裡新增或移除成員。
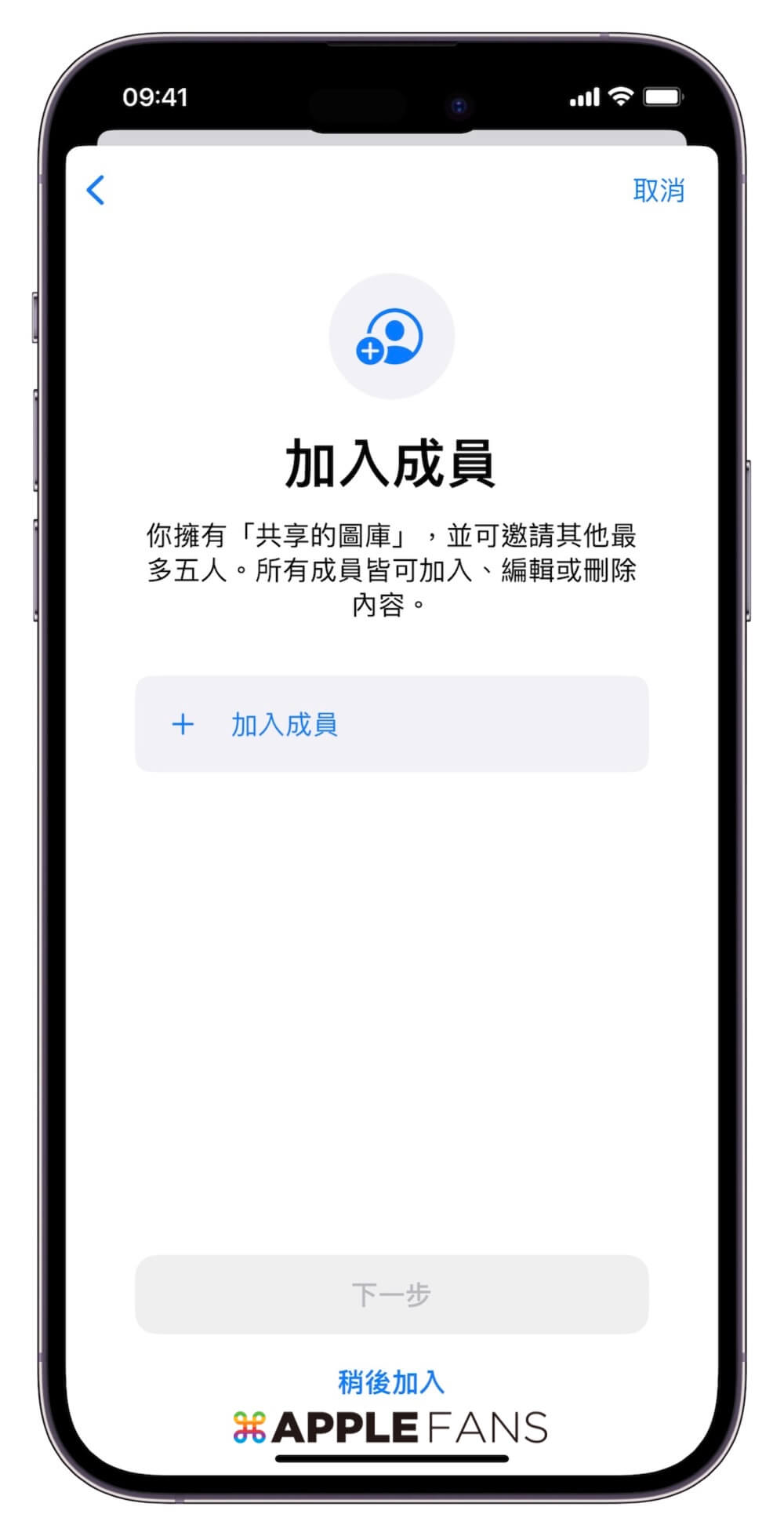
Step 3: 選擇要共享到圖庫的內容
接下來要先選擇哪些照片、影片內容要加入 iCloud 共享的圖庫,系統總共有三種選擇,分別為:
- 我的所有照片和影片
- 依日期選擇
- 手動選擇
除非你的 iPhone 裡面完全沒有之前的照片,亦或者這個圖庫是要分享給親密伴侶的,要不然通常建議以「手動選擇」會比較保險一點,接下來就是再依指示繼續設定。
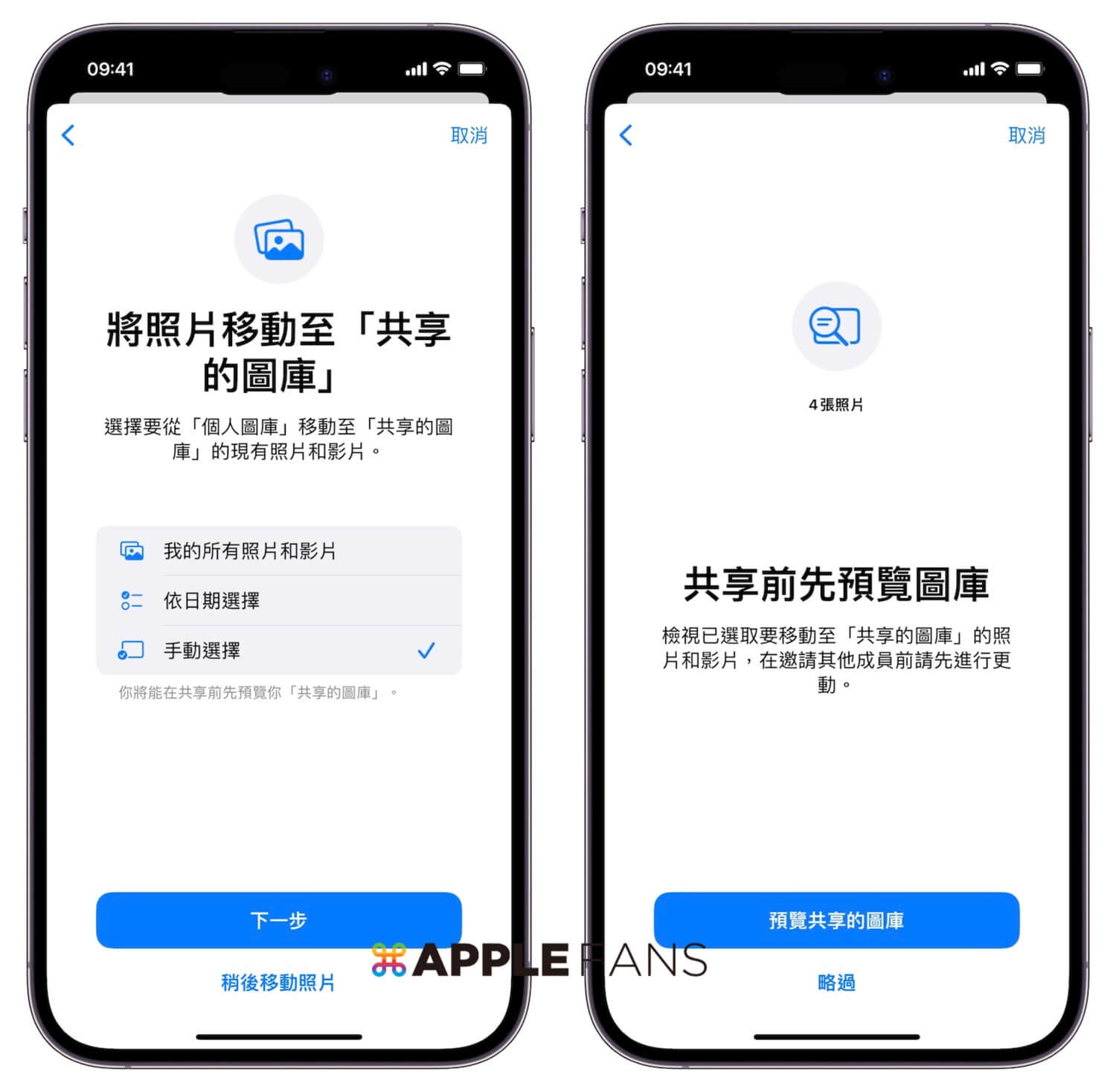
Step 4:設定要不要自動從相機共享
「從相機共享」這功能是指如果在「iCloud 共享的圖庫」的親朋好友正在你附近,你只要使用相機拍照時,就會自動把相機模式上的共享打開,拍完後就自動透過藍牙儲存在共享圖庫之中。
你也可以選擇「只限手動共享」,拍照時自己決定要不要共享,而這功能在初始設定完後,也可以事後在「設定」>「照片」>「iCloud 共享的圖庫」裡面再做調整。
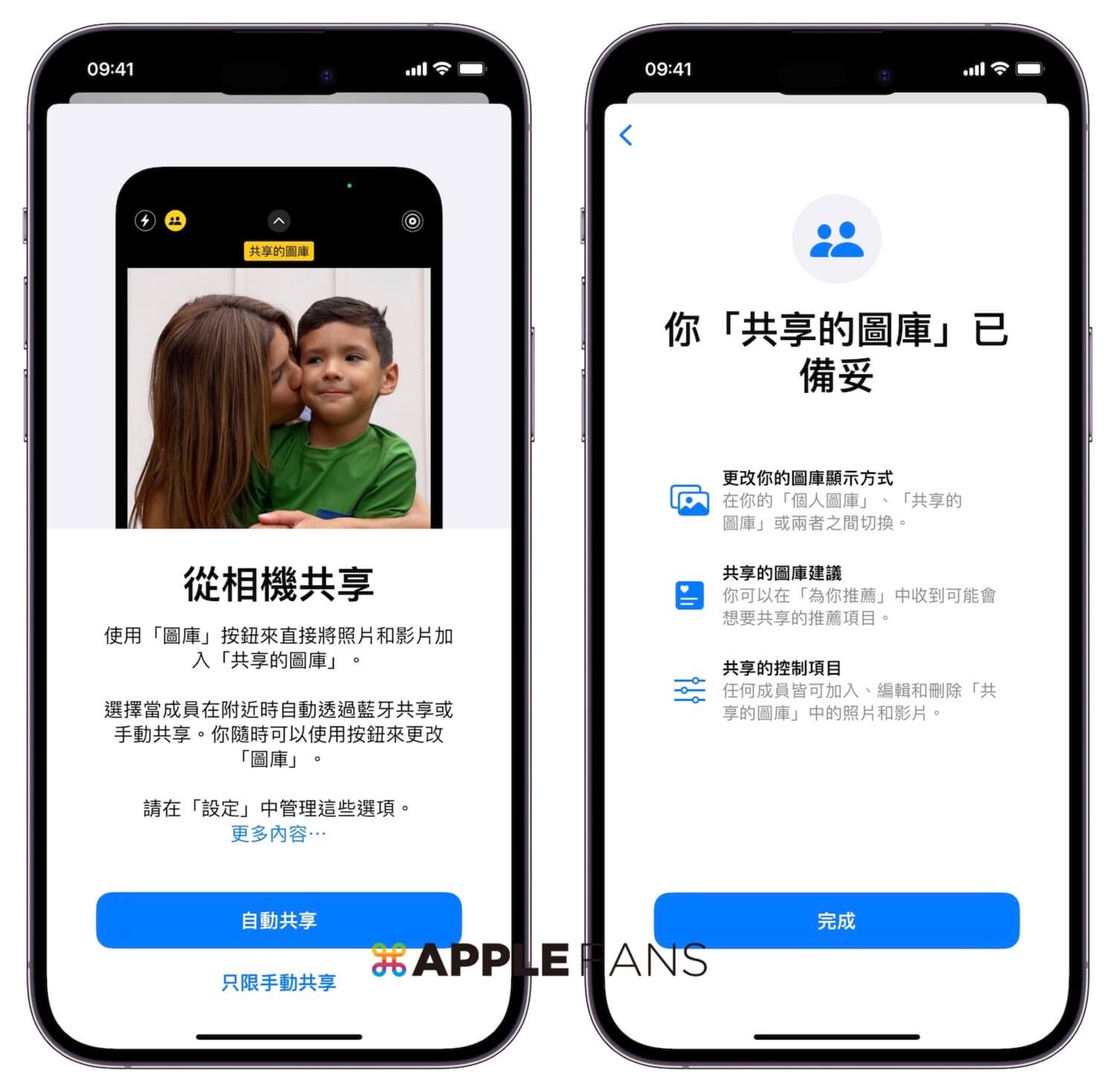
Step 5: 設定完成,開始使用 iCloud 共享的圖庫
設定完成之後,創建者可以把現在的照片移動至「共享的圖庫」,或者在拍照當下的「共享」切換控制,拍完的照片就會直接進到共享圖庫之中。
如果「從相機共享」功能是選擇自動共享,那麼只要藍牙偵測到共享圖庫的成員正在你附近,該功能就會自動開啟。
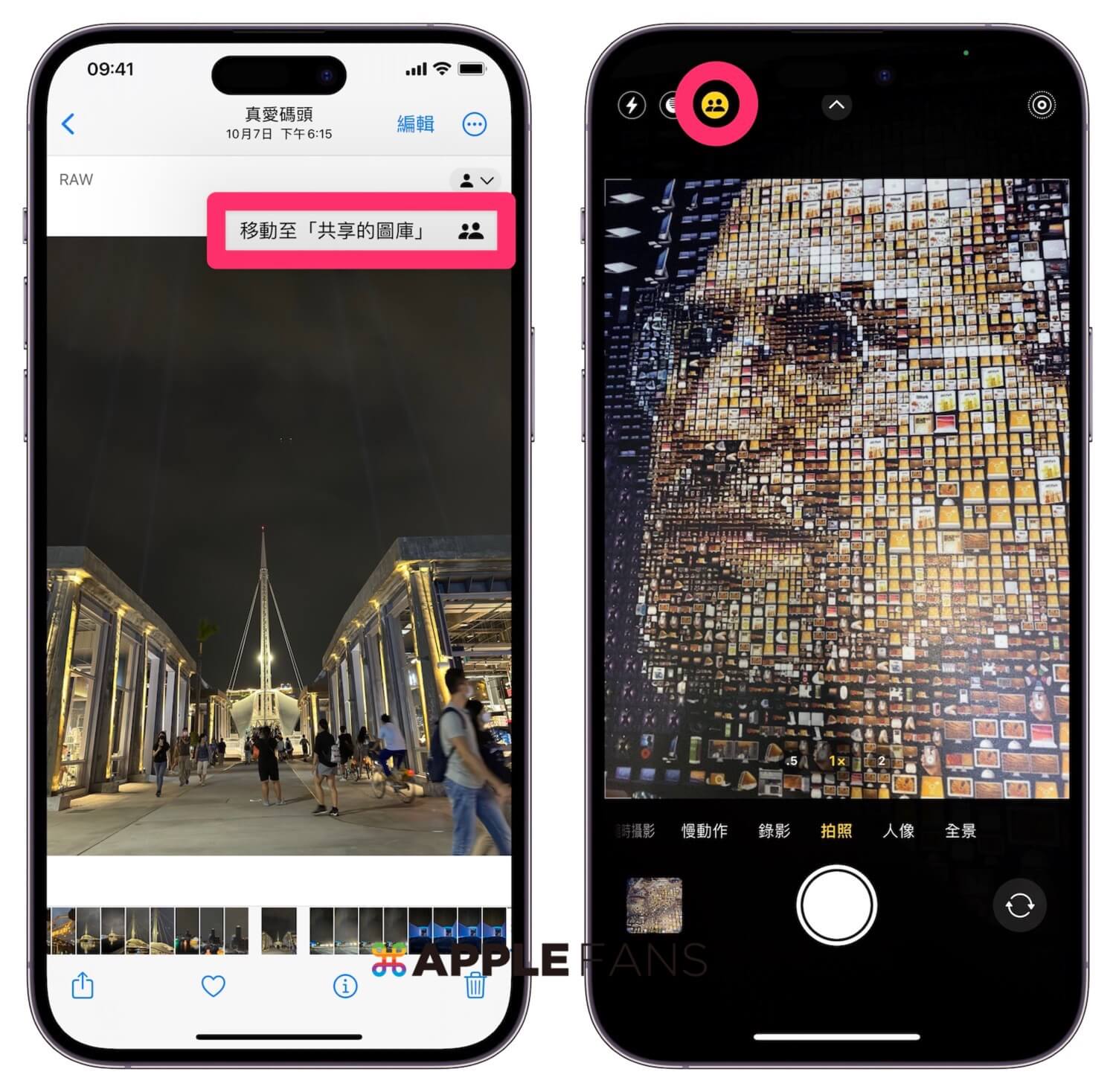
如何新增、移除、退出 iCloud 共享的圖庫裡的成員?
身為「iCloud 共享的圖庫」的創建者,可以隨時新增、移除圖庫裡的成員,成員人數不包含自己總共有五位。
- 新增成員:只要選擇加入成員,輸入他的 Apple ID ,即可發送邀請連結給他。
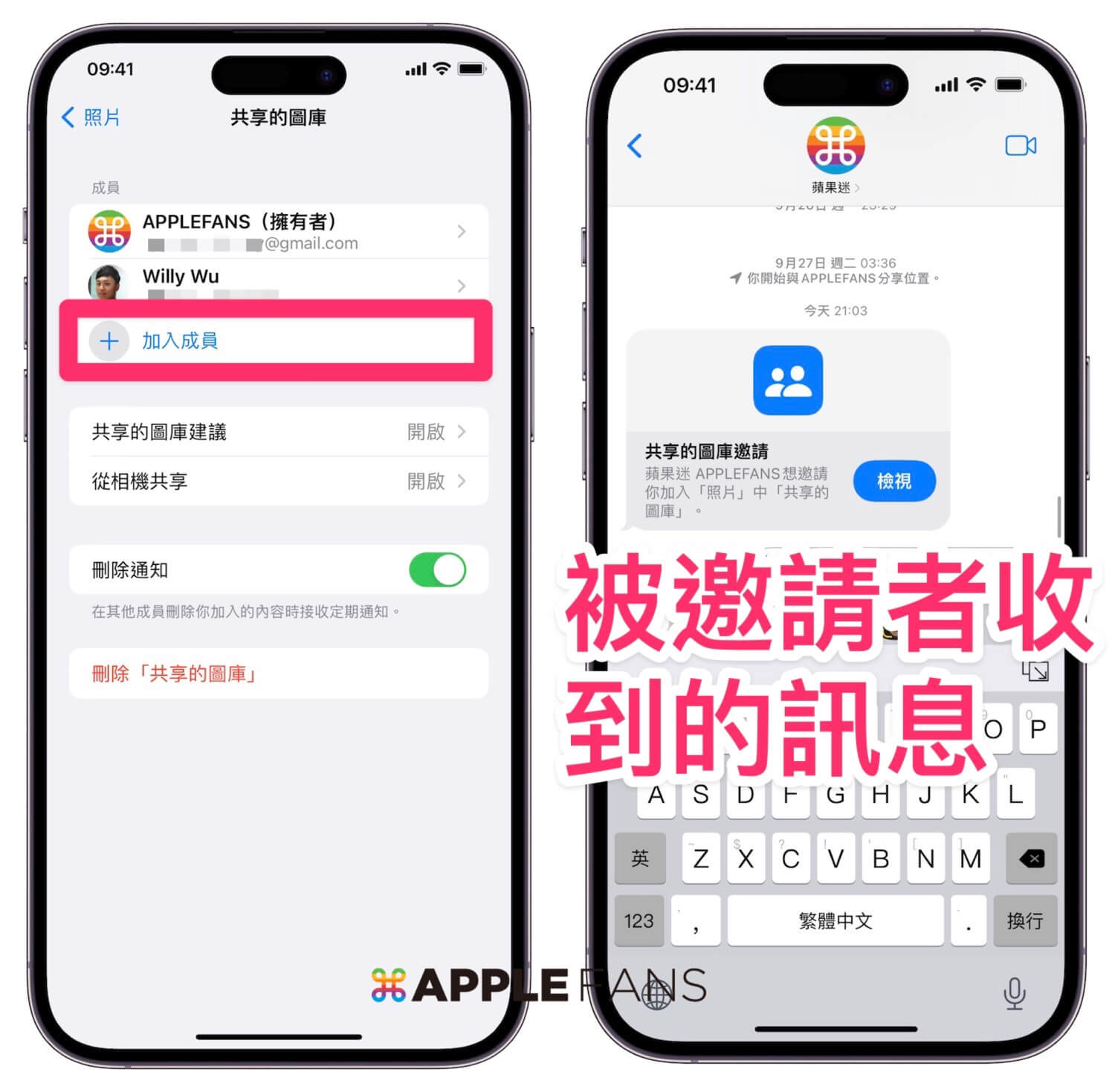
- 移除成員:創建者可以選擇想要移除的成員,點選他的名字之後選擇「從共享的圖庫中移除」。
被移除的成員,自己拍攝的照片、影片還是會保留在自己的圖庫之中,但是如果是其他成員加入共享圖庫的,就會直接從你的圖庫中移除。
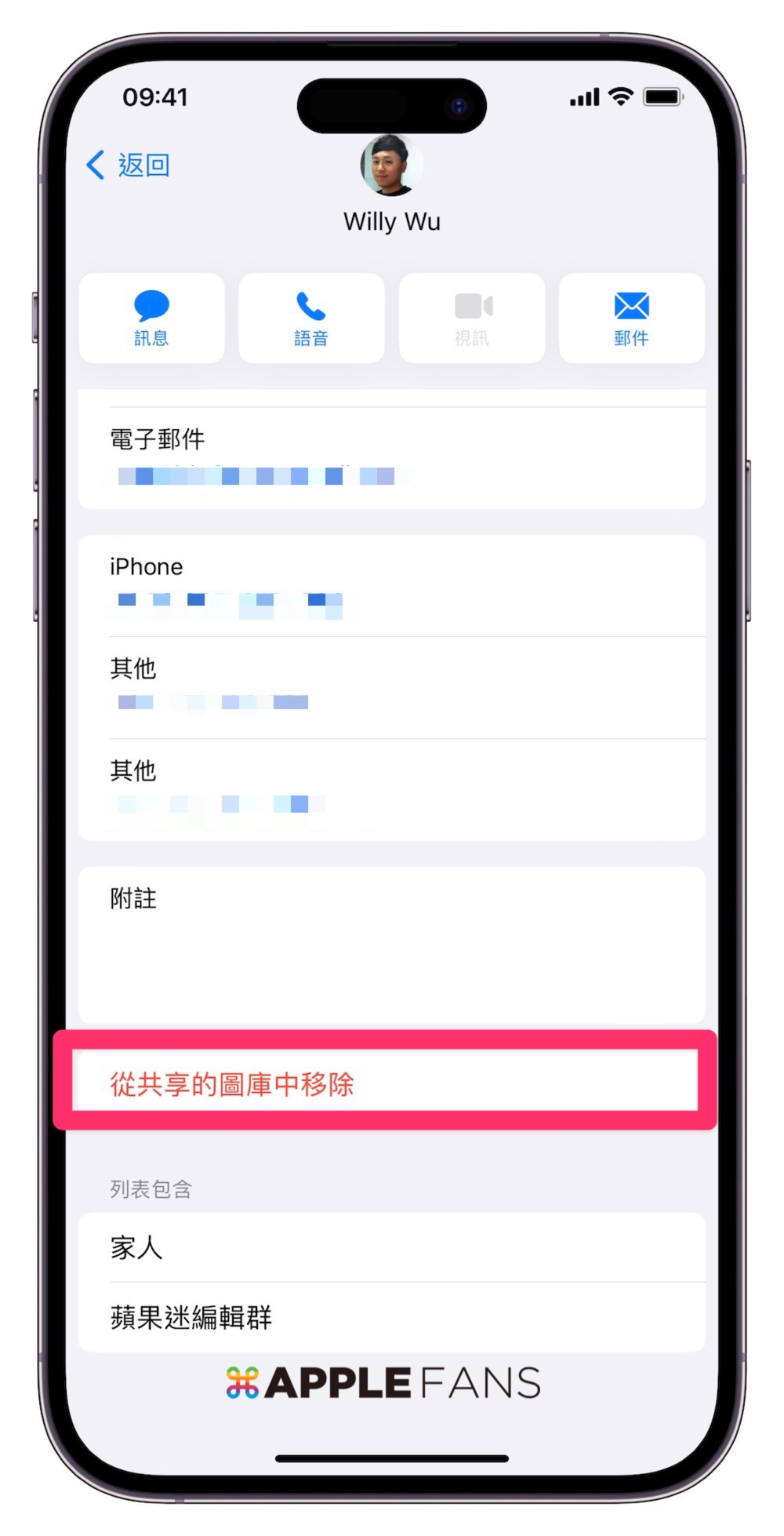
身為「iCloud 共享的圖庫」的被邀請者,也可以自行選擇要退出這個共享的圖庫,在退出的時候,系統會詢問 iCloud 共享的圖庫要保留,還是只保留自己拍攝的照片
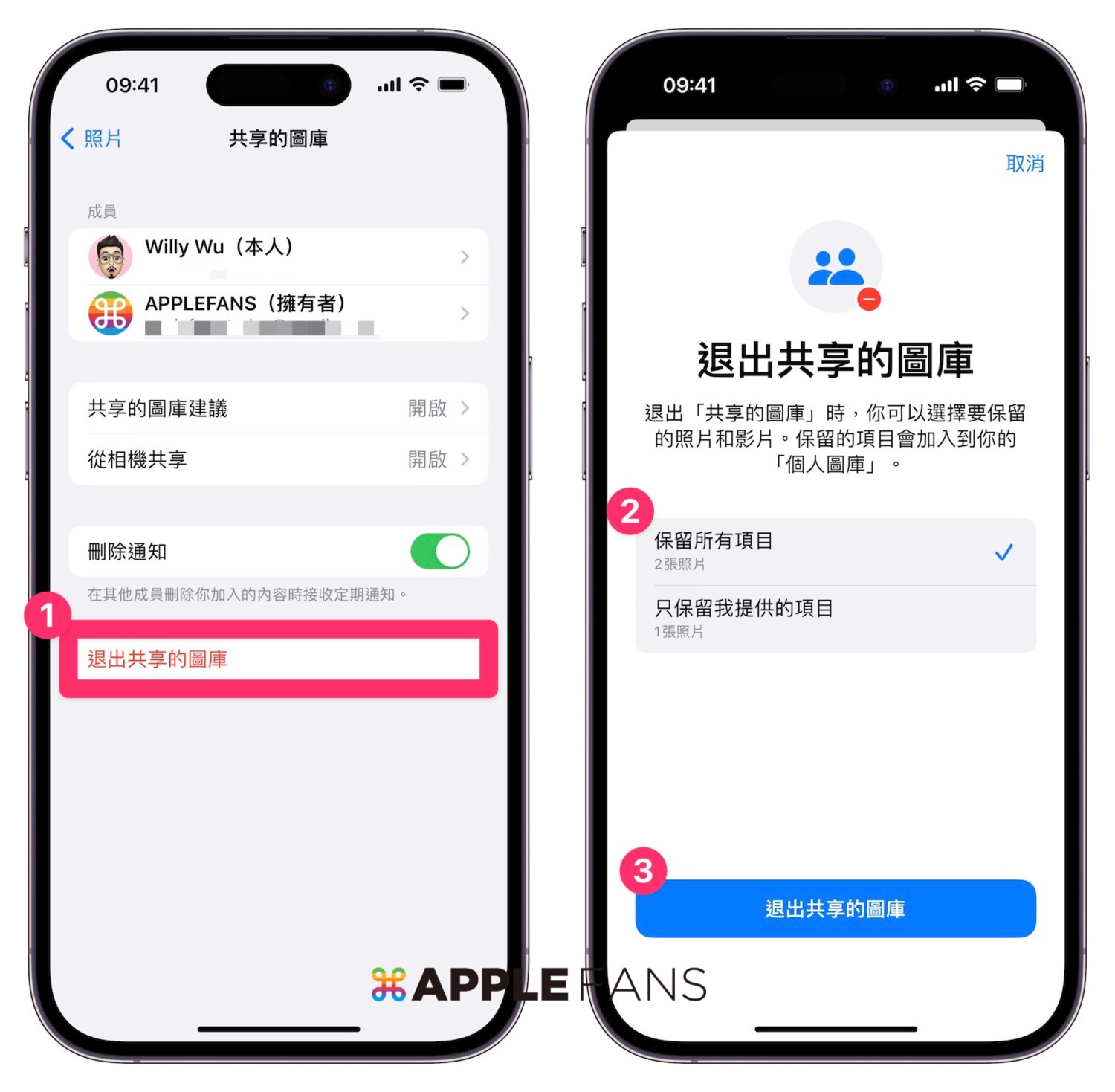
如何刪除「共享的圖庫」?
身為「iCloud 共享的圖庫」的創建者,才可以把 iCloud 共享的圖庫刪除,不過在刪除的時候,系統只會諮詢創建者要不要保留自己拍攝的照片、影片,而其他成員只會收到通知且只保留自己拍攝的照片,其他成員加入共享圖庫的,就會直接從你的圖庫中移除。
所以,如果要讓其他共享者也能保留共享的照片、影片,記得是讓共享者自行選擇退出,這時候他才能選擇要不要保留所有的照片。
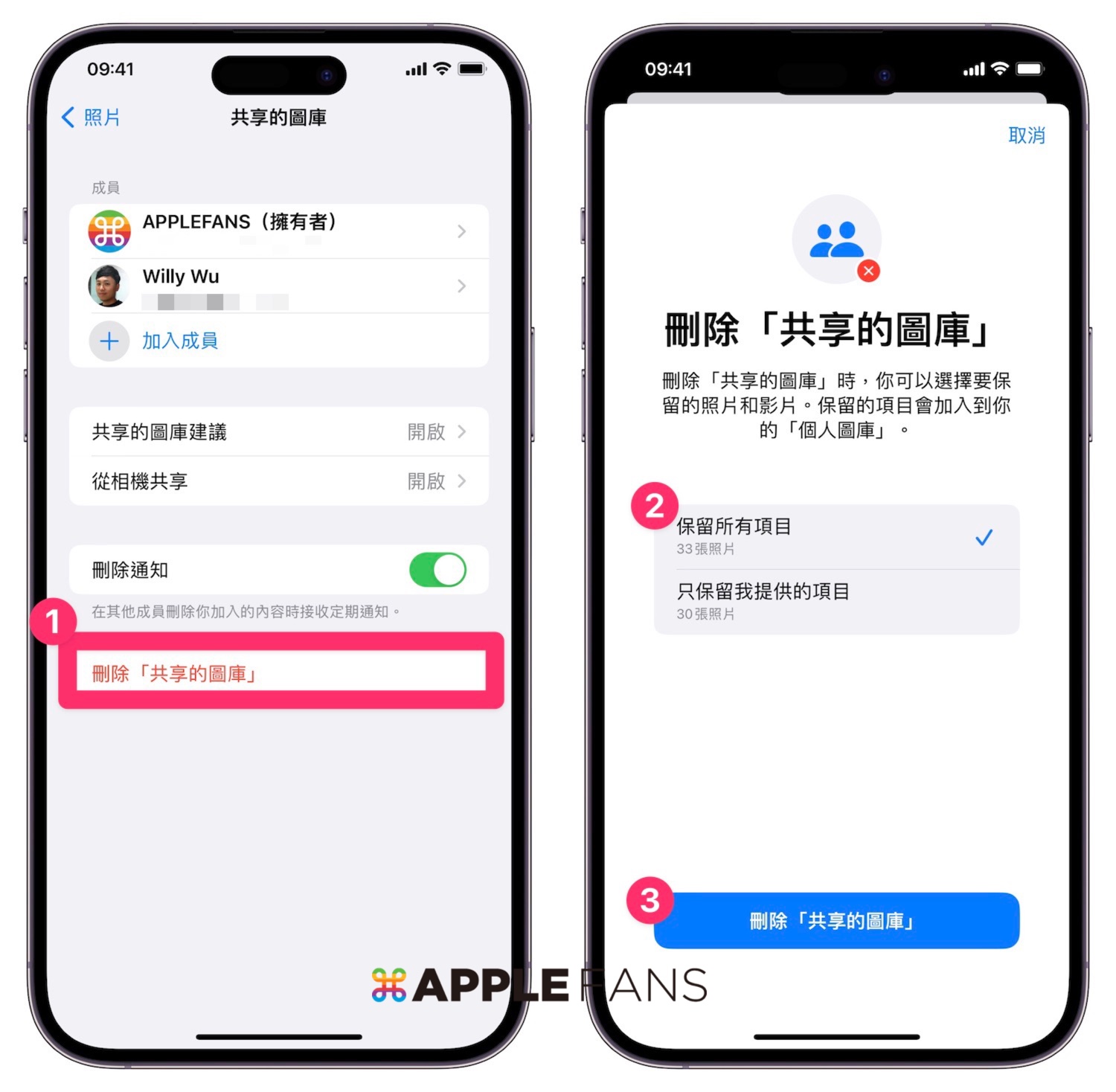
「iCloud 共享的圖庫」與「共享相簿」有何不同?
iOS 16 推出的全新「iCloud 共享的圖庫」功能,乍聽下似乎有點像之前 iCloud「共享的相簿」,但兩者之間還是有點差別。
iCloud 共享的圖庫 | iCloud「共享的相簿」 | |
iCloud 空間 | 佔用創建者的 iCloud 空間 | 不會計入你的 iCloud 儲存空間 |
共享人數 | 5 人 | 100人 |
編輯權限 | 每個人都可檢視、上傳、刪除照片及影片 | 共享者只能檢視、上傳照片及影片 僅有建立者可刪除照片 |
呈現方式 | 與個人圖庫結合 | 上傳到獨立的共享相薄 |
何時適合用「iCloud 共享的圖庫」?
「iCloud 共享的圖庫」這功能會佔用「建立圖庫者」的 iCloud 空間,所以要當創建者的 iCloud 空間也不能太少,而它適用情境可能比較像親密性高、階段任務這些狀況:
- 家人:有申請家人共享的家庭方案,可以把自己拍的家庭出遊、小孩、毛孩照片,直接設定成共享圖庫。
- 朋友、同事:一起出遊、工作的時候,想要即時把照片、影片共享給彼此,階段性任務結束後也可以直接刪除共享圖庫。
總結
iCloud 共享的圖庫,便利的地方就是你不用再做一個「上傳」照片的動作,把照片、影片分享到共享相簿中,只要開啟相機拍照時,就能決定要不要該照片放到共享圖庫之中,甚至可以透過藍牙偵測共享的人是不是在附近,直接自動開啟共享功能。
不過壞處就是它佔用創建者的 iCloud 空間,同時每一個 Apple ID 也只能有一個 iCloud 共享的圖庫,所以彈性並不大,但用在家人共享同一個相簿的時候,這功能就變的蠻好用的,連「選擇」要共享什麼照片都不需要,全都會自動上傳,甚至可以用「面孔」來共享以往所有的照片;另外如果用在階段任務,像朋友的三天兩夜旅行、同事一起出門評測的時候,也可以開一個 iCloud 共享圖庫,結束旅程後再退出,就可以一次全部打包所有人拍攝的照片,也是另一種非常方便的用法。
你成功了嗎?
成功的話,請記得幫 APPLEFANS 蘋果迷分享此篇教學文章,您的分享才會是我們繼續創作的動力,謝謝各位~
如果想得到更多 iPhone、Mac 教學,請追蹤蘋果迷粉絲團以掌握最新訊息,並且訂閱我們 YouTube 頻道,取得直播第一時間通知,或者加入蘋果迷社團跟大家分享自己的心得和疑難雜症哦~
如果想要聊天,也可以加入我們的 LINE 聊天群找我們。