剛開始使用 iPhone,還不夠熟悉對吧?小編發現其實很多朋友都不知道 開啟 iPhone 相機的方法,導致動作不夠快,容易錯過精彩的一瞬間。
本篇將告訴你 6 種快速打開相機的方式,讓你操作起來更順暢簡單!
開啟 iPhone 相機 的 6 種方式
本篇接下來介紹的 6 種方式都屬於內建功能,只有最後一項是需要安裝第三方 app 的,因此你只要學會這些簡單的技巧,就可以立刻嘗試並且習慣上手。
1. 點選主畫面的「相機」圖示
相信這應該是最多人使用的方法,最簡單又直覺。
但是缺點在於,如果你將各種 app 圖示透過「檔案夾」整理起來的話,可能就還需要多花時間找一下了,因此如果圖示被你「埋」很深的話,這個方式就不適合需要立即開啟相機的場合。
![]()
2. 透過搜尋找出相機
延續上一個方式,如果主畫面太多項目,找不到相機圖示時,該怎麼辦呢?
在主畫面當中,使用一隻手指直接往下滑,就會出現 Spotlight 搜尋欄,接著在上面透過鍵盤輸入「相機」兩個字,就能找到圖示並開啟了。
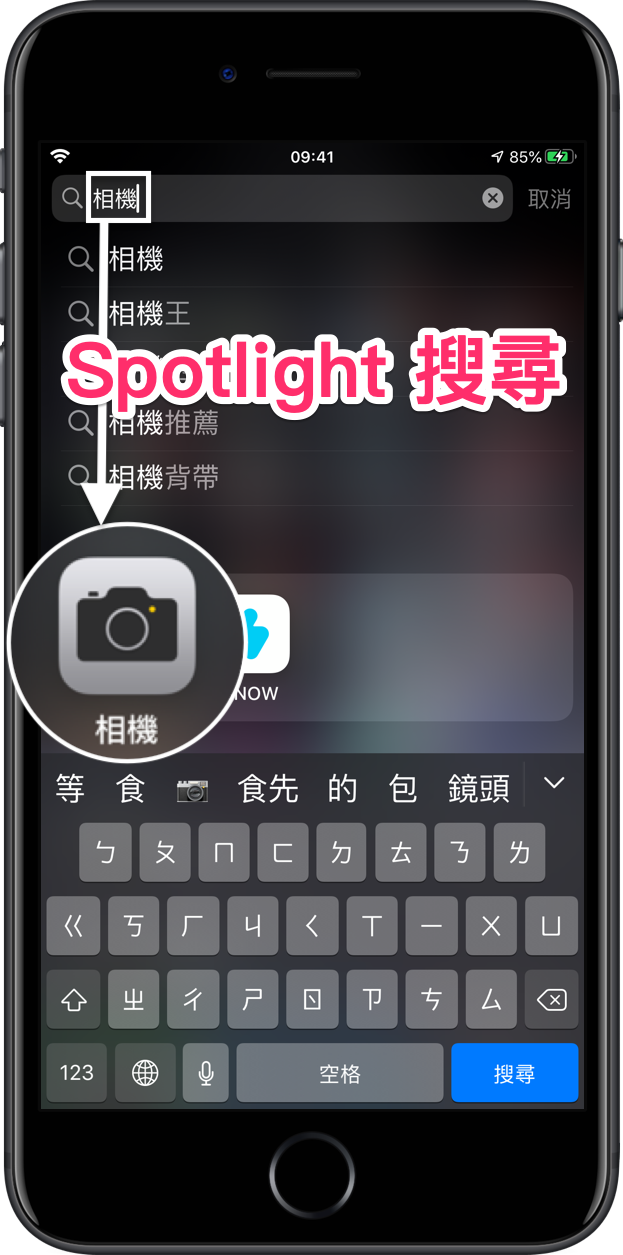
3. 從鎖定畫面開啟
如果剛從手機裡拿出手機,這招絕對最快!
只要在鎖定畫面當中,直接往左滑動(適用於任何機型)就能立即 開啟 iPhone 相機 以捕捉精彩的一瞬間。小編強烈建議大家一定要記住這個方法,才不會錯過任何寶貴的畫面。
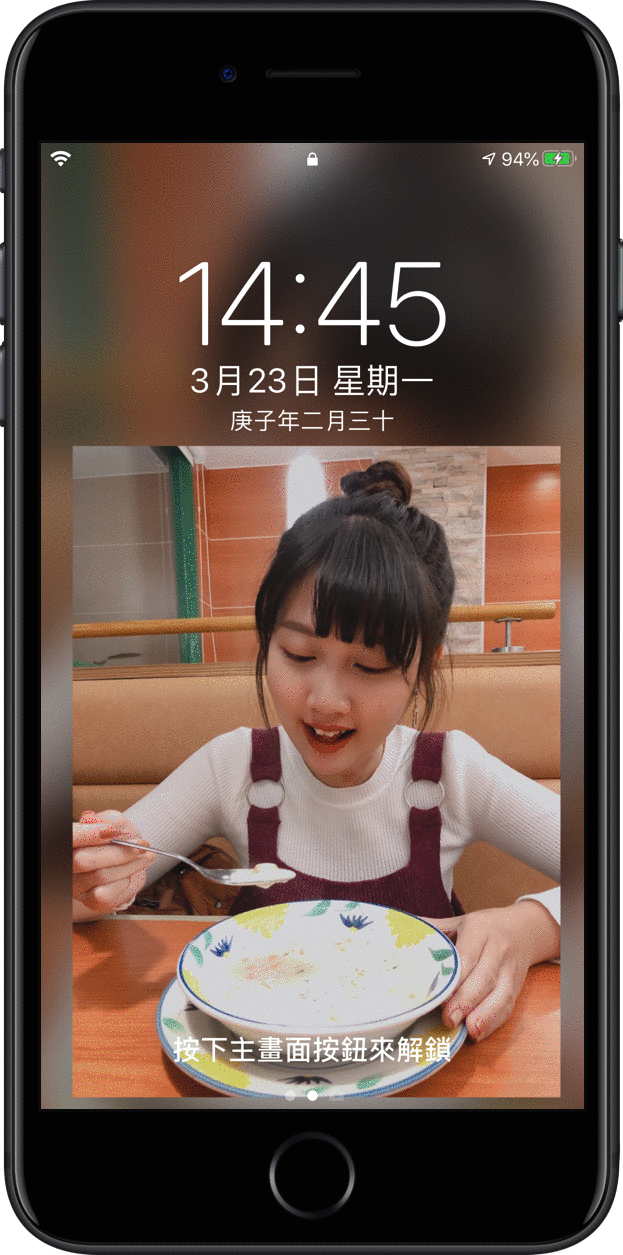
4. 透過「控制中心」開啟
在 iPhone 開啟的任何畫面當中,從畫面右上角往下滑就會出現「控制中心」畫面。按一下其中的「相機」按鈕即可開啟。
*iPhone 8 或以下幾種要從螢幕最下面往上滑。

5. 透過 Siri 聲控開啟
就算 iPhone 不太會使用也沒關係,別忘了還有萬用語音智慧助理 Siri 啦~
只要按住側邊按鍵(iPhone X 以上)或直接說 “Hey SIri”(需要設定)召喚出 Siri 之後,再直接說「打開相機」請他幫忙就可以囉!
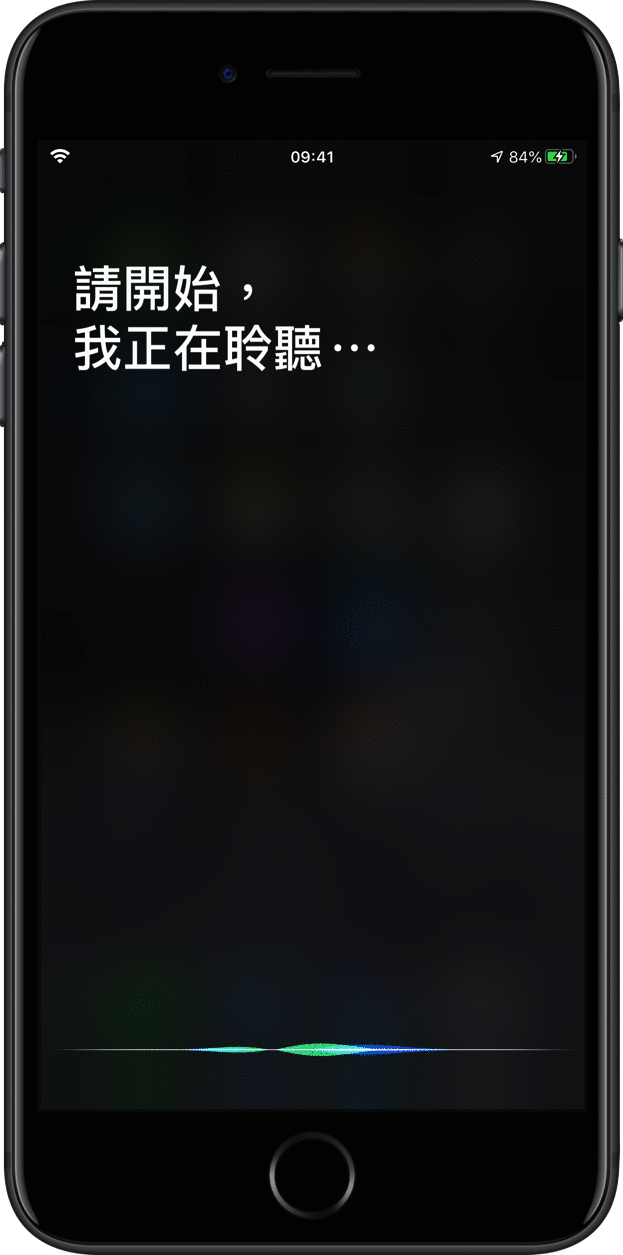
6. 使用第三方 app 建立啟動器小工具
在鎖定畫面或「通知中心」往左滑動的區域可以加入各種內建或第三方 app 的小工具(Widgets)來使用。
你可以下載類似 Launcher 或 Magic Launcher Pro 等軟體,幫助快速開啟各種 app 或功能;因此只要將「相機」加入到當中,就能快速開啟相機囉!
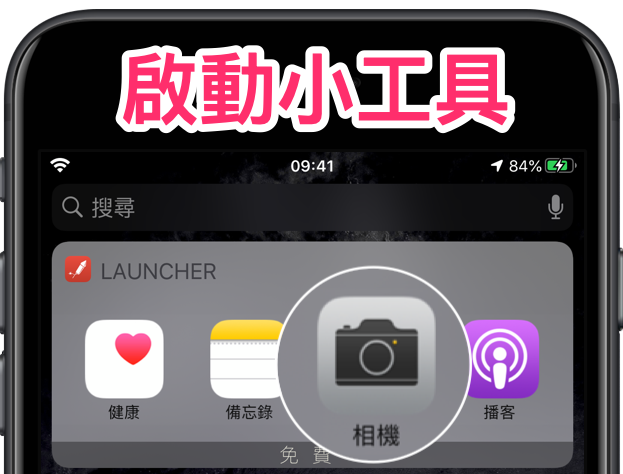
以上 6 種都是可以開啟 iPhone 相機的方式。你都學會了嗎?
透過各種操作方法,都能幫助你更瞭解 iPhone 的運作模式和各種好用的內建功能,歡迎繼續追蹤 APPLEFANS 以瀏覽更多基本教學文章,並分享給有需要的朋友吧!









