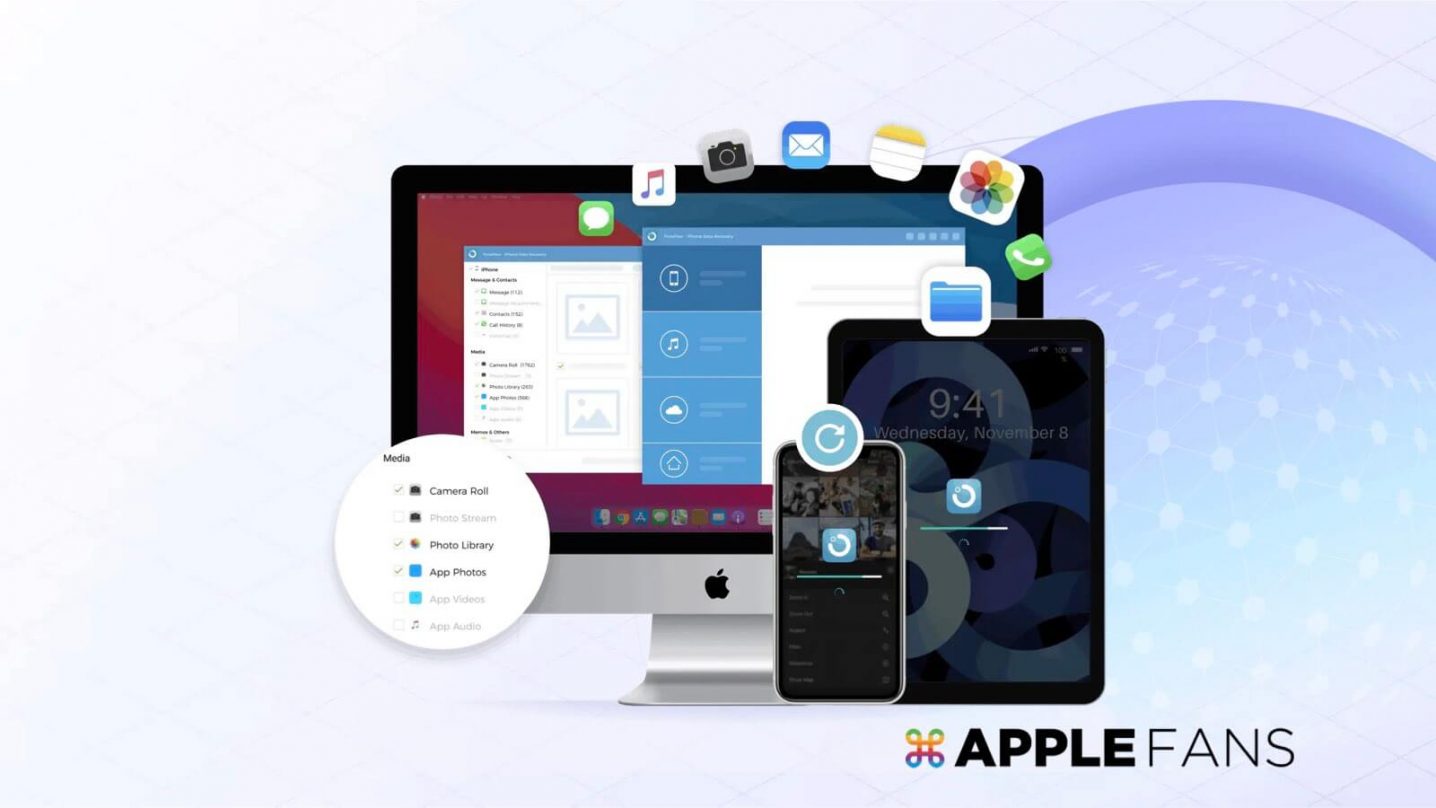蘋果迷常常提醒大家「備份」非常重要,但實際上總有各種難以預期的突發狀況,像是清理 iPhone 儲存空間時手殘刪到照片或 LINE 聊天記錄、iPhone 突然當機/系統不穩/遺失而讓重要資料不見⋯等等,時不時有苦主發生類似慘劇然後私訊蘋果迷求救。如果真的不幸沒用 Finder/iTunes 或 iCloud 備份也先別太心急,只要 iPhone 還在手邊還能操作,其實都有補救機會!答案就是靠本篇分享的 FonePaw iPhone 數據恢復這款專業 iOS 裝置 資料救援 軟體。
先說,這是一款需要付費的軟體工具,但重點是掃描功能免費!也支援預覽功能,讀者朋友可以在確定真的有找到檔案後,再付費解鎖復原功能,就不用冒著錢花了檔案還是找不回來的風險,以這點而言是不是還算蠻佛心的呢?
接下來就跟著蘋果迷一起看看 FonePaw iPhone 數據恢復的實用功能、使用步驟與實測結果吧!
iPhone 資料救援 好幫手 FonePaw iPhone 數據恢復
iPhone 重要檔案/珍貴照片/LINE 對話記錄不小心誤刪/遺失了,有救嗎?先別急著送坊間維修站,用專業 iOS 裝置資料救援軟體 FonePaw iPhone 數據恢復也能快速自救!它提供三種方式協助找回不見的 iPhone/iPad 資料,重點是沒備份也有機會救回。而且操作步驟非常簡單,3C 苦手也能瞬間上手,更安心的是還能免費掃描,加上預覽功能就能在購買前先確認是否真的有找到想要的檔案,大大降低花冤枉錢的風險。
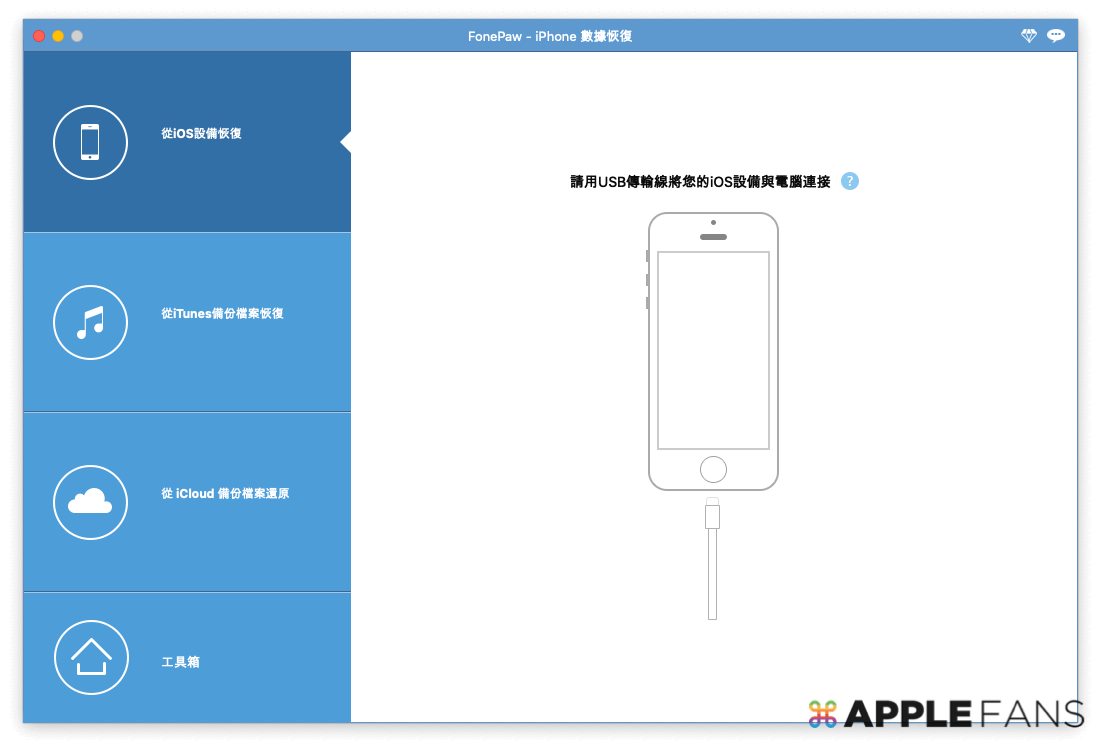
FonePaw iPhone 數據恢復重要功能與特色:
- 三種救援方式:直接從 iOS 裝置回復、從 iTunes 備份回復、從 iCloud 備份回復
- 無論有無備份都有機會救回遺失的資料
- 支援照片、影片、訊息及附件、LINE 對話記錄及附件等 30 多種常用檔案類型
- 可選擇性恢復檔案至 Mac,省時省力避免覆蓋現有檔案
- 免費掃描所有檔案,支援預覽功能
- 支援至最新的 iPhone 14 及 iOS 16
- 支援 Windows/Mac 雙作業系統
- 點我下載 FonePaw iPhone 數據恢復
資料救援 軟體真的能救回 iPhone 誤刪/遺失資料?
這類資料救援軟體是不是真的能救回 iPhone 誤刪/遺失的檔案?答案是:「得之我幸不得我命」,畢竟軟體再強大,還是受限於資料儲存的原理。例如檔案資料剛好被新寫入的檔案覆蓋或剛好受損,又或是年代太久遠,很可能就無法完整救回,甚至完全救不回。所以是否能撈到、又真的能成功撈回想要的檔案資料,除了要靠專業的資料救援工具,也確實需要點運氣(?)。
但至少 FonePaw iPhone 數據恢復這款軟體有提供免費掃描、免費預覽,確定有找到資料檔案再付費購買,總而言之就是多一個相對明朗的救回機會囉!
沒備份也能救回 iPhone 資料?3 步驟簡單找回誤刪/遺失資料
FonePaw iPhone 數據恢復支援全繁體中文,提供的三種不同資料救援方式使用步驟都非常直覺,基本上就是【掃描 ➤ 選擇想復原的檔案 ➤ 恢復】三個步驟就能輕鬆完成將 iPhone 誤刪/遺失的檔案回復到 Mac 上囉。
這次測試使用 Mac 版 FonePaw iPhone 數據恢復,一起來看看實際的使用流程究竟有多簡單!
三種不同 iPhone 資料救援 方式要選哪一種?
FonePaw iPhone 數據恢復提供「iOS 裝置」、「iTunes 備份」、「iCloud 備份」三種不同資料救援方式,那究竟對應的情況各自是哪些?以下先簡單幫讀者朋友列出選擇方向:
- 從 iTunes 備份檔案恢復:
有事先在 Finder/iTunes 備份,想要從已有的備份檔中撈回不小心刪除/遺失的檔案資料。優點是省下許多全機備份回復的等待時間,iPhone 現有檔案也不會因全機備份回復而被覆蓋消失。 - 從 iCloud 備份檔案還原:
使用時機與前者相同,差別在於若是以 iCloud 來進行雲端備份,就選擇從此方式來恢復不小心刪除/遺失的檔案資料。需要 Apple ID 及密碼。 - 從 iOS 設備恢復:
沒有在 Finder/iTunes 或 iCloud 備份,必須直接從 iPhone/iPad 掃描來嘗試救回遺失的資料。與 Mac/PC 連線時需要 iPhone/iPad 螢幕鎖定密碼。
接著可以開始找回 iPhone 不見的檔案囉~
事前準備
1. 在 Mac【下載】並【安裝】FonePaw iPhone 數據恢復。
2. 在 Mac【開啟】軟體。
3. 切換成繁體中文:桌面左上角點【Tools】>【Language】>【中文(繁體)】
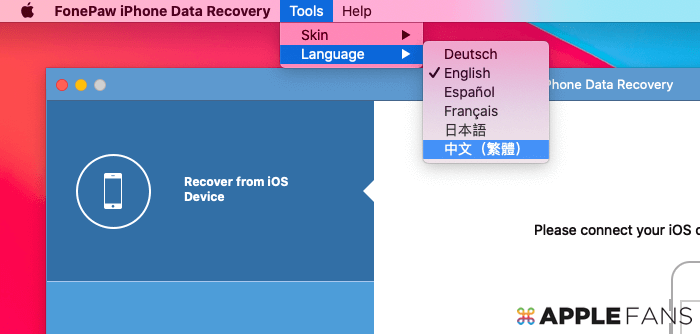
切換語言後可以在主介面左側看到三大資料救援方式:「從 iOS 設備恢復」、「從 iTunes 備份檔案恢復」、「從 iCloud 備份檔案還原」。
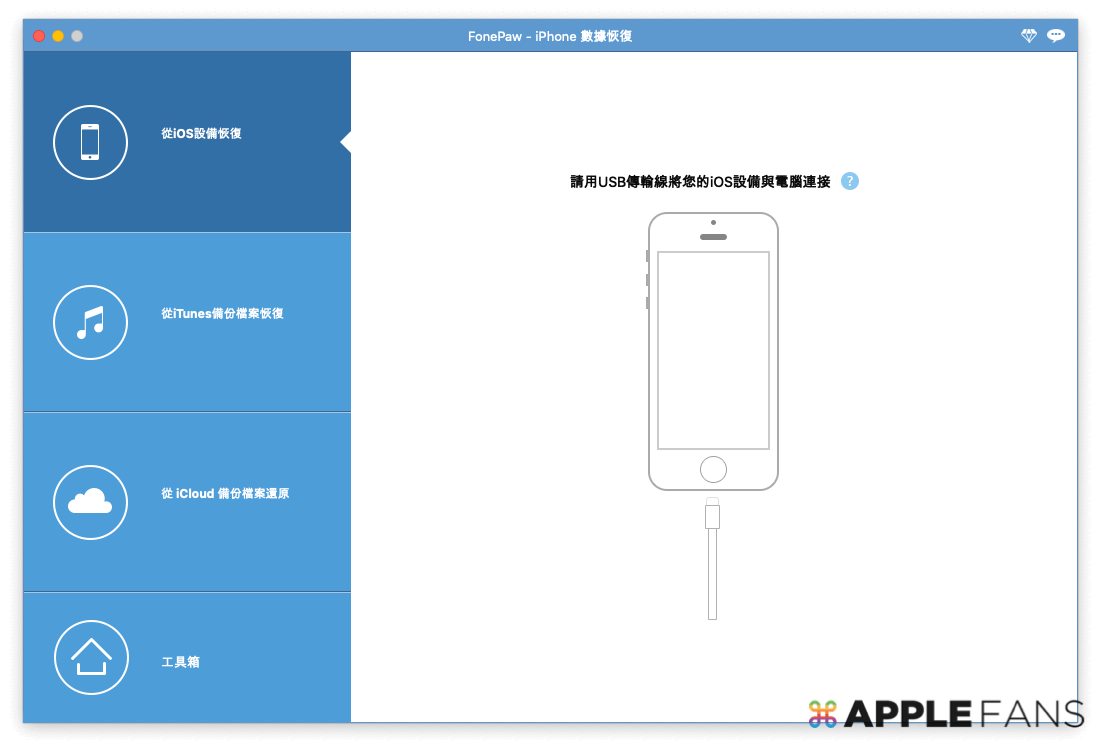
步驟 1. 選擇救援方式及掃描檔案
方式一:從 iTunes 備份檔案恢復
在主介面左側欄選擇【從 iTunes 備份檔案恢復】方式,從列出的 iTunes 備份檔案【選擇】想要的掃描的備份檔案,最後按下【開始】。
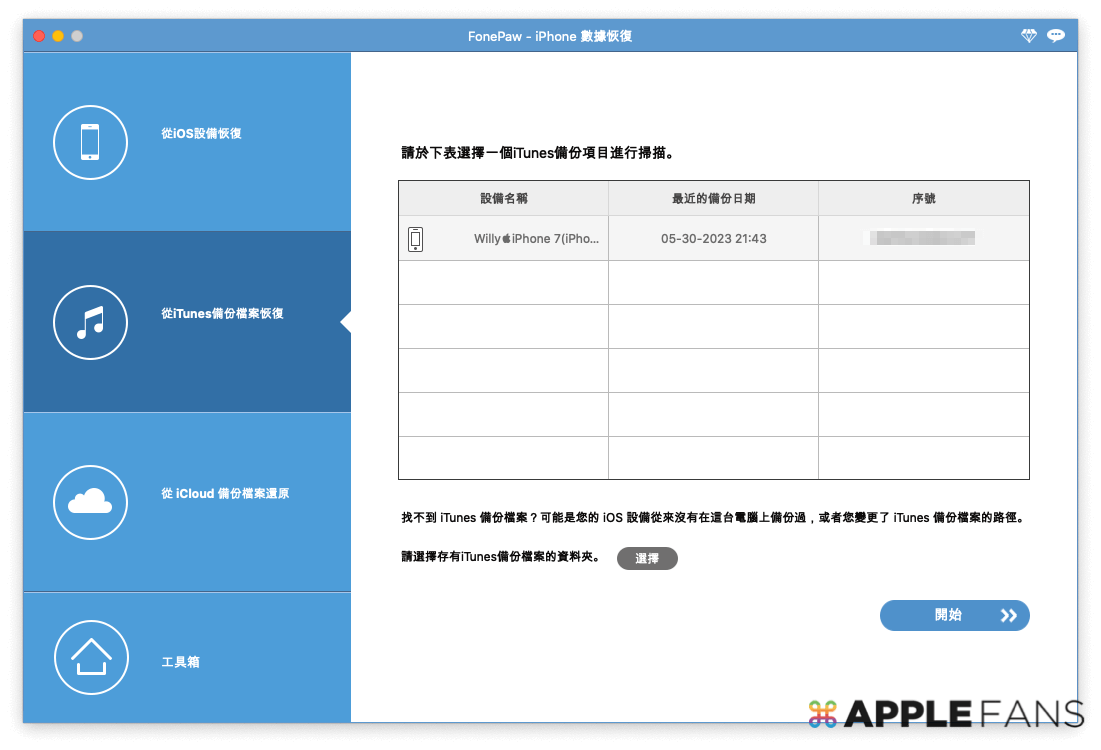
方式二:從 iCloud 備份檔案還原
在主介面左側欄選擇【從 iCloud 備份檔案還原】方式>輸入【Apple ID】及【密碼】,最後點密碼右方的【箭號】。
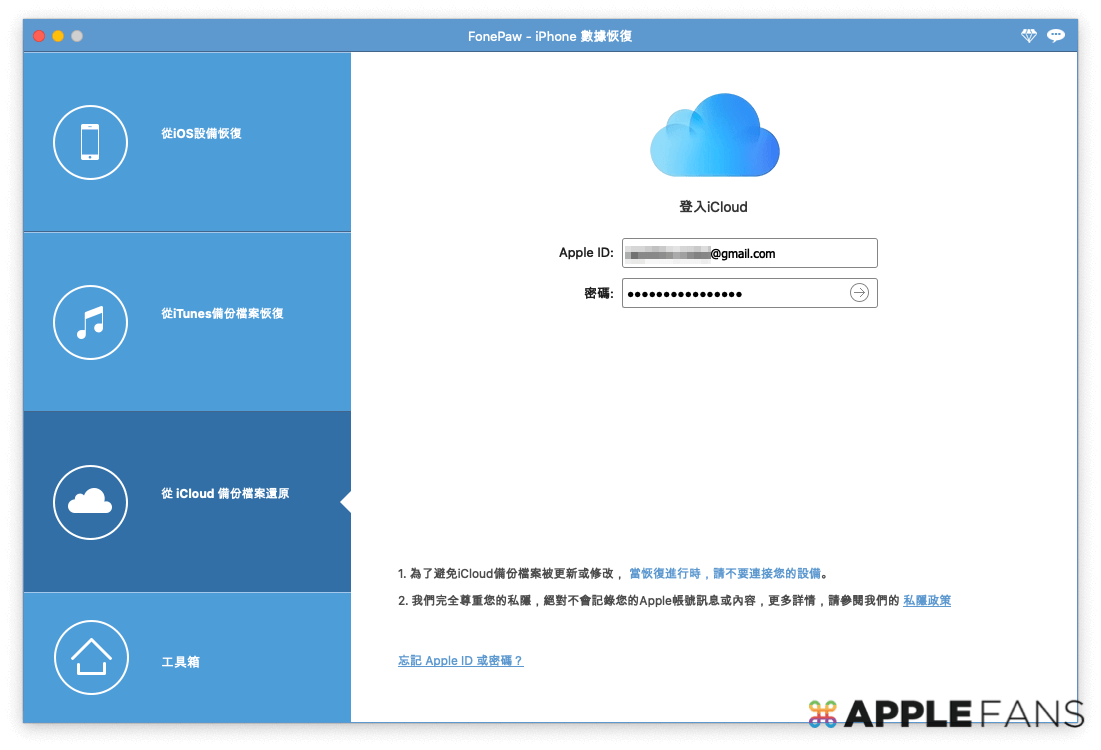
方式三:從 iOS 設備恢復
在主介面左側欄選擇【從 iOS 設備恢復】方式,然後用傳輸線將【 iPhone 連接 Mac】,接著在 iPhone上選擇【信任】電腦並【輸入螢幕鎖定密碼】。確定成功連接裝置便會在主介面顯示 “裝置已連線” 訊息與裝置名稱,最後按下【開始掃描】。
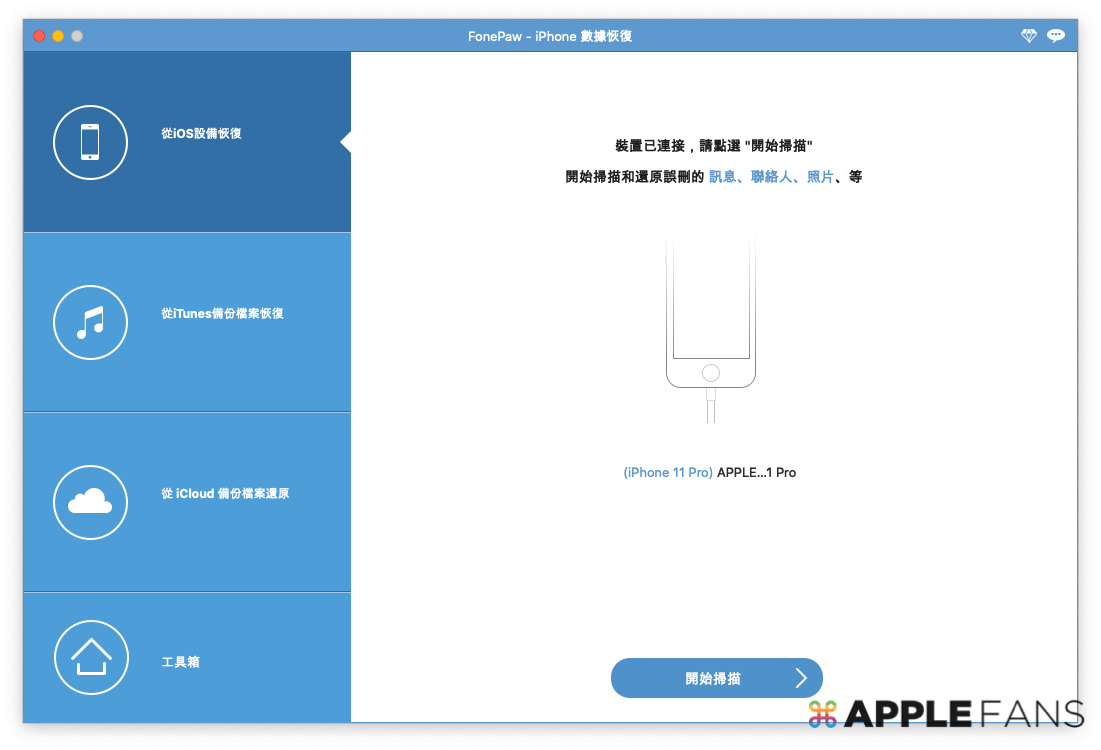
本文是以方式三「從 iOS 設備恢復」為主軸介紹步驟及救援結果,相信應該也是多數苦主最想瞭解的方式。
步驟 2. 預覽並選擇想要復原的檔案
等待一段掃描時間,完成後所有 iPhone 內的資料包括被救回的檔案都會顯示預覽圖,左側欄則列出各類型檔案。其中掃描結果中檔名被標記為紅色的檔案,通常就是 iPhone 中已經刪除的檔案。
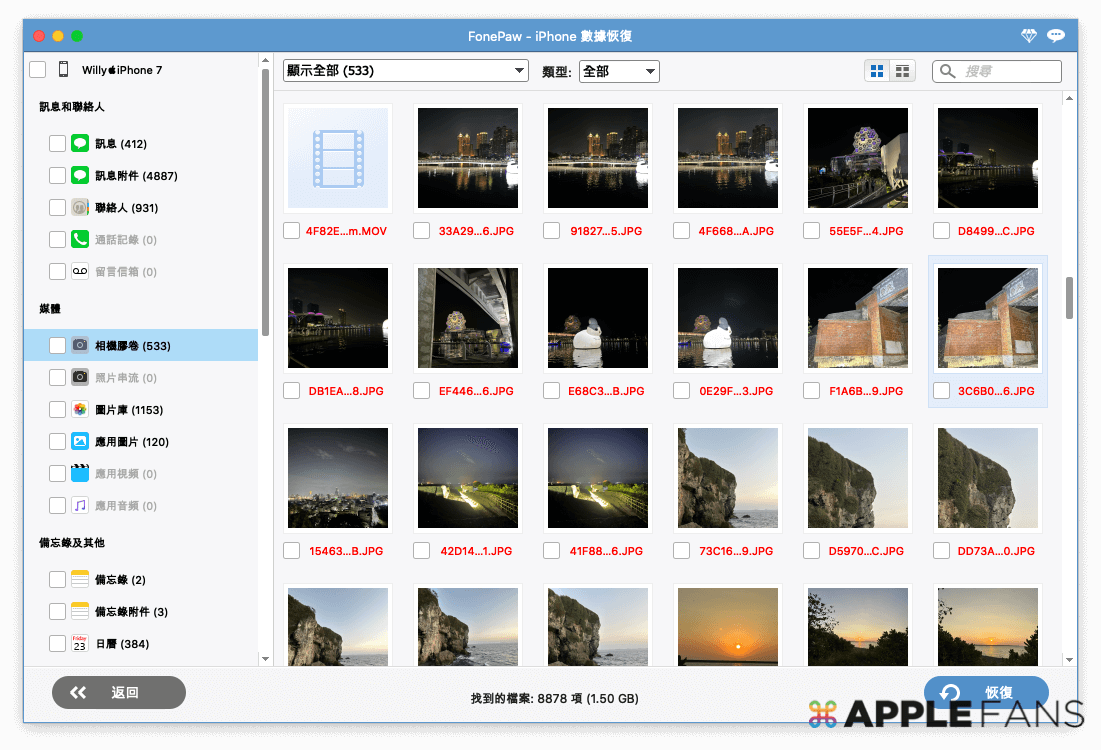
如果想更精準地找尋想要的檔案,可以點擊上方的【顯示全部】選單>【僅顯示已刪除項目】;也可以試著在右上角的的「搜尋」欄【輸入】檔案關鍵字來快速尋找檔案。預覽後就快【勾選】想恢復的檔案類型或檔案吧!
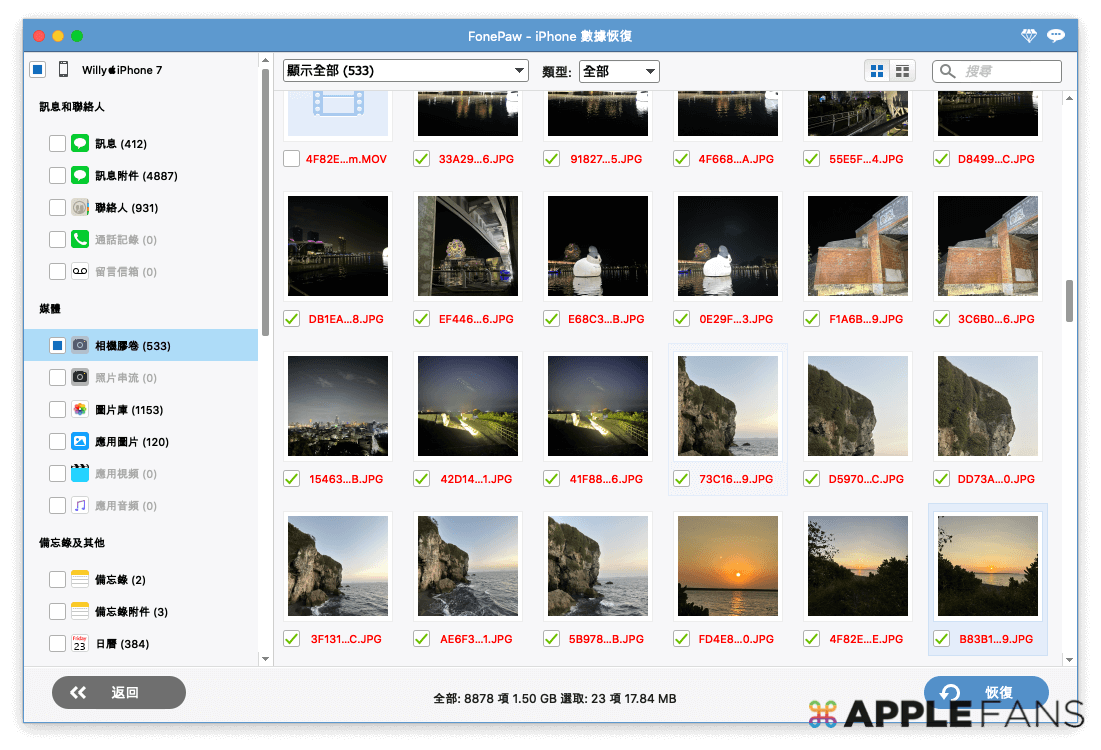
步驟 3. 恢復檔案至 Mac
最後,按下右下角【恢復】按紐,再選擇 Mac 上的儲存路徑,就大功告成了!回復後會以資料夾的形式分門別類儲存至 Mac。

是不是非常簡單呢?
FonePaw iPhone 數據恢復的救援結果
FonePaw iPhone 數據恢復支援救回相片、影片、簡訊、通話紀錄、LINE 對話及附件等 30 多種 iPhone 常用的檔案類型。最後挑幾個多數讀者朋友可能比較關心的檔案類型,一起來看看 FonePaw iPhone 數據恢復的救援結果吧~
訊息
iOS 的訊息很好用 iOS 的訊息很好用 iOS 的訊息很好用!
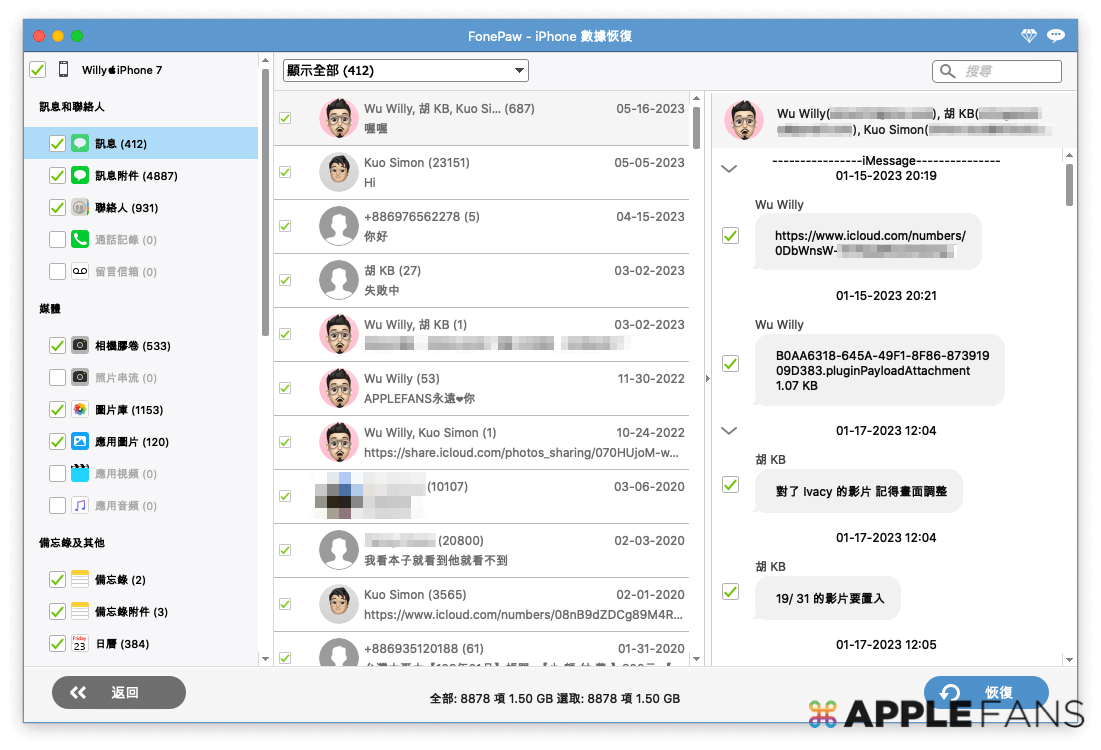
找回的訊息記錄檔(包括 LINE 對話記錄)會以 CSV 及 HTML 兩種方式輸出,紀錄的時間甚至比訊息 APP 內的更詳盡。
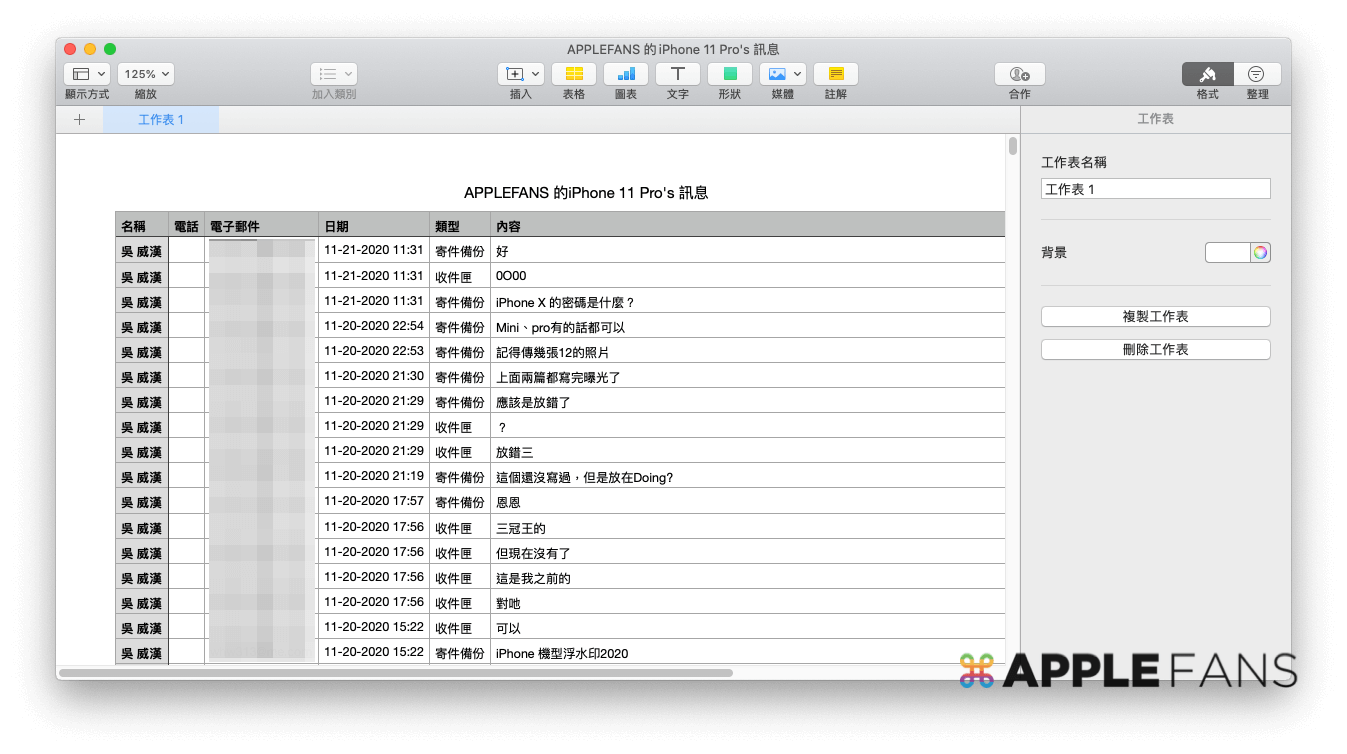
LINE 對話記錄
這次測試的 iPhone 11 Pro 上的 LINE 已經在去年 2022 年轉移到新 iPhone,LINE 也已經刪除,但還是從 iPhone 上直接撈出不少 LINE 對話記錄及 LINE 附件檔。
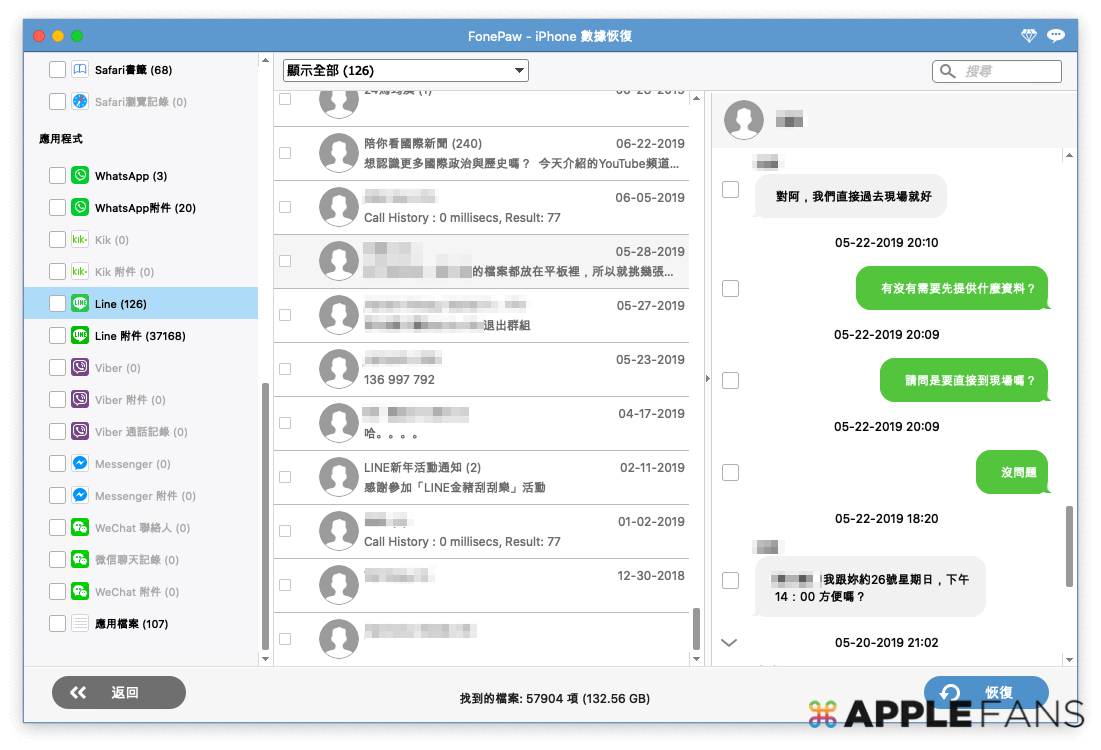
也有機會獲得可愛的 LINE 貼圖與表情符號!
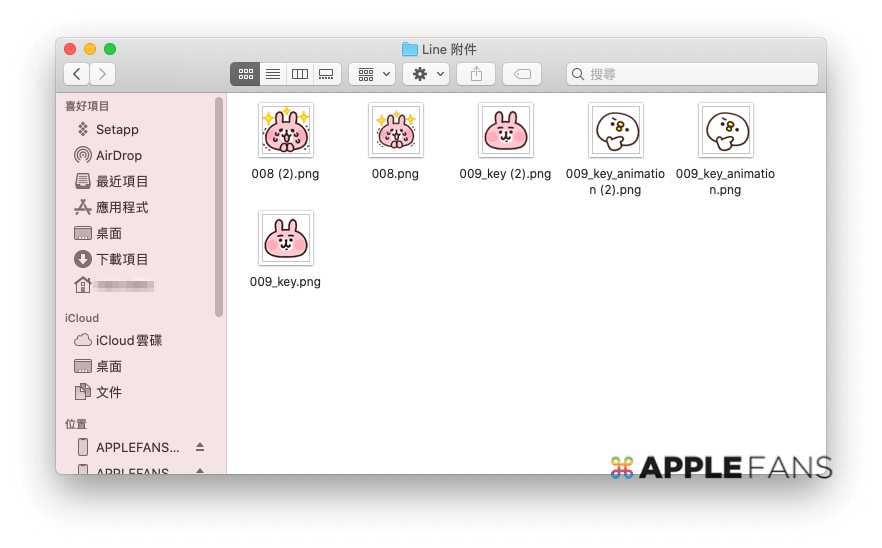
照片
照片當然也是資料救援重點,救回的照片有可能只剩預覽圖大小,但也救回不少原解析度照片。不過檔名就是不規則亂碼,還有部分背景資料如拍攝時間也可能會遺失。
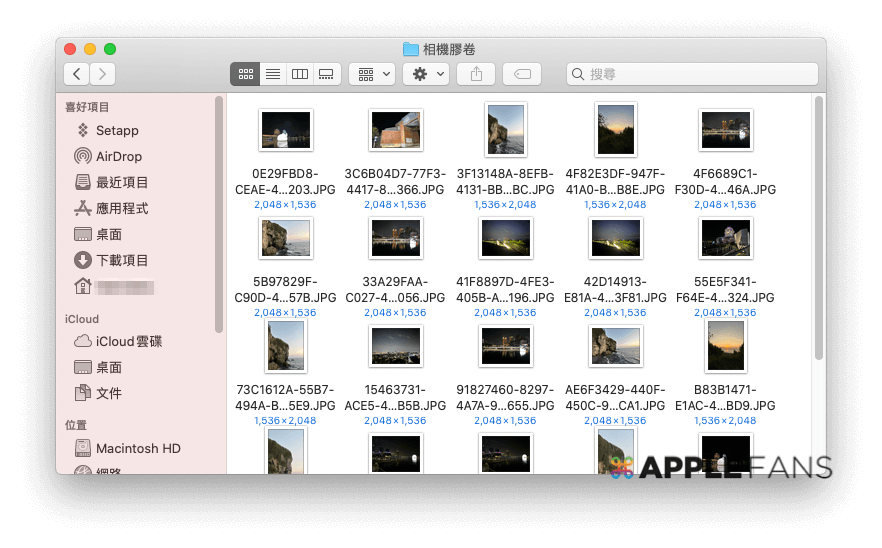
FonePaw iPhone 數據恢復:三種方法多方救援 iPhone 重要檔案
iPhone 重要檔案/珍貴照片/LINE 對話記錄遺失了好心急?或許 FonePaw iPhone 數據恢復這款軟體就是各位苦主的救星!提供「iOS 裝置」、「iTunes 備份」、「iCloud 備份」三種不同的 iOS 裝置資料救援方式因應各種緊急狀況,完整支援相片、影片、簡訊、通話紀錄、LINE 對話及附件等 30 多種常用檔案類型,而且開放免費掃描免費預覽,有掃到再付費解鎖恢復功能,讓用戶不用擔心花冤枉錢,這點真的相當推薦。
手邊的 iPhone 也有想要恢復的重要檔案嗎?先趕緊下載 FonePaw iPhone 數據恢復,大有機會把失去的檔案救援會來喔~