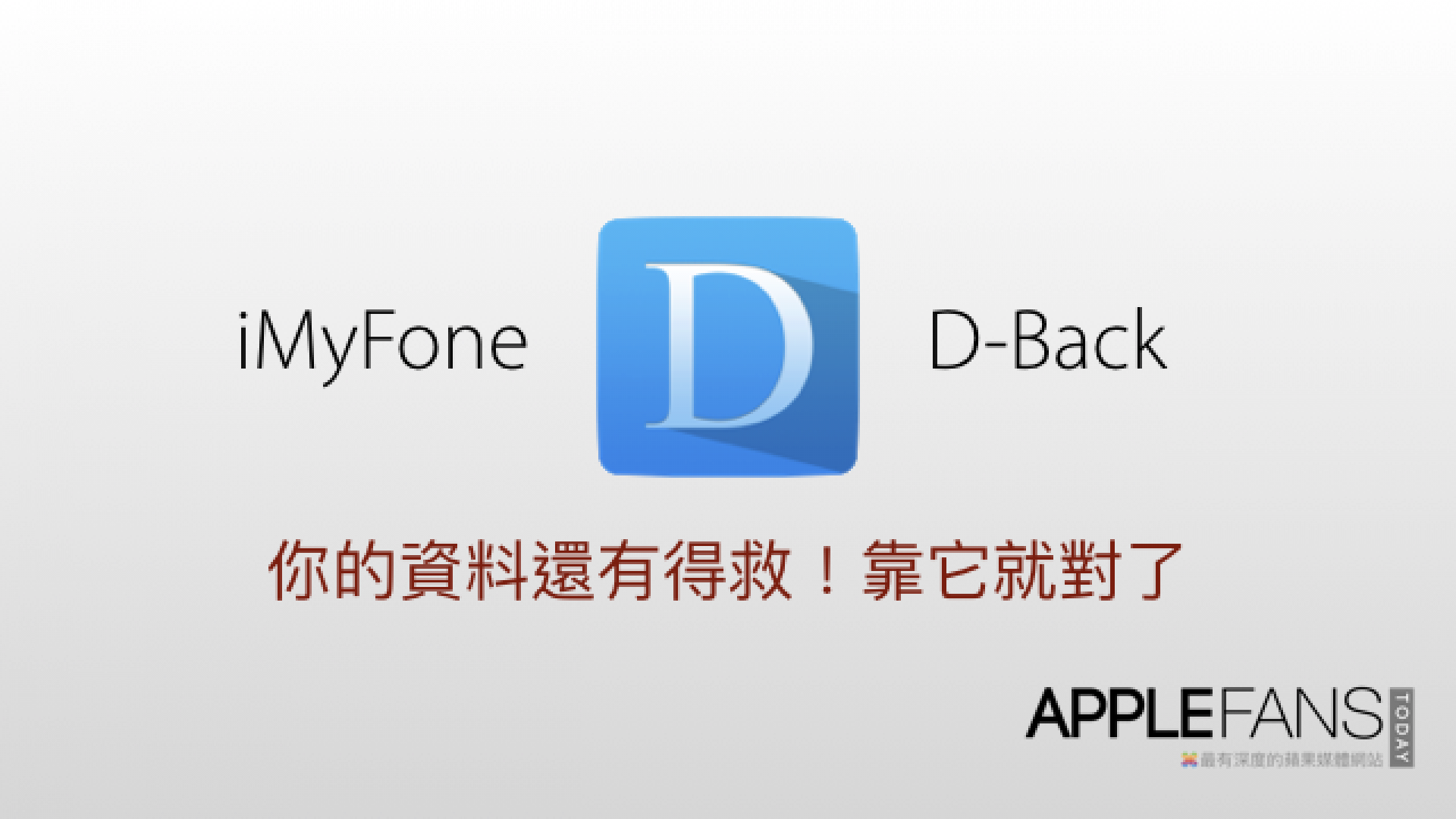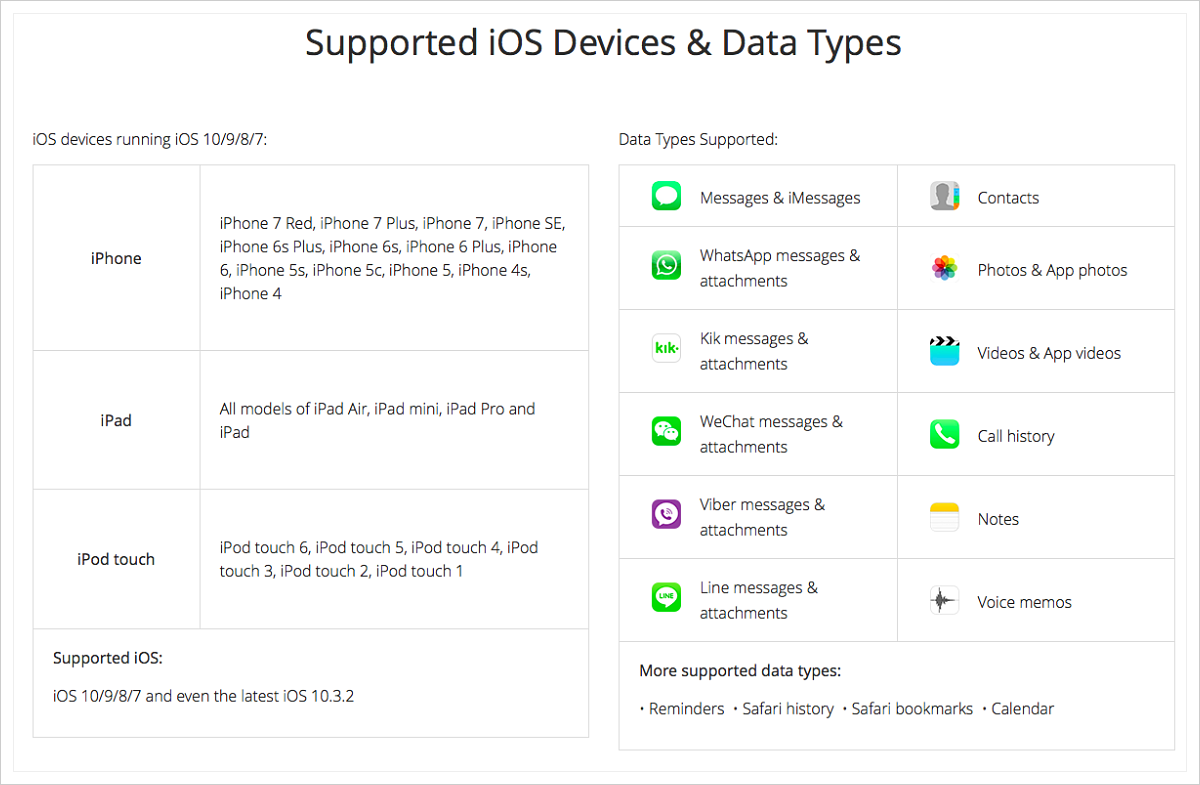現今幾乎每個人都使用 3C 產品的時代,資訊安全顯得特別重要,雖然電腦和手機儲存照片或文件十分方便,不用害怕像從前的底片會受潮變質等在因素導致損毀。
但現在人手一機的時代,最怕的反而是手中的 iPhone 如果哪天突然摔壞或當機時,資料還救得回來嗎??

早在智慧型手機普及以前,就有許多專門「救援資料」的工作出現,專門協助修復損毀的硬碟裝置,從破碎的資料庫中將先前存在的檔案拼接回來,幫助使用者至少能救回一些重要的資料。
現在,有個團隊也為了 iPhone 開發出救援神器囉~這就是我們今天的主角— iMyFone D-Back 軟體

今天蘋果迷介紹的這款 App 能夠幫助不小心刪除重要資料、回復原廠設定、越獄後無法還原、忘記 iPhone 遭鎖、iPhone 機身本身損毀導致無法操作與死機等狀況,導致無法取得手機內重要資料時的救援工具,幫助你拿回最寶貴的資料。
iMyFone D-Back 支援的 iOS 機型如下圖,最老舊從安裝 iOS 7 系統版本的 iPhone 4 即可支援,能夠還原的資料包括照片、通訊錄、通話紀錄、備忘錄及各種第三方通訊軟體(包括 Line、WhatsApp、WeChat、Skype)的資料皆可,範圍十分廣大,幾乎支援大部分用戶存放重要資料的所在之處。
接下來,就讓蘋果迷教大家如何使用這款超厲害的 iPhone 救援軟體吧~
iMyFone D-Back 資料救援功能介紹
安裝並開啟 App,將手機以連接線接上電腦後,映入眼簾的是簡潔清楚的介面,左側共有五個功能按鈕,分別為:
- 智慧救援(Smart Recovery)
- 自 iOS 裝置回復資料(Recover from iOS Device)
- 自 iTunes 備份回復資料(Recover from iTunes Backup)
- 自 iCloud 備份回復資料(Recover from iCloud Backup)
- 修復 iOS 系統(Fix iOS System)
右側則為主要畫面,畫面一開始先跳出大大的別擔心!(Don’t Worry!)字樣,表示這個軟體也許能夠為你幫上許多忙呢~讓我們點選「Start」開始。
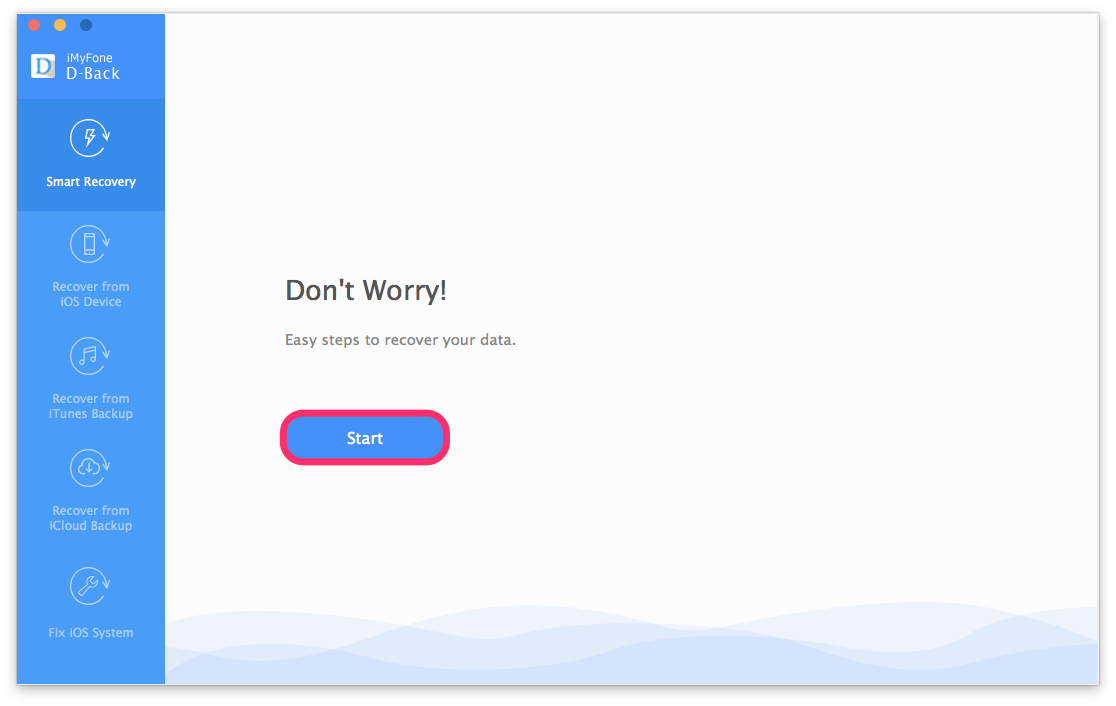
簡單來說,您不需要瞭解所有的內容,只是在這個頁面依照目前的狀況,讓電腦來幫您處理就好囉!
小編將各種狀況所採取的資料解救方式整理如下:
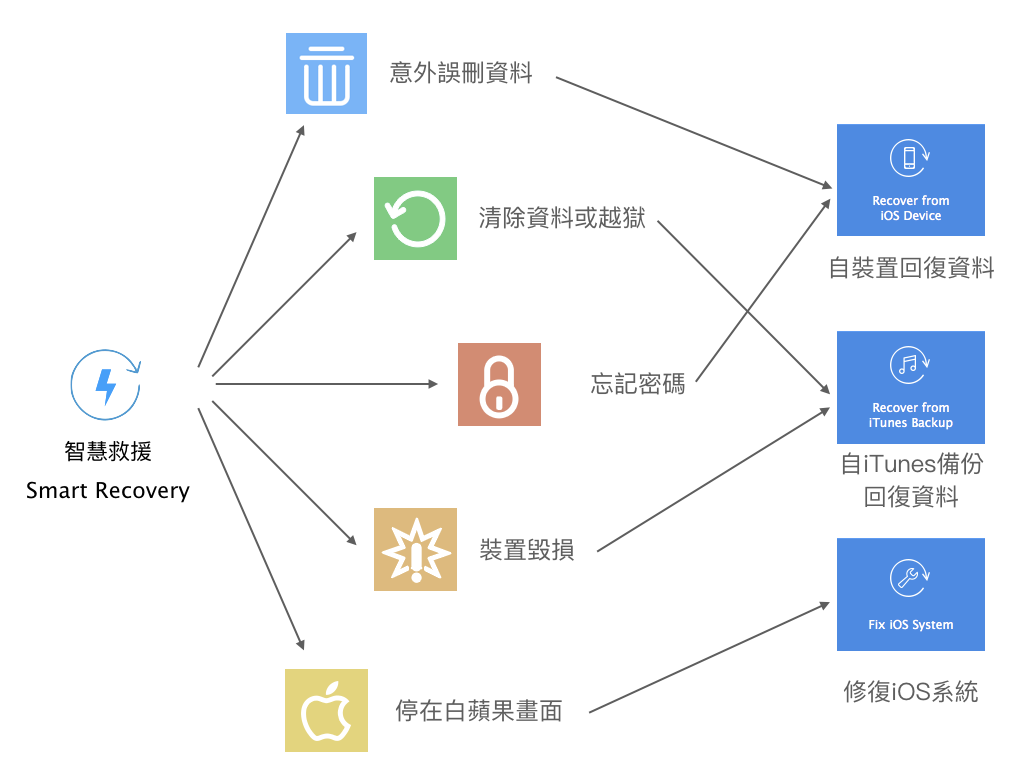
以下本文將示範各種回復資料的方式,供大家參考。
自 iOS 裝置回復資料(Recover from iOS Device)
當您不小心將重要檔案刪除(時間離現在愈近愈好)或忘記密碼導致鎖機後,想要取回重要檔案時,即可使用此模式找回它,點選「Start」按鈕開始步驟。
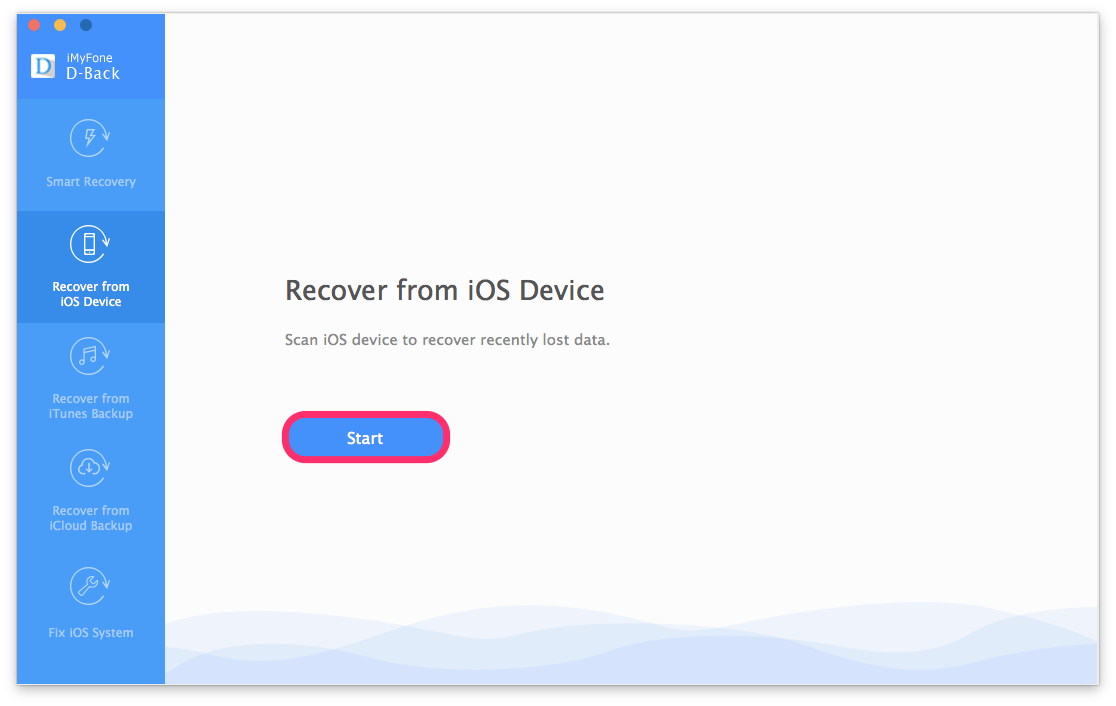
這個頁面可使您自行選擇欲回復的資料種類,包括內建訊息、電話、通訊錄、第三方通訊軟體紀錄、內建或第三方 App 當中的照片和其他包括備忘錄與語音備忘錄等等,皆可自由選擇。
右上角的全選(Select All)按鈕預設即為打勾的,確定後點選右下角的掃描(Scan)按鈕。
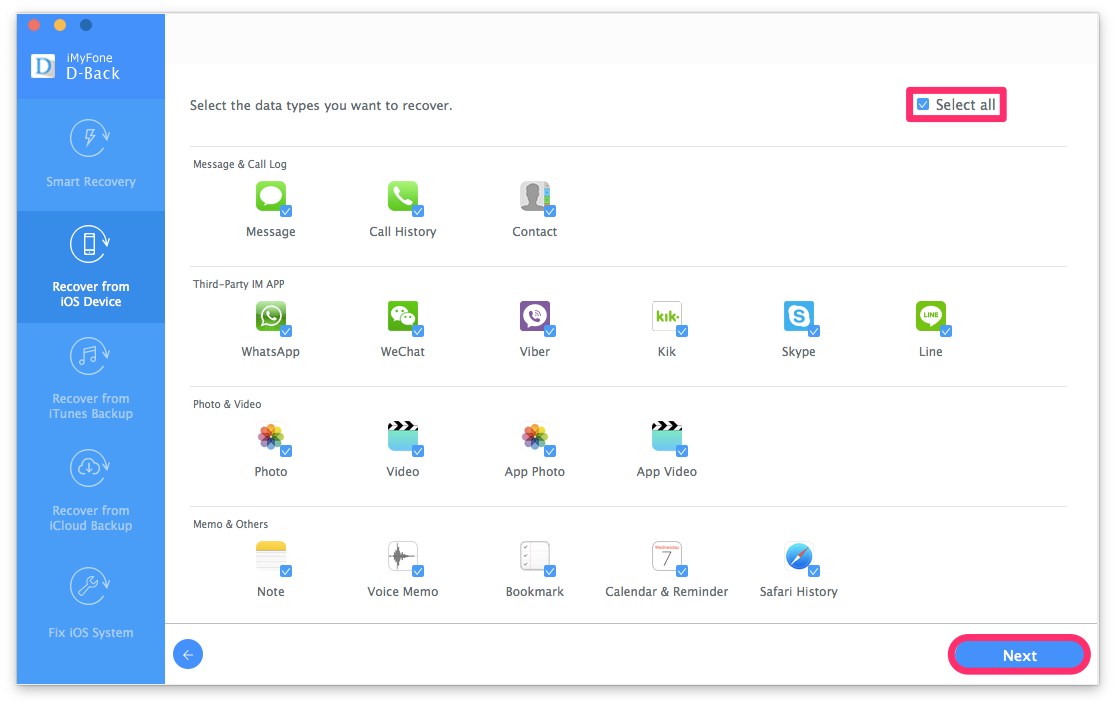
點選按鈕後,就會出現開始掃描的畫面了~

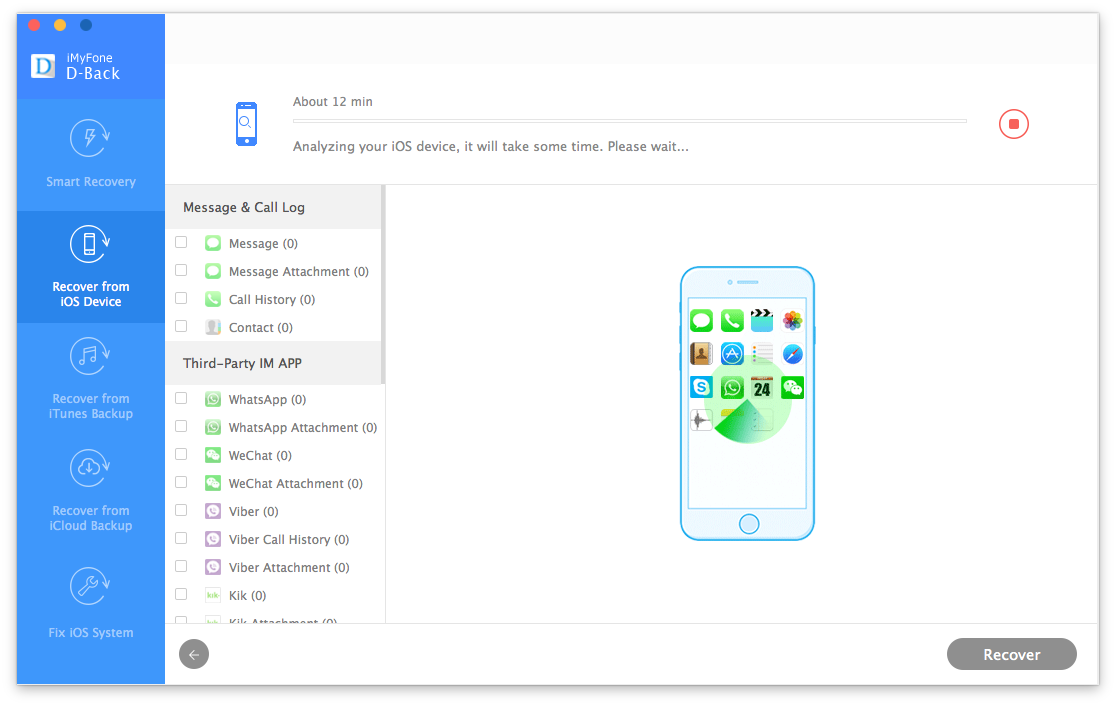
掃描完成後,就會看見原本在 iPhone 裡的所有資料了!
如同先前所選擇的分類,所有資料都整齊地排列在畫面中,如此一來就能夠找到自己遺失的寶貴檔案囉~
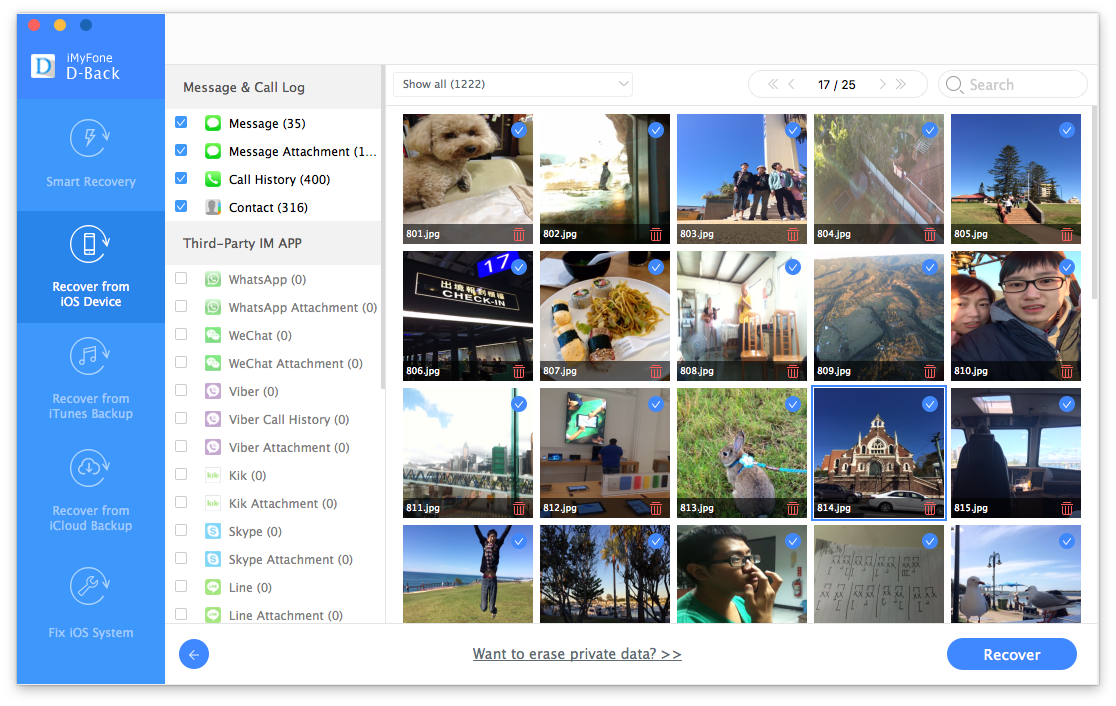
關於輸出檔案和更多介紹留到後面,讓我們先看看另一種回復方式。
自 iTunes 備份回復資料(Recover from iTunes Backup)
當您不小心重置了整個 iPhone 的資料或機身受傷導致螢幕無法顯示時,可將其接上電腦的 iTunes 並點選「立即備份」。
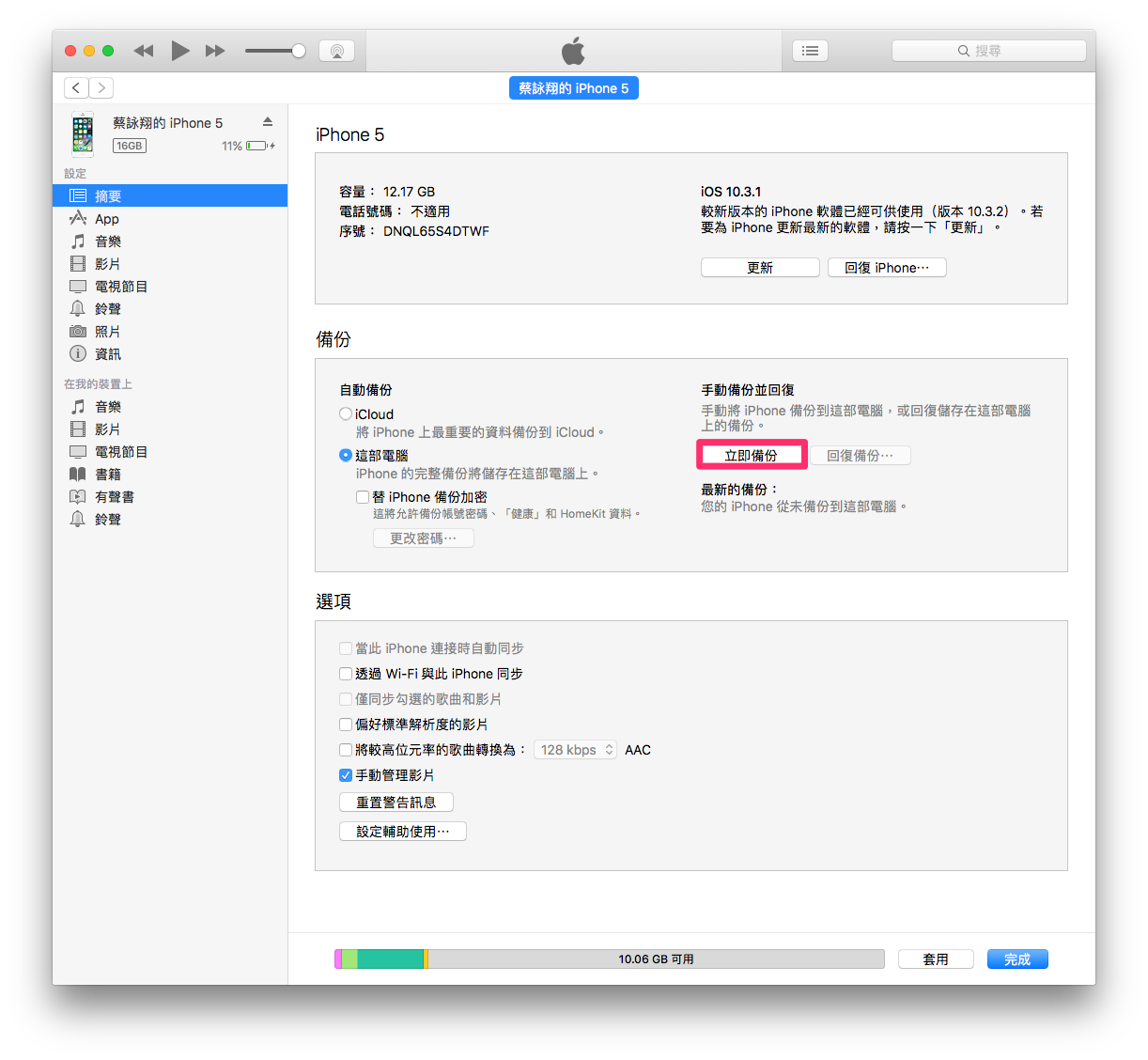
確定電腦中有這台 iPhone 的備份後,就會在 App 中顯示,確認檔案後點選右下角的掃描(Scan),就會開始掃描。
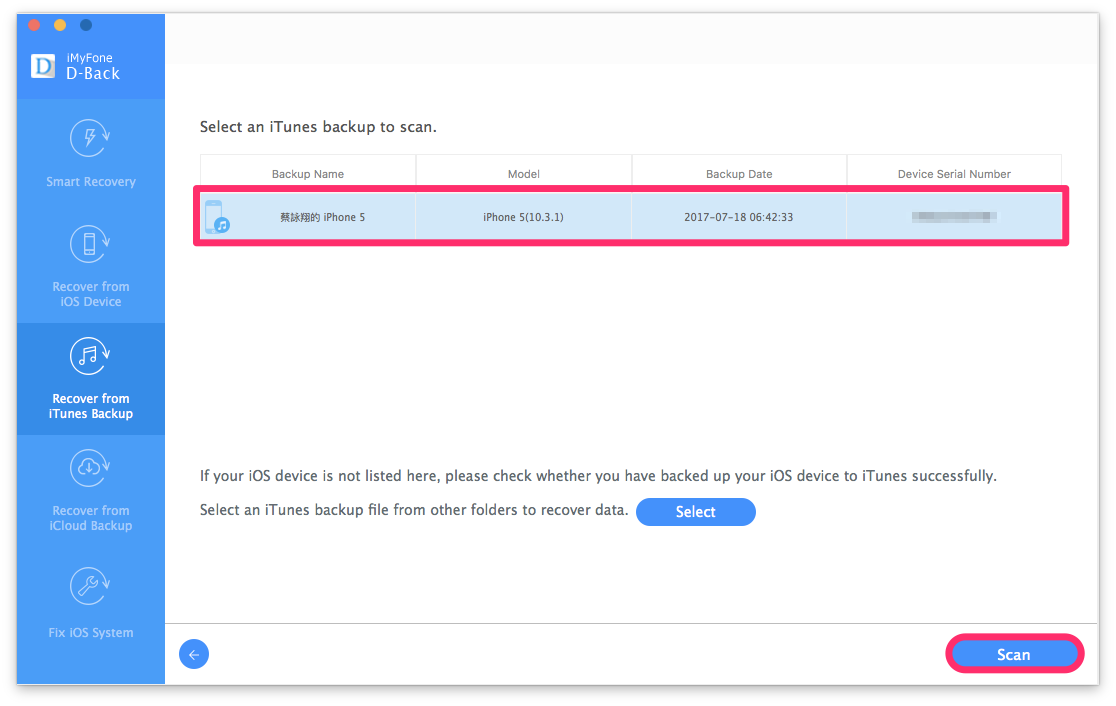
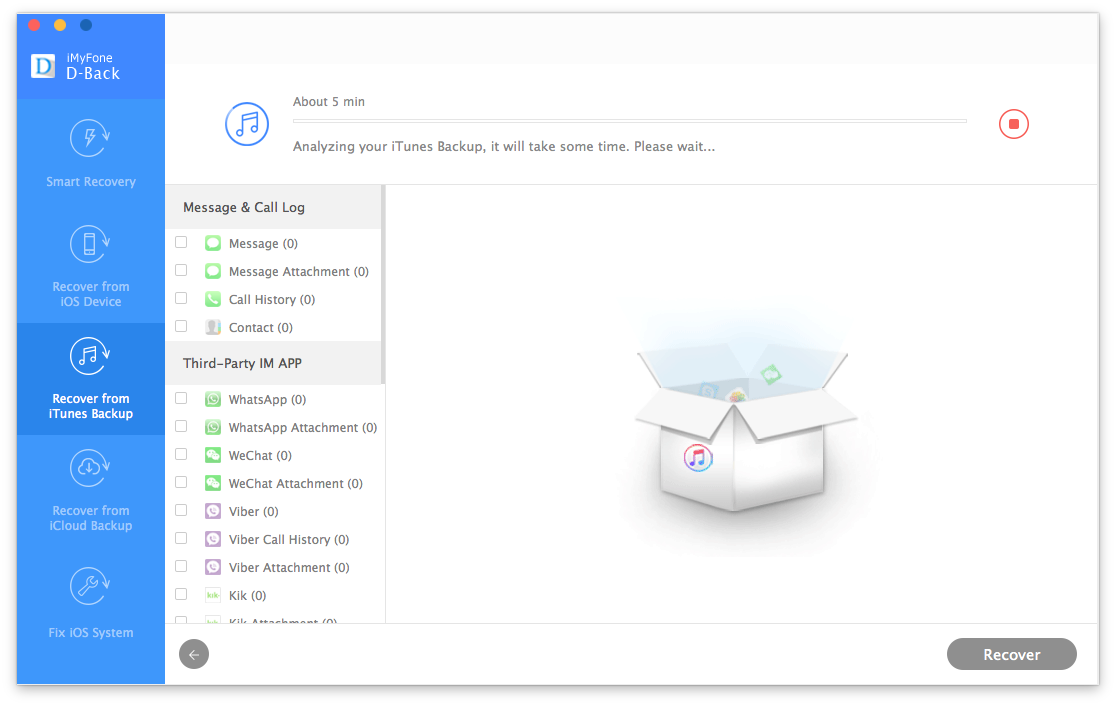
掃描完成後,如同上個方法一樣,能夠瀏覽所有曾經被刪除或現已存在的檔案囉~包括照片和訊息都能在 App 的畫面中直接預覽。
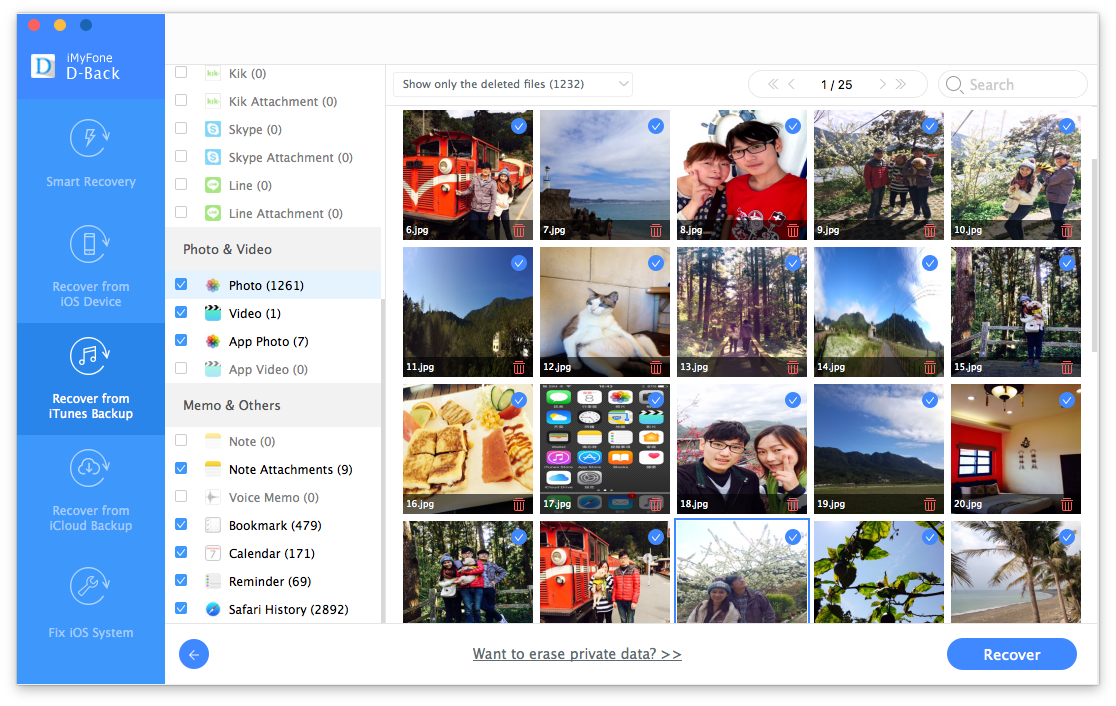
點選右下角的回復(Recover)按鈕,就可以將資料進行輸出了。
※小編提醒:要記得檔案輸出的位置(Location),屆時才找得到目標資料夾。
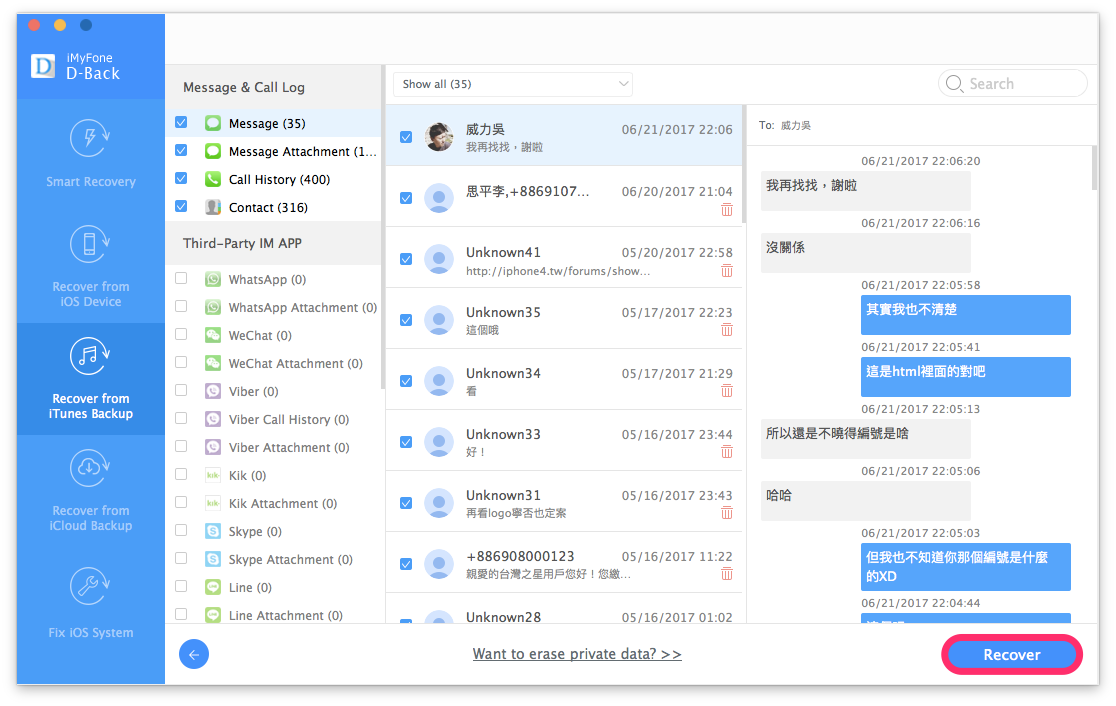
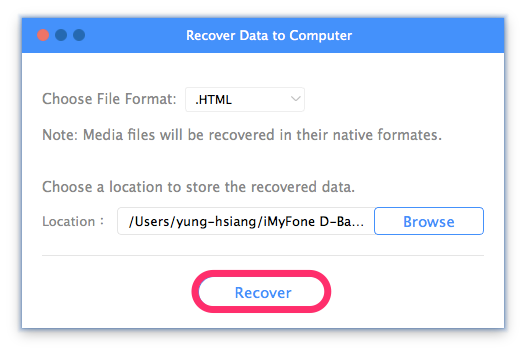
經過一段輸出的時間後,看見下方第二張圖的畫面就代表成功了。

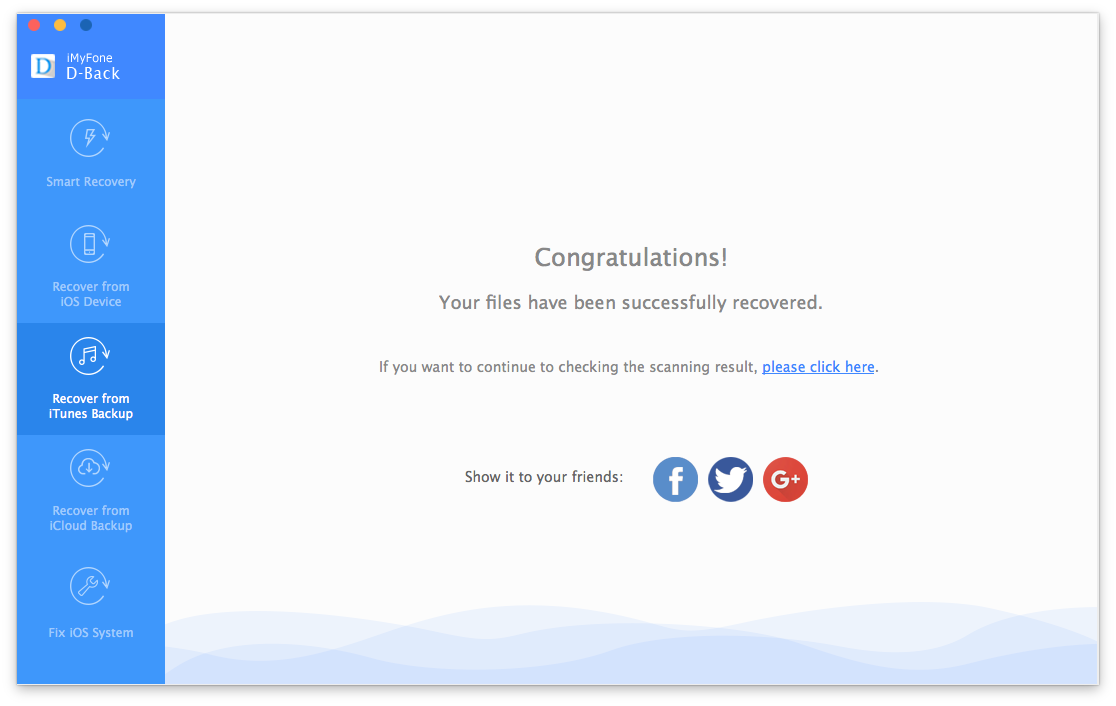
輸出後的資料夾已將各種檔案分門別類排整齊了,如照片(Photo)、訊息(Message)或通訊錄(Contact)等,當中照片皆為圖檔,其餘大部分的資料皆被製成了 HTML 檔案,以方便閱讀,若要複製資訊則可使用瀏覽器或文字編輯軟體開啟進行複製。
※小編提醒:因救援軟體之能力仍有限,些許刪除過久的照片檔案無法保留原本的完整尺寸,如下圖有許多只剩下 256*342 的大小。
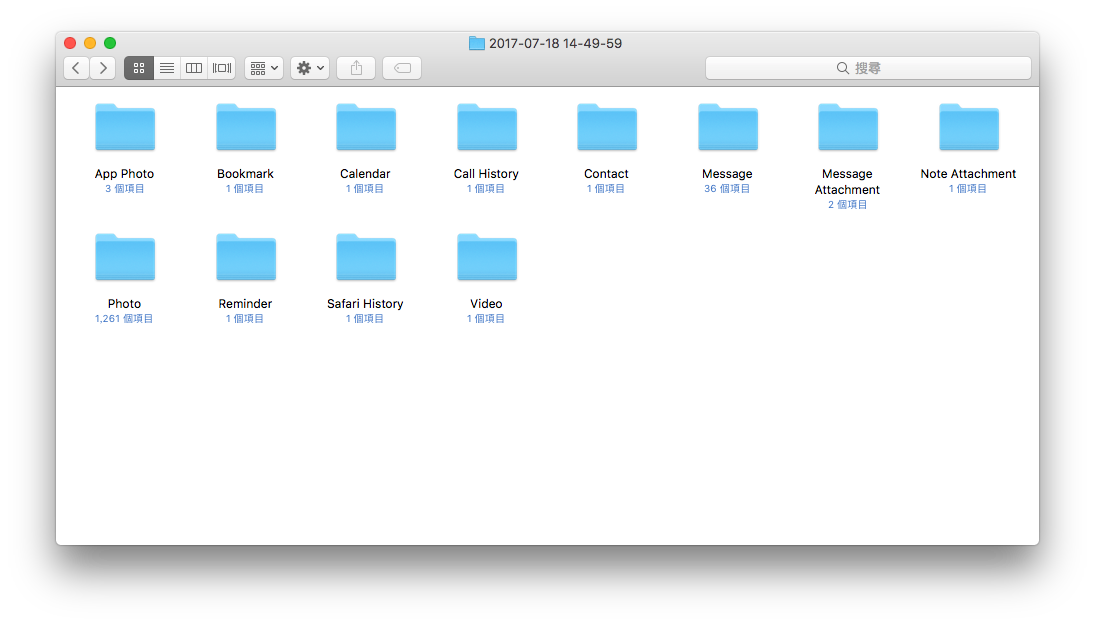
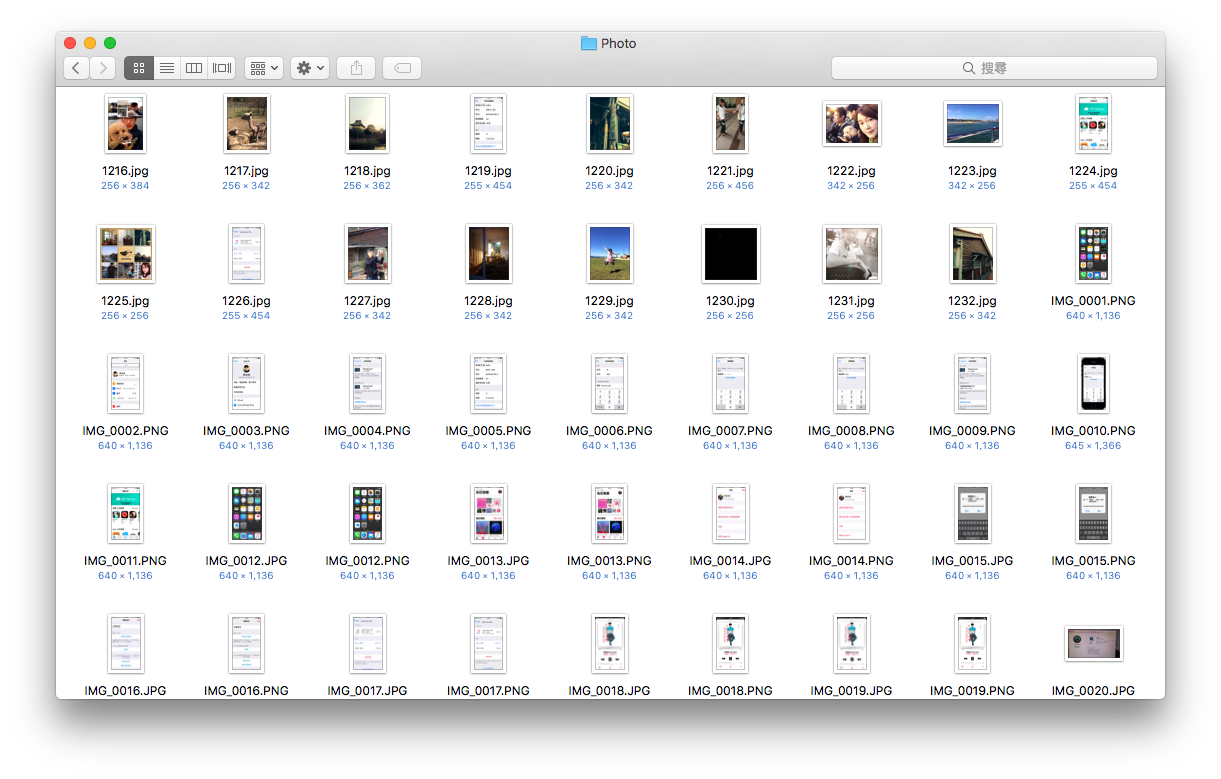
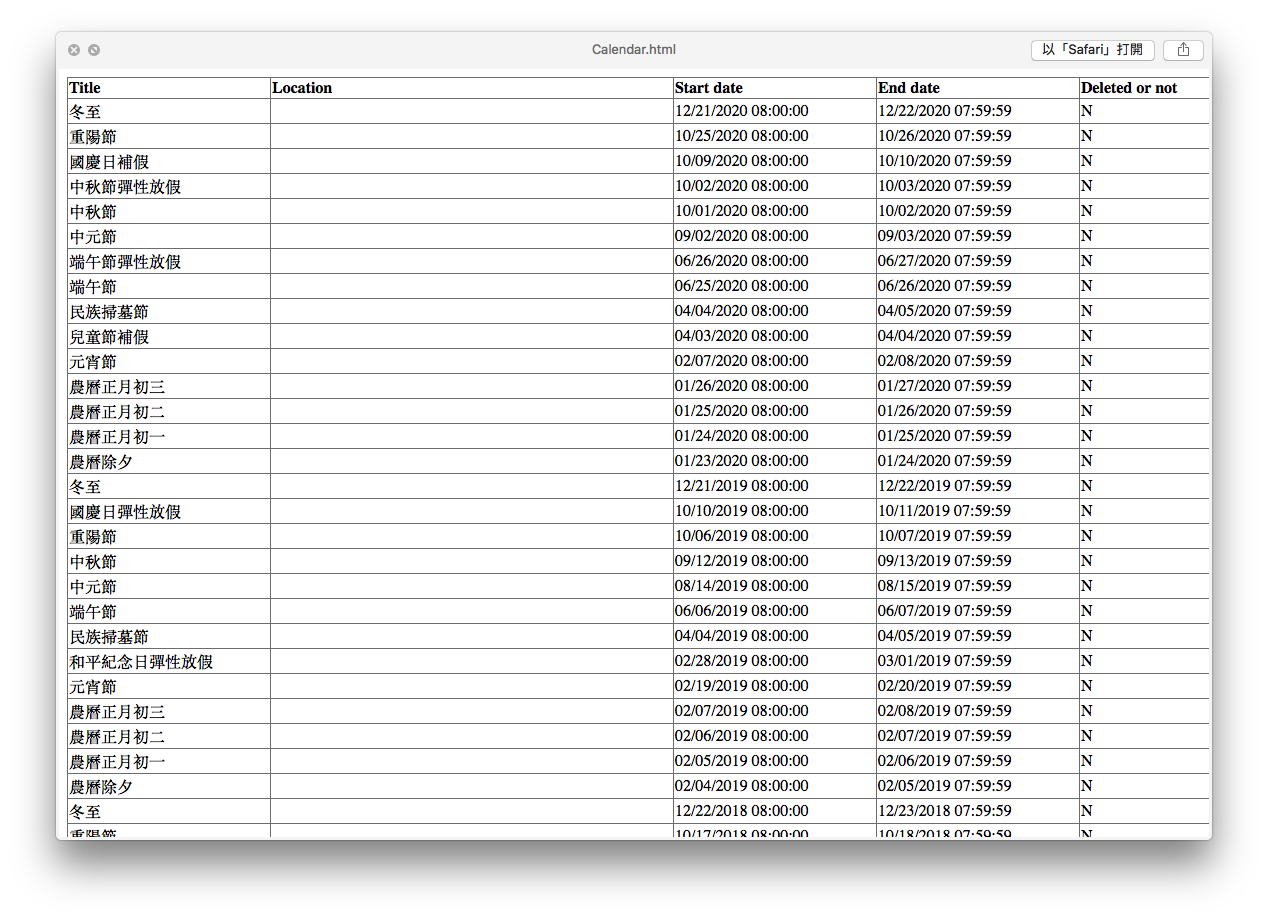
 自 iCloud 備份回復資料(Recover from iCloud Backup)
自 iCloud 備份回復資料(Recover from iCloud Backup)
此功能與 iTunes 備份回復之內容完全一樣,差別僅在於,給予平時習慣將 iPhone 備份存在 iCloud 的用戶,即可直接連接網路,輸入 Apple ID 帳號密碼後下載備份檔案再行輸出即可。
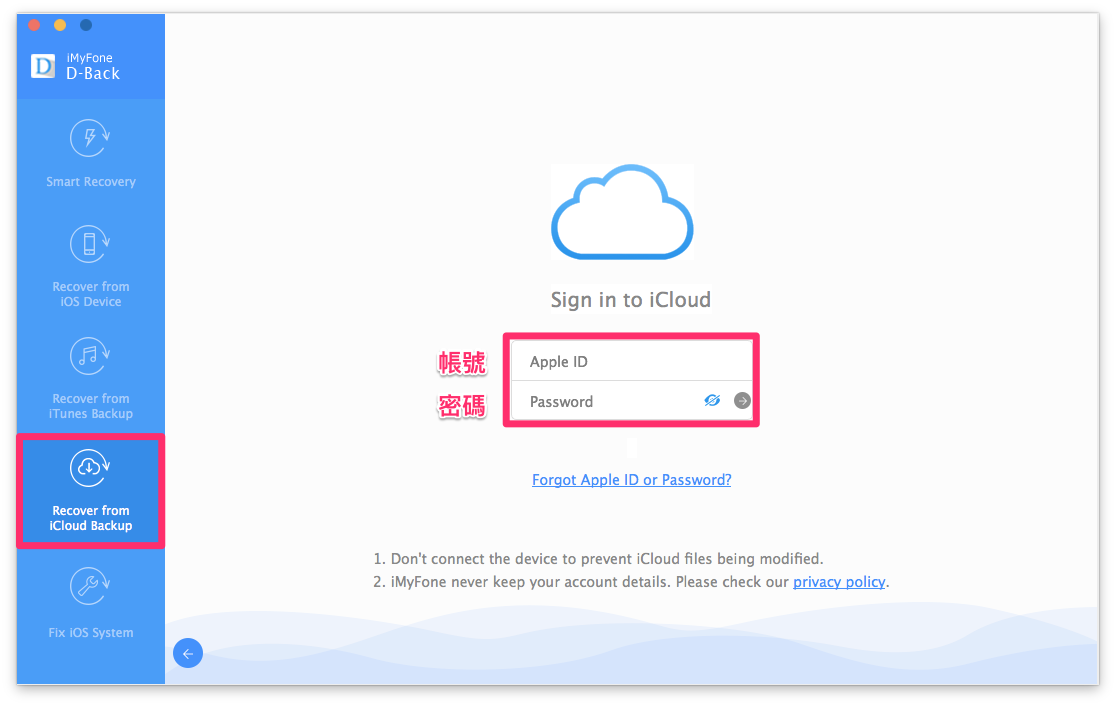
修復 iOS 系統功能介紹(Fix iOS System)
這款身為「資料救援」的 App,當然也要提供軟體救援的服務啦,因此,如果您的手機出現了錯誤,導致無法正常開機或一直停在顯示蘋果 logo 的開機畫面,即需要使用這個功能先將手機的生命搶救回來。
在這個畫面中,點選「Next」開始。
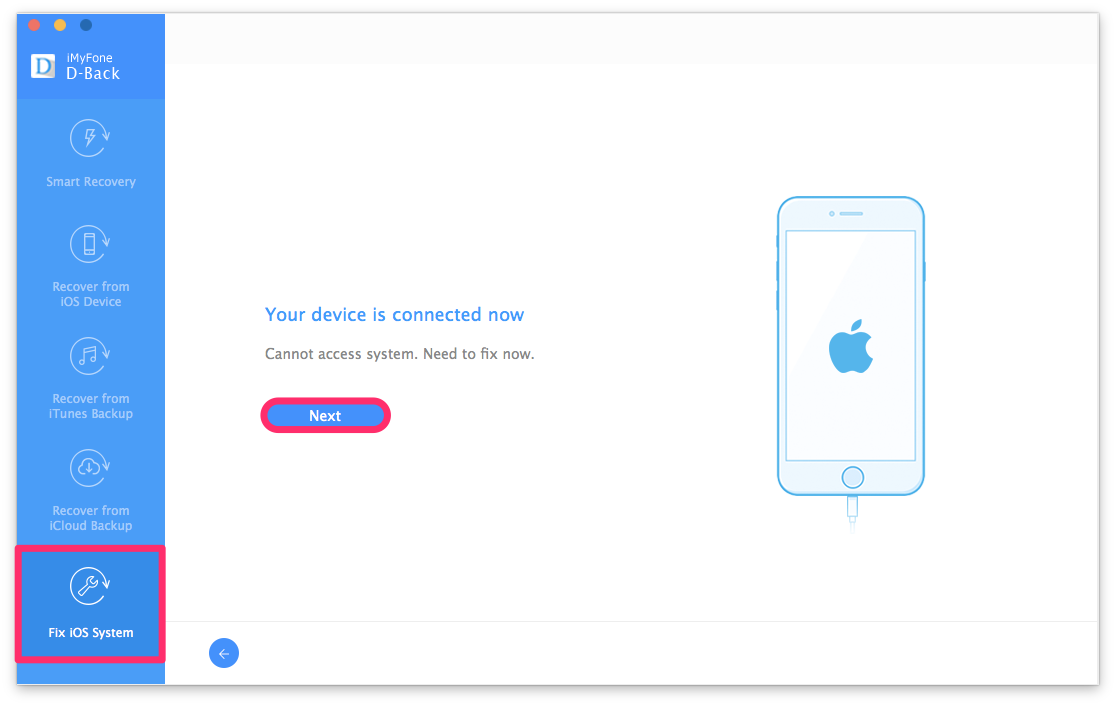
接下來,畫面將會帶領您如何使 iPhone 進入回復模式(Recovery Mode),若未成功,亦有命令 iPhone 重新開機的按鈕,再依照畫面指示進行;此步驟不加贅述,最完整的 iOS 系統救援請至文章最下方查看延伸閱讀。
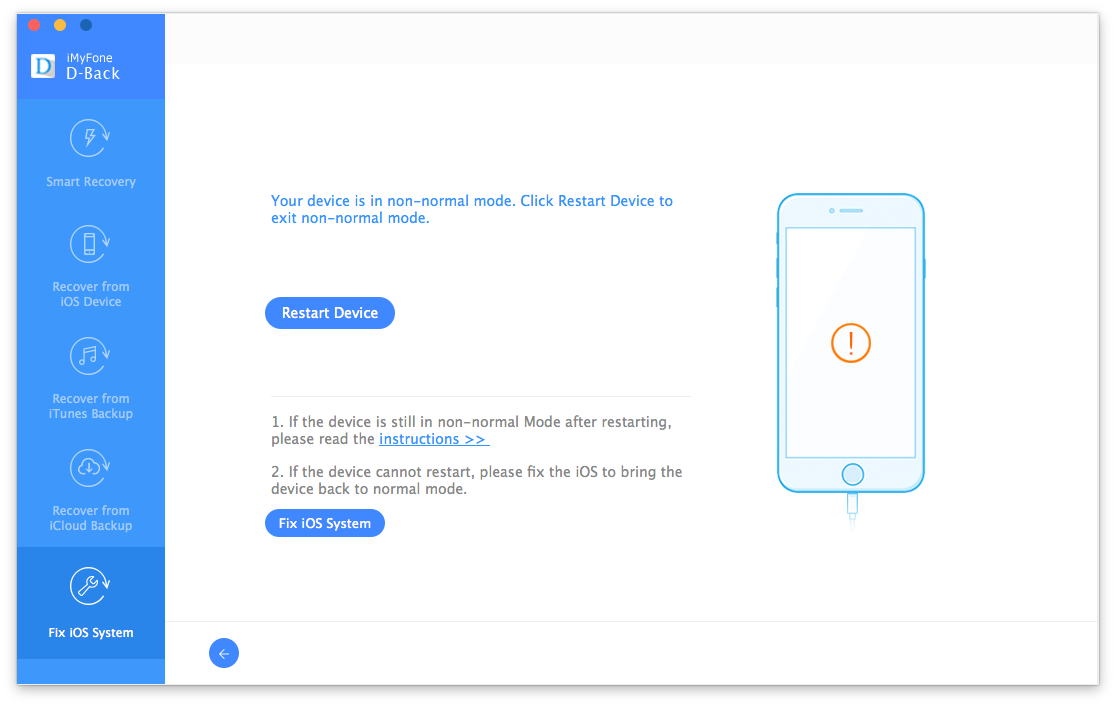
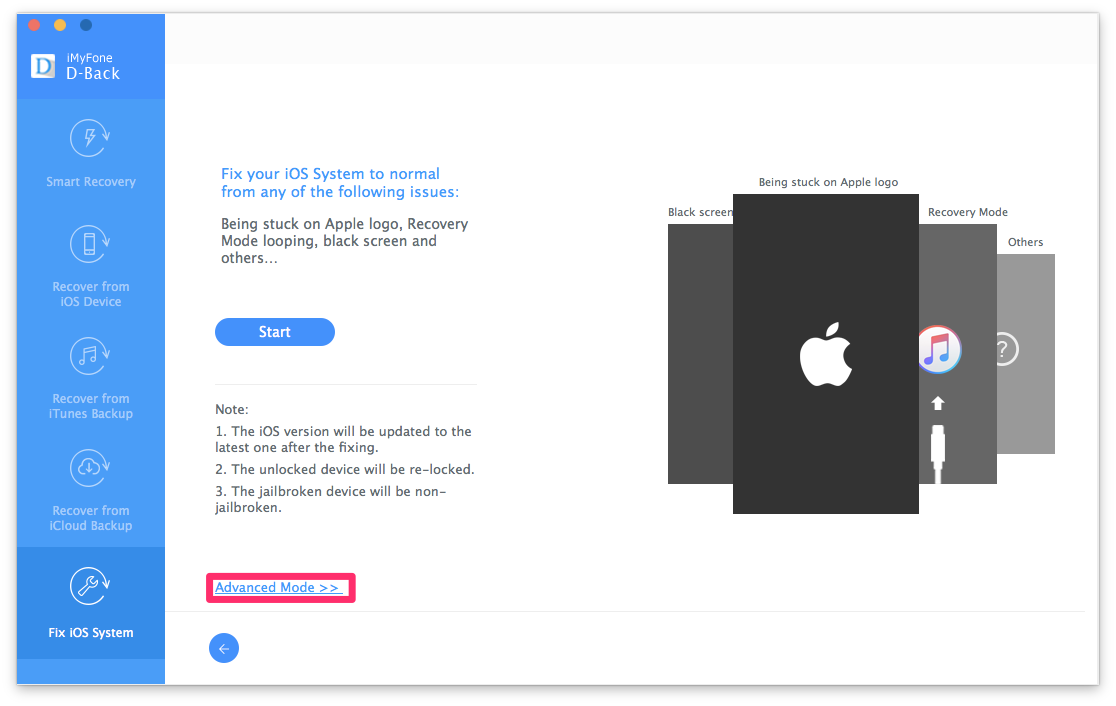
它甚至提供您直接下載 .ipsw 檔案重灌韌體的畫面呢!太專業啦!
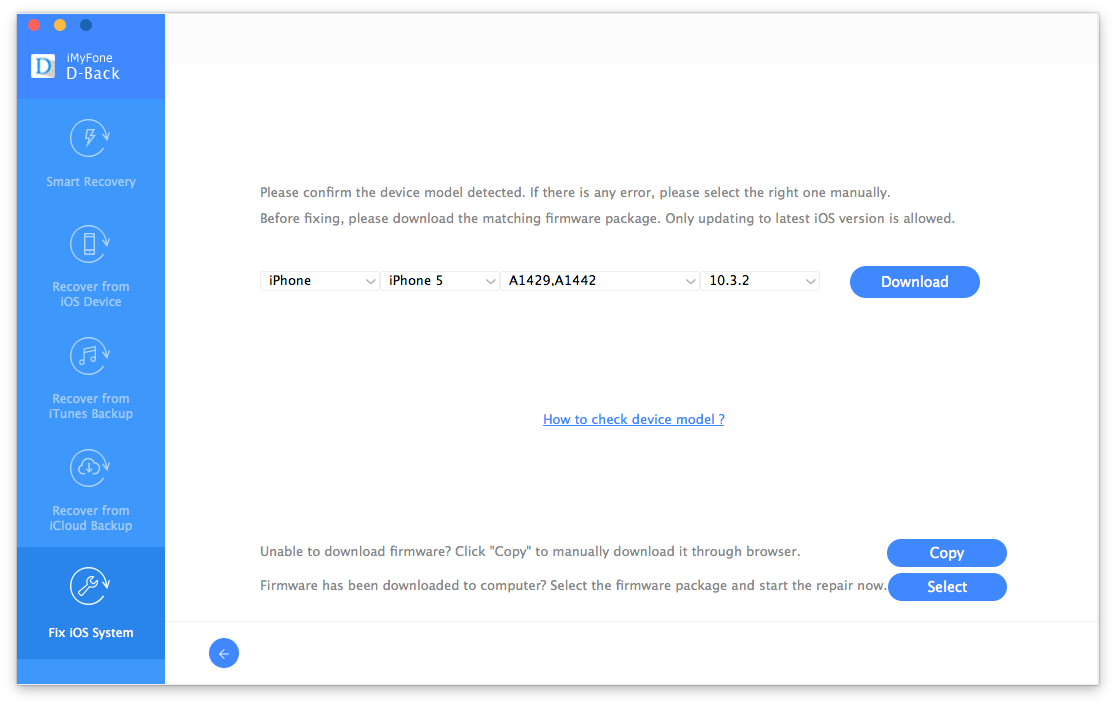
結語
資料救援不可否認,是這個時代十分重要的角色,就如同 3C 產品的醫師一般,專門解救遺失的重要資料,幫助我們在第一時間解決問題。
其實說來說去,果真還是一句話:「備份最重要」!萬物皆有一失,若平時備份做得好,突如其來的意外也不會毀掉所有的一切,因此蘋果迷仍強烈建議大家一定要時時養成存擋與收納的好習慣!
但是,從另一個角度來看,刪除如此長時間的檔案居然仍能夠使用專業軟體全部抓出來,代表著,將秘密藏在電子產品中還是不夠安全,只怕有心人,故過於私密的資料還是別放在手機電腦,甚至上傳至網路,才是最安全的方式。
最後,為了回饋認真看到文章最後的中時蘋果迷粉絲們,本站在此提供優惠價格,原本需要 $69.95 美金的救援軟體,點選下列網址就能以 $29.95 起跳的價格帶回家!!
▶︎ Mac 版本優惠價請點此
▶︎ Windows 版本優惠價請點此
蘋果迷關心您的資料安全!
你成功了嗎?
成功的話,請記得幫 APPLEFANS 蘋果迷分享此篇教學文章,您的分享才會是我們繼續創作的動力,謝謝各位~
如果想得到更多 iPhone、Mac 教學,請追蹤蘋果迷粉絲團以掌握最新訊息,並且訂閱我們 YouTube 頻道,取得直播第一時間通知,或者加入蘋果迷社團跟大家分享自己的心得和疑難雜症哦~
如果想要聊天,也可以加入我們的 LINE 聊天群找我們。