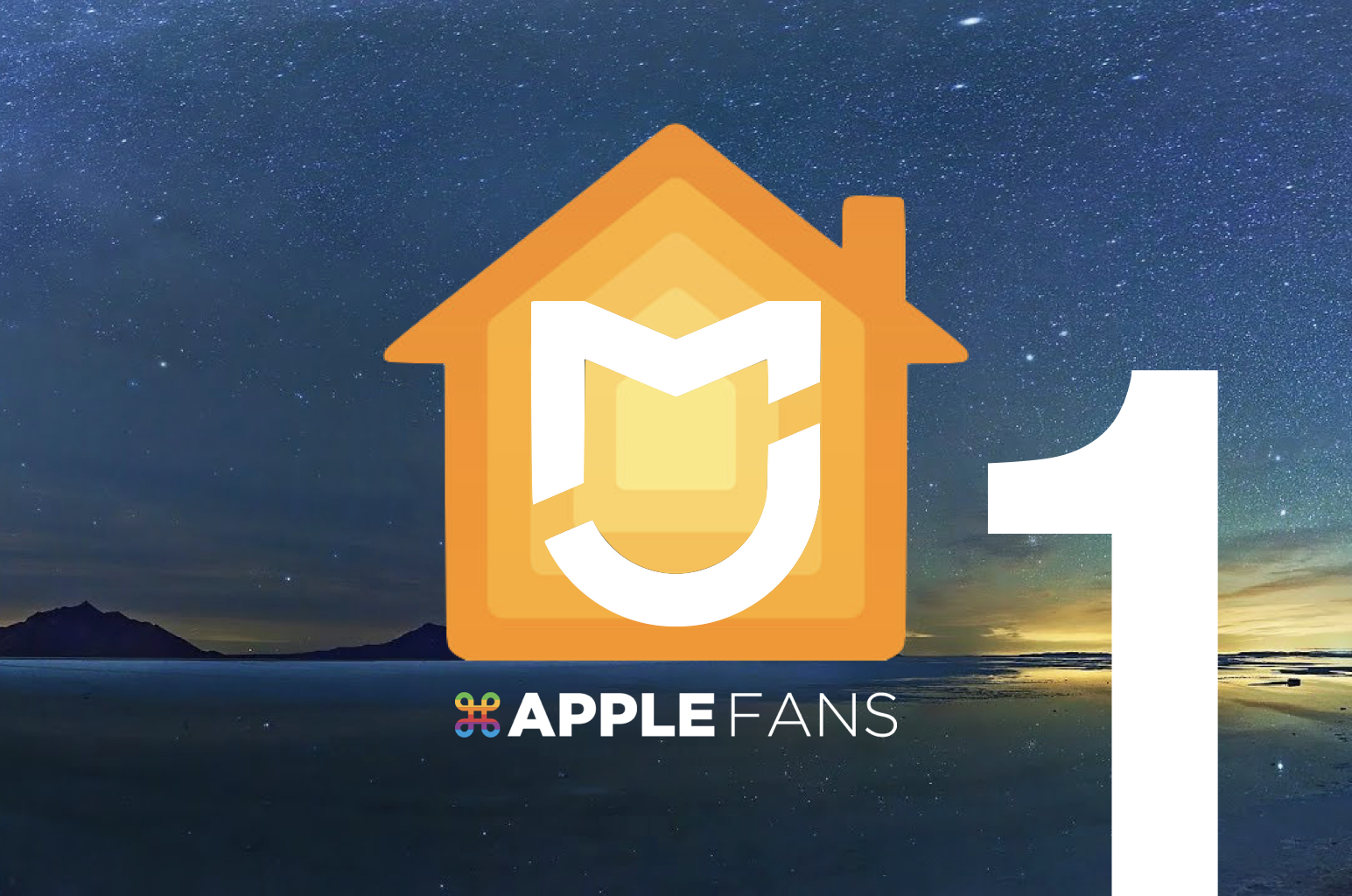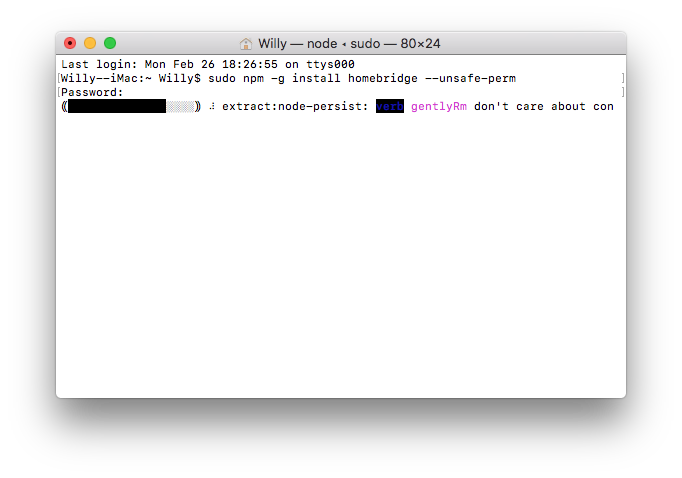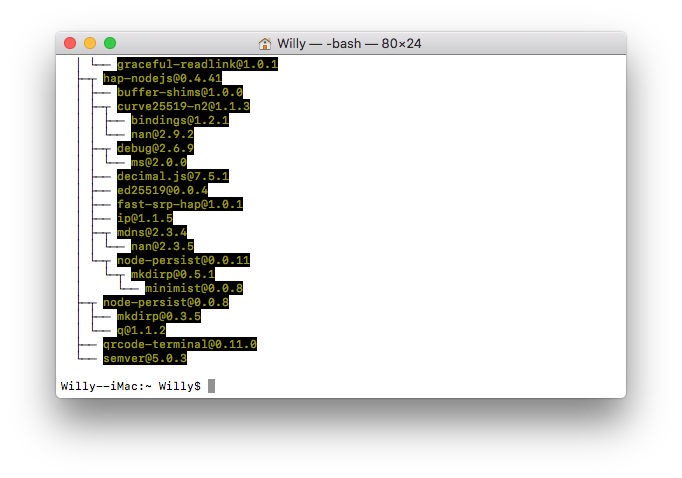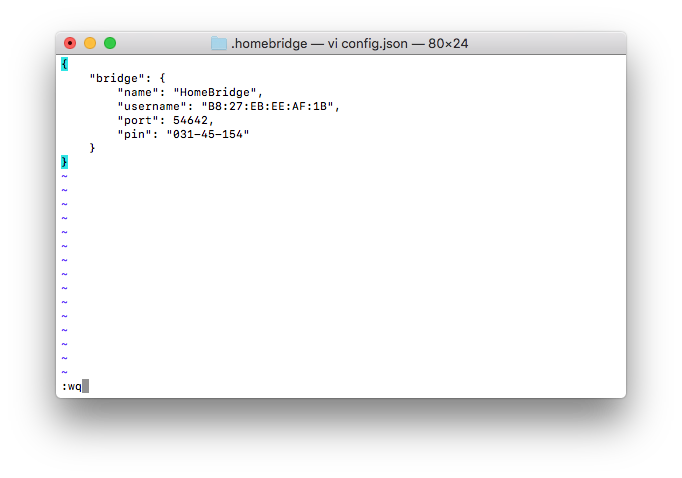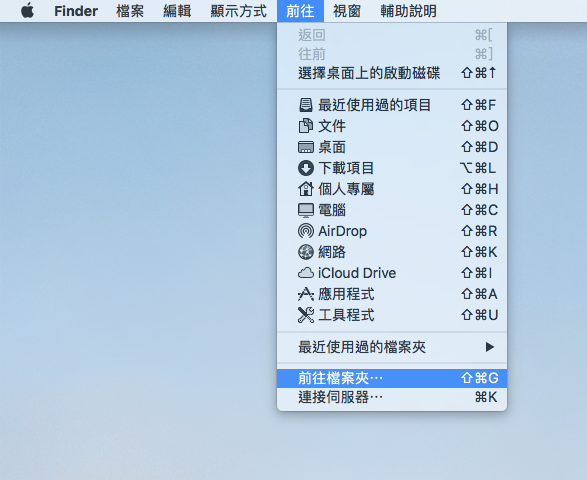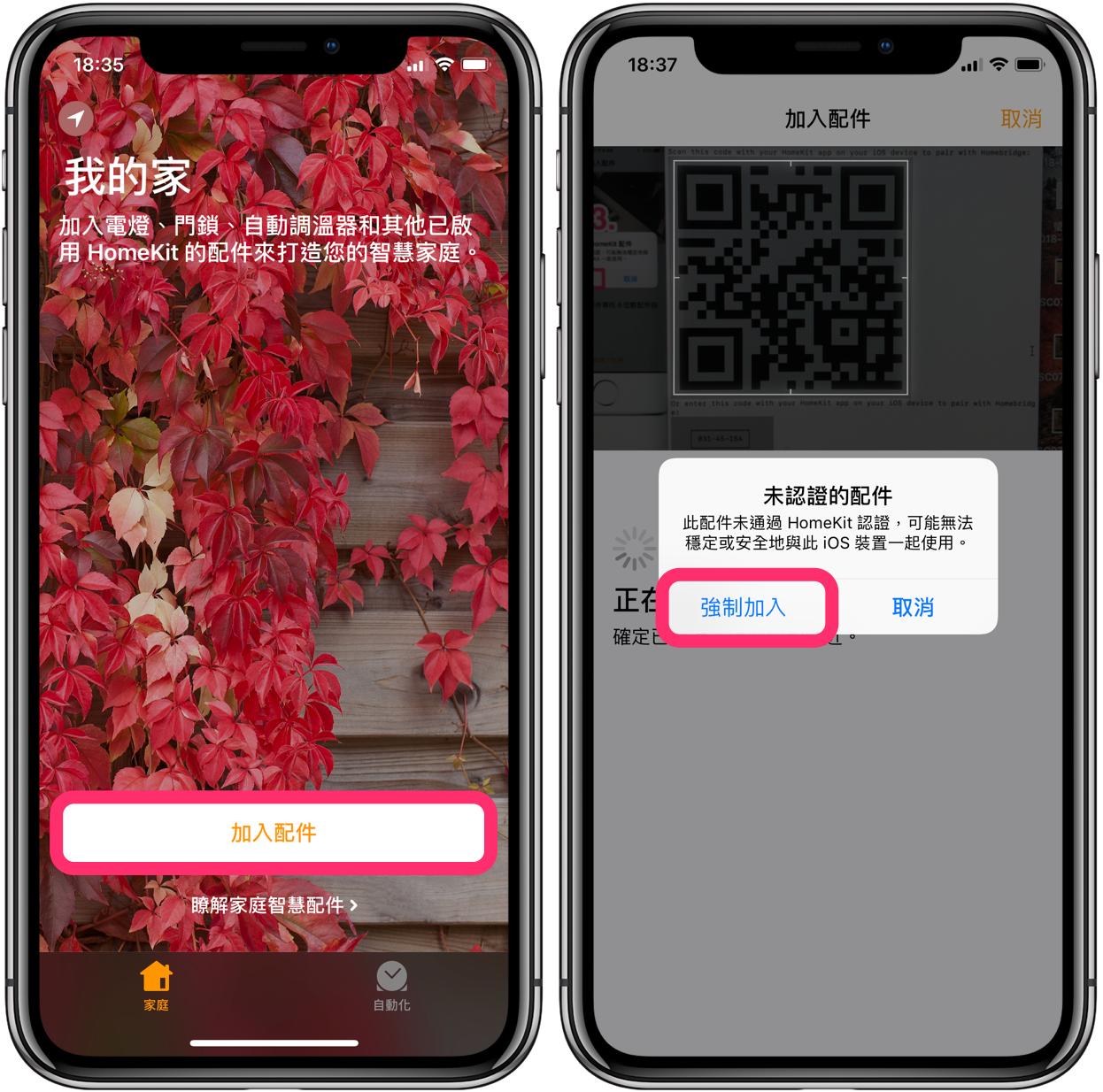本篇主要介紹 HomeBridge 的基本設定,讓米家的智慧型裝置可以直接加入到 Apple 的「家庭」app 中。
什麼是 HomeKit?
HomeKit,不是一個硬體,也不是一個裝置,它是蘋果在 2014 WWDC 發表的一種平台規範和開發工具框架,主要是用來連結及控制智慧家庭裝置,讓使用者可以透過 iPhone、iPad 或 Apple Watch 來 呼叫 Siri 遙控家中的不同的裝置。
簡單來說 HomeKit 不是給消費者用的,是給製造商及開發者用的。
上面這段看不懂也沒關係,反正你只要知道:
- 買 Apple 傳輸線買有 MFi(Made For iPhone)圖示,才可以有保障。

- 買智慧家電就要有 HomeKit 圖示,才可以用 Siri 控制。
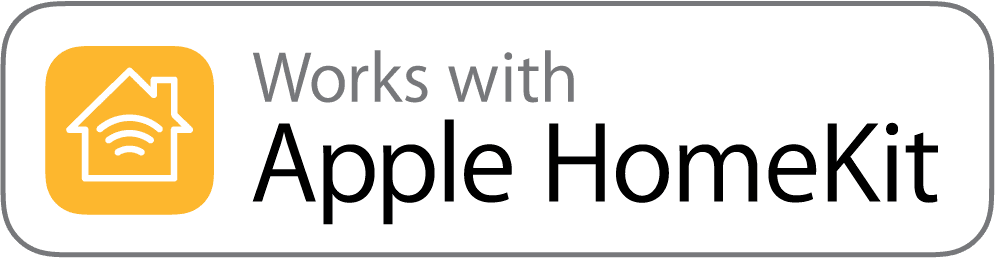
HomeKit 可以幹麻?「家庭」app 又可以幹麻?
iOS 10 推出了「家庭」app,相信大家一定都不陌生,因為在剛推出的時候,十個人有九個人想把它刪掉…因為用不到嘛!那個時候蘋果迷社團裡幾乎每週都會有人上來問這個問題,可以說是週經文之最!

但是如果你有支援 HomeKit 的智慧配件,「家庭」app 可就相當好用了!
任何的 HomeKit 配件都可以加入「家庭」app 裡,依你的想法打造屬於你的智慧家庭,例如天亮了自動開窗簾、上班去門自動上鎖、下班回家自動開冷氣、洗澡前叫 Siri 幫你播音樂、睡覺後自動關燈…等,以往科幻片才會出現的場景,現在就可能發生在你家裡,想想是不是讓人超級興奮阿?!
科技始終來自於 人性 金錢
HomeKit 因為有蘋果自家的認證,在 iOS 上連進「家庭」app 都不用,可以直接從畫面由下往上拉出控製中心裡看到和控制所有的裝置,而且每個裝置都可以直接操作,當然比其他任何第三方的 App 都更容易上手。

我的家,由我指揮!!可是…
曾經有動念想買 HomeKit 智慧家電的人一定都知道,有支援 HomeKit 的產品實在是超貴,沒在騙的,大家可以參考一下燈具的價格…
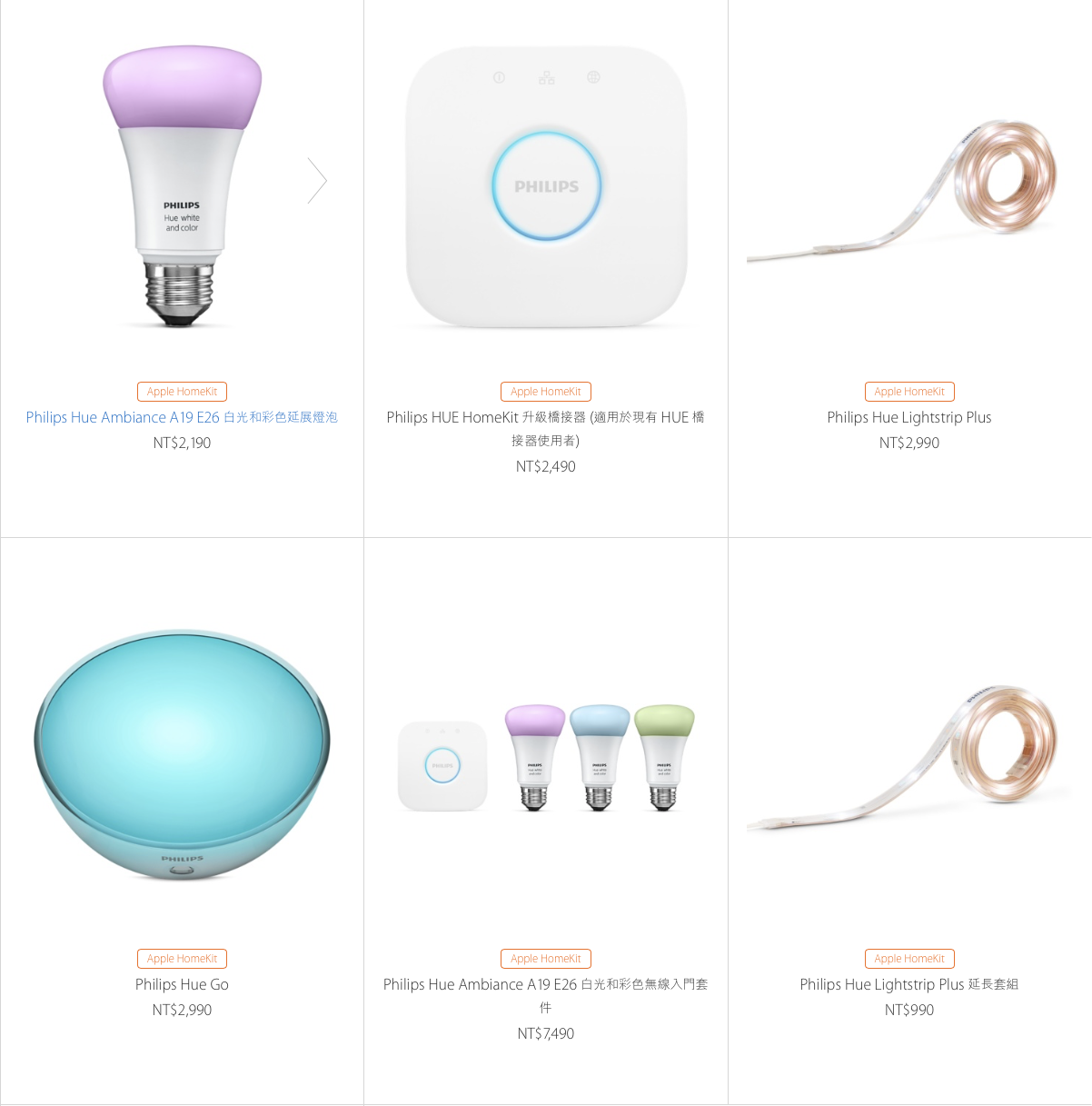
是不是很可怕?
我也想指揮我的家啊!!但價位真的有點高啊!!
當然,如果不在意價格,只想要讓生活更簡單,那絕對是選擇 HomeKit 沒錯;但如果你只是剛準備踏入智慧家電這個圈圈,那其實有便宜許多的入門版可以選擇,就是「米家」。
便宜的智慧家庭裝置好選擇:米家
米家是小米推出了一段時間的智慧家庭系統,最大的優勢就是「便宜」!
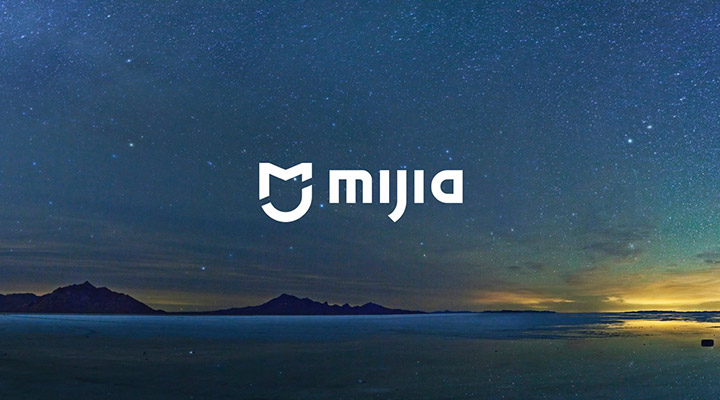
而且除了便宜之外,品質也不差,因為已經推出一段時間了,所以在 iOS 上的「米家」app 也還算滿穩定的。
以同樣的智慧家電來說,米家的售價硬是比他牌的便宜了二分之一,甚至三分之一,看看在蘋果迷社團推薦度最高的「小行行動電源」,還有前陣子超夯的「小米掃地機器人」就知道,CP 值相當的高。

如果你已經擁有幾個米家的智慧家庭裝置,可以開始照下面的步驟試著把你的裝置加入「家庭」app,讓你的生活更智慧;如果你還沒有任何智慧家庭裝置,又不想花太多錢,那就先把這篇文章存起來,等買了米家之後再回來細看吧!
開始前準備
如果你不缺錢,請直接左轉去蘋果官網買有支援 HomeKit 的智慧型裝置,那才是真正的長久之道。
但是如果你想要省錢,那就別想省麻煩。
這次的教學是使用綠米開放的 API 來手動接到 HomeKit 上,所有的內容都可以在 GitHub 上找到,但還是有幾個必備的東西你要先準備好:
1. 你要有一台 Mac
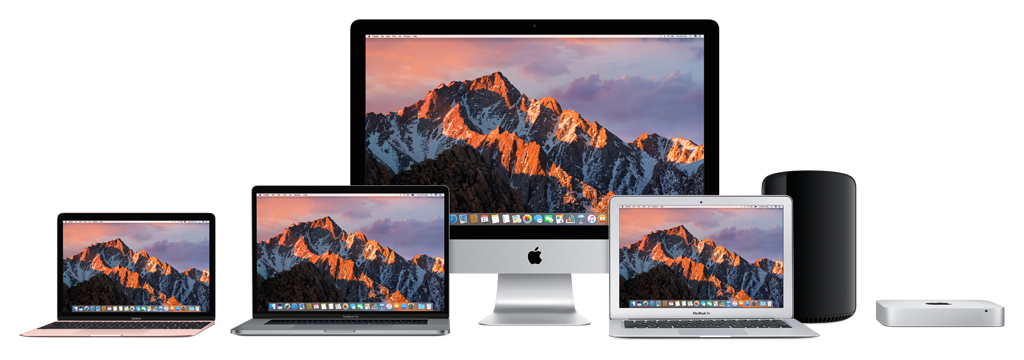
你的 Mac 就是做為米家裝置與 HomeKit 的橋接器,所以最好是準備一台放在家中不要關機的 Mac,這樣才可以 24 小時都透過 iPhone 來控制智慧家電。
當然你也可以使用樹莓派或是 Windows 來取代 Mac,但不是這篇文章的重點,就請有興趣的蘋果迷自行去 Google 了。
2. 你要有米家的智能家居產品

這系列的教學專門是給米家的產品用的,所以你請至少有一件,如果沒有或只有其它品牌的產品,請直接右轉不送。
3. 你最好有一台 iPad、Apple TV 或 HomePod 放在家裡(非必要)


如果你想要「遠端控制」、「自動化操作」這些配件,那就請準備一台 iPad 或 Apple TV(現在還多了 HomePod),並連上家中的 Wi-Fi 網路,並且保持開機的狀態。
如果你的是 Apple TV 3 代,那就只能「遠端控制」,無法設定自動化操作與使用者權限。詳情請自行參閱蘋果官網說明。
開始安裝 米家 HomeBridge
雖然以下操作會使用到 macOS 的終端機,但並不會很複雜。
最麻煩的其實是開始前的做功課及完成後的反覆測試,不過我已經幫各位當白老鼠了,所以別擔心,我會盡量把內容簡單化並把步驟寫清楚,現在,就讓我們開始吧!
⌘ Step 1. 安裝 Xcode
請去 Mac 的 App Store 下載並安裝 Xcode(點我下載)
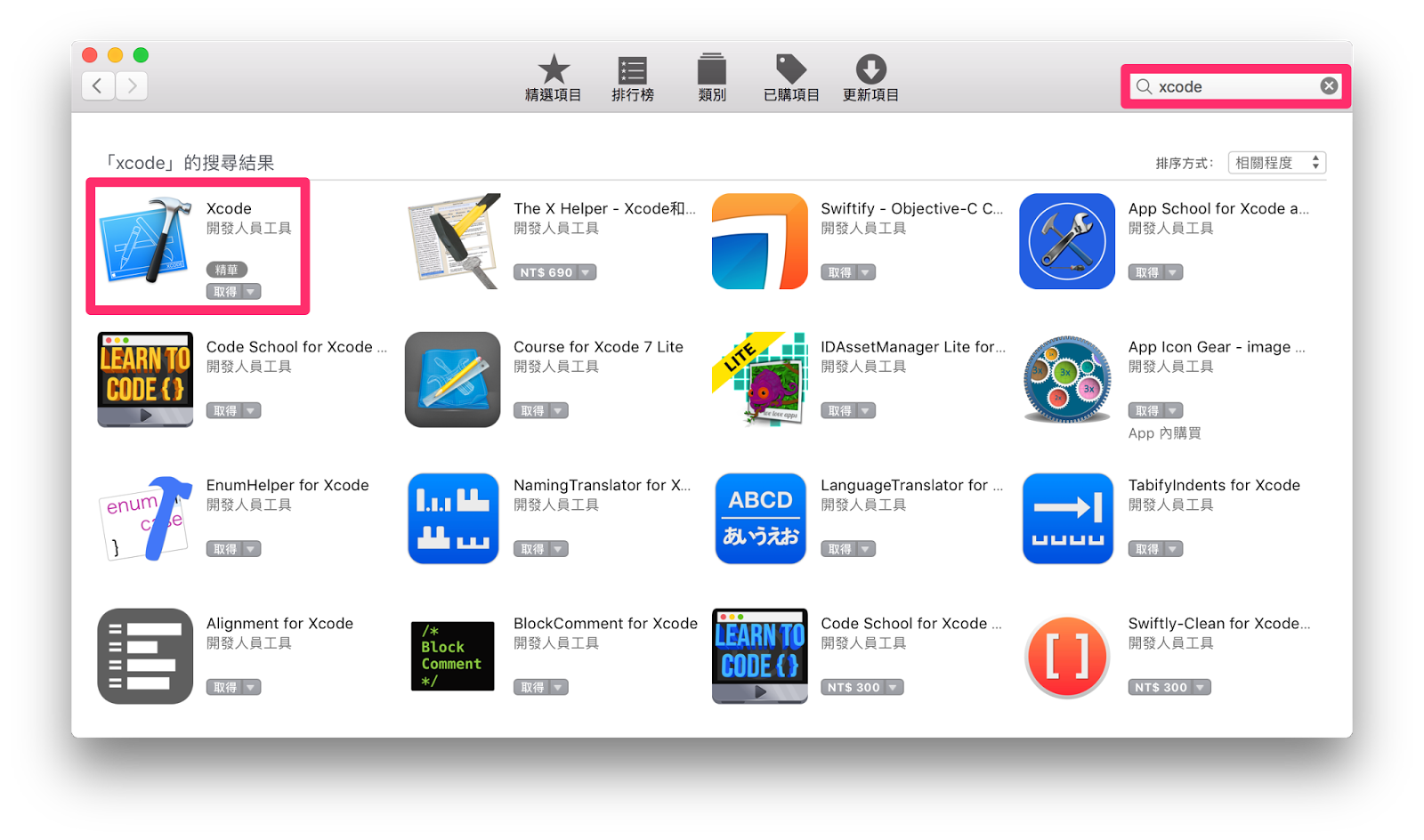
⌘ Step 2. 安裝 Node.js
下載並安裝 Node.js(點我下載)
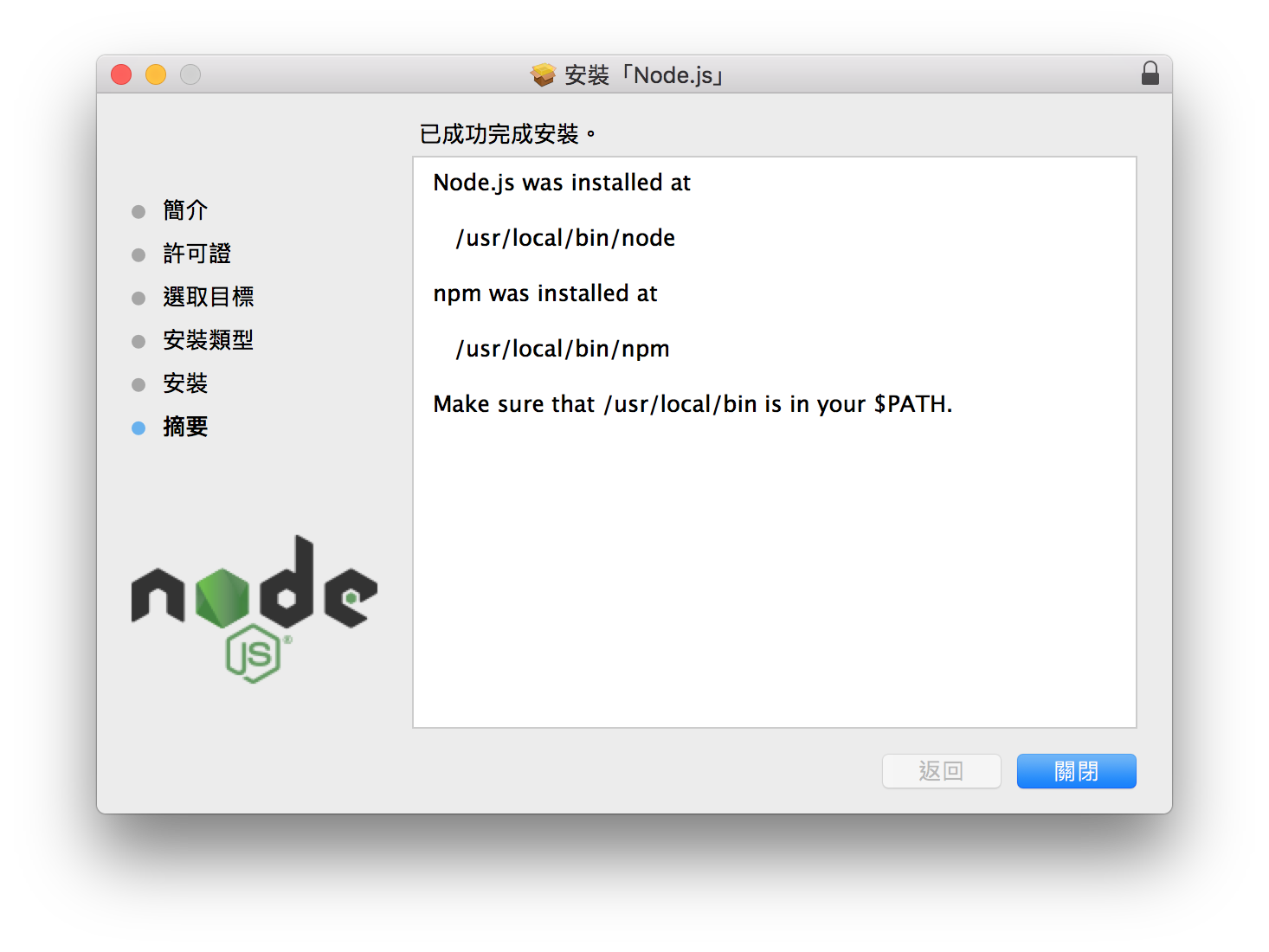
⌘ Step 3. 安裝 HomeBridge
請開啟「應用程式」>「工具程式」>「終端機」,依系統分別輸入:
- macOS 10.12 Siera 及更早的系統
sudo npm -g install homebridge
- macOS 10.13 High Sierra
sudo npm -g install homebridge --unsafe-perm
等待 HomeBridge 安裝
HomeBridge 安裝完成
⌘ Step 4. 建立 config 檔
接下來要創建一個 HomeBridge 用的設置檔,請直接複製以下指令並直接在「終端機」貼上:
cd /Users/用户名/.homebridge/ vi config.json
※ 請特別注意 “用戶名” 要改為你電腦的使用者名稱!
再將以下語法直接複製貼在「終端機」上:
{
"bridge": {
"name": "HomeBridge",
"username": "B8:27:EB:EE:AF:1B",
"port": 54642,
"pin": "031-45-154"
}
}貼上後,請接著輸入以下指令:
:wq
⌘ Step 4. 快速版本
如果你的 config.json 檔一直做不出來,那就點選下面的連結下載檔案。
再依序進入 Finder >「前往」>「前往檔案夾」。
輸入以下路徑:
~/.homebridge/
接著把剛下載好的 config.json 丟進去即可。
⌘ Step 5. 執行 HomeBridge
在「應用程式」>「工具程式」>「終端機」中輸入
homebridge
執行完就可以看到一個灰色框框裡面包著 8 個數字,以下圖為例是:031-45-154。
※ 想要停止 Homebridge 可以直接關掉終端機,或者是按 ctrl + c。
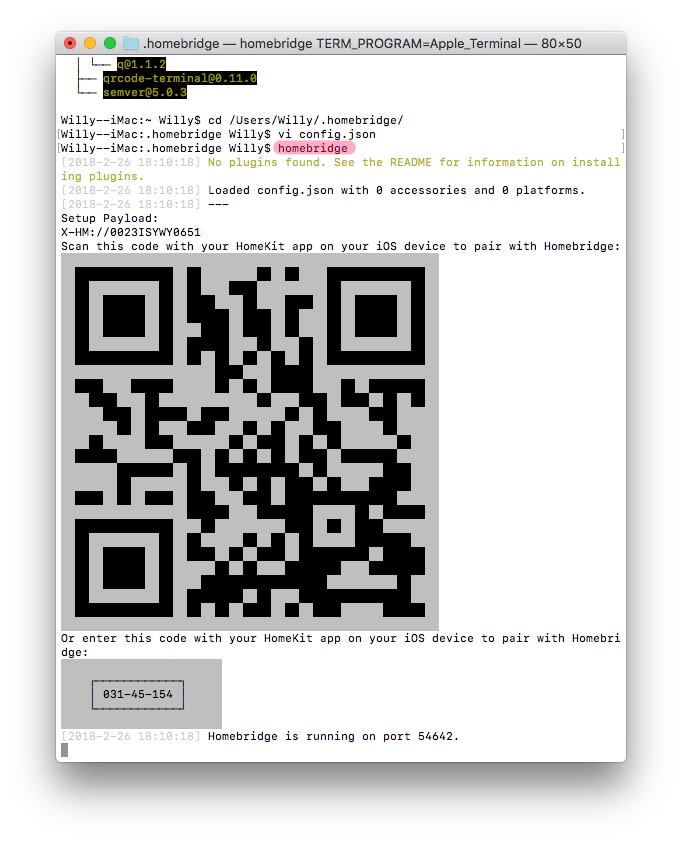
⌘ Step 6. 加入「家庭」app
拿出你的 iPhone 打開「家庭」app,點擊【加入配件】,接著拿鏡頭去掃描「終端機」的 QR-Code,接著就會出現「未認證的配件」,因為這是我們自己設定的,所以當然沒有通過認證,選擇【強制加入】即可。
配對完成後就可以看到 HomeBridge 成為你的配件了。
恭喜你完成了米家變身 HomeKit 的第一步哦!!
後記
Homebridge 是米家變身 HomeKit 的核心,所以不管你的米家配件是什麼,都還是得先把 Homebridge 安裝好,這一步相當的重要,因此我才會把這篇獨立出來。
終端機執行 homebridge 指令後,就不能關閉,要一直開著,這樣才可以持續使用哦~
接下來我會陸續介紹如何把其他的米家配件加入 Homebridge 裡:
如果你對這系列的文章有興趣,請記得去 APPLE FANS 蘋果迷粉絲頁按讚並設為搶先看,我寫完新的文章都會第一時間發表在粉絲團。
你成功了嗎?
成功的話,請記得幫 APPLEFANS 蘋果迷分享此篇教學文章,您的分享才會是我們繼續創作的動力,謝謝各位~
如果想得到更多 iPhone、Mac 教學,請追蹤蘋果迷粉絲團以掌握最新訊息,並且訂閱我們 YouTube 頻道,取得直播第一時間通知,或者加入蘋果迷社團跟大家分享自己的心得和疑難雜症哦~
如果想要聊天,也可以加入我們的 LINE 聊天群找我們。