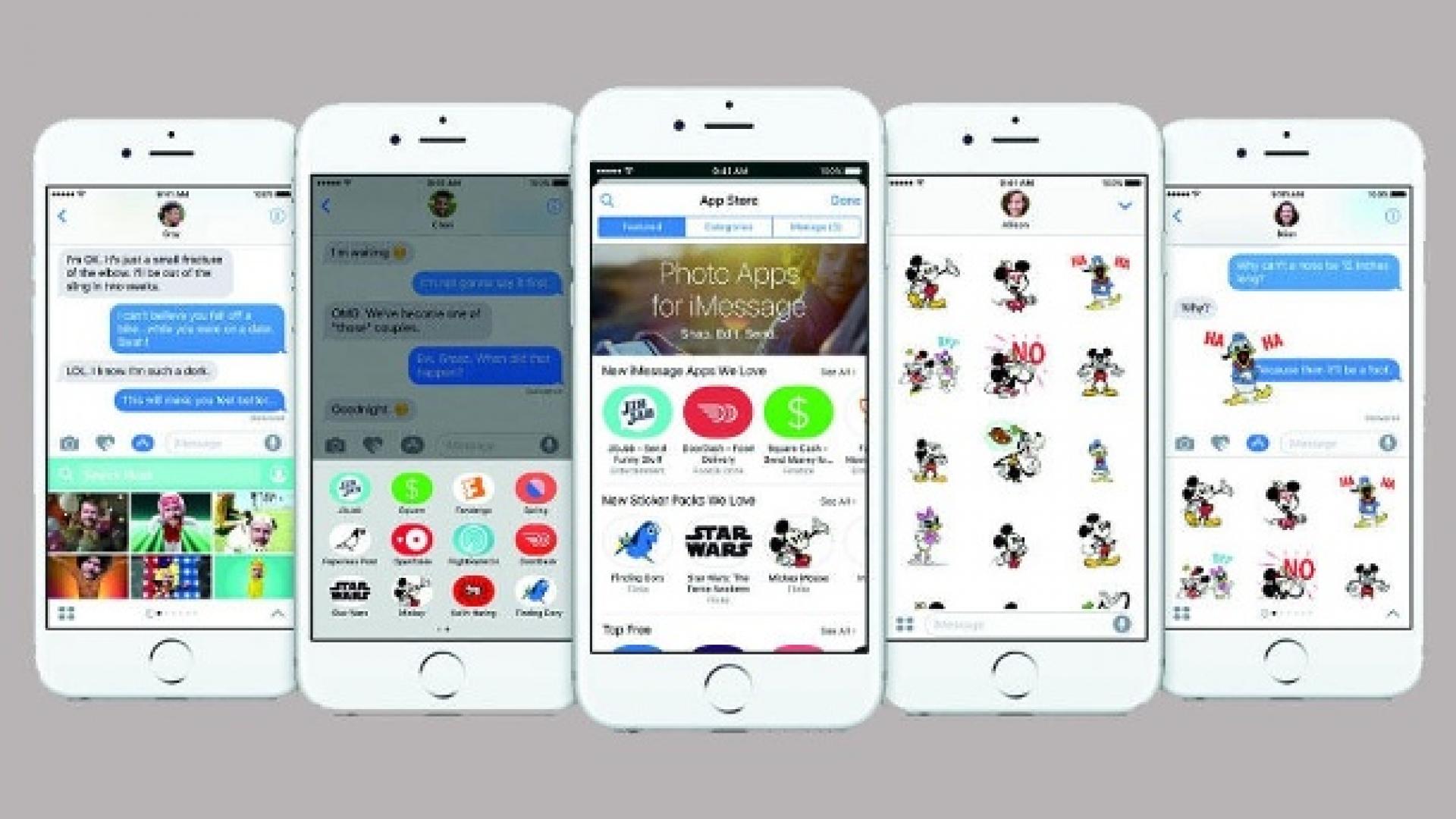雖然說台灣 10 個 人就有 11 個在用 LINE,但這次請大家一定要試試新版的《訊息》。
今年 6 月的 WWDC 開發者大會, iOS 10 終於登場,重新設計的《訊息》就是新系統的重點之一。或許是看到 LINE 貼圖的大成功,讓 Apple 也跟上了貼圖的腳步,不止是貼圖,《訊息》還增加了許多不同的玩法,讓文字好像活起來一樣,聊天不再枯燥乏味了。
最新最快的蘋果相關資訊,最完整的蘋果系統教學,請幫《蘋果迷applefans.today》按讚
現在就讓我們看看《訊息》多了哪些新功能!
如何傳送 Digital Touch
Digital Touch 算是從 Apple Watch 上移植過來的,以往只能在 Apple Watch 上使用的功能,現在可以直接在 iPhone 上使用,而且還多了不少新的用法,非常有趣。
進入【訊息】後,首先就是點選【Digital Touch】的圖示
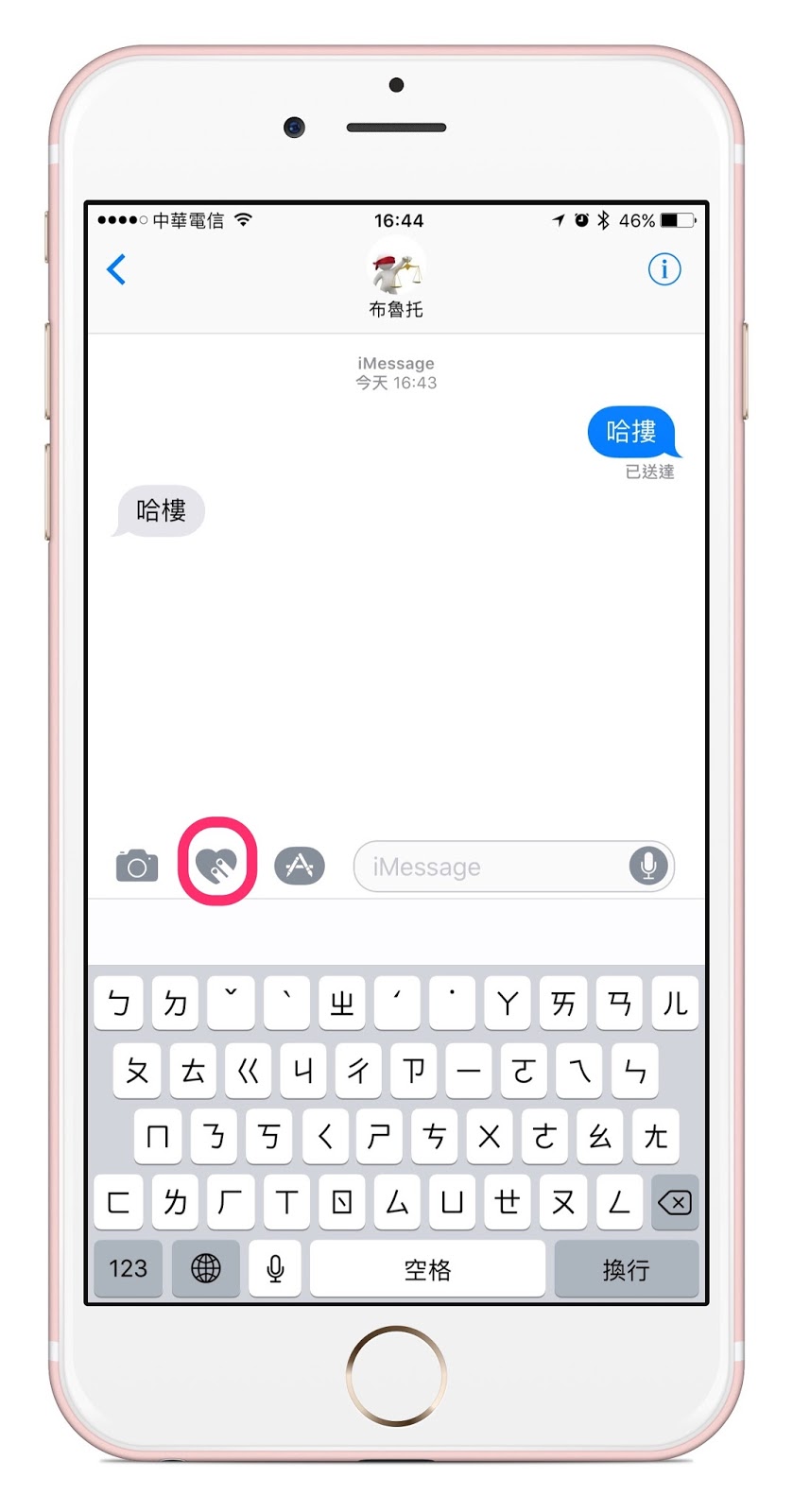
再來請先看一下說明,總共有六種不同的傳送方式,非常的簡單。
直接塗鴉最簡單,反正就想到什麼畫什麼,還可以換顏色,畫好了再送出就好。
用一隻手指輕點螢幕,就會出像像波紋一樣的感覺,一樣可以換不同的顏色。
用一隻手指長按螢幕,就會出現火焰的動畫,還滿漂亮的。
兩隻手指長按螢幕會幫你測心跳,告白的時候最好用!
失戀的話也可以,只要把兩隻手指往下滑就會出現心碎的動畫了。
Digital Touch 也可以直接用在影片上,按下左下方的攝影機圖示,就可以一面攝影一面在上面寫字或畫圖。
如何傳送手寫訊息
手寫訊息也很有趣,跟之前輸入法中的手寫完全不同,傳出去的訊息真的是親手寫的一筆一筆浮現出來。用手寫的來傳送訊息,不止讓人更感誠意,文字間也會更有溫度。
只要直接把 iPhone 打橫,就可以開始手寫,如果出現橫向鍵盤的話,也可以直接按下右下角的按鈕,切換成手寫輸入。
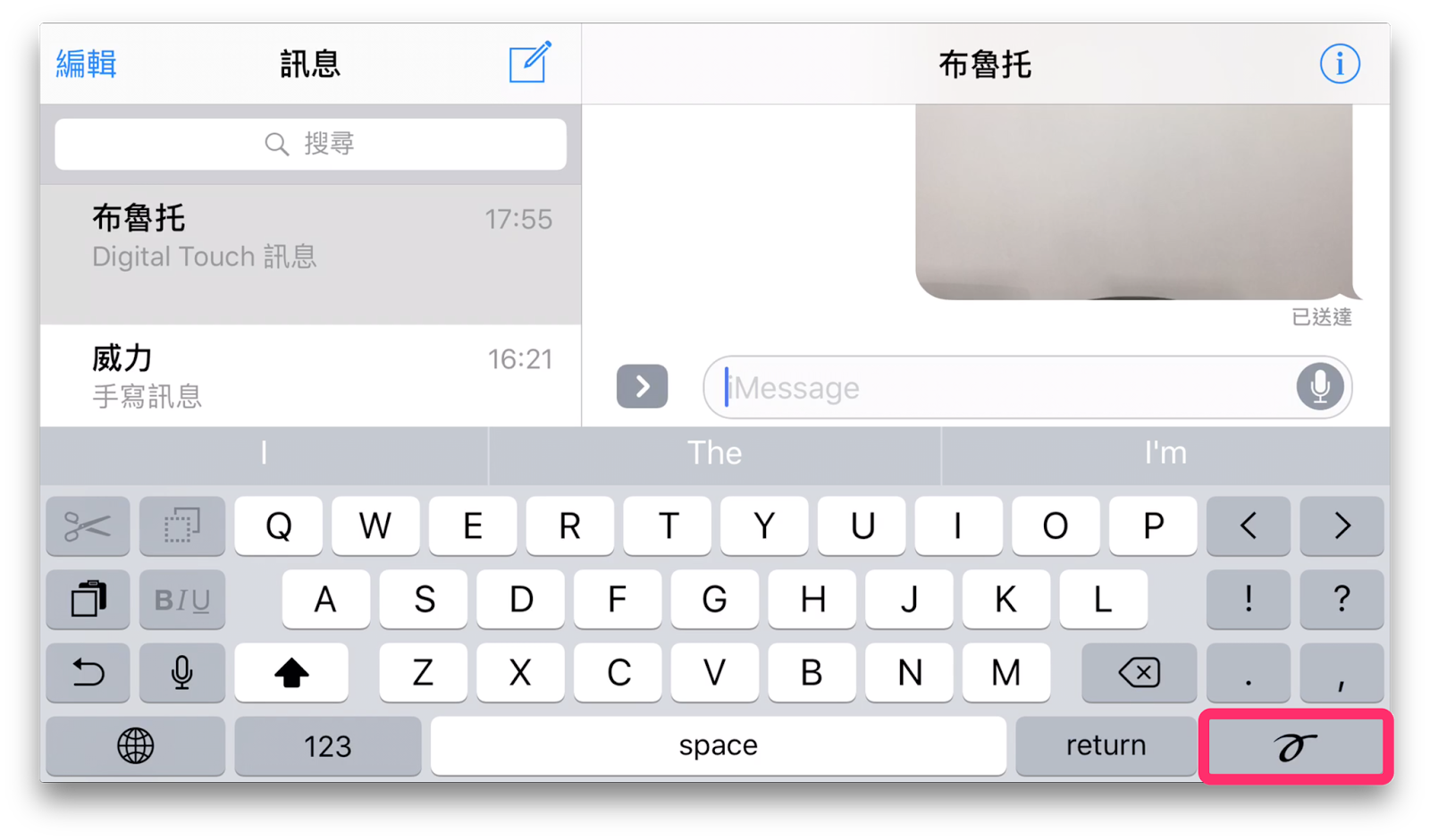
直接把想表達的一股腦全寫上去,不等字數多寡,只要寫的進去都行。

這樣傳訊息是不是很有 fu 呢?
如何傳送貼圖
LINE 就是靠貼圖打下了台灣的通訊軟體江山,現在 Apple 也想要搶這塊大餅,靠著原生 App 的優勢再配合第三方 App 的應用,相信有機會可以搶到一些使用者。
只要在訊息介面中按下最右邊的按鈕,就可以進入貼圖介面。
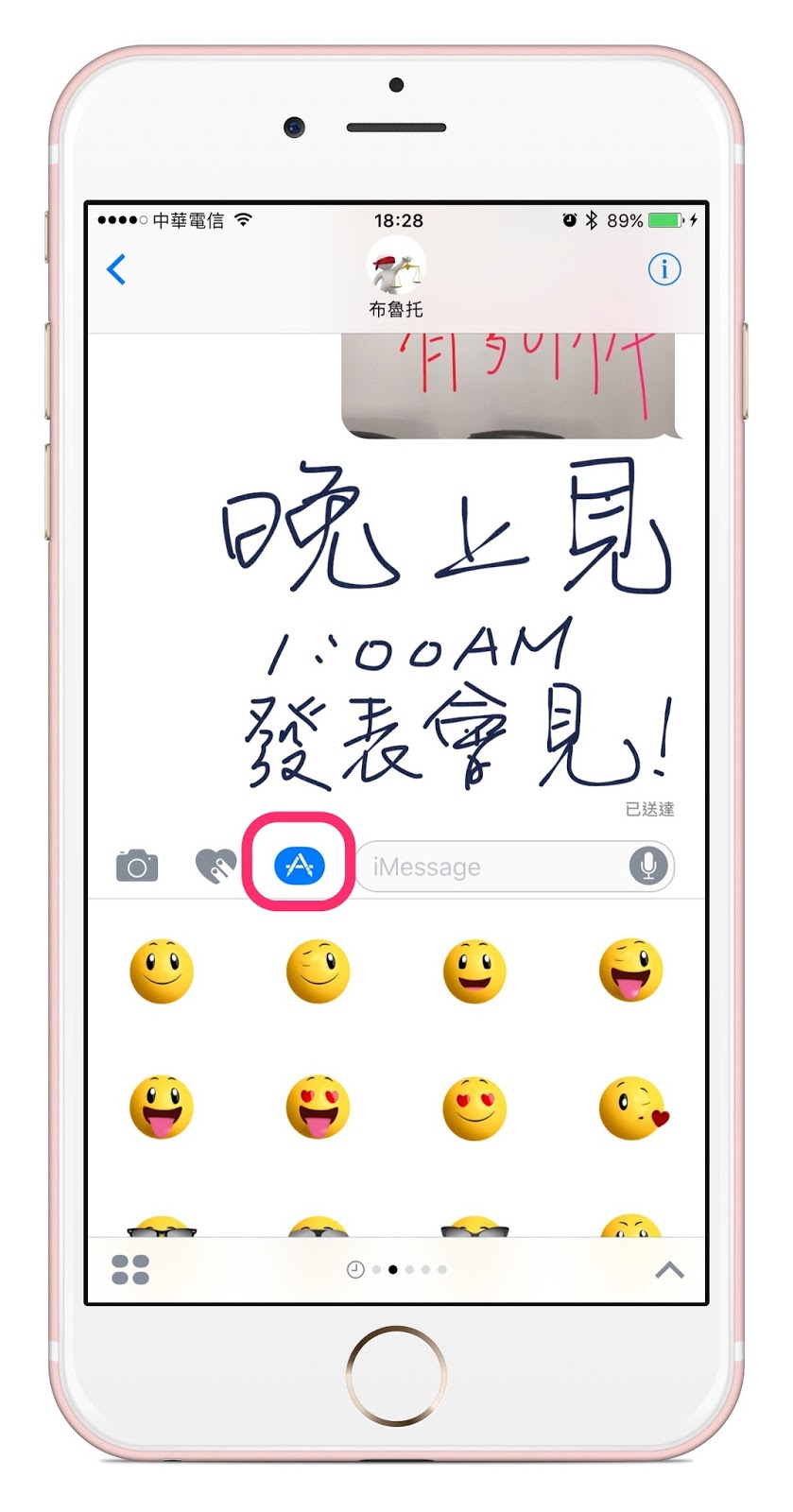
直接在圖示的地方往左右滑動即可翻頁,而左下角的按鈕按下去可以快速選擇想要的貼圖。
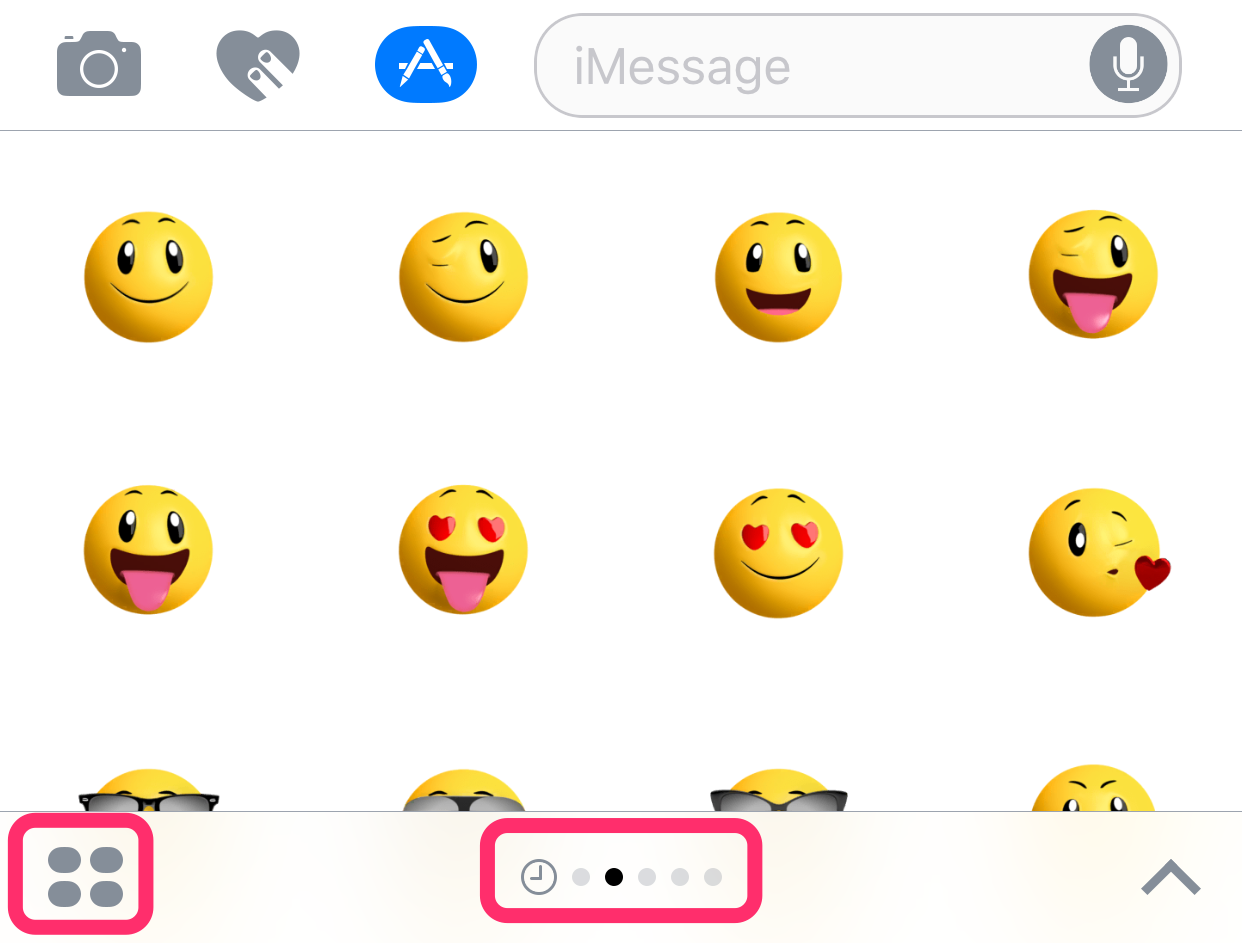
點選就可以直接跳到貼圖的頁面,如果以後貼圖變多的時候應該會更常使用。
如果安裝的貼圖太多想要移除,跟移除 App 的方式一樣,長按到圖示發抖就行了。
左上角有個 + 號 Store 鍵,按下去可以直接進到 Apple Store。
雖然 iOS 10 才剛推出,但已經有很多第三方 App 推出了貼圖,除了多啦A夢以外,還有很多原子小金鋼、Angry Bird…等可愛的貼圖可以下載,相信明天過後一定會如雨後春筍般推出更多 iMessage 專屬貼圖。
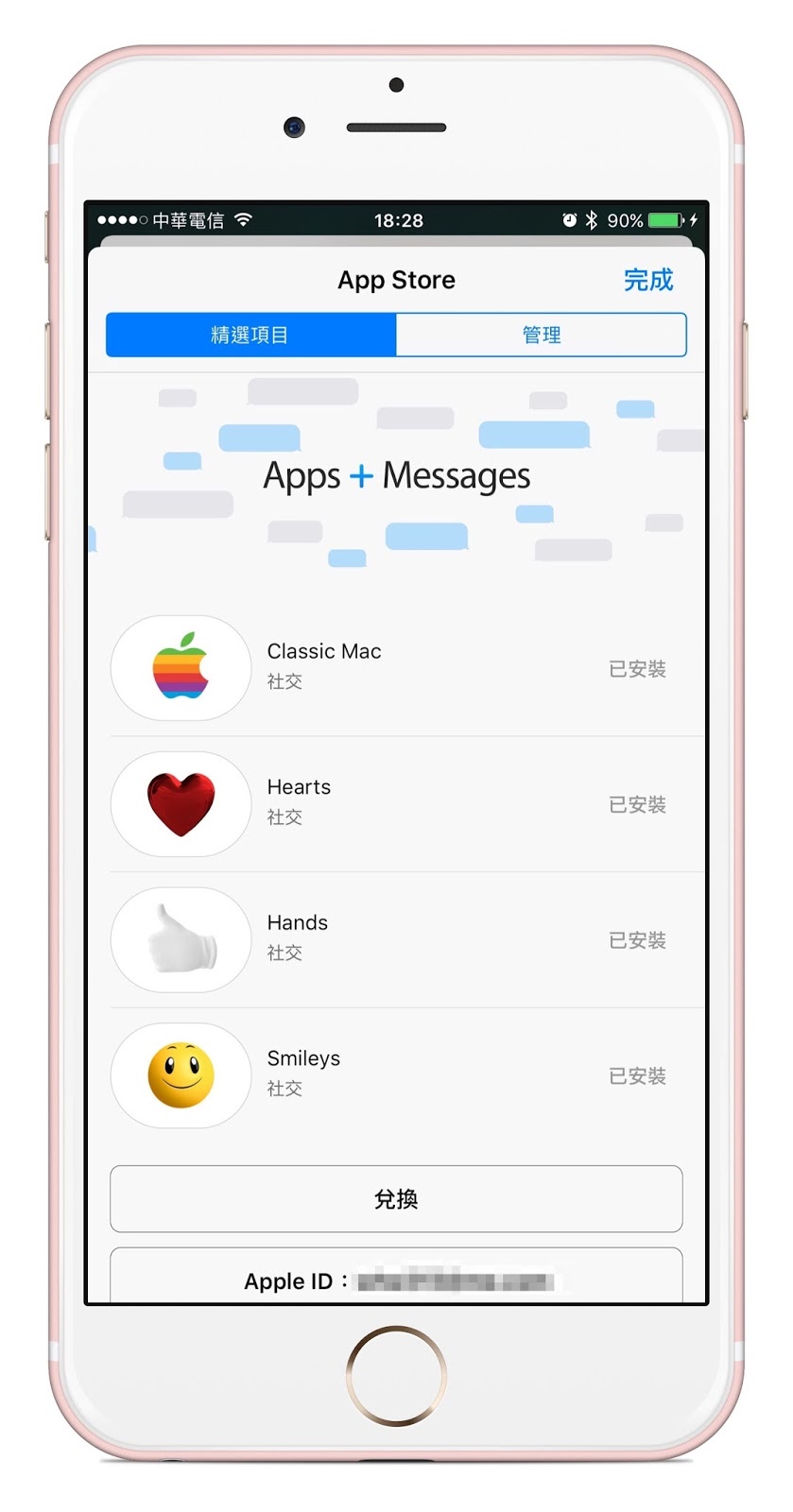
在【管理】頁面可以選擇將有貼圖的 App 自動加入,想要移除貼圖也可以從這裡下手。
iOS 10 有了貼圖之後更方便了,蘋果原生的軟體還是比較適合威力啊!
如何使用文字特效
在使用文字特效及背景特效前,請確認 iPhone 上【設定 > 一般 > 輔助使用 > 減少動態效果】是關閉的,開啟的狀態是無法使用這兩項新功能唷~
全新的文字特效威力個人覺得比貼圖還好玩,尤其是隱形墨水,還得用手去刮一刮訊息才有辦法看到文字,其他的特效也很棒,文字訊息可以配合當下的心情來表現,真的是十分有創意。
訊息輸入完後,長按最右方的【↑】向上箭頭,即可進入特效區。

在特效區中可以看到「隱形墨水」、「縮小」、「放大」、「震撼」四種不同特效。
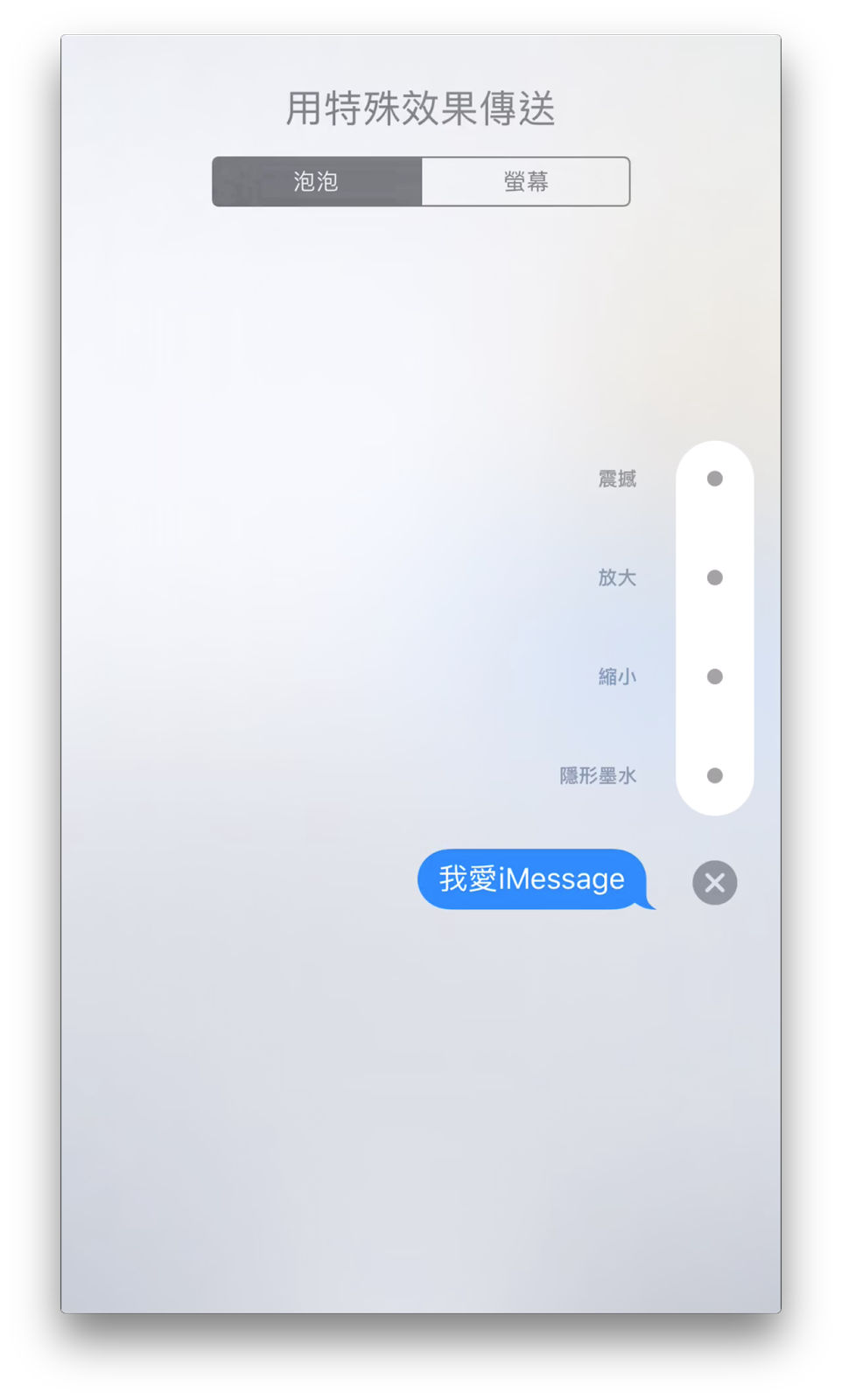
直接將文字上下滑動,可以看到文字特效的預覽圖,確定好喜愛的特效之後即可按右邊【↑】向上箭頭來發送訊息。
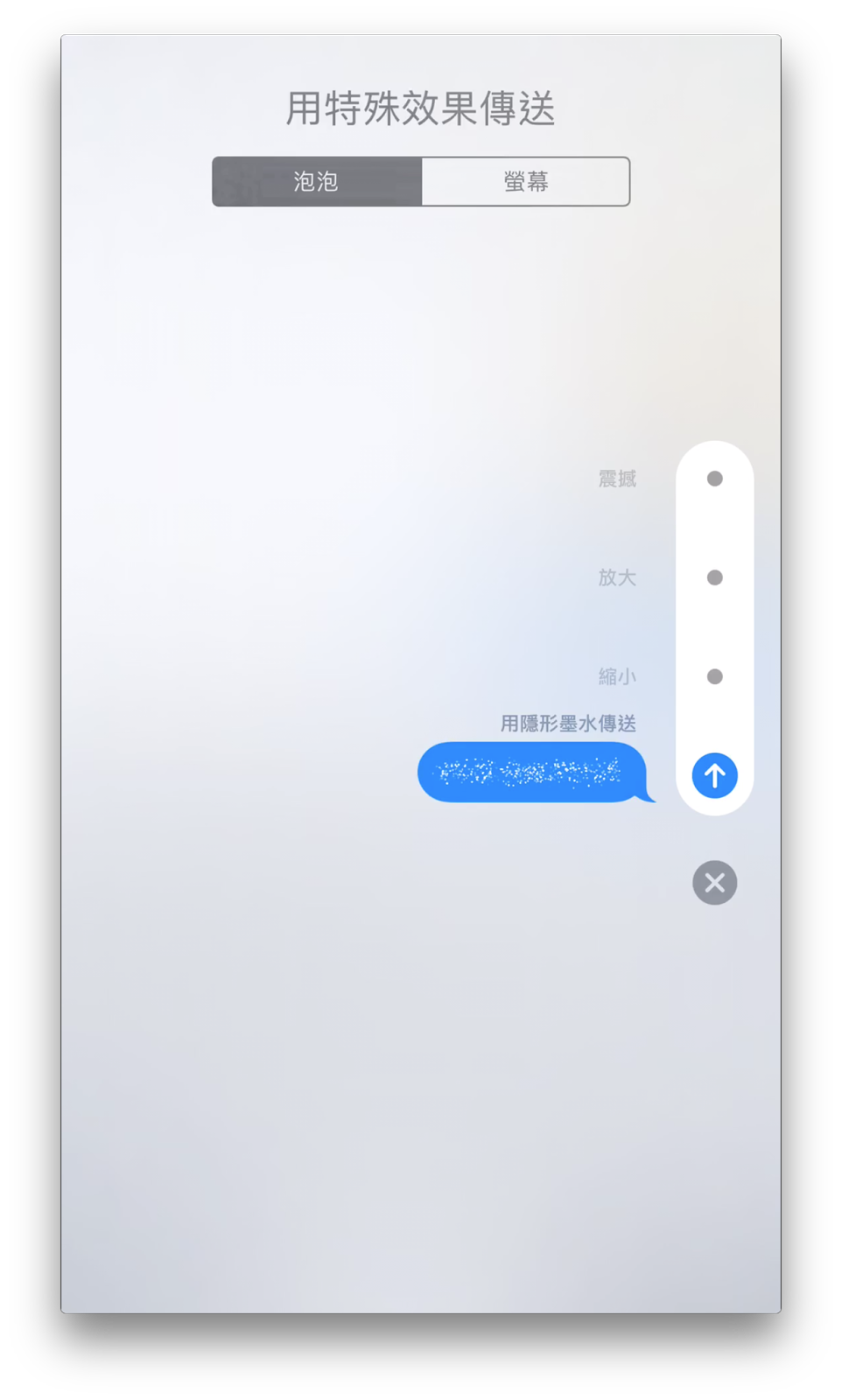

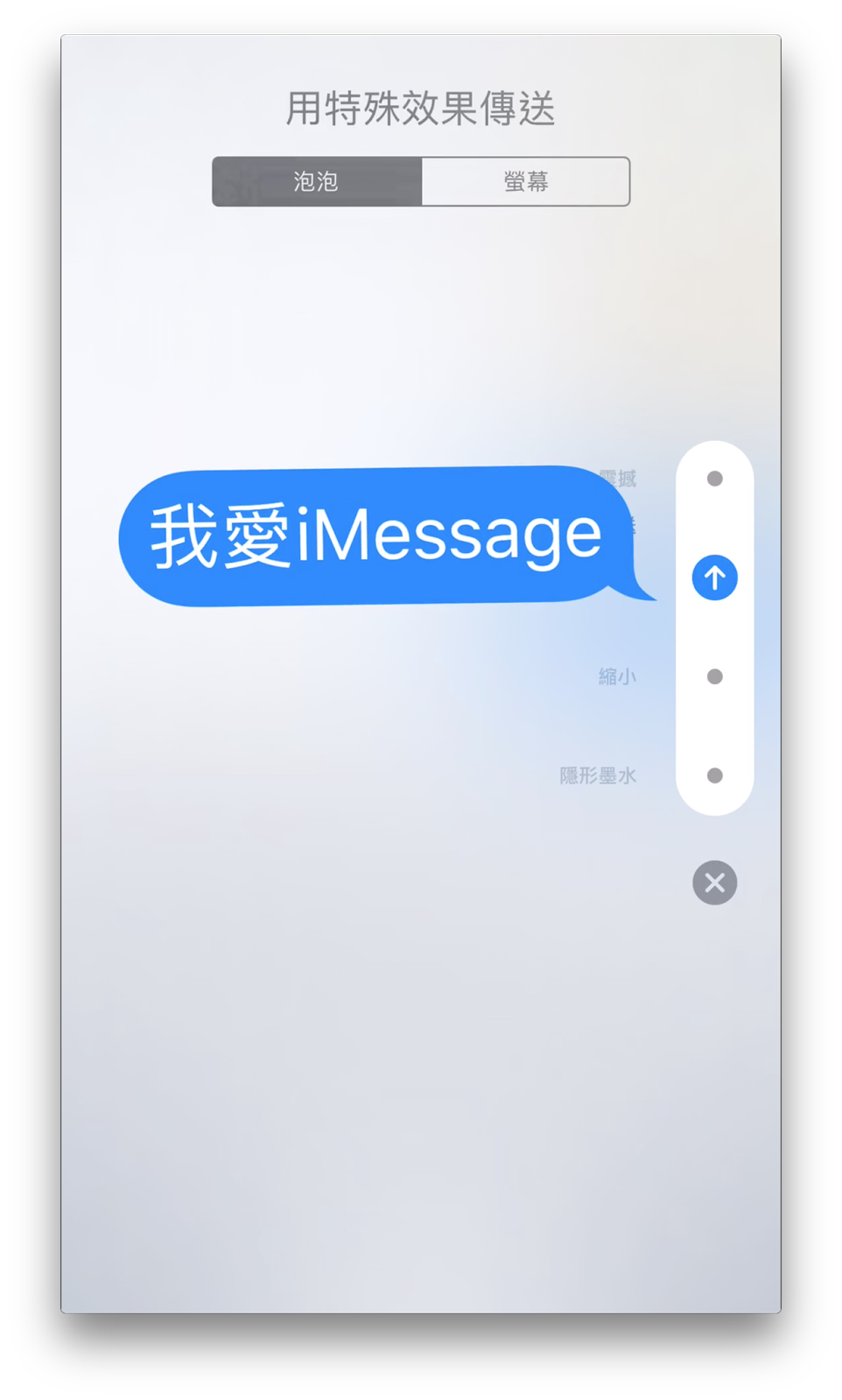

如何使用背景特效
相信在 WWDC 2016 上大家都有被這個 iMessage 全新背景特效驚艷到, 現在更新完 iOS 10 的你可以立馬開始使用了!!
跟文字特效一樣,訊息輸入完後,長按最右方的【↑】向上箭頭,即可進入特效區。
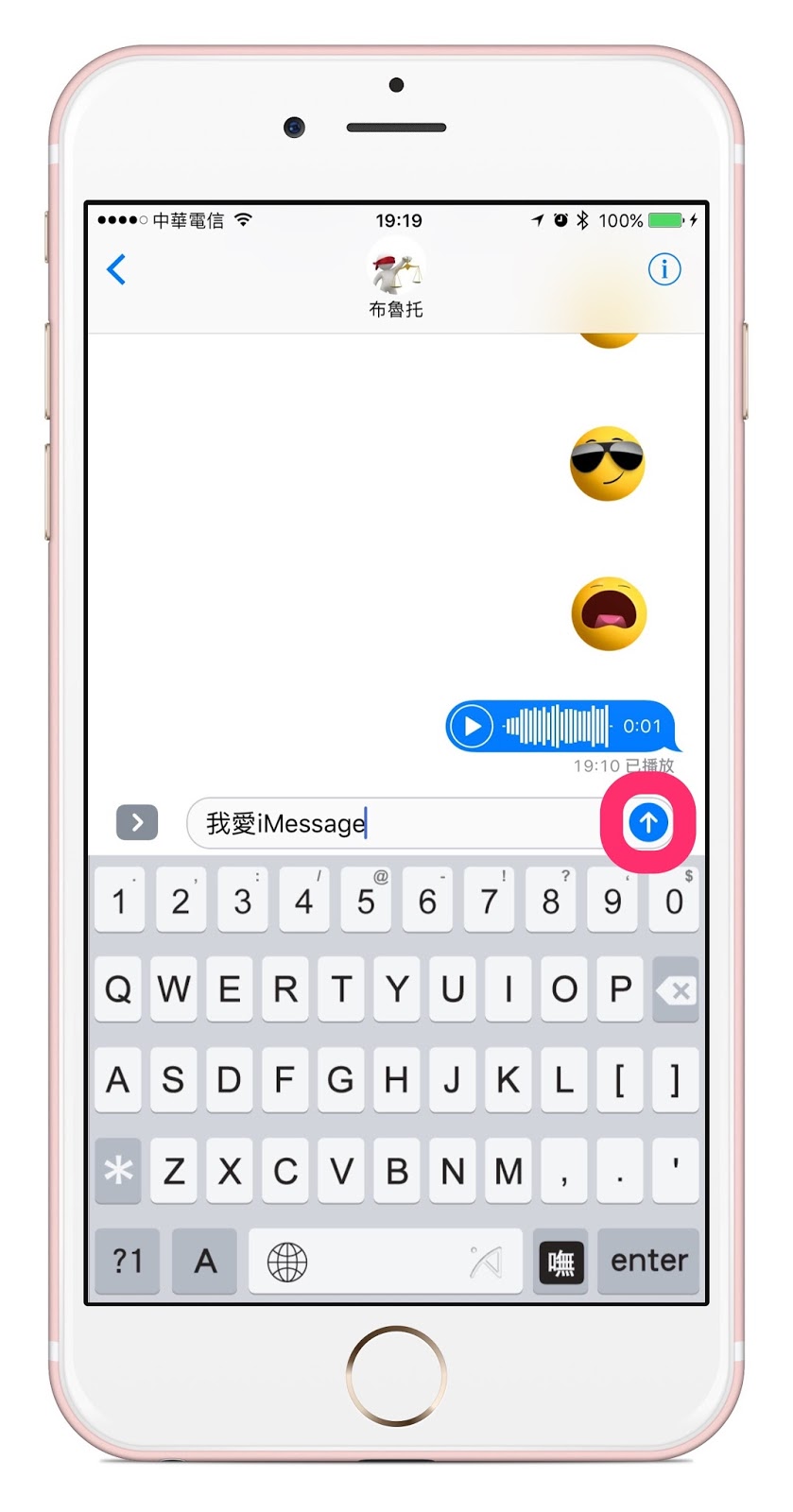
這次選擇螢幕上方的【螢幕】,即可以翻頁方式選擇全螢幕特效。
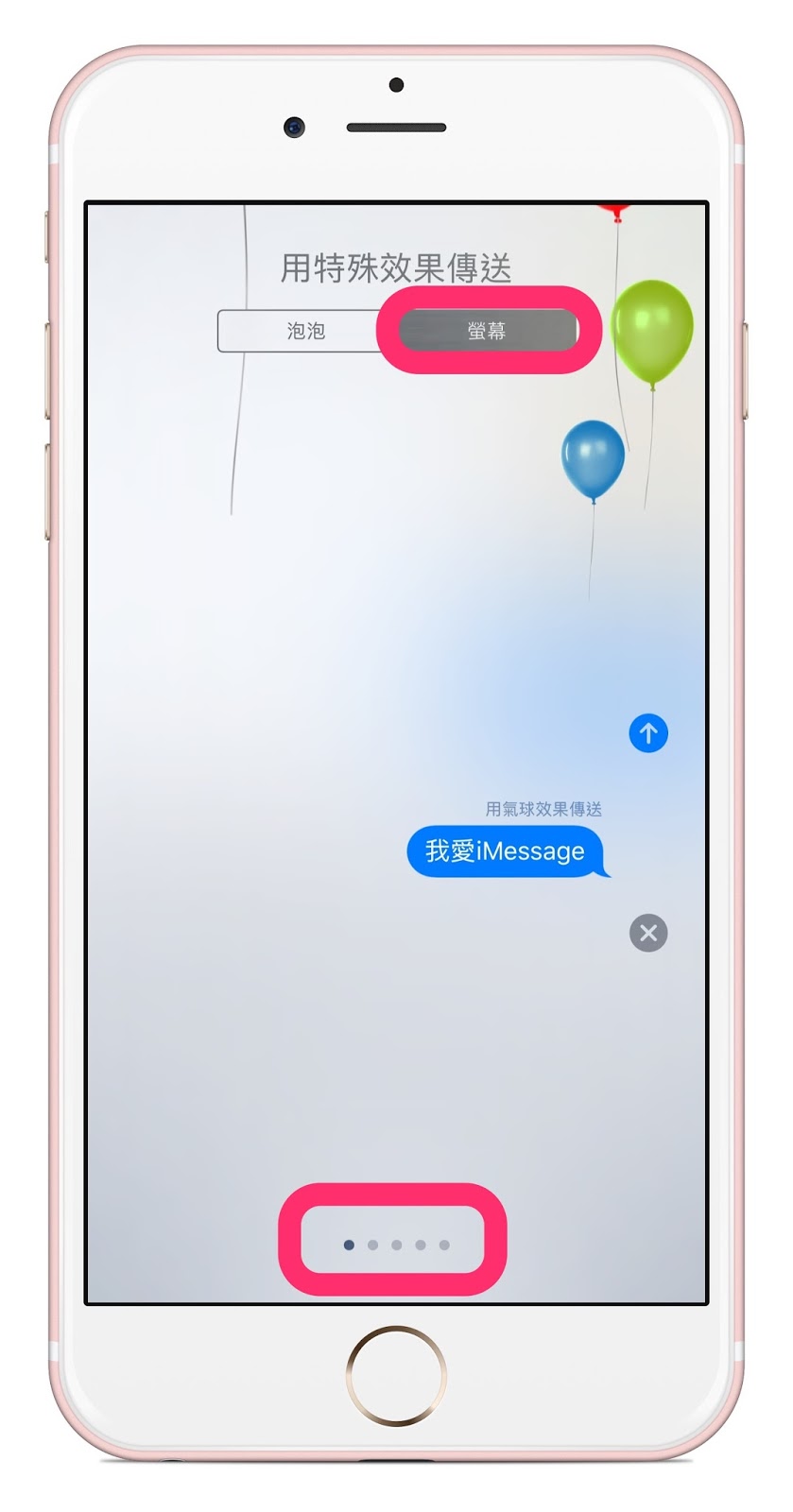
螢幕特效共有 5 種,分別是【氣球】、【五彩碎紙】、【雷射光】、【煙火】、【流星】,選擇好地效後,按右邊【↑】向上箭頭即可發送訊息。

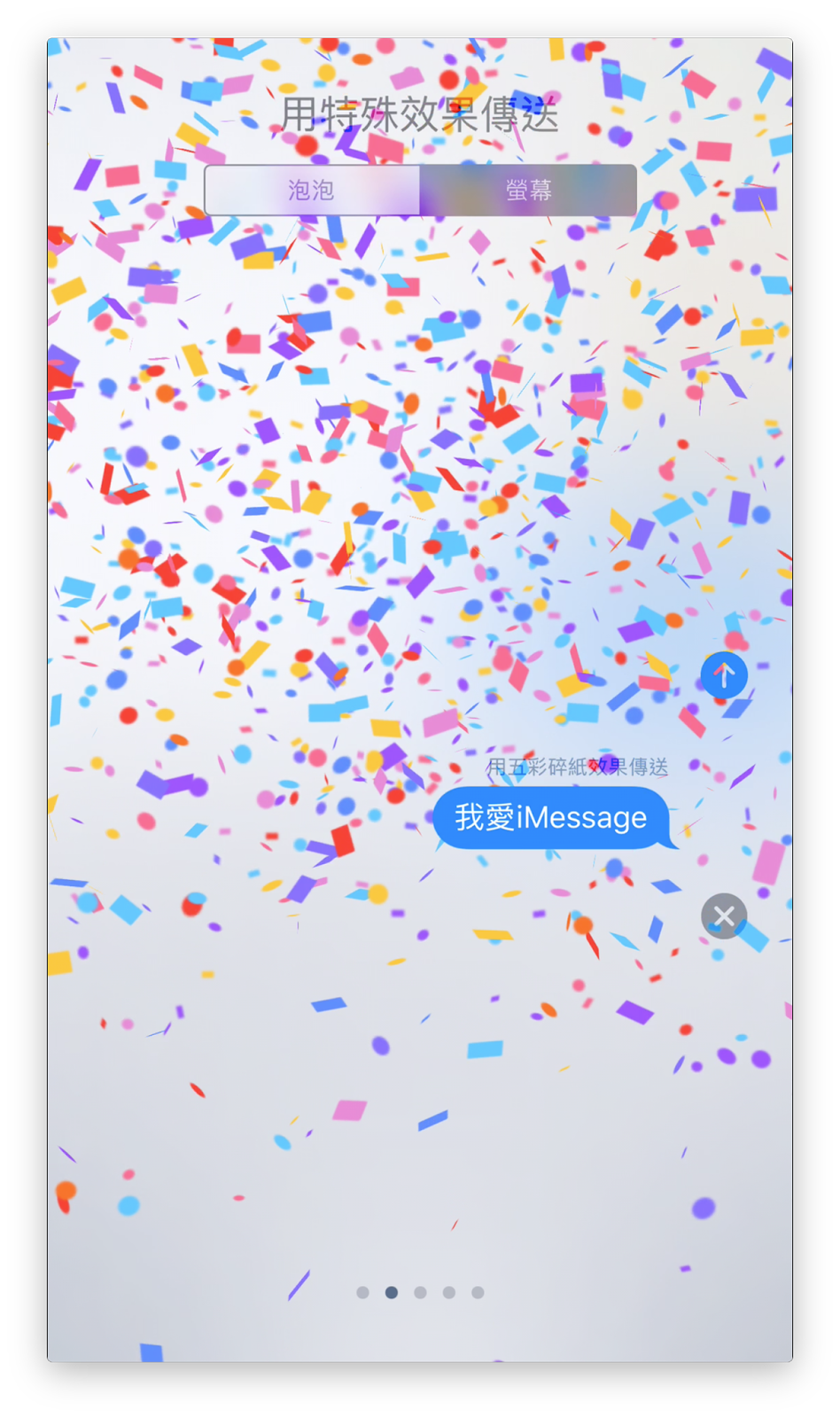
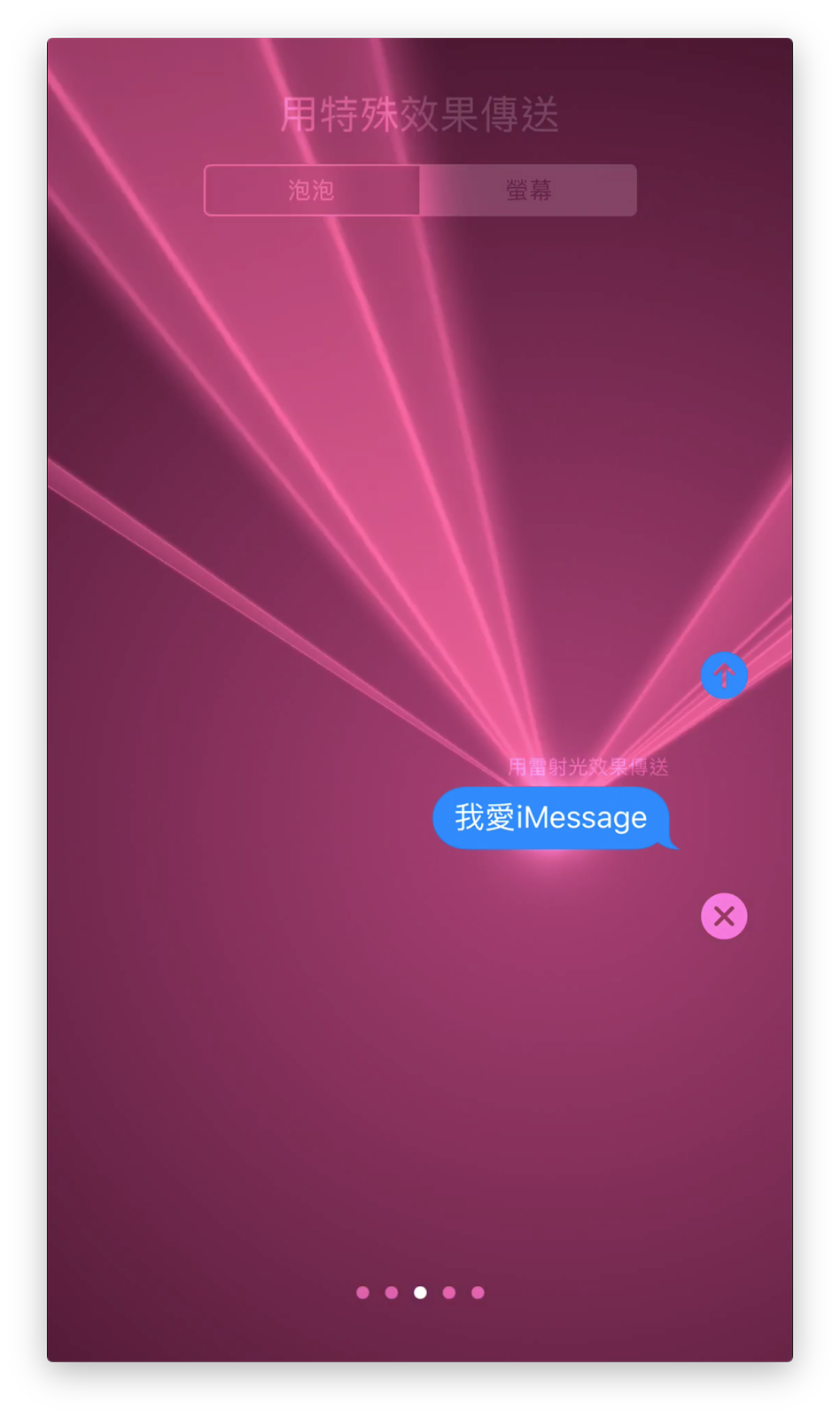
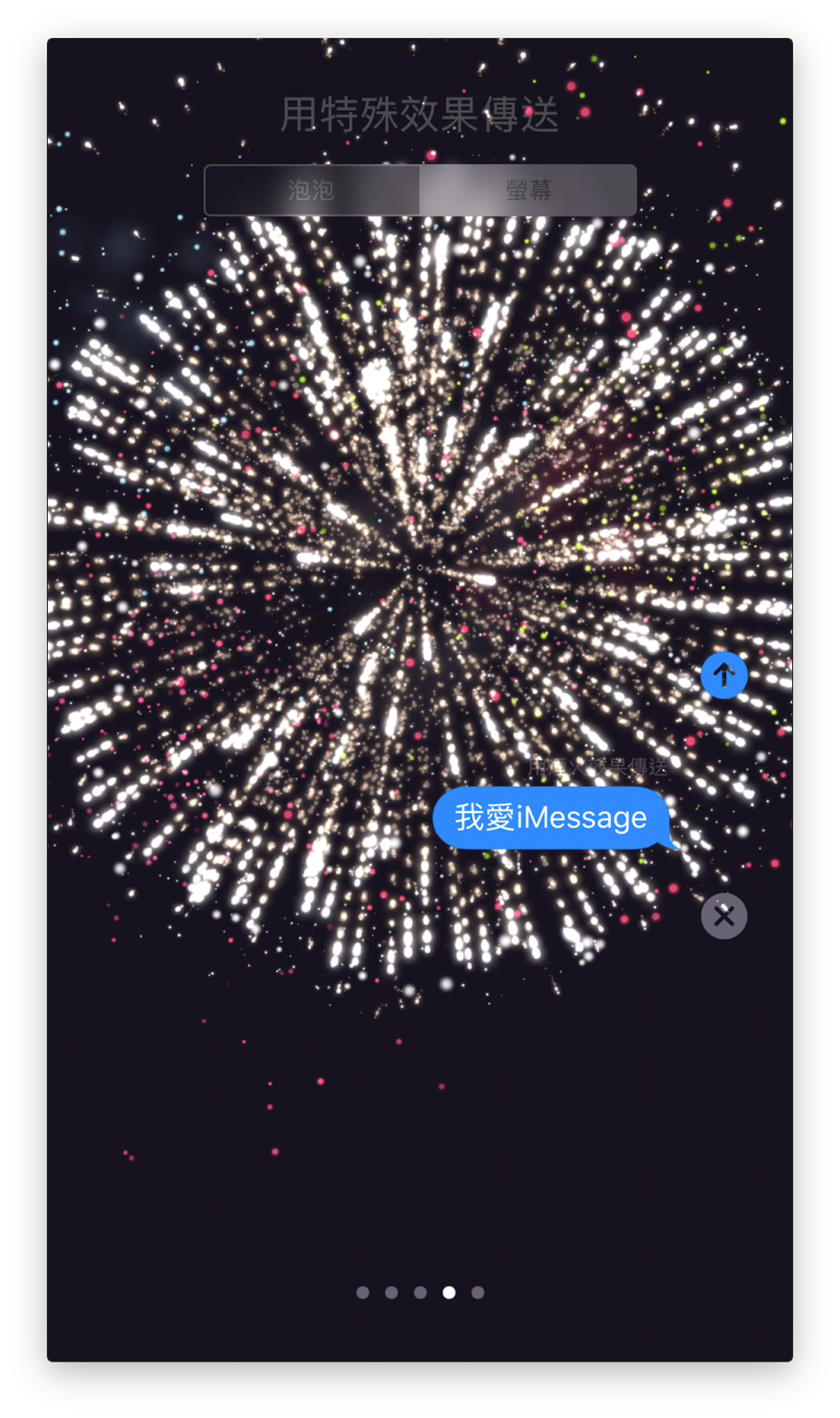
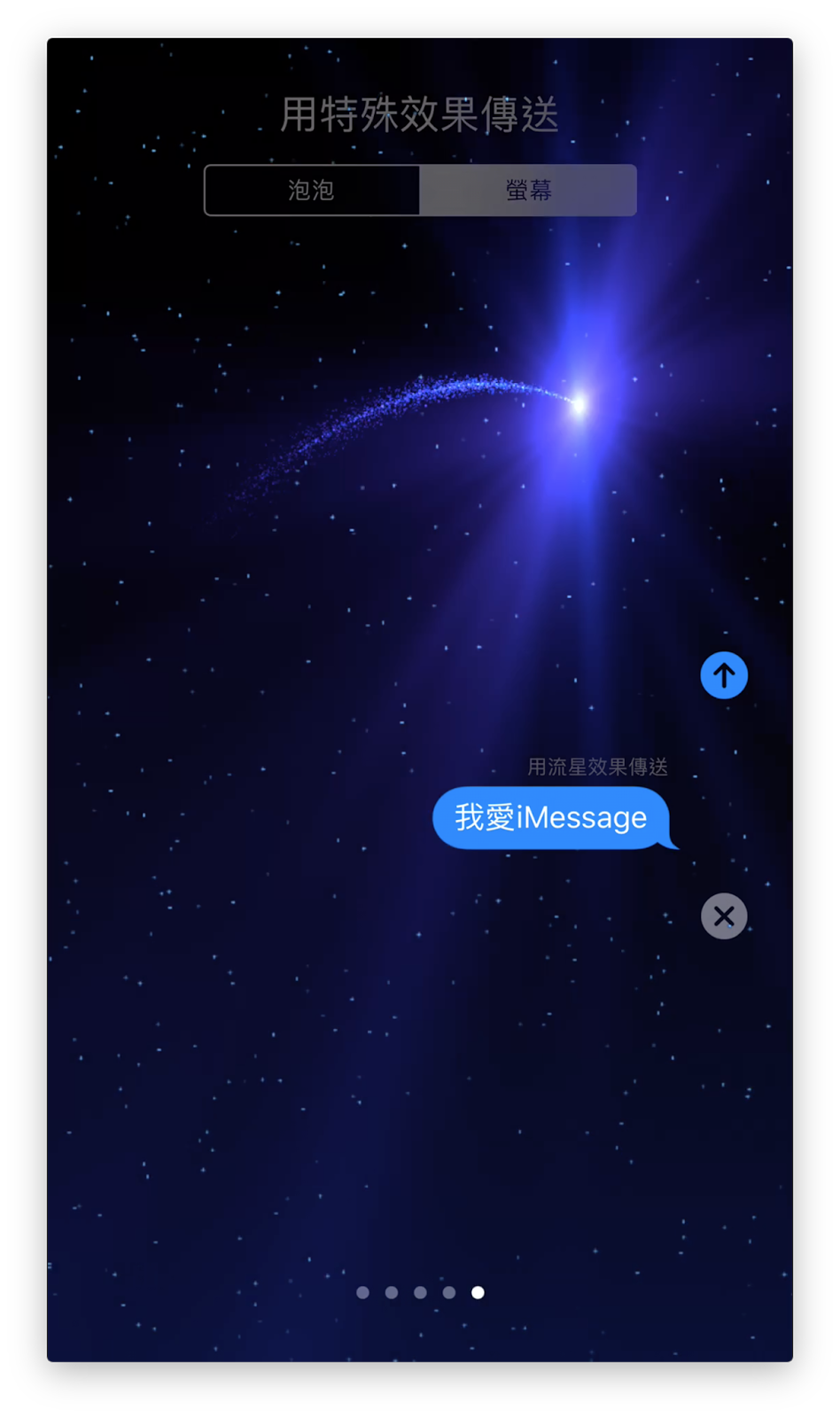
如何將文字轉換成 emoji
以往使用 emoji 表情符號,總是要在輸入的時候把輸入法切來切去,iOS 10 的 iMessage 的新功能直接解決這個困擾,這種方便可不是筆墨能形容的,你一定要親自試一下,非常神奇阿!
以前要用 emoji 就得一直切換鍵盤,現在不用了,直接把想打的內容一次全打好。
內容輸入完之後,長按地球鍵把輸入法來切換到表情符號 emoji。
可以看到內容文字中有些字變成了橘色的。
這時只要直接按下橘色的文字,iMessage 就會直接幫你轉換成相關的 emoji,如果相同的字有多個不同的 emoji 圖案,還可以直接做選擇,非常人性化。
全部都轉換完成後就可以送出了,如果一來,是不是會更常使用 emoji 了呢?
如何對已傳送的訊息給讚
全新的 iMessage 不止有貼圖跟特效,這次 Apple 連 facebook 的「讚」功能都學了起來,而且不止有「讚」,連大家夢寐以求的「不讚」都有了 XD
只要長按已傳送的訊息,就可以對訊息留下評價,包含了 6 種不同的選擇。
以後喜不喜歡就可以直接對單一訊息給評價,這功能使用在群組裡真的是超方便的啦!
全新的 訊息 app 超好用!
這次全新的 iMessage 增加了這麼多功能,有打動你嗎?是否有機會讓台灣使用者捨棄掉 LINE 呢?我相信還有很長的一段路要走 XD 不過對於威力這種只用 iMessage 的使用者,新的功能真的是深得我心,如果還能做到單獨備份訊息的功能,iMessage 就無敵了啊!!
另外要提醒各位一下,能多使用 iMessage 就多用,因為 iMessage 服務的傳送全都是透過 Apple 資料中心,而 Apple 資料中心的電力來源是 100% 的再生能源,所以當你每次傳送一則 iMessage,你也正在表達對地球的一些愛!
所以摟~蘋果迷們也快開始使用 iPhone 上最方便的 iMessage,讓我們更愛地球一點吧!