許多果粉朋友們的用戶一定都知道,使用 Mac 開啟電腦的 App 就像使用手機一樣簡單,只要在觸控板上用五隻手指向內一抓,就會出現這個放置所有 App 的 LaunchPad 畫面出來了~
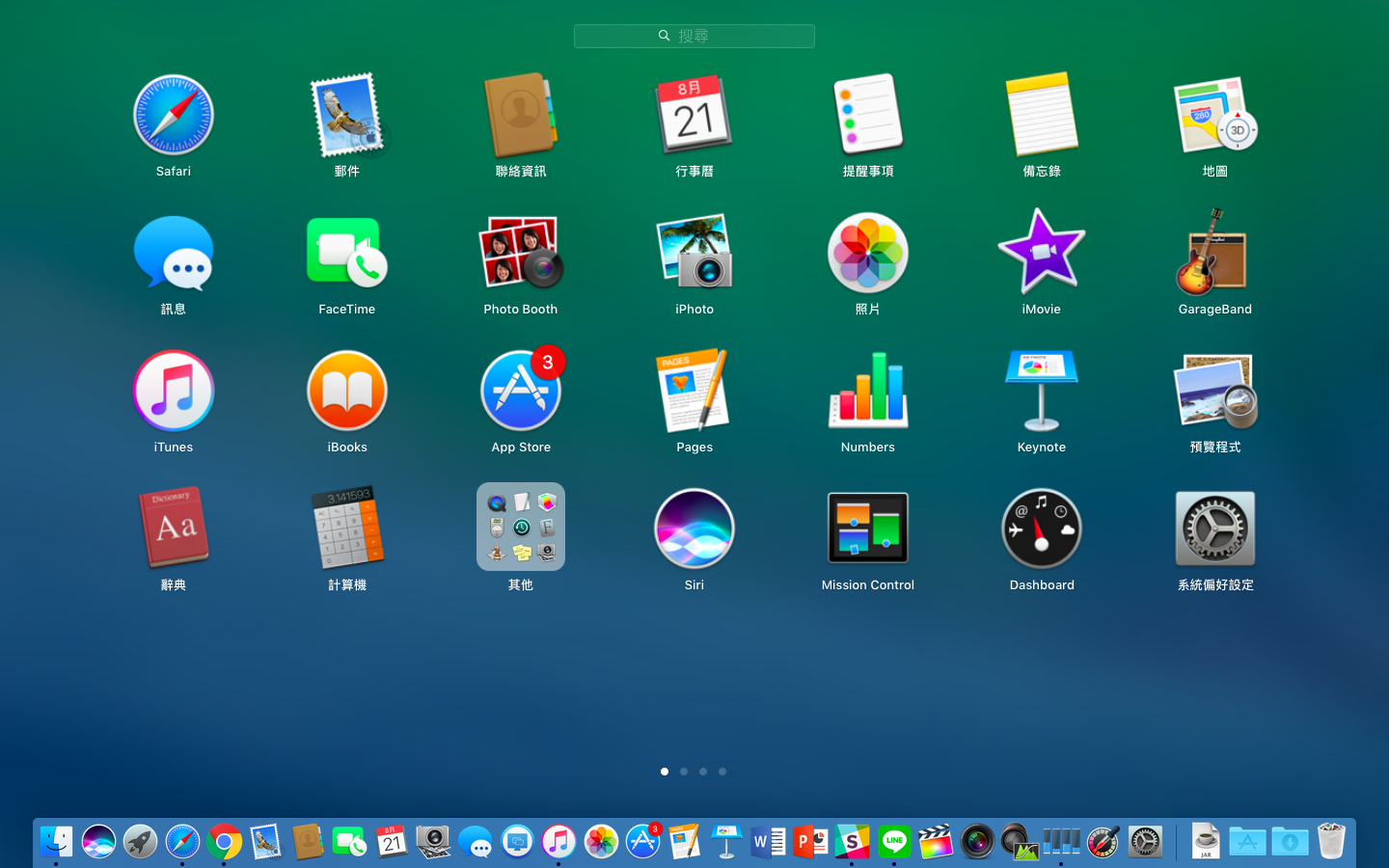
這個 LaunchPad 會放置 Mac 裡面所有的 App,新安裝的也會自動往下排列,但如果某天刪除了某些 App,有較大的變動時就會像下圖一樣,開始變得亂糟糟,排列沒有規律了。如果像 andy 小編是個「整齊強迫者」絕對會受不了啊…
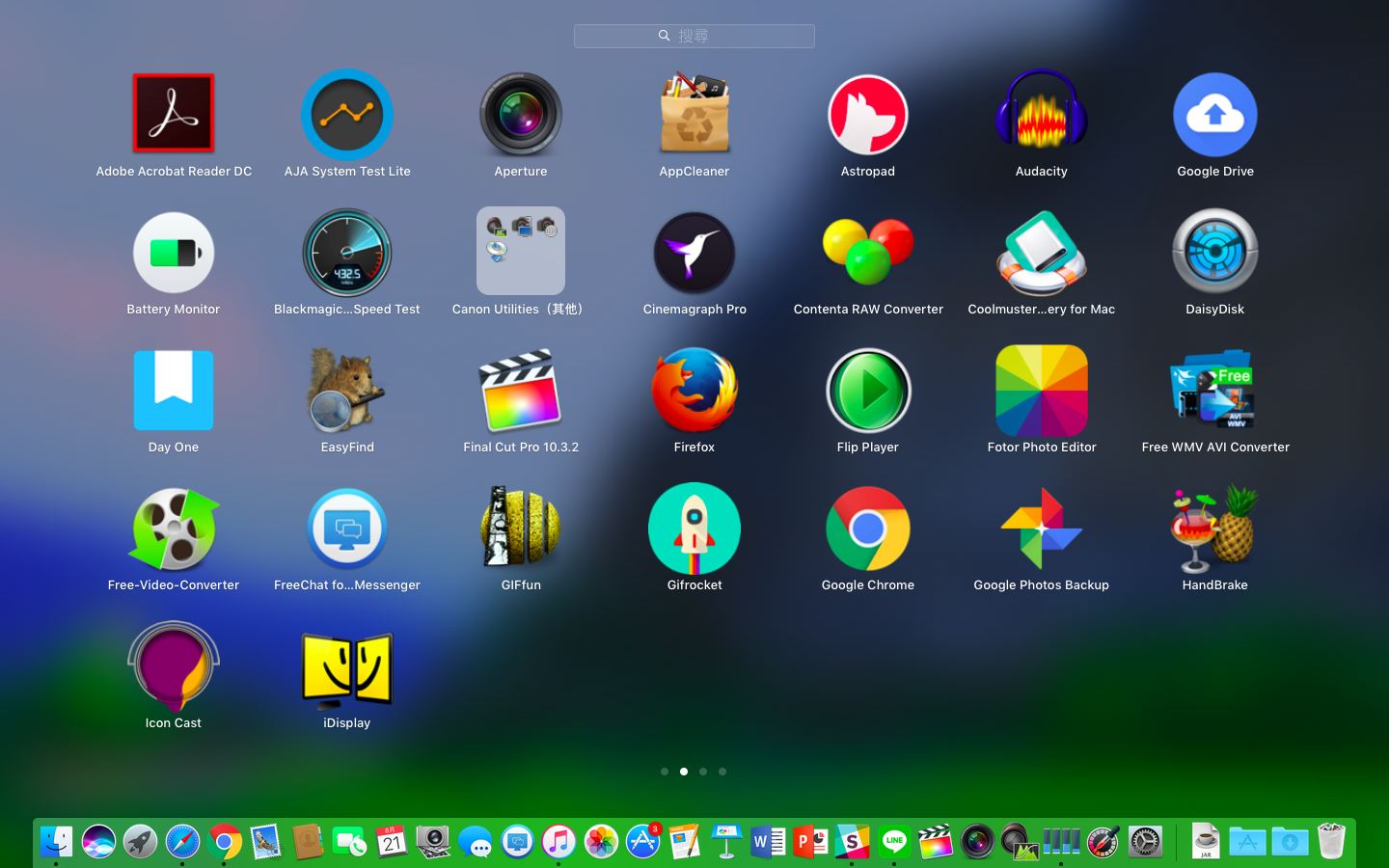
其實不需要!今天蘋果迷就是要來教各位更聰明且簡單的方法~整理 LaunchPad 只需一秒就能搞定囉!
如何自動整理 LaunchPad 圖示排列
Step 1. 打開終端機
完成這個工作必須打開內建的「終端機」程式,位置就在 Finder 的「應用程式 > 工具程式」資料夾內,或是 LaunchPad 預設的「其他」資料夾中。
當然,您也可以在 Spotlight 搜尋列中直接輸入“終端機”或“Terminal”找到它。
※想知道 Spotlight 還有什麼更強大的功能嗎?前往瀏覽詳細圖文教學
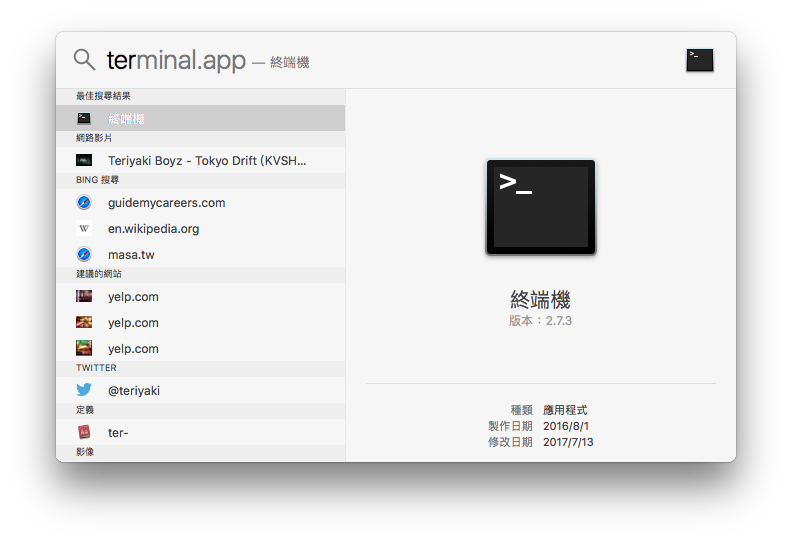
Step 2. 輸入下段指令
開啟終端機後,什麼都不必自己輸入,直接複製下段文字並在終端機畫面中貼上(同時按下 Command + V),再按下 Enter 鍵即可。
defaults write com.apple.dock ResetLaunchPad -bool true; killall Dock
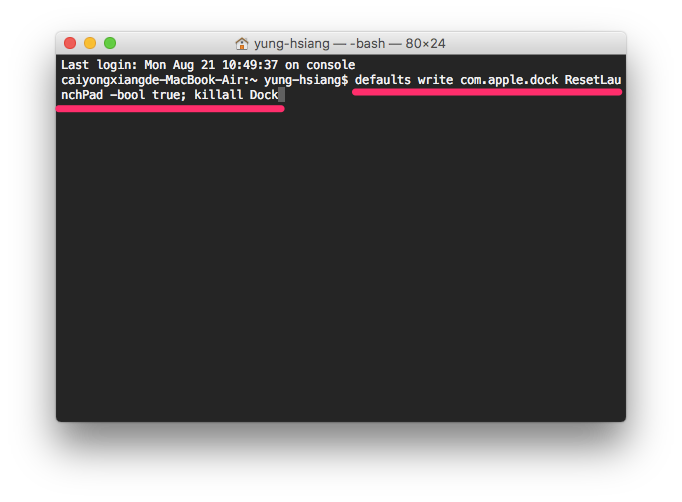
Step 3. 大功告成!
按下 Enter 鍵的那一瞬間,電腦畫面會類似重啟一般地反黑再恢復原狀,是正常的情況,,代表 Dock 在重置後重新開啟了。
(原本隱藏在 Dock 中的 App 畫面會跳出桌面亦為正常現象)
再次叫出 LaunchPad 一看,全部的 App 都自動依照英文字母順序排整齊了呢!
而且同系列的軟體,例如 Adobe 系列及 Microsoft Office 都會放在一起,看起來實在賞心悅目呢~

如果想得到更多 Mac 達人教學,請追蹤蘋果迷粉絲團以掌握最新訊息,或者加入蘋果迷社團分享自己的心得和疑難雜症哦~









