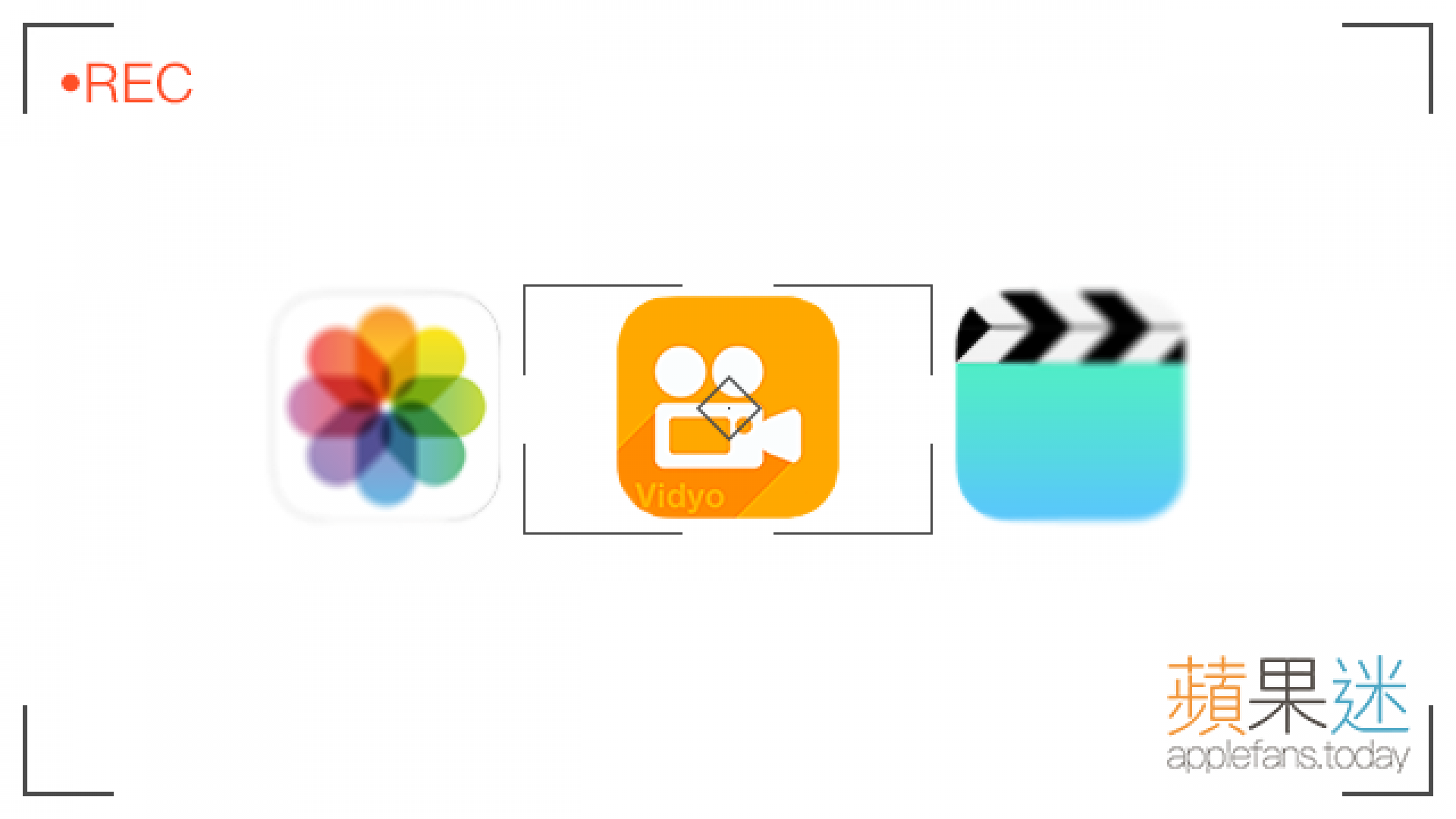前言:
接觸了 iPhone 那麼久,一直都沒有間斷過的有人在提問:「請問有沒有 App 可以錄製螢幕畫面的影片呢?」,無奈這項功能因為有違沙箱機制,所以幾乎是不可能讓這種 App 在 App Store 上架的,想要錄製螢幕,大概就只能夠靠 JB 或是安裝敘述檔這種迂迴的方式了吧!就在不久之前,蘋果迷發現了曾經有一款號稱可以錄製螢幕影片的 App 竟然在 App Store 上架了,到底這是闖關成功呢?還是 Apple 有意的開放呢?只過了短短兩天左右就被下架了,看來應該是闖關成功的曇花一現吧 …!
這款 App 並非是免費的,而且價格還不低,你是否有成功搶到呢,沒搶到也沒有關係,請接著看蘋果迷的介紹來緬懷一下吧!
取得方式:
我們一樣是透過 App Store 下載,所以首先點擊 App Store 之後,按下搜尋的按鈕。
這裡直接搜尋 Vidyo 沒有直接出現,所以就必須打開發團隊的名稱:Innovative Developer ,才會找得到這一款 Vidyo 。
(編按:現在已經下架無法搜尋了 XD )
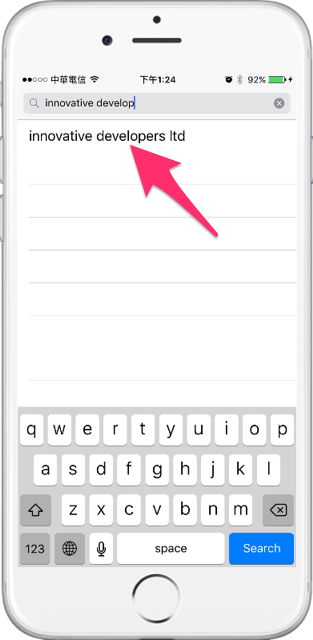
找到之後,就可以按下購買(要價新台幣150元),或是按我購買。

下載完畢之後,就可以在主畫面上看到他的圖示,我們先點擊圖示一下,來瞭解 Vidyo 的基本功能設定吧。

使用方式:
第一大項是關於音源的設定,有來自裝置本身的,也可以透過麥克風收音。
第二大項則是關於影像來源,是來自螢幕,還是鏡頭
第三大項則是畫質等等的設定。

我們都勾選設定完畢之後,就可以按下右上方的 Start。
(圖片中可以看到,音源可以選擇裝置本身跟麥克風收音一起來喔。)

承上,按下了 Start 之後,就可以回到主畫面來,接著由下往上滑出控制中心的畫面,並且按下 AirPlay的按鈕。
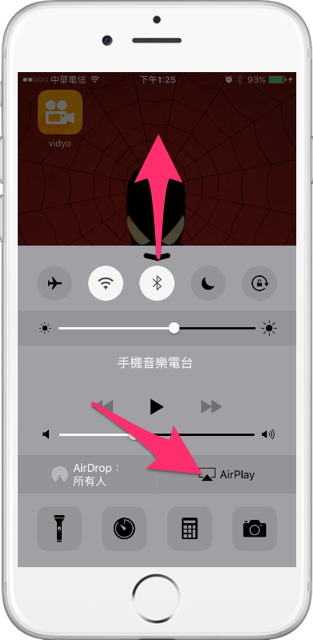
請將要AirPlay的對象,設定成 Vidyo ,接著按下完成。
(這裡要溫馨叮嚀一下,如果你沒有做到之前那個步驟地按下 App 內的 Start 的話,這裡的 AirPlay 來源就不會出現 Vidyo 喔。)

好了,當 AirPlay改成 Vidyo 之後,上方的狀態列就會出現這條有顏色的橫槓,這時候已經開始錄製螢幕畫面了喔,請開始操作手機吧,這時候的一切動作都會被錄製進去了呢。

結束與檢視:
至於要如何結束錄影呢?其實相當簡單,就只要由下往上滑出控制中心之後,把 AirPlay 從 Vidyo 換回 iPhone 擴音 ,就會停止錄製並且存檔了喔。

那麼我們要如何觀看剛才錄製的螢幕影片呢?也很簡單,只要先點選相片。

就可以看到剛才錄製的螢幕影片囉!是不是很簡單呢??

接下來就給大家看一下,實際錄製出來的螢幕畫面,效果到底如何?這150元是否值得呢?
(編按:布魯托撰寫此文時為 2016/1/7,在2016/1/8 ,App Store 上就已經沒有 Vidyo 的蹤影了,但還是期待 Vidyo能有在上架的一天 ~~遠目)
最後如果你想要獲得第一手的 蘋果迷相關訊息,歡迎到 蘋果迷applefans.today 官方粉絲團 按個讚,也歡迎加入有一萬多個高手在內的 蘋果迷臉書社團跟大家互動喔!