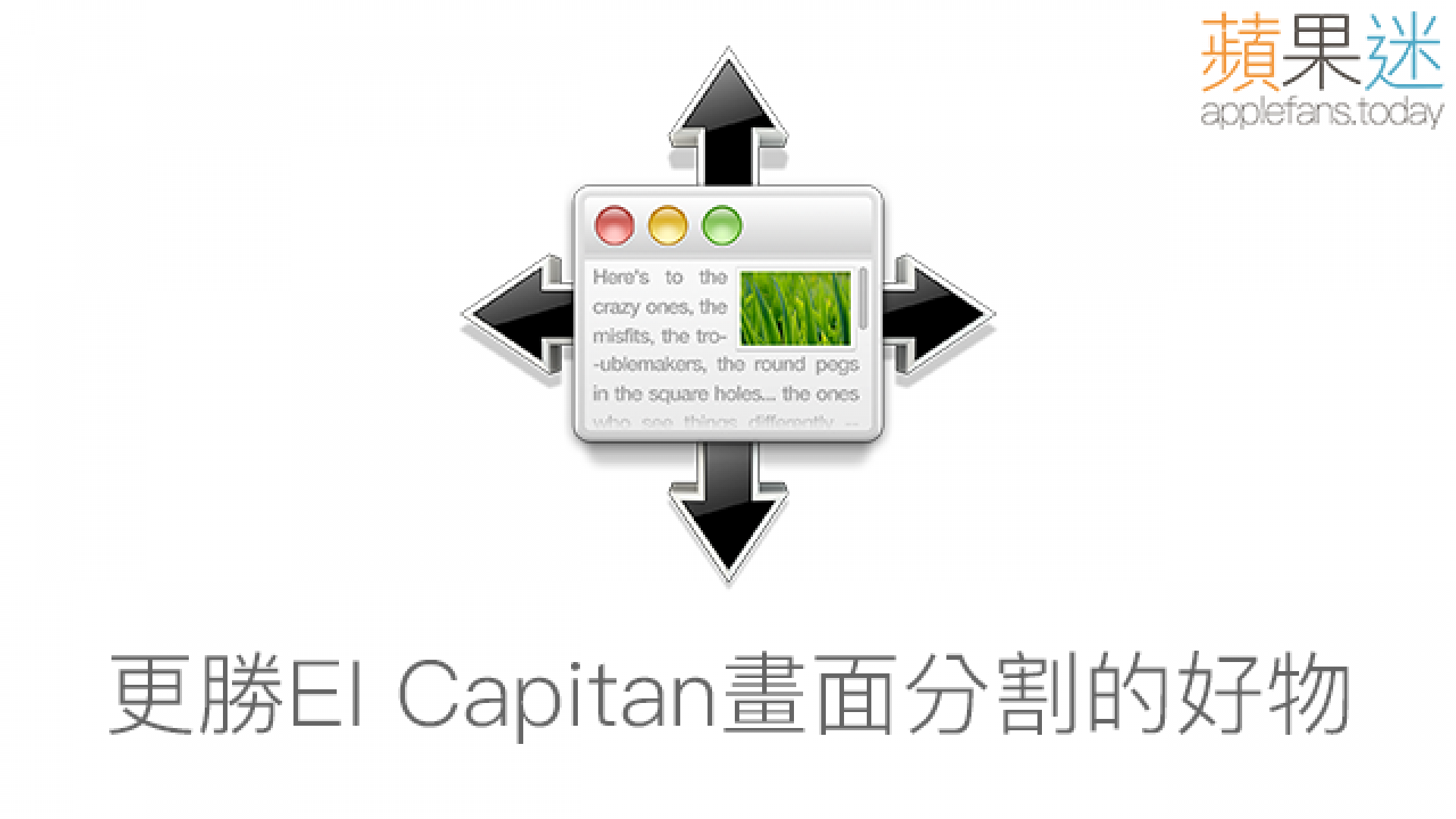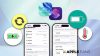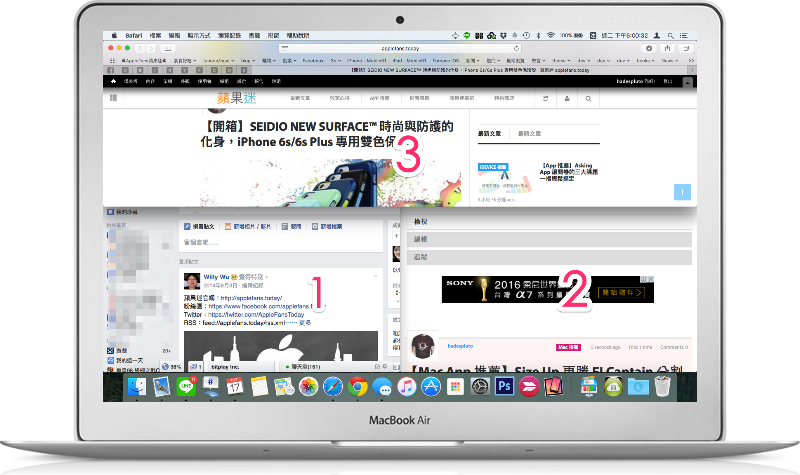前言:
在目前最新的 Mac OSX 10.11 EI Capitan (酋長岩)版本中
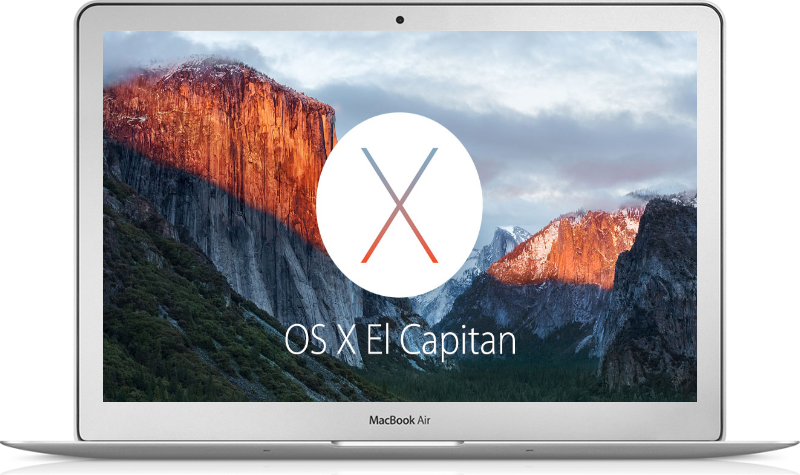
有一個相當實用有新功能,叫做 Split View
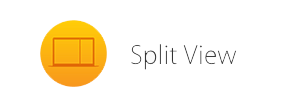
Split View 可以將兩個 App 分割為左右畫面,但是使用方式有點小複雜就是…
1.首先先將視窗拖曳到最上方,出現多重桌面之後,丟進去讓他變成全螢幕。

2.然後再將另外一個視窗,同樣往上拖曳跟剛才的視窗疊在一起。

3.放開來,就會出現左右的分割畫面囉。
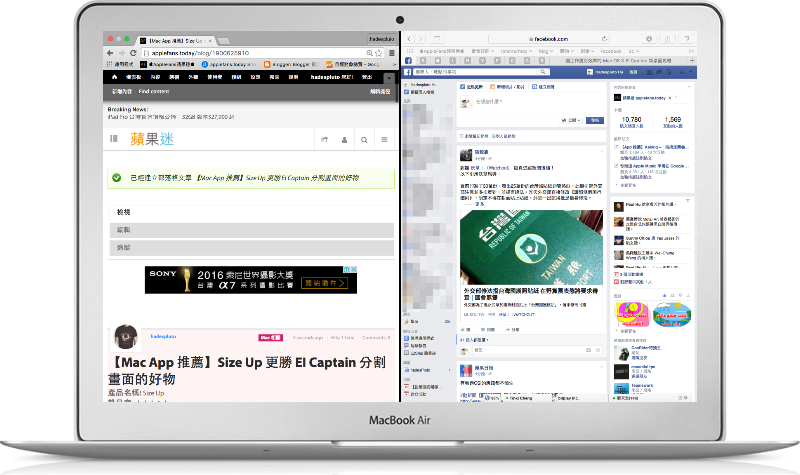
不過,是不是一定要先變成全畫面,然後疊在一起才能夠分割畫面呢?
其實也未必,還有一個比較簡單的方法,就是…
1.按著全螢幕的這顆綠色圈圈不要放
2.壓著往左拖曳,就會看到畫面的左半邊有一個藍色的框
3.再放開來,左半邊就會變成這個視窗的畫面囉
4.同樣的另外一個視窗也是按著綠色圈圈不要放的往右拖曳,就會變成右半邊的分割視窗囉!
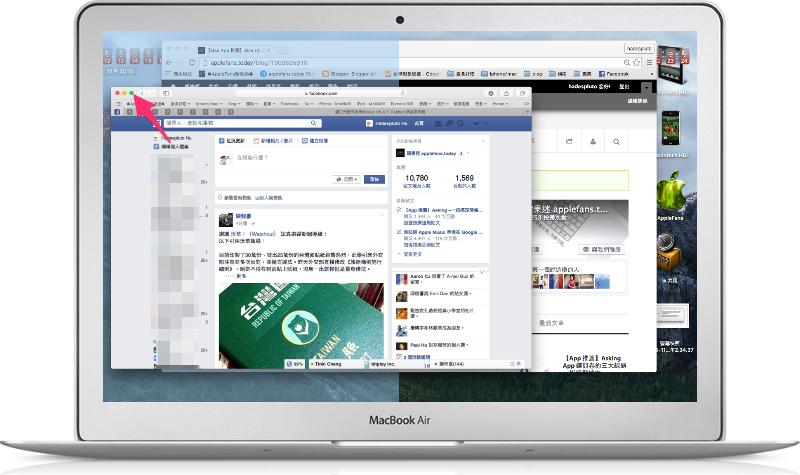
不過….還是只能夠左右分割罷了,如果要上下分割的話,EI Capitan 內建功能就沒有辦法了,今天蘋果迷applefans.today 就來補強這個缺點,來介紹一款可以上下左右左上左下右上右下分割,愛怎麼分就怎麼分的 Mac App~SizeUp 吧!!
基本操作:
SizeUp是一款尚未在 Mac App Store 上架的第三方 App ,因此我們必須透過SizeUp 官方網站(http://www.irradiatedsoftware.com/sizeup/)來取得,他有分為免費版本的跟付費版本的兩種,我們先選擇免費版本的來下載即可。
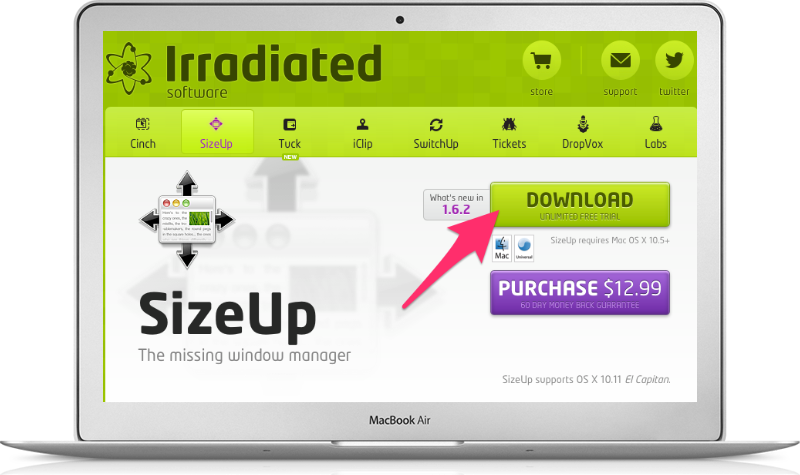
下載完畢之後,點擊它就會開啟 SizeUp,這裡就會看出免費版跟付費版的差別所在,那就是如果是免費版,那每一次啟動,就會出現這個視窗,並且必須等待約5秒的時間,才能夠按下繼續試用的按鈕。如果你還可以接受,那就可以繼續無限期的試用下去,如果你覺得每次都要等待那幾秒鐘造成不方便的話,就可以考慮升級為付費版本,付費版本就不會跑出這個視窗來囉。

這一款 Size Up,他其實是沒有 Icon的,只會出現在上方的 Statu Bar 當中(如圖所示的位置),透過滑鼠點擊一下吧。

點擊這個Statu Bar 上方的圖示時,會彈出這樣的視窗,主要是顯示熱鍵為何,要如何按才能夠變換視窗位置
在1 區 就是將畫面丟到上、下、左、右 的按法
在2 區 就是將畫面丟到左上、左下、右上、右下 的按法
在3 區 就是將畫面變為全螢幕大小或是置中的位置
在4 區就是可以將畫面幫你移到 Space 多重桌面的前一個或是後一個的按法
當然這些熱鍵按法一定是可以自行設定成自己習慣的,只要點擊一下 Preference (偏好設定) 就可以完成一些進階的設定(包含自設熱鍵)

進入偏好設定之後,在General一般 的頁面中,我們可以選擇
1.是否要在啟動這台電腦的時候同時啟動 SizeUp,或是是否顯示 SizeUp 偏好設定在 Launch 之上
2.這一區是在設定是否顯示於上方的 StatuBar ,或是是否顯示提示在設定中,以及是否使用過場特效等等
3.這一區則是在確定是否要自動檢查最新版本。

而第二頁就是最主要的部分,熱鍵的設定,可以按一下箭頭的位置之後,接著按下你習慣的組合鍵(像是圖中的 Command + Contral + 數字)
另外右下角的部分,則是可以設定當畫面置中時,要顯示多大的比例 (圖中就是設定為1200×1080),這樣置中才會有恢復的感覺。
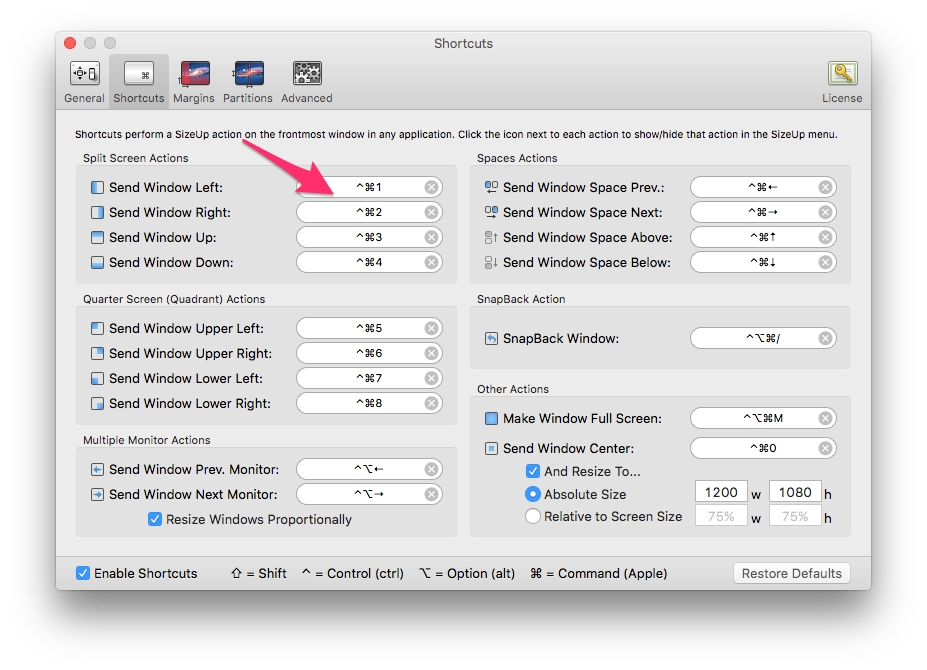
第三個設定畫面,則是讓你設定間距與內距的地方,例如圖中設定與螢幕上下左右都維持著5個像素的間距,而每個分割視窗彼此之間也維持著5個像素的內距(待會就可以看到實際差別在哪囉!)。

第四個設定畫面,則是調整分割畫面所佔螢幕比例的大小,看是左上角可以大一點,為主要的程式放置位,這樣的配置。

而最後這個設定畫面,就是在處理當某些App 程式畫面無法被完整的縮小進入分割視窗 (目前測試到的有Welly 跟內建行事曆),那麼是否允許他們放置在最上層,或是強迫置中等等。

結果分享
設定好熱鍵之後,就來實際操作一下分割畫面的結果吧。
這個就是左右分割畫面的結果(左 Safari,右 Chrome),與EI Capitan 不同的是他中間沒有一條黑線,交界處是很緊密地貼合的。
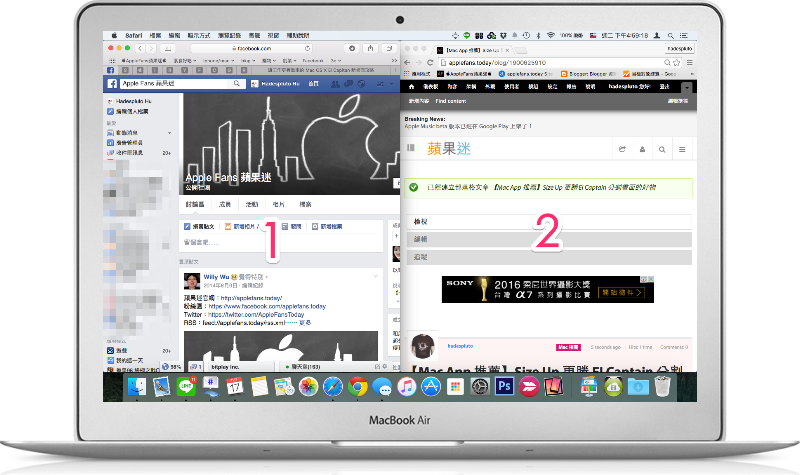
所以剛才調整了5像素的內距與間距之後
就是這樣的感覺,上下左右跟彼此之間都有留縫隙,視覺上就比較不那麼壓迫。

另外除了左右分割之外,還有上下分割的模式
如果是比較長的文件,那其實用上下分割的來比照,會比左右分割來得適合。

大絕招,四分割畫面 (左上 Safari ,右上iMessage,左下 備忘錄 ,右下 Chrome)
同時置放四個不同的 App 自動均分在四個角落,工作效率鐵定大增!
連續技再一招,就是左右分割之外,上方再放第三個 App ,之前布魯托的用法就是左邊是正在編輯的pages,右邊是要摘錄的pages,上方則放上摘要與參考資料等等,大幅減少來回切換spaces的次數。
不過因為上方的參考畫面視窗未必一直需要用到,所以平常時讓他在最底層即可,只是如果他到最底層,左右兩個視窗會完全遮住它,就無法讓它再回到上層來的話,就透過平鋪所有視窗的內建功能,再度點擊它讓它到上層來吧!
以上,就是這一次介紹的,布魯托認為更勝 EI Captain 分割畫面的好物~Size Up,希望各位能夠喜歡喔!
如果覺得這篇文章有幫助到你,請記得點選下方 「臉書分享」按鈕,分享給身邊朋友哦~
另外若想要獲得第一手的蘋果相關訊息,歡迎到 蘋果迷applefans.today 官方粉絲團 按個讚,也歡迎加入有一萬多個高手在內的 蘋果迷臉書社團 跟大家互動喔!