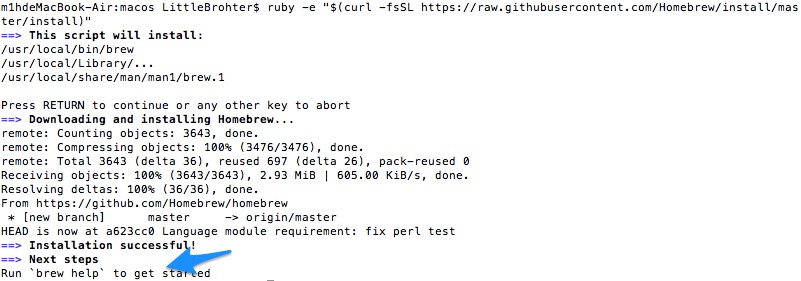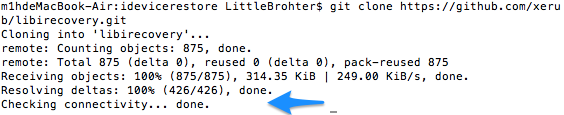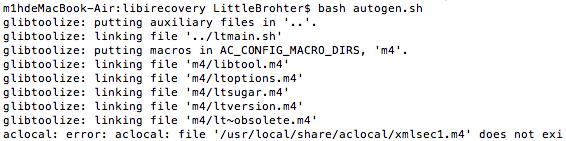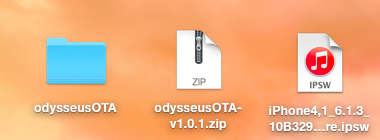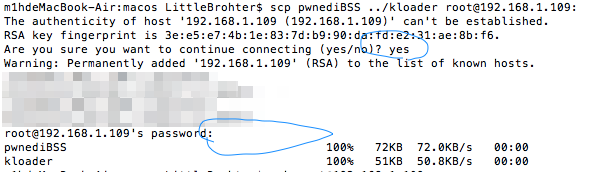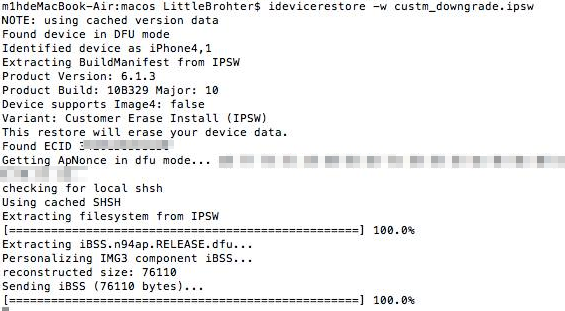這次在國外論壇掀起轟動的 odysseusOTA 這款東西,就是很多人期待已久的降級程式(稱不上是程式啦)
今天就是要跟各位介紹如何使用這個東西,廢話不多說,進入主題吧。
注意:目前僅支援 iPhone 4s
所需硬體:Mac OS X 10.10以上、iPhone 4s 一台
所需軟體:odysseusOTA(1.0.1Ver)、官方的 ipsw,裝置要裝上 OPENSSH
原理:利用較舊版本的 iPhone 4s 要升上 iOS 8.1.3 必須先升級到 6.1.3 才可以升級到 iOS8 的原理,去騙 Apple 的 Server 我們是舊裝置要”升級”到 6.1.3
操作過程中請全程保持裝置與電腦連接,並連線在同一個網路下
前置作業
使用 odysseusOTA 1.0.2 作者說不用做前置作業,不過我沒使用過 1.0.2,此篇文章是以 odysseusOTA 1.0.1 版來做範例
我們要先裝上一些資料庫,沒有裝的話終端機會不知道你在打什麼指令
我的 Mac 已經裝過了,再裝一次畫面會不一樣,有些畫面故不附上截圖
步驟 1.
在終端機中鍵入指令「ruby -e “$(curl -fsSL https://raw.githubusercontent.com/Homebrew/install/master/install)”」
※記得要去除上下引號※
出現了最後一行的”Run ‘Brew Help’ to get start“,代表你安裝成功了
步驟 2.
鍵入「brew install usbmuxd automake autoconf libtool pkg-config libplist libzip openssl」
這步驟安裝的東西有點多故只截取一小段
步驟 3.
確認是否有安裝成功(此步驟可省略)
再打一次:「brew install usbmuxd automake autoconf libtool pkg-config libplist libzip openssl」
出現跟圖片中一樣的東西代表你安裝成功了
步驟 4.
輸入「mkdir idevicerestore_build」,我操作過了,故不附圖
步驟 5.
輸入「cd idevicerestore_build」,我操作過了,故不附圖
步驟 6-1.
輸入「git clone https://github.com/xerub/libirecovery.git」
※出現了 Checking connectivity… Done. 代表步驟 6-1 操作成功※
步驟 6-2.
輸入「cd ./libirecovery」
上方終端機會跑到 libirecovery 這個資料夾
※出現即 6-2 操作成功※
步驟 6-3.
輸入「bash autogen.sh」
※會跑的比我圖片中還要多,如果出現Command not found之類的代表前面你沒做好,重做一次※
步驟 6-4.
輸入「make install」已操作過,無法附圖
步驟 6 完成
步驟 7-1.
輸入:「cd」
步驟 7-2.
輸入:「cd idevicerestore_build」
步驟 7-3.
輸入:「git clone https://github.com/libimobiledevice/libusbmuxd.git」
※會出現跟步驟 6-1 類似的畫面,一樣等它跑完※
步驟 7-4.
輸入:「cd ./libusbmuxd」
※這時終端機上放會變成 libusbmuxd※
步驟 7-5.
輸入:「bash autogen.sh」
※會出現跟 6-3 類似的畫面,等它跑完※
步驟 7-6.
輸入:「make install」已操作過,無法附圖
步驟 7 完畢
步驟 8-1.
輸入:「cd」
步驟 8-2.
輸入:「cd idevicerestore_build」
步驟 8-3.
輸入:「git clone https://github.com/libimobiledevice/libimobiledevice.git」
※跟前幾步驟圖片相同※
步驟 8-4.
輸入:「cd ./libimobiledevice」
步驟 8-5.
輸入:「bash ./autogen.sh」
步驟 8-6.
輸入:「make install」
步驟 8. 完成
步驟 9-1.
輸入:「cd」
步驟 9-2.
輸入:「cd idevicerestore_build」
步驟 9-3.
輸入:「git clone https://github.com/xerub/idevicerestore.git」
步驟 9-4.
輸入:「cd ./idevicerestore」
步驟 9-5.
輸入:「bash autogen.sh」
步驟 9-6.
輸入:「make install」
前置作業全部完成
步驟 1.
下載 odysseusOTA 解壓縮後官方的 ipsw 之後放在同一個資料夾
本篇文章拿桌面當範例
步驟 2.
打開 Mac 中的終端機
步驟 3.
在終端機中鍵入指令「cd ~/Desktop/odysseusOTA/macos/」
你的路徑請依照你擺放檔案的位置去放置
步驟 4.
在終端機鍵入指令
「./ipsw ~/Desktop/iPhone4,1_6.1.3_10B329_Restore.ipsw custm_downgrade.ipsw -bbupdate」
紅字部分請依照你的韌體名字下去打,藍字部分請自訂,注意結尾必須要是.ipsw
-bbupdate 很重要,一定要加進去
※此步驟可能會跑比較久,請耐心等候※
步驟 5. ※最多人失敗※
鍵入指令:「idevicerestore -t custm_downgrade.ipsw」
藍字部分依照上ㄧ步驟自訂的檔案名稱下去用
出現圖中文字代表我們拿到了降級 6.1.3 的 SHSH 了,如果與途中不符代表你沒做前置或是做錯了,請重做一次前置後從步驟 5. 開始
步驟 6.
輸入:「./xpwntool `unzip -j custm_downgrade.ipsw ‘Firmware/dfu/iBSS*’ | awk ‘/inflating/{print $2}’` pwnediBSS」
※藍字部分為步驟 4. 自訂的 ipsw 檔案※
步驟7.
輸入:「scp pwnediBSS ../kloader root@你iPhone/iPad的IP位置:」
※注意,IP位置後還有一個冒號,請勿省略※
第一次連線時會比較久,第一個圈圈部分出現時請手動輸入 yes
出現 Root@你的IP’s password,請輸入你的 SSH 密碼(預設是 alpine)
打密碼時他不會出現是正常的
步驟 8.
輸入:「ssh root@你的IP位置」
※輸入 SSH 密碼,一樣預設 alpine※
步驟 9.
輸入:「./kloader pwnediBSS」
做到此步驟時,出現 Magic Happening Now. 你的 iPhone/iPad 會黑掉,不用擔心,是正常的,因為已經進入 DFU 準備降級了
步驟10.
再開一個新的終端機視窗
在終端機中鍵入指令「cd ~/Desktop/odysseusOTA/macos/」
你的路徑請依照你擺放檔案的位置去放置
步驟11.
並鍵入:「idevicerestore -w custm_downgrade.ipsw」
※藍色為自訂的ipsw名字※
開始安裝韌體的過程,iTunes 會跳出錯誤息叫你回復,此時請按「取消」。
全教學結束,最後一步驟會很久,不要以為他當機了,請耐心等候
常見問題
Q 1:此方法什麼時候會不能使用
A 1:等 Apple 完全放生 iOS5 的裝置時
Q 2:為什麼我在做第五步驟時,出現一堆錯誤訊息
A 2:可能你沒把手機連接至 Mac 或是你沒做前置作業
Q 3:為什麼你不用最新的 Ver1.0.2 來教學
A 3:因為我自己在操作時使用是 1.0.1,1.0.2 指令有小更動,有空我會做更新
Q 4:為什麼你的終端機開頭是 m1hdeMacBook-Air
A 4:因為那是我的電腦名字,每個人的都不一樣
Q 5:不支援 Windows 嗎?
A 5:是的,請想辦法安裝 MacOS,Liunx 上面會有些錯誤
文章結束了,恭喜你降級成功,也謝謝你耐心看完我這篇
想知道更多更新的蘋果迷關資訊,也歡迎各位來蘋果迷 applefans.today 粉絲團按讚及加入 AppleFans蘋果迷社團!