資料備份成為現今十分重要的一件事,若想保護好自己的重要文件、音樂、充滿回憶的照片甚至工作檔案等,建議大家一定要買顆硬碟來做好備份的工作!
LaCie d2 Thunderbolt 2 外接硬碟盒
今天蘋果迷要來開箱啦~就是這款出自法國知名品牌 LaCie 的 d2 外接硬碟盒!
包裝盒外觀
LaCie 產品外觀讓人最深刻的印象就是機身上的藍眼睛,它除了是指示燈以外,也是唯一的按鈕(接上電腦後會自動開機,長按按鈕則可關機)。
它除了外接盒本身以外,裡面亦直接附了一顆 7200 轉的 3TB 硬碟,算是十分划算啊~不需要再另外購買硬碟。

包裝盒側邊介紹它的各個 I/O 介面,配備一個 USB 3.0 SuperSpeed 和 兩個 Thunderbolt 2,左下角另有一個 Kensington 防盜鎖。

詳細規格介紹於包裝盒側邊,長寬高尺寸為 217*60*130 mm,放在辦公桌上也不會顯得佔空間。
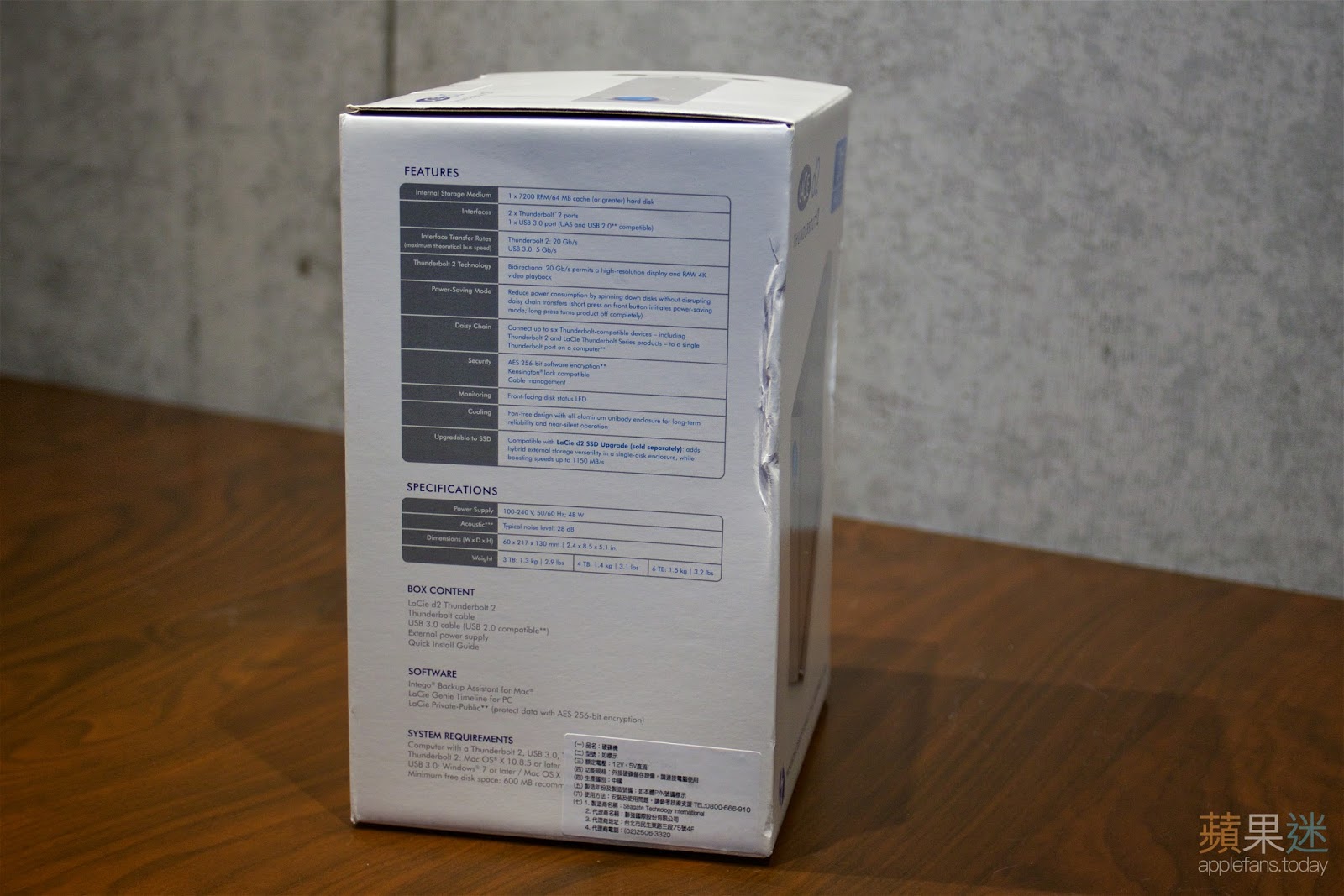
包裝盒上的特色圖解,包括兼容 macOS 與 Windows 系統和頻寬高達 20Gb/s 的 Thunderbolt 2 介面,可支援同時使用 5 台 LaCie d2 硬碟,再外接一個 4K 螢幕都不成問題!

盒裝內容
看完包裝盒,來開箱啦~~

裡面只有一個線材盒和硬碟盒本身,線材盒外印有簡易操作說明。

線材盒內附有電源線、變壓器和三種規格的電源插頭,各為台灣、香港和澳洲的版本,加上USB 3.0 和 Thunderbolt 連接線各一條。

機身外觀
LaCie d2 為全鋁合金的設計,除了搭配蘋果產品十分適合外,亦有助於機身散熱並減少噪音,底部為橡膠材質的止滑設計,防止在桌面上受到碰撞導致移動。

機身兩側無任何接孔,外型簡潔優雅。


拆卸後方三顆螺絲後,即可取下後蓋,一窺內部的結構。

拆開後蓋後,從前方將整個插槽拉出,即可進行更換硬碟的動作。

硬碟與機身連接部分。

內附一顆 7200 轉的 3.5 吋 Seagate 3TB 硬碟,具有 2 年保固期限。

連接至電腦
看完了它的樣貌,接下來就要接上電腦試試了~
既然為了 Thunderbolt 才買的,當然要來試試極速快感啦!

成功連接電腦後,機身的藍眼睛就會發亮了

藍眼睛到底有帥?真是閃瞎小編了…很夠力的藍色閃燈,如果要睡覺時讓它放在旁邊跑備份,還是拿個東西來遮吧!XD
當硬碟正在處理工作時會呈現閃爍狀態,閒置狀態則會持續亮燈。按一下藍眼睛可切換至省電模式,按住約 3 秒鐘則可將硬碟關機。

接上電腦後,桌面出現硬碟圖示就可以開始使用囉!
硬碟內附有一個「LaCie Setup」軟體可進行初步設定使用,本文不加述介紹。

硬碟速度實測
說到飛快的 Thunderbolt 介面,當然要來測試它的能耐囉~
以下使用 Blackmagic Speed Test 和 AJA System Test 比較 LaCie d2 與 Seagate HDD 和 外接 Thunderbolt SSD 的運轉速度。
2.5 吋 Seagate Backup Plus 外接硬碟(USB 3.0)
傳統 HDD 的素搭配最高速度僅達 5Gb/s 的 USB 3.0 介面,寫入速度約 70 Mb/s,讀取約 72 Mb/s。

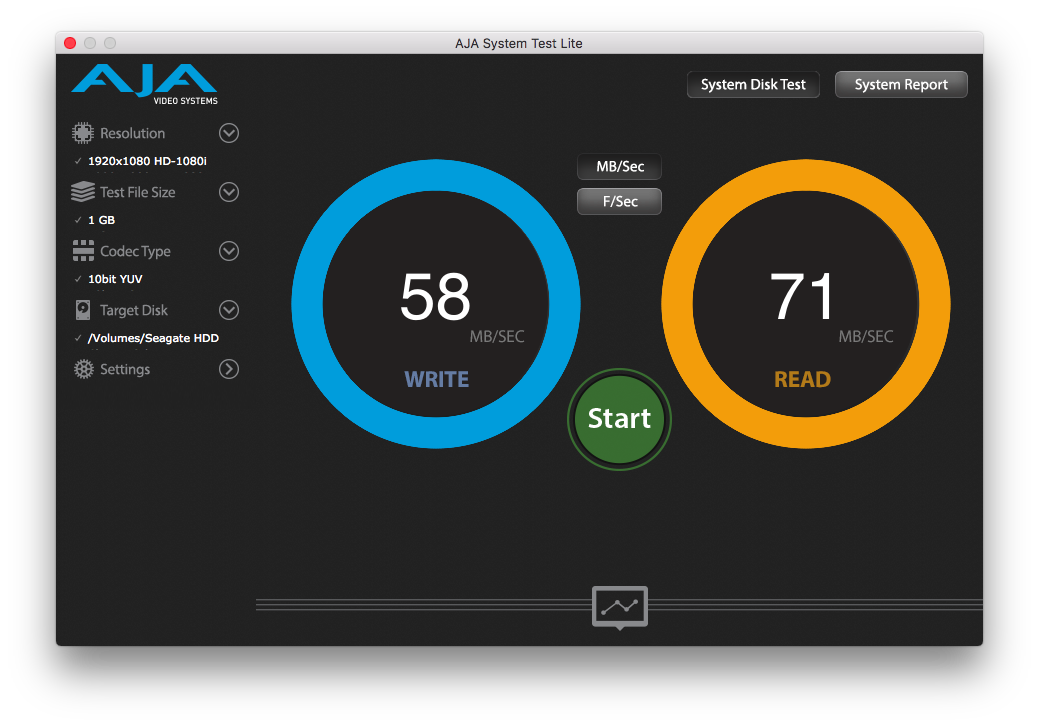
3.5 吋 Seagate 7200 rpm 硬碟(搭配 LaCie 外接盒,使用 Thunderbolt 2)
同樣是傳統硬碟,但使用 Thunderbolt 2 介面進行傳輸,寫入速度達到了 187 Mb/s,讀取則約 180 Mb/s,比起使用 USB 3.0 的快得許多。


SSD 使用配備 Thunderbolt 的 Seagate 外接盒
同場加映,當飛快的 SSD 遇上 Thunderbolt 會發生什麼奇妙的事呢??
以小編一年多前購買的 SSD 做比較,寫入速度達到 210 Mb/s,讀取則有 502 Mb/s 的速度!現在最新的 SSD 可能會有更漂亮的成績呢~
所謂固態硬碟(SSD)速度比起傳統硬碟快上很多倍已經是常識了,但礙於 SSD 的成本仍十分昂貴,更別說還要搭配 Thunderbolt 介面的外接盒了,所以一般需要大容量又較快速的使用者,使用傳統硬碟搭配 Thunderbolt 仍為較推薦的選擇。


除了速度以外~Thunderbolt 最迷人的串接功能
如果只是速度取勝的話,Thunderbolt 就只是一個比較快的介面罷了,但是,它在市面上售價比其他裝置都昂貴的原因在哪裡?
速度是其次,原因在於 Thunderbolt 擁有超大的「頻寬」和高度「相容」性,只要有了它,就能夠讓你一心多用,架設自己的工作站!
Thunderbolt 支援各種我們常用的傳輸介面,包括檔案傳輸、影音訊與網路介面等,只要這些連接阜能夠轉接成 Thunderbolt 就能通用。
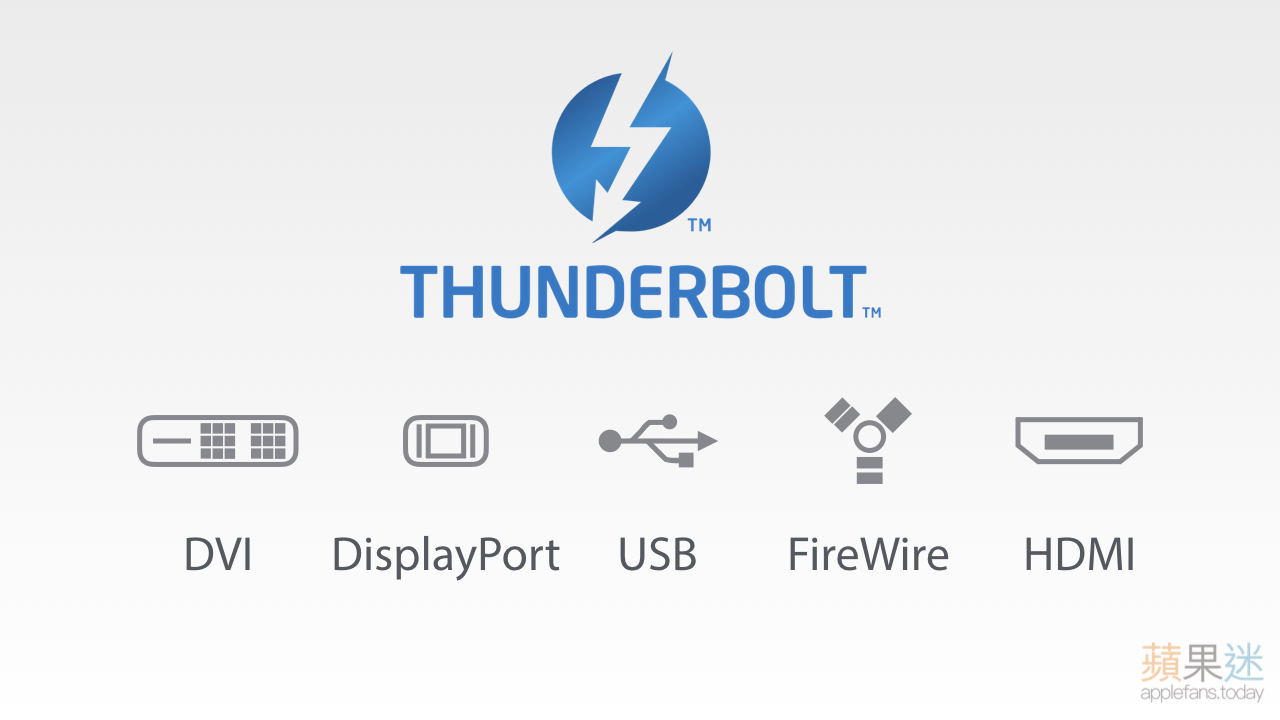
然而,Thunderbolt 的傳輸頻寬又因著每次新一代的推出,能夠同時支援更多的工作,以本文的 LaCie d2 為例,它使用的是 Thunderbolt 2,所以每秒就可負載 20 Gb 的工作量。
(註:頻寬支援程度除了外接產品以外,仍需留意自己的電腦硬體支援第幾代的 Thunderbolt 介面,電腦必須支援 Thunderbolt 2 才能夠真正使用到最大頻寬,否則亦無法發揮其最大效能。)

Thunderbolt 最厲害的部分在於「一線抵多線」的串接方式,以小編平時的生活為例,在辦公桌上,MacBook 需要連接一個外接螢幕、備份硬碟和音響,使用了 LaCie 外接盒後,只需要接上一條 Thunderbolt 線到 LaCie 硬碟,再從硬碟身上接出一條 MiniDisplayPort 轉 HDMI 的連接線,由於 HDMI 同時支援影像和音訊之故,就能同時使用外接螢幕和音響了。
簡單來說,只要懂得各個裝置如何串接,就只需插一條線,同時使用三個外接產品了!(註:MiniDisplay Port 和 Thunderbolt 使用同一種連接阜)
延伸閱讀:Mac 外接螢幕使用體驗與開箱
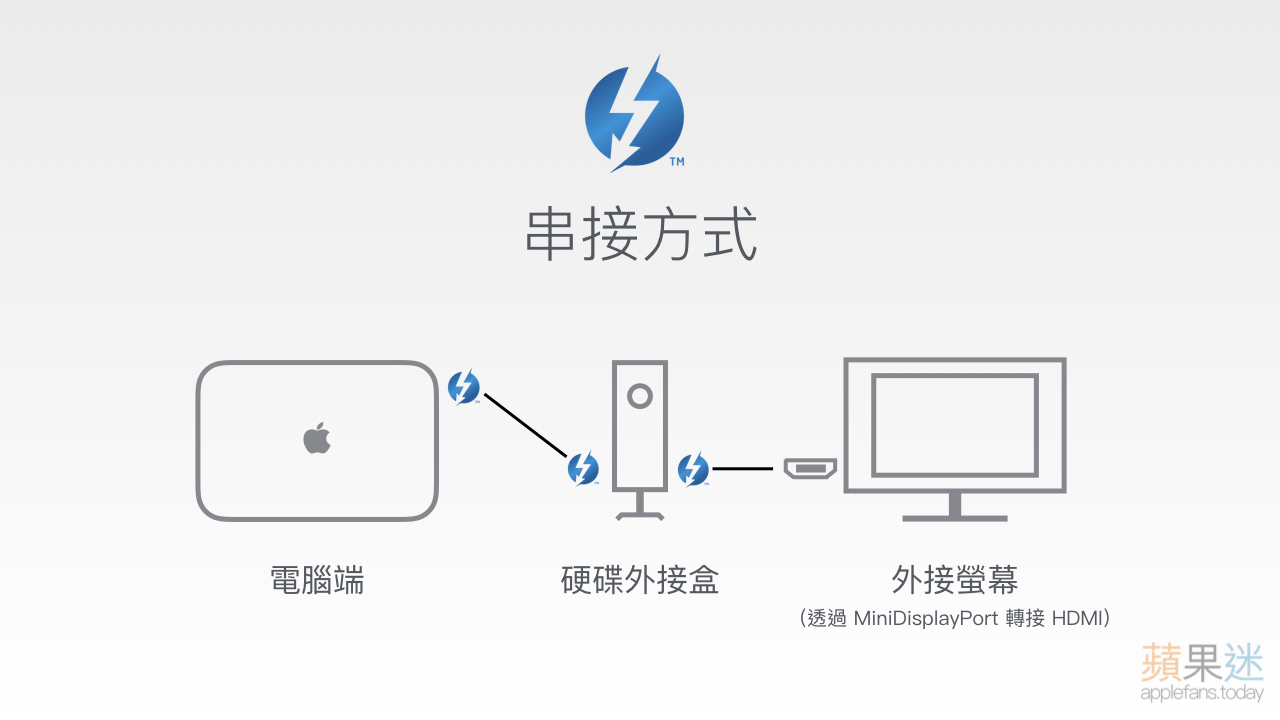
僅僅使用這種支援 Thunderbolt 的裝置還不夠?
如果您是需要大量使用外接裝置的使用者,不妨使用連接阜最完整的 Thunderbolt Dock 產品,機身上隨附各種常用的連接阜,提供您直接延伸使用,告別充滿雜亂線材的辦公桌囉!

實際做連接,爽感整個大提升啊~
Thunderbolt 帶來的不只是速度,而是整體的使用經驗,就算滿桌子的外接裝置也不怕,一條連接線優雅地享受科技生活吧!

以上為本次 LaCie d2 Thunderbolt 2 的開箱內容,如果有心動的朋友們就可以下手啦~
LaCie d2 開箱影片
接下來就看看蘋果迷為各位做的精美開箱影片吧~
如果覺得這篇文章有幫助到你,請記得點選下方的 臉書分享 按鈕,分享給身邊的朋友哦~
另外若想要獲得第一手的蘋果相關訊息,歡迎到 蘋果迷applefans.today 官方粉絲團 按個讚,也歡迎加入有上萬個高手在內的 蘋果迷臉書社團 跟大家互動喔!









