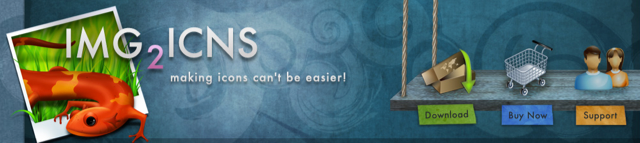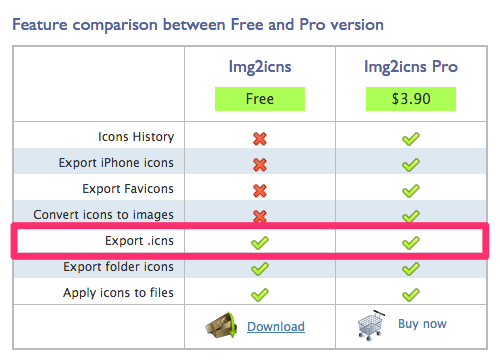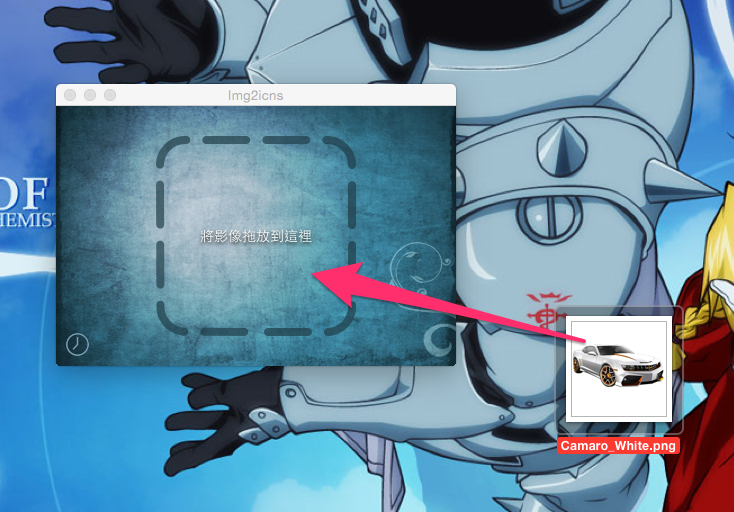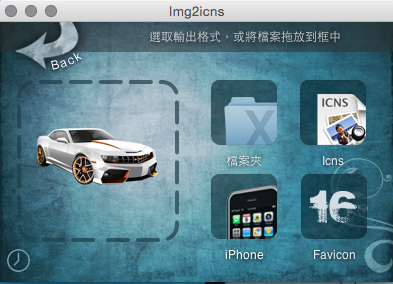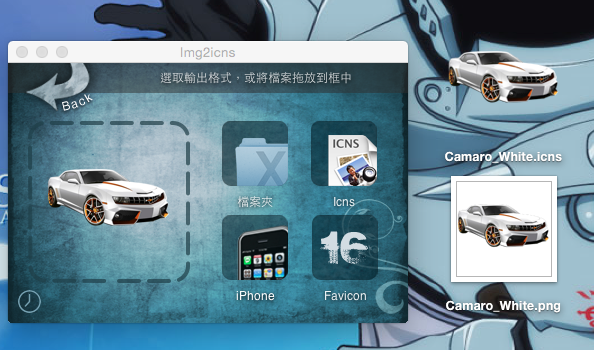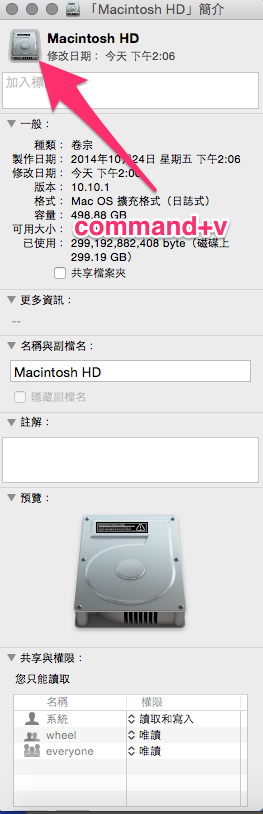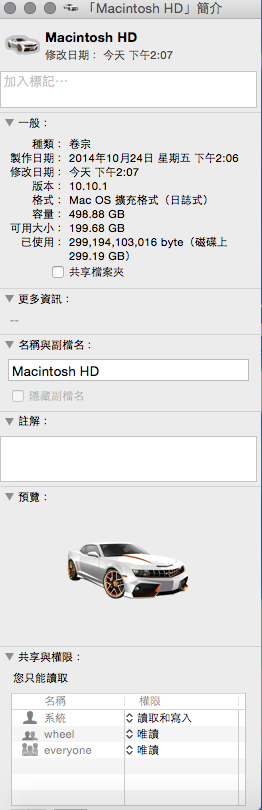前言
Mac 的內建圖示其實已經相當漂亮了,特別是當你看了那麼久的 Windows 那醜醜的 .ico 檔案之後,一定會愛上 Mac 向量化的圖示顯示。
不過人總是喜新厭舊的,當你用了一陣子的 Mac 之後,再怎樣喜愛,一定也會看膩了部分的內建圖示,那麼今天就來教大家如何製作與更換自己喜愛的圖示吧 !!
準備材料
⌘ 重點 I
必須有台 Mac ,還在用 Windows的可以按這裡
⌘ 重點 II
下載 Img2icns App。
開始製作
⌘ Step 1. 下載 App
這裡我們是透過 Mac 上的一款名為 Img2icns 的 App 去製作客製化的圖示,其實同名與同功能的 App ,在 Mac 的 App Store 上面也有,不過都是要錢的 App ,今天教大家不用花到錢的作法,我們使用這一套 Img2icns 的 App(按我前往官網下載)。
圖中我們可以看到免費版跟付費版的差別,但是我們需要的製作 .icns 檔功能,免費版已經具備,所以就不用再花錢買付費版囉!
⌘ Step 2. 開始製作
開始製作之前,我們要先準備好要製作的圖示,這裡建議使用 png 檔勝過 jpg 檔喔.
要取得png檔也很簡單,只要到 Google 搜尋一下 png 素材 相信就有一堆來源了,這裡推薦一個法國的 png素材站 ,裡面的 png 檔案都是去背完成的喔 ,另外如果能力強,自己用 PhotoShop 製作 png 檔案也是 ok 的。
那在取得 png 素材之後,就可以打開剛才下載下來的 Img2icns App 打開,並且把下載下來的 png 檔案,用滑鼠拖曳丟進去。
丟進去之後,就可以看到他輸出成這幾種格式(連 iPhone 用的都有喔),不過我們請點選 .icns 這一個。
然後我們將它選擇存放在桌面上,這張圖就可以很明顯的看到,原來的 png 檔案跟輸出的 icns 檔案的比較囉。
⌘ Step 3. 替換圖示
製作完成之後,就可以開始替換本來的圖示囉,我們先在做好的 icns 檔案上,按下 Command+c 複製它,然後在要被替換的檔案或是資料夾上面按 command+i 來開啟資訊視窗。
開啟資訊視窗之後,可以在最上方的這個圖示點一下,讓它被選起來(會有黑邊如圖),就可以按下 command+v 貼上剛才上一步所複製的圖示囉。
按下 command+v 貼上之後,是不是發現那個資料夾或是檔案的圖示,已經變成你想要的這個圖示了呢?
以上,很簡單吧,檔案或資料夾的圖示更換你是不是學會了呢?下一次來教大家如何在資料夾封面上貼上想要的圖示(如下圖)的作法吧,那我們下次見囉!!
你成功了嗎?
成功的話,請記得幫 APPLEFANS 蘋果迷分享此篇教學文章,您的分享才會是我們繼續創作的動力,謝謝各位~
如果想得到更多 iPhone、Mac 教學,請追蹤蘋果迷粉絲團以掌握最新訊息,並且訂閱我們 YouTube 頻道,取得直播第一時間通知,或者加入蘋果迷社團跟大家分享自己的心得和疑難雜症哦~
如果想要聊天,也可以加入我們的 LINE 聊天群找我們。