還記得之前教過大家,如何透過 Mac 的 Chrome 瀏覽器 ,可以不用拿出手機、打開相機就可以輕鬆掃描 QR Code 的方法嗎?但是比較起來,這功能應該在 iPhone 上才更是需要吧??因為當你用 iPhone 在網頁上看到 QR Code ,你要去哪裡生另外一支手機來掃這個出現在手機螢幕上的 QR Code呢? 因此今天就來教大家如何只要一支 iPhone ,連相機都不用開就可以掃出 QR Code 訊息的方法吧!
有興趣了嗎?那我們就開始吧!
首先,我們一樣是要透過 App Store 來下載今天的 App ,因此請先點擊主畫面上的 App Store 。

進入了 App Store 之後,點擊搜尋視窗的按鈕(紅色箭頭處),然後在搜尋欄位打上 qrcode 掃瞄器,就可以找到,但是因為 QR Code App 真的不難寫(布魯托就有寫過一個可以掃描可以生成 QR Code 的小 APP ,只是沒有上架而已 XD),所以這樣搜尋出來一定是一狗票的,因此請認明開發者是 MartyHome ,才是今天要介紹的主角喔,如果不想翻找的朋友,就直接按我下載吧。

下載完畢之後,就可以按下 Home 回到主畫面,找到剛才下載下來的【 QR Code 掃瞄器】的圖示按一下。

就可以進入這個 App 囉,但是開始分享今天不用開啟相機,用一隻 iPhone 就可以掃描 QR Code 的主題之前,還是先簡單的認識一下這款 App 的各項功能吧!
首先是很簡單的相機掃瞄功能,只要點選相機的按鈕(綠色箭頭處)。

就會打開相機鏡頭,去對著 QR Code 掃描吧,這款掃描成功的速度真的快,你看圖片都還沒移動到正中央,就掃描出來了。

第二頁則是可以看到歷次的掃描記錄,需要刪除就按一下右上方的垃圾桶。

第三項功能則是生成 QR Code 功能,我們在欄位中輸入好網址,接著按一下右上方的生成按鈕(紅色箭頭處)。
下方就會出現 QR Code啦。

那大家一定會好奇,左上角的按鈕又是幹嘛的呢?按按看吧~
結果出現了一堆奇怪的代碼,原來他可以生成不只一種的慣用 QR Code。
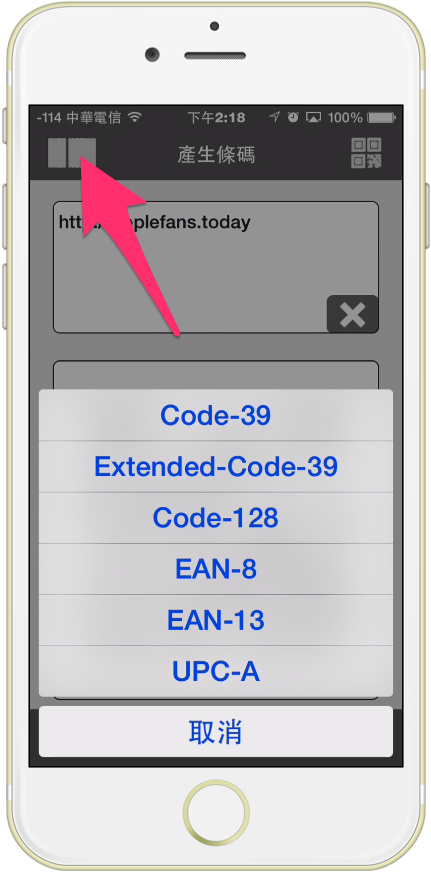
那我們又要如何知道哪一款 QR Code 是應用在哪些地方的呢?
這就是第四個功能,QR Code 種類介紹囉~
掃描之外還可以長長知識,真是不錯嘛!

好了,認識了這款 App 的基本功能之後,就來進入今天的主題,不開啟相機,只有一隻 iPhone 也可以掃描 QR Code 的做法吧!
首先一樣點選主畫面上的 Safari 瀏覽器圖示。

當我們逛到某個網頁,上面有一組 QR Code ,我們急需想要知道這 QR Code 代表的內容時,卻苦無第二支手機開啟相機來掃描他時,請將螢幕往下滑動,找到圖中紅色箭頭的按鈕按一下!

接著請向右滑動,找到更多並且按他一下。

接著將當中的 QR產生,跟 QR辨識的按鈕打開(也就是如圖中一樣的白球在右),接著按下右上角的完成。

好了,我們再回到那個帶有 QR Code 的網頁上,我們一樣往下滑動螢幕,接著按一下相同的按鈕(紅色箭頭處)。

跟剛剛不同的是,往右滑動之後,這次就多了QR 產生與QR 辨識兩個按鈕囉,我們直接點擊這裡的 QR 辨識。
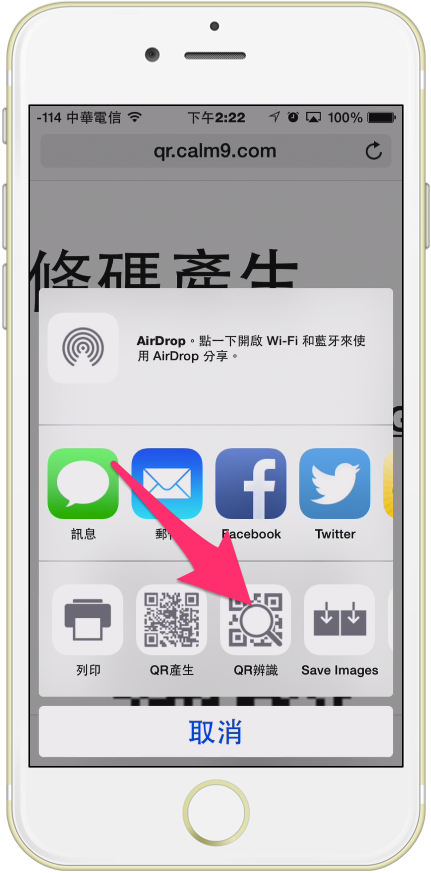
將上方框框的 QR Code 縮放到適當大小之後,就可以按下辨識了。
一旦按下辨識,下方的內容就會顯示出來囉,是不是不需要另外一支手機,只靠一支手機就輕鬆掃描了 QR Code了呢!
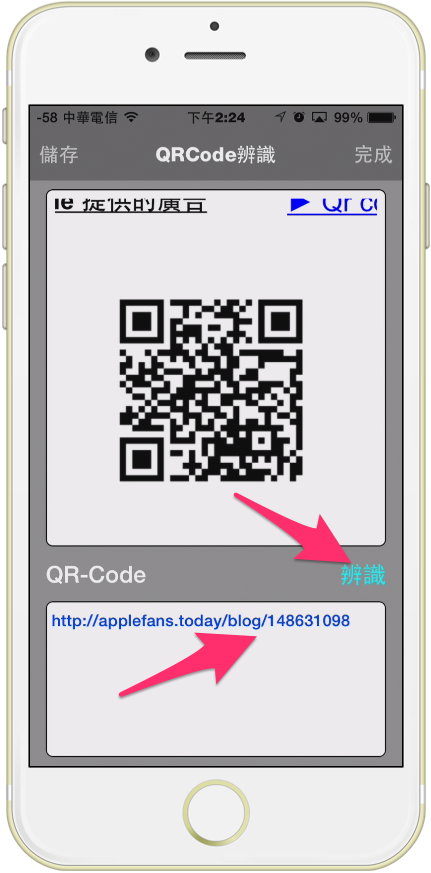
當然有印象的話,剛才我們開啟了兩個開關,一個是 QR 辨識,另外一個是…… QR 產生對吧!
所以這裡我們一樣按按看 QR 產生的按鈕一下。

他就會把你目前正在逛的這個網頁網址,轉成 QR Code 囉,實在是太方便了!
我們再按一下左上方的儲存。

他就會自動幫你把這個 QR Code 存到相機膠卷中囉,如此你完全不用離開網站,就輕鬆製作完成了一個該網站的 QR Code 可以讓你分享給別人囉~~

以上就是這次要分享的 不開啟相機,只需要一隻 iPhone 就可以輕鬆掃描 QR Code 的教學囉,大家都學會了嗎?
如果想要獲得更多最新的 蘋果迷新訊息,歡迎到我們的 蘋果迷applefans.today 粉絲團 按個讚喔,也歡迎加入我們的 蘋果迷臉書社團,跟更多的蘋果達人們互動喔!









