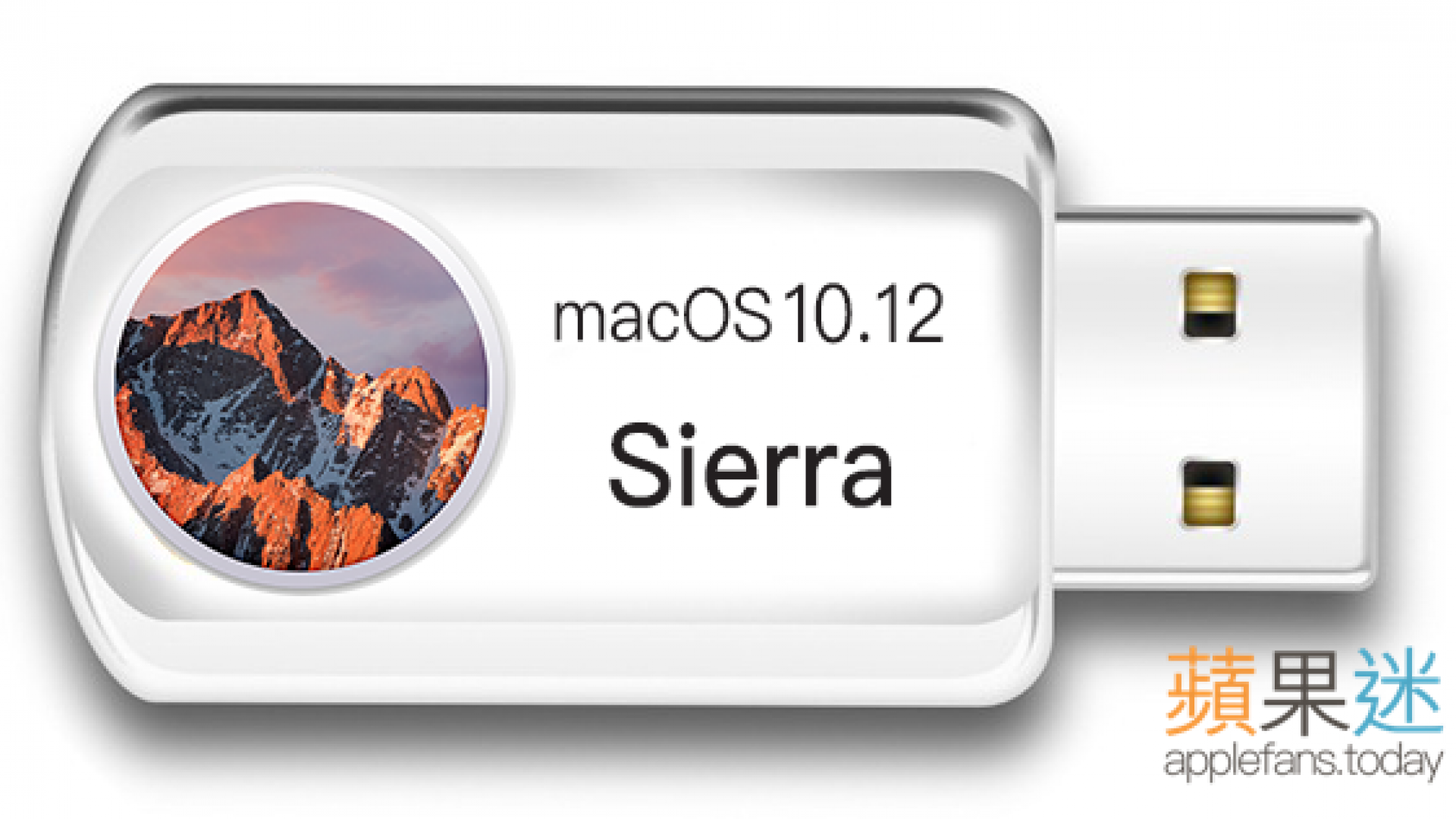macOS 10.12 Sierra 已在今日(9/21)凌晨 1 時推出,相較於 Beta 版的不穩定,安裝正試版還是比較安心一些。
- 關於 macOS 10.12 Sierra 最新功能一定要看這:一篇講完升級macOS Sierra你該知道的10件事
這種大版本的升級,威力總是喜歡乾淨的重灌來個全新的開始,所以當然就要使用 USB 系統安裝碟來安裝新系統,記得去年的時候威力寫過一篇如何製作 Mac OS X 10.11 El Capitan USB 安裝隨身碟,那時是給一段指令輸入到終端機中,但現在事過境遷,當初的指令在最新的 Sierra 上當然不能用,這就是所謂時代的眼淚。
所以這次就教各位一招,讓你一篇文章就學會安裝所有版本的系統,不論是測版還是正試版,任何版本全都通用!
事前準備:
- USB 隨身碟乙支:請準備至少 8GB ,有支援 USB 3.0 的話更好
製作 macOS 10.12 Sierra USB 安裝隨身碟
Step 1:
下載 macOS Sierra:請點此與下載
Step 2:
下載完成 macOS Sierra 後,按下Command (⌘)+Q 關閉跳出來的安裝訊息
Step 3:
請在 Finder > 應用程式 中找到剛下載回來的 安裝 macOS Sierra,並按下右鍵選擇【顯示套件內容】
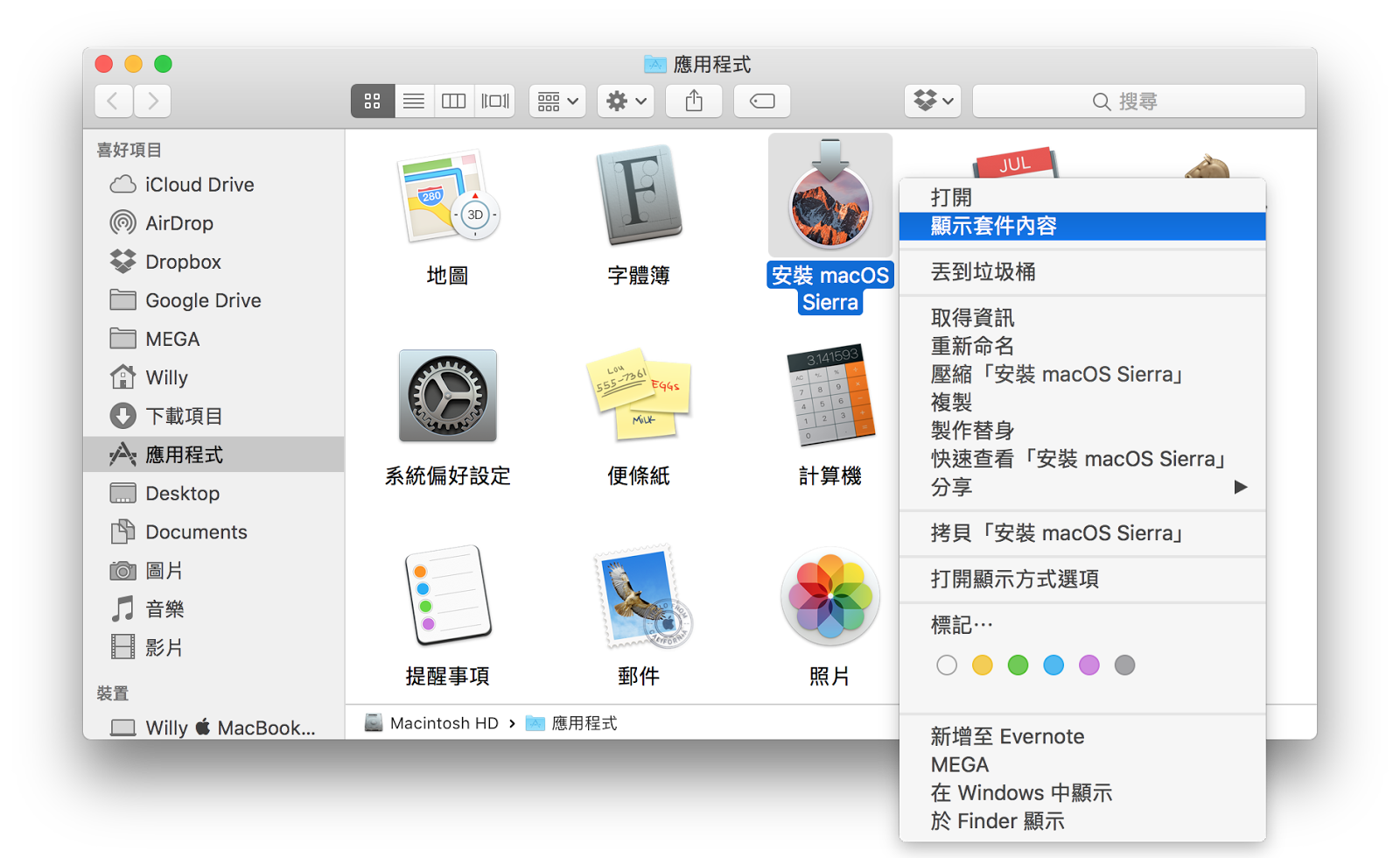
Step 4:
進入 Contents > Resources,找到 createinstallmedia
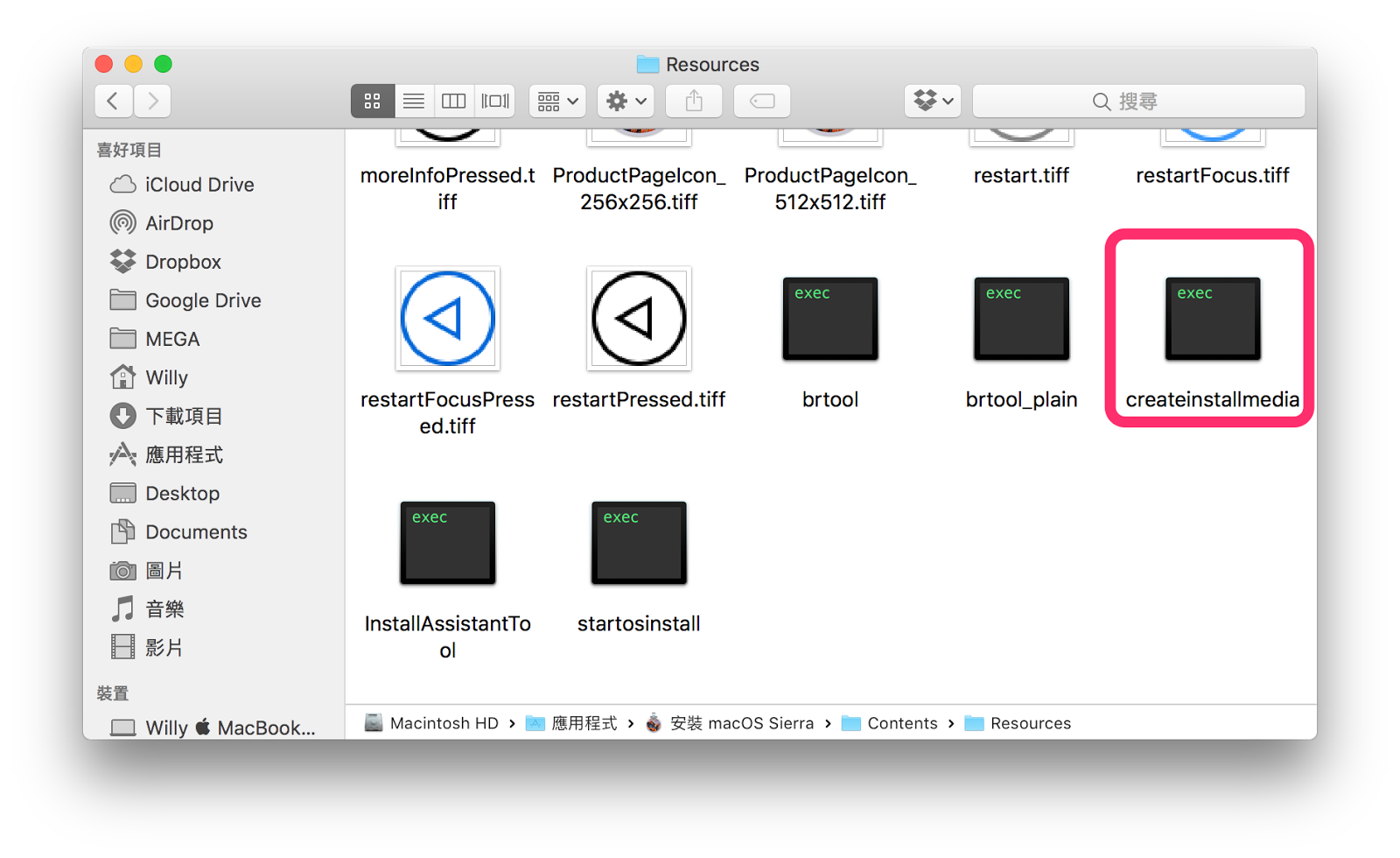
Step 5:
打開 終端機 (路徑:應用程式 > 工具程式 > 終端機)
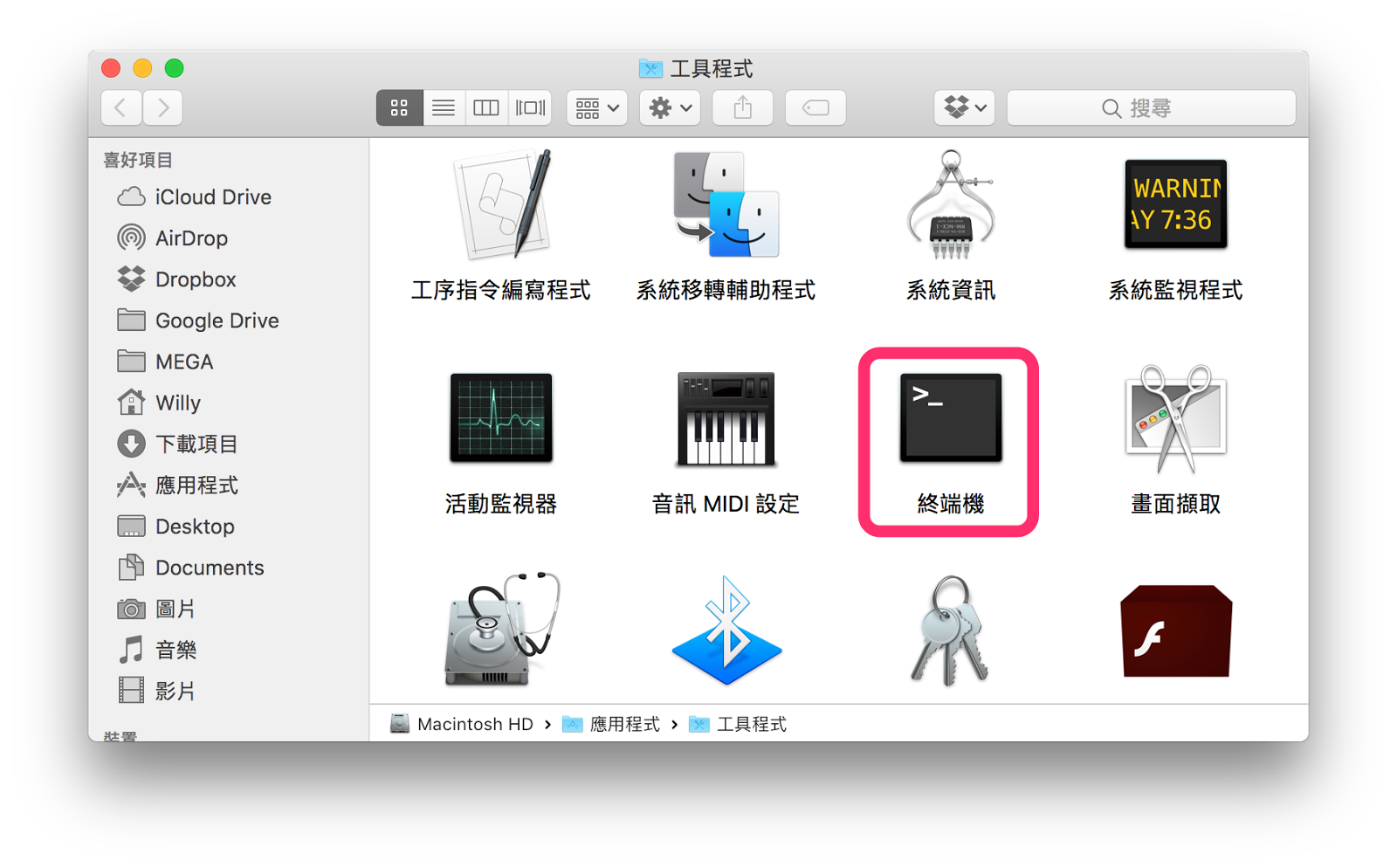
Step 6:
在 終端機 中輸入
sudo
加上空白鍵
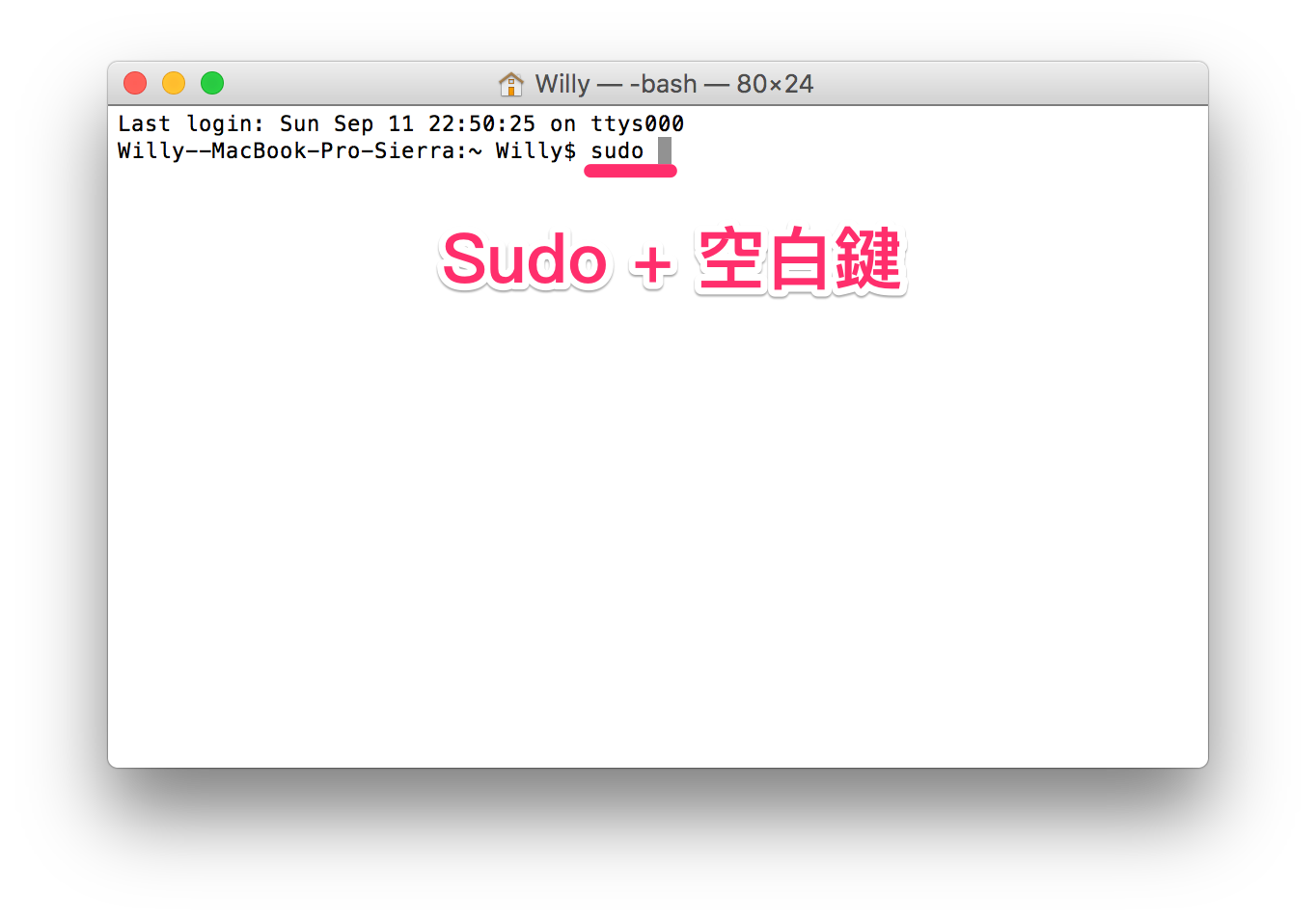
Step 7:
將 Step 4 中的 createinstallmedia 拖移至終 端機視 窗中,如下圖
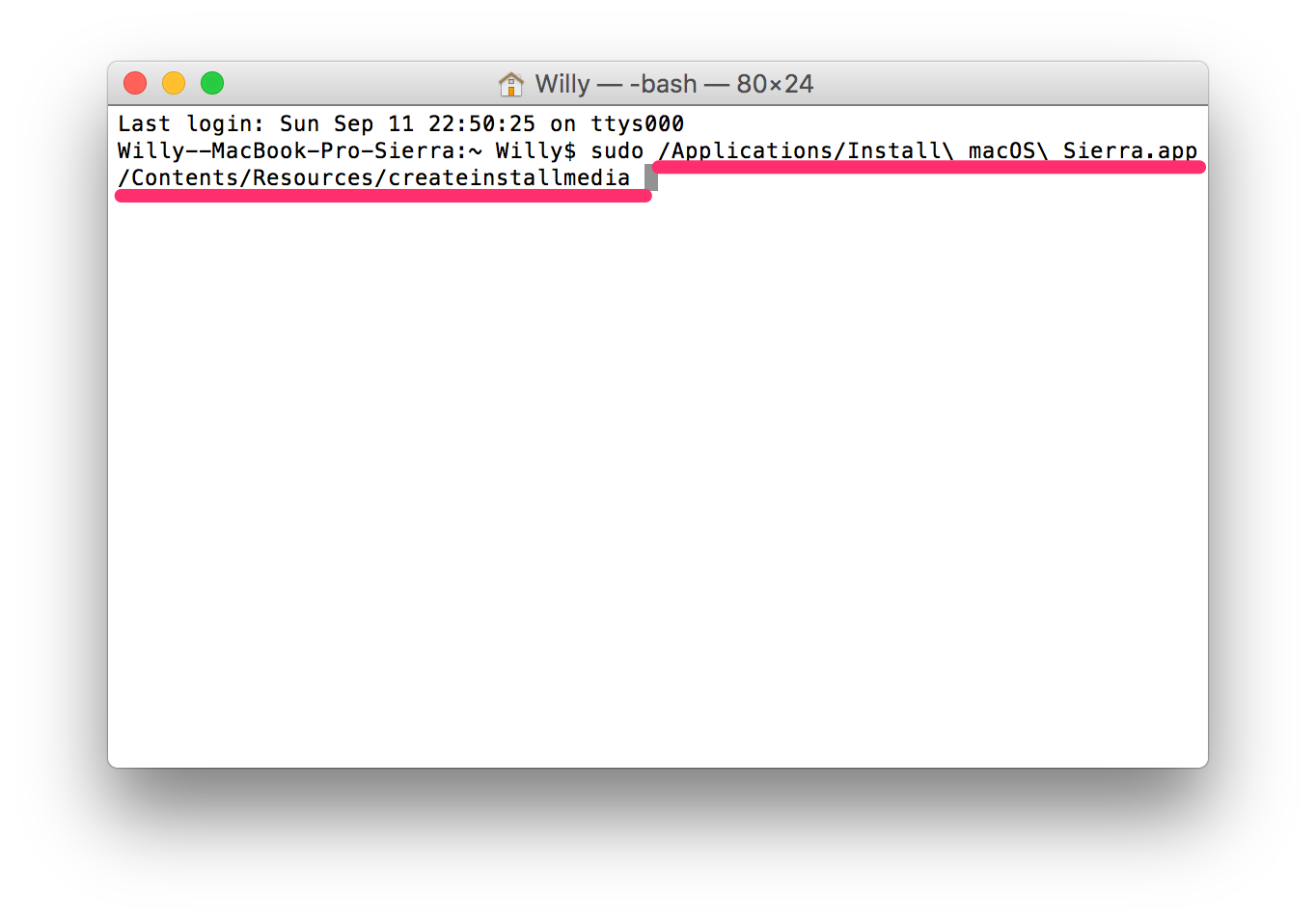
Step 8:
輸入
--volume
加上空白鍵
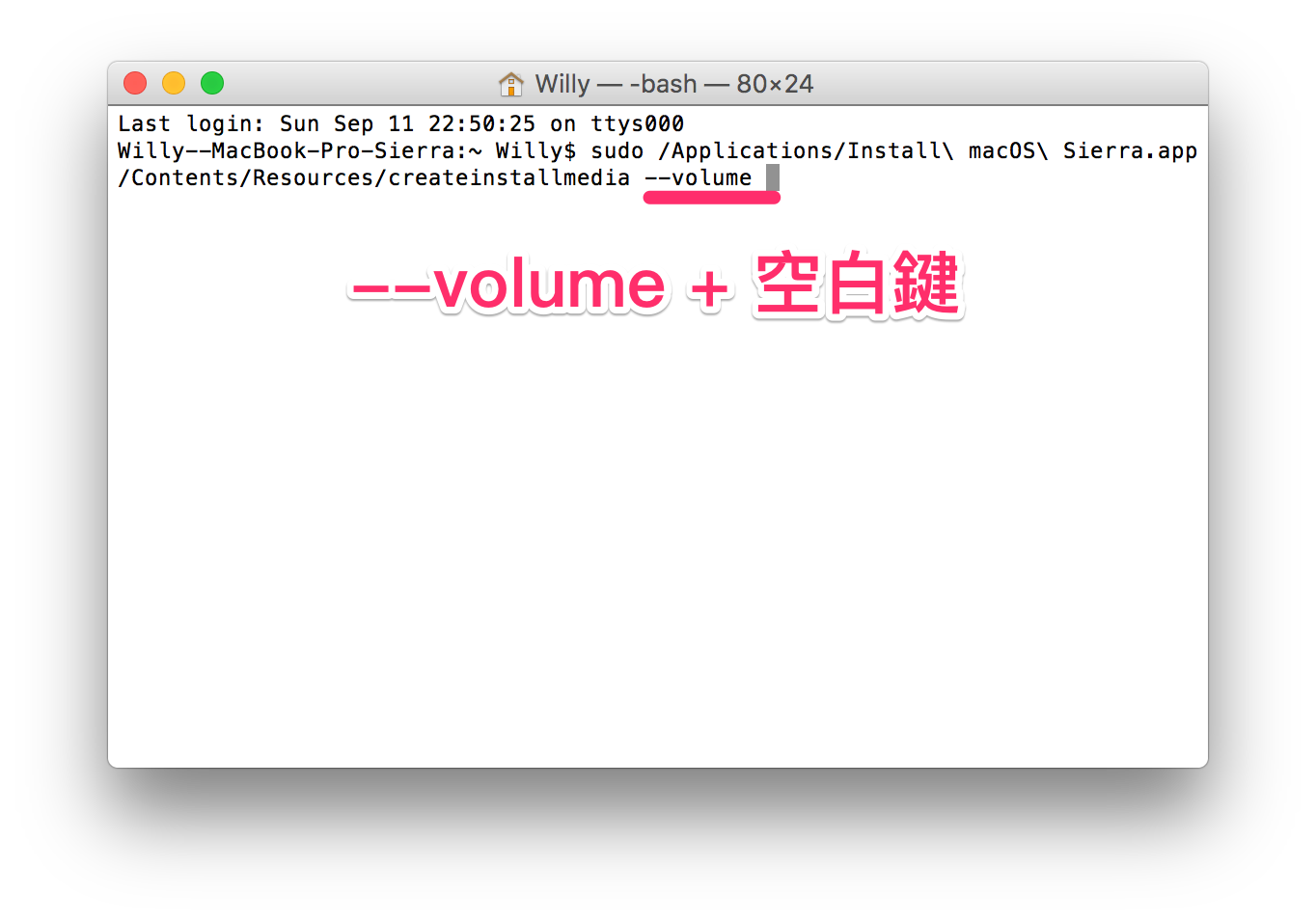
Step 9:
將 USB 隨身碟插上電腦,並直接將圖示拖移至終端機視窗中
※ 終端機顯示的名稱是照隨身碟的名稱,此例 USB 隨身碟名為 USB ※
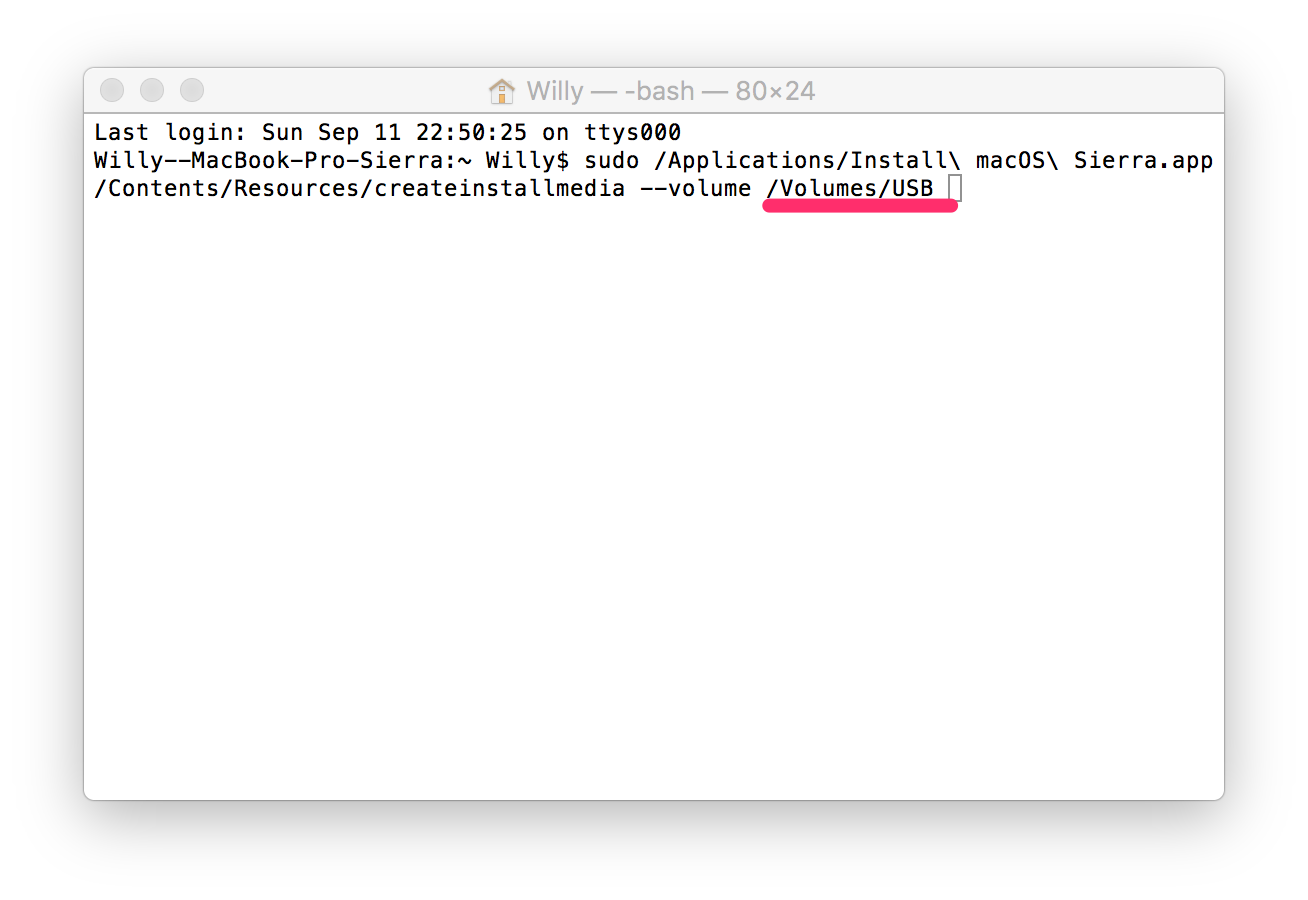
Step 10:
在 終端機 中輸入
--applicationpath
加上空白鍵
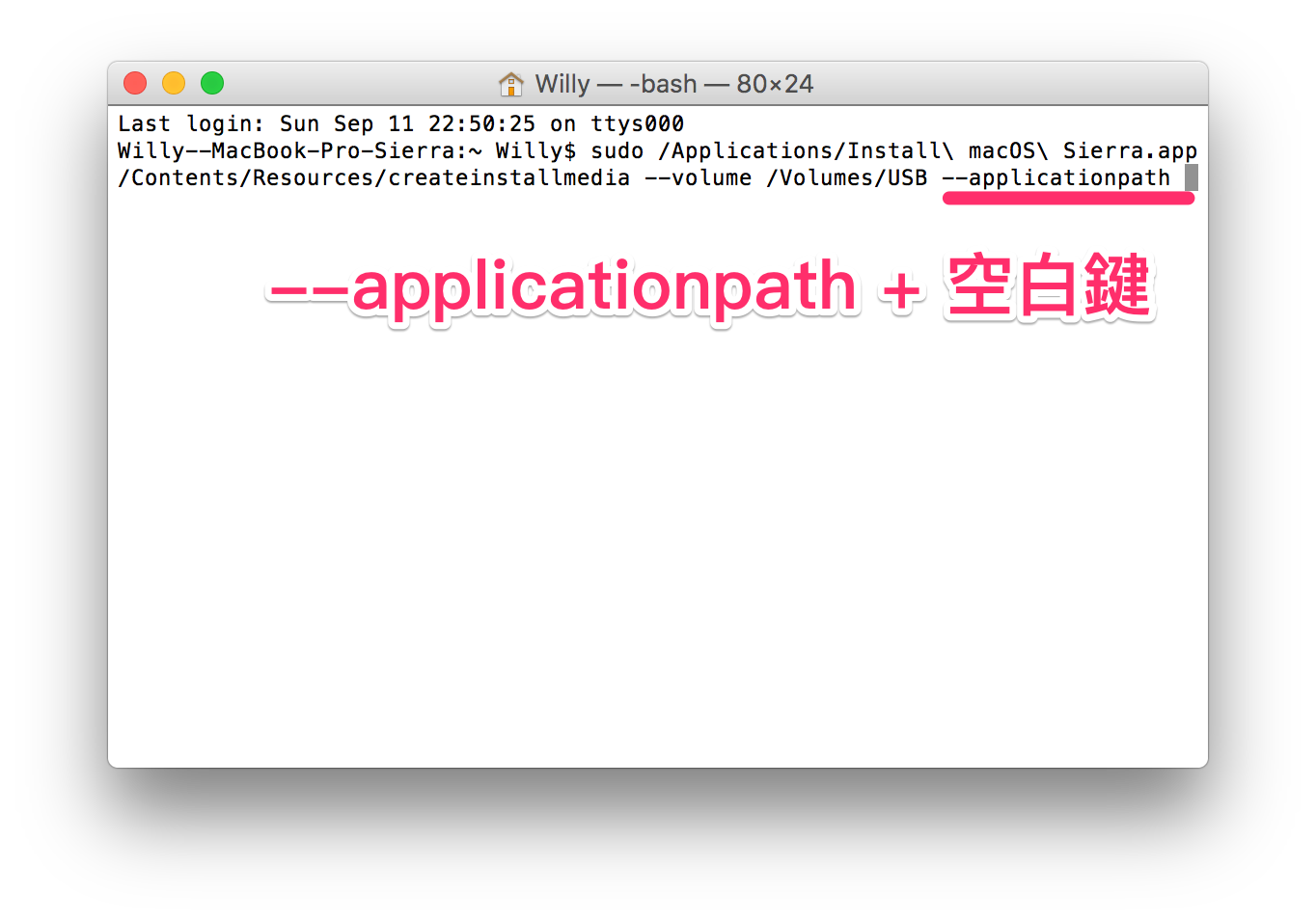
Step 11:
打開 Finder > 應用程式,將 Step 1 中的 安裝 macOS Sierra 直接拖移至 終端機 視窗中,如下圖

Step 12:
按下 Enter 並輸入 本機密碼
※密碼是看不見的,直接打完即可※
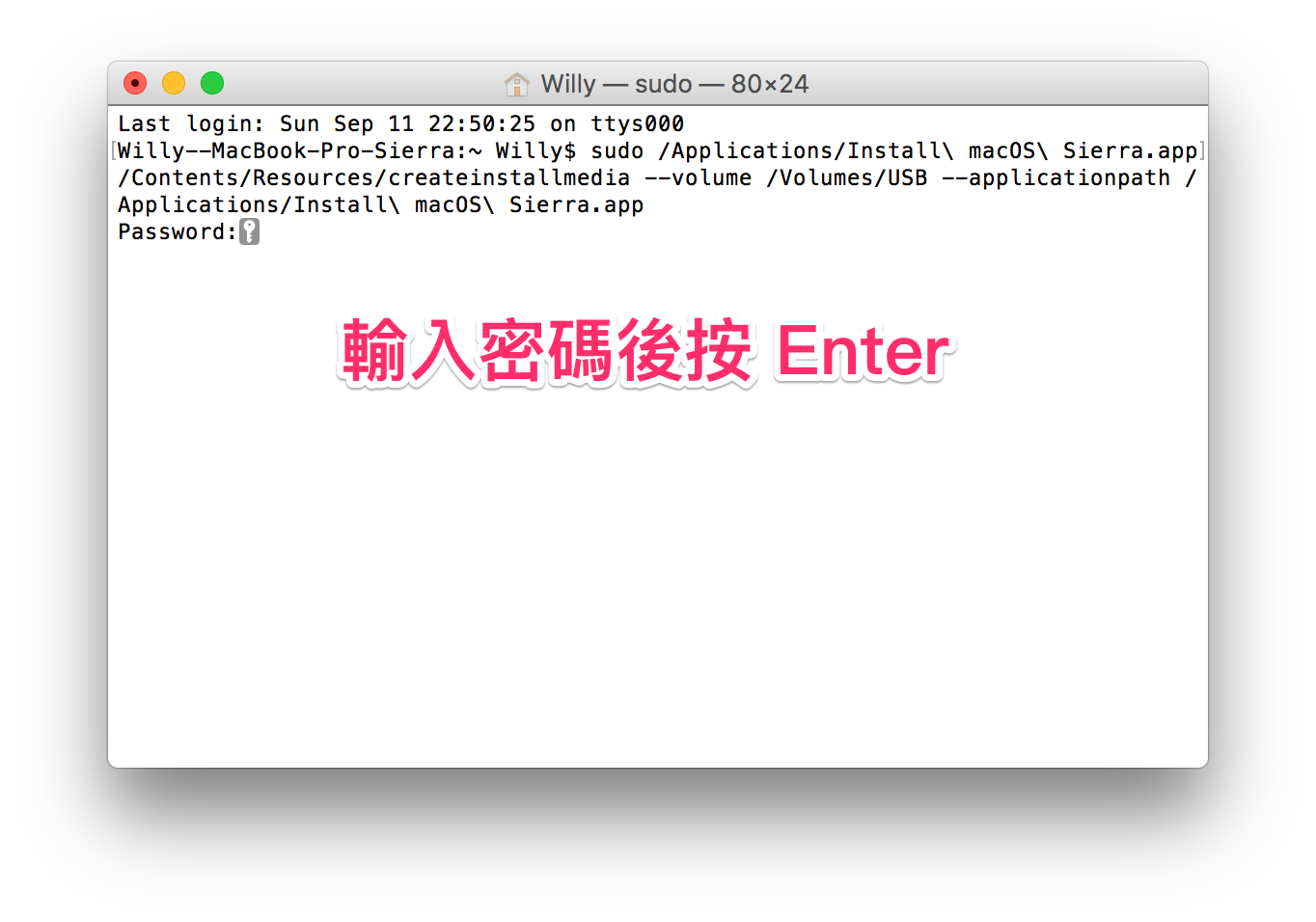
Step 13:
密碼輸入完成後,按下 ” Y ” 開始製作隨身碟
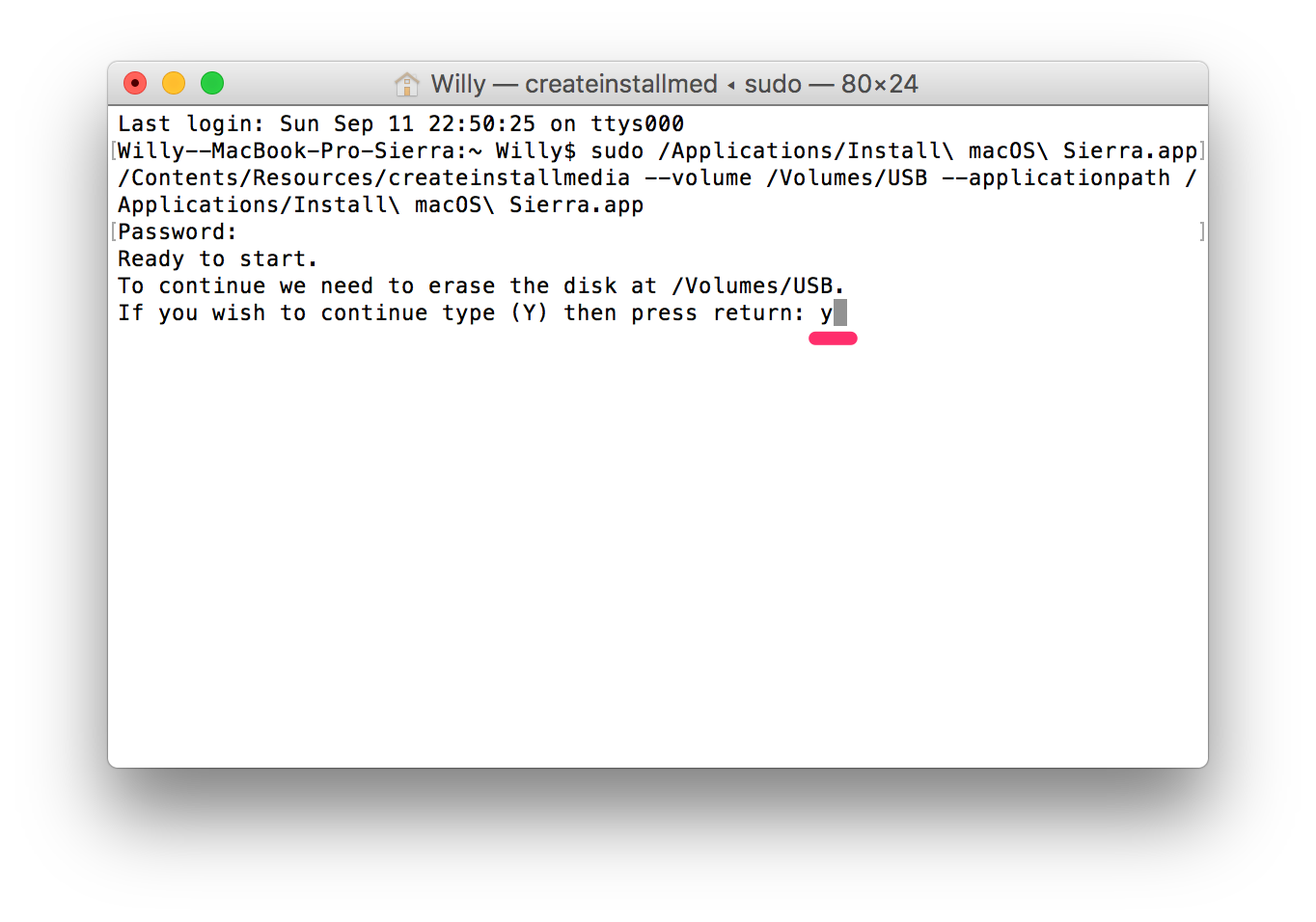
Step 14:
開始製作時會自動格式化隨身碟,所以裡面原本的資料會全部不見並被 Sierra 安裝程式取代,整個製作過程大概耗時 20 分鐘左右,若是 USB 3.0 的隨身碟會稍快一些

Step 15:
製作完成,可以把終端機關閉
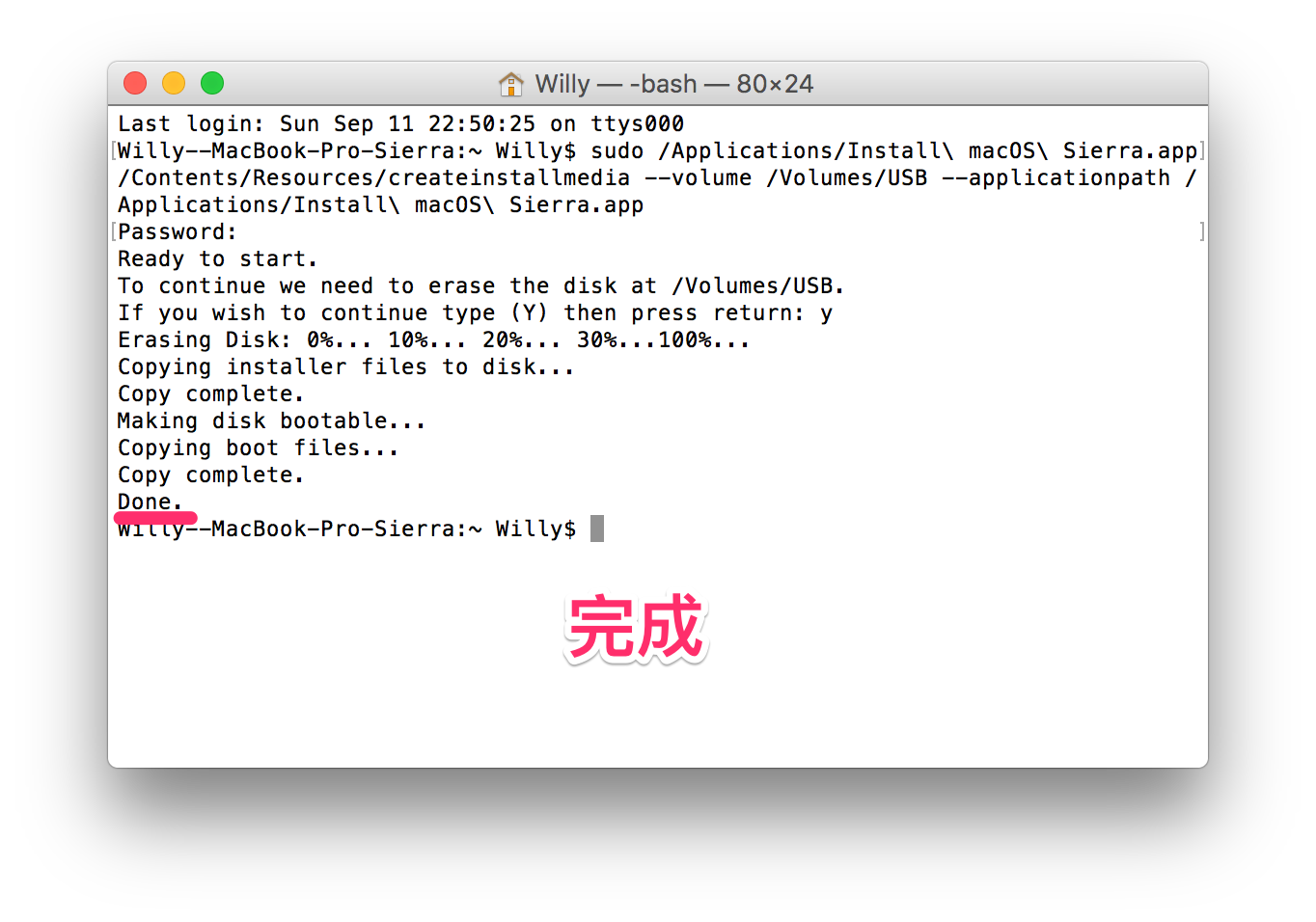
Step 16:
即可看見桌面上出現了 Install macOS Sierra 的隨身碟
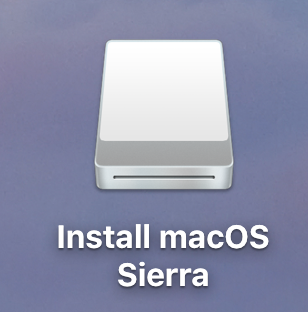
接下來只需要插著剛做好的 macOS Sierra 安裝隨身碟,在重開機時按著 option 不放開機,即可開始乾淨重灌系統了。
每次大改版的時候,也就是 10.11 升 10.12 這種版本升級的時候,威力都會把重要資料備份好後,利用安裝隨身碟將電腦做一次乾淨的重灌,避免日後因為直接升級時出現一些難以理解的怪現象。
如果你的 Mac 在使用上也有一些小問題,不妨試試看使用安裝碟來乾淨重灌,說不定可以解決平常一直頭痛的當機問題唷!
恭喜你又學會一招,如果覺得這篇文章對您有幫助的話,請幫威力分享至 facebook 增加曝光,讓蘋果迷 applefans.today 可以繼續為您提供優質的蘋果相關教學文章,感謝您的幫忙~
另外若想要獲得第一手的蘋果相關訊息,歡迎到 蘋果迷applefans.today 官方粉絲團 按個讚,也歡迎加入有一萬多個高手在內的 蘋果迷臉書社團 跟大家互動喔!