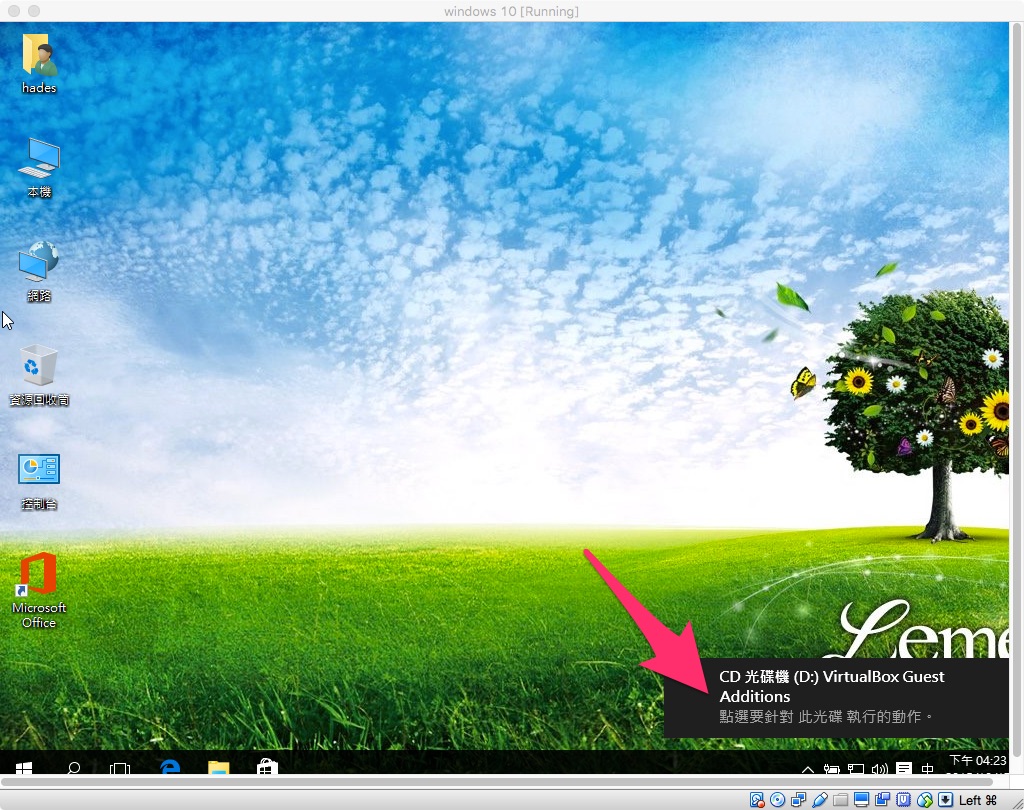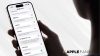在上一篇【Mac App 推薦】透過 Virtual Box 安裝 Windows in Mac (上) 中 ,我們學會了如何取得 Virtual Box ,如何規劃空間與安裝 Windows 之後,不知道大家是不是有快樂的在 Mac 上使用 Windows 呢?
應該是不可能吧,用 Windows 怎麼會快樂呢? 不過透過本篇的補充,應該是可以讓透過 Virtual Box 在 Mac 上使用 Windows 的朋友至少可以再快樂一點喔!
有興趣了嗎,讓我們開始吧~
一、修正 Virtual Box 的 Windows 無法全螢幕的問題。
我想大家第一個遇到的問題,一定就是:怎麼沒有辦法全螢幕顯示呀?
其實一開始安裝完使用,還真的沒有辦法全螢幕顯示的耶,只是 Virtual Box 已經把解藥藏好了,讓這一篇帶你把解藥揪出來,全螢幕這問題就不復存在囉。

首先請點擊上方狀態列的裝置,並且將游標移到 Insert Guest Additions CD image 的地方按一下。
就會在 Windows 畫面的左下方看到執行動作點選的視窗通知,用滑鼠點擊它一下。
點選之後,會出現下圖的視窗,請點擊 執行 VBoxWindowsAddition.exe 一下。

Windows 的招牌特產,無盡的允許!
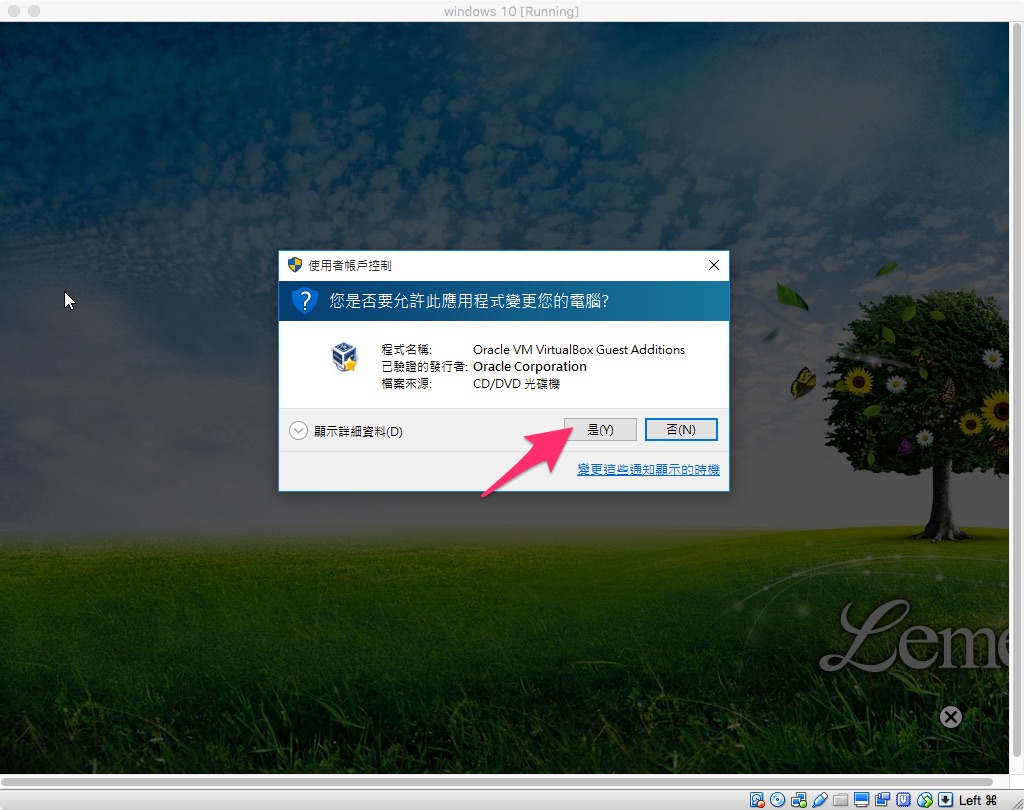
這時就會開始安裝可以全螢幕的小程式,請按下 Next。

選擇安裝路徑,如無特殊需求,請不要變動,再度按下 Next。

按下 Install 就開始安裝囉。

又是 Windows 無盡的授權,請點選安裝。
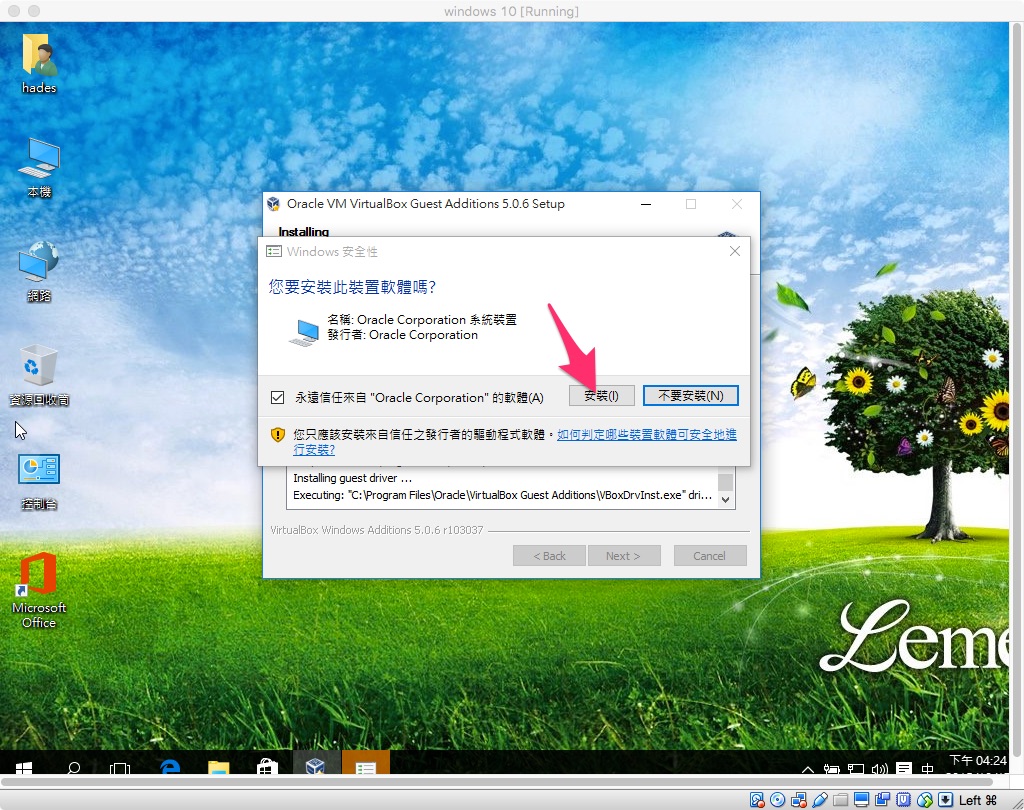
安裝完成之後,按下 Finish 就會重開機。
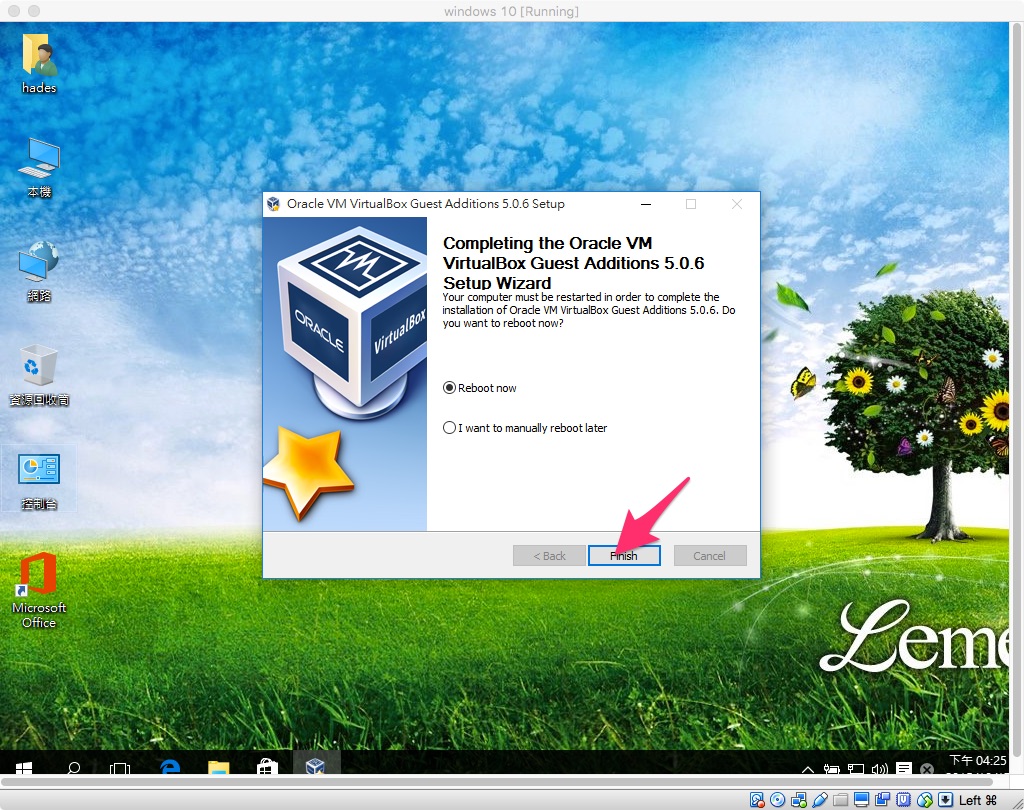
重開機完畢之後,歡迎再試試看,是不是已經可以全螢幕顯示了呢?

二、建立共通的資料夾
就如本文開宗明義說的,透過 Virtual Box 來安裝 Windows 是最簡單與最經濟的做法,因此,Virtual Box 是沒辦法像是其他的虛擬系統 App 一樣可以直接在 Mac 畫面上拖拉 Mac 的檔案丟進去 Windows視窗的,那麼在 Virtual Box 上會怎樣做呢?其實很簡單,就是建立一個共通的資料夾即可。
該怎麼做呢,首先請點選 Virtual Box 主畫面上的設定值。

進入設定畫面後,請點選共用資料夾。

接著按下右邊的 + 來新增一個共用資料夾。

這裡會建議,在桌面上建立一個新資料夾,就取名為 Windows 公用,並且選擇它。
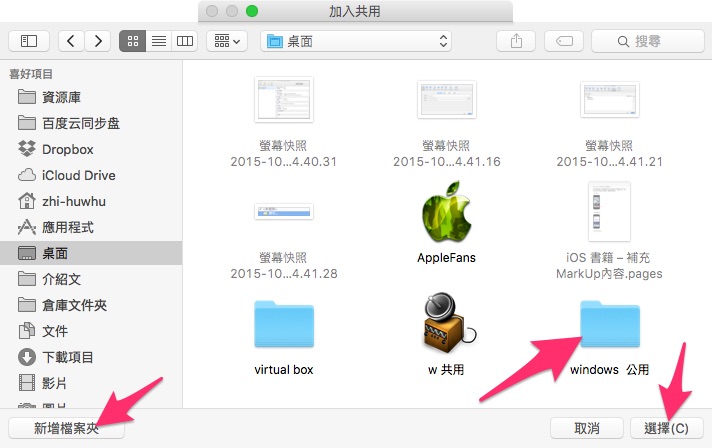
選擇完畢之後,請在這個畫面按下確定。
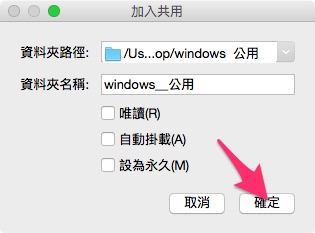
我們便完成了一個擺在桌面上的 Windows 共用資料夾,請按下確定。

現在我們已經建立了一個共用資料夾了,試試看從 Mac 上把一個檔案丟進去這個資料夾中,然後開啟 Windows ,在我的電腦>網路 就可以在 Windows 也找到這個共用資料夾囉,以後要在 Mac 跟 Windows 之間互傳檔案也不是問題了呢。

三、 Virtual Box 大絕招之……整個打包帶走之術。
之前用 Windows 的時候一定最常聽到的就是,重灌啦~
現在換到 Mac 上來相對而言系統穩定多了,但是偶爾還是會遇到需要重灌或是更換硬碟的時候,那是不是每一次重灌完,我又得從 【Mac App 推薦】透過 Virtual Box 安裝 Windows in Mac (上) 再從頭做一次呢?其實不必喔,現在來教大家 Virtual Box 的大絕招~整個打包帶走之術。
首先請開啟 Virtual Box 主程式之後,點選上方狀態列的檔案,選擇匯出應用裝置。

選擇一個你要打包的虛擬系統之後,按下繼續。

這個訊息是告訴你,請先把任何執行中的 Windows 關閉之後再進行打包。

選擇打包出來的檔案要放置的位置,請選擇一個自己記得住的地方喔。

全部做一次總確定之後,就按下匯出吧。

匯出完畢,會變成一個.ova 檔案,可別小看這小小的,ova呢,他可是把你整個 Windows 都打包起來了喔,舉凡裡面的 office呀 、千千動聽呀等等全部都打包好囉。

好,那當我們重灌完了 Mac 或是換了一顆新的硬碟,並且下載安裝完畢 Virtual Box 之後,我們要怎樣原封不動地把 Windows 給請回來呢?很簡單,一樣是開啟 Virtual Box 主程式之後,點選上方的檔案,只是剛才是選匯出,現在改選匯入,找到剛才放置的.ova檔案,靜待流程跑完,你就會發顯整個 Windows 含當中的所有程式檔案無一不在,是不是超級方便的呢?
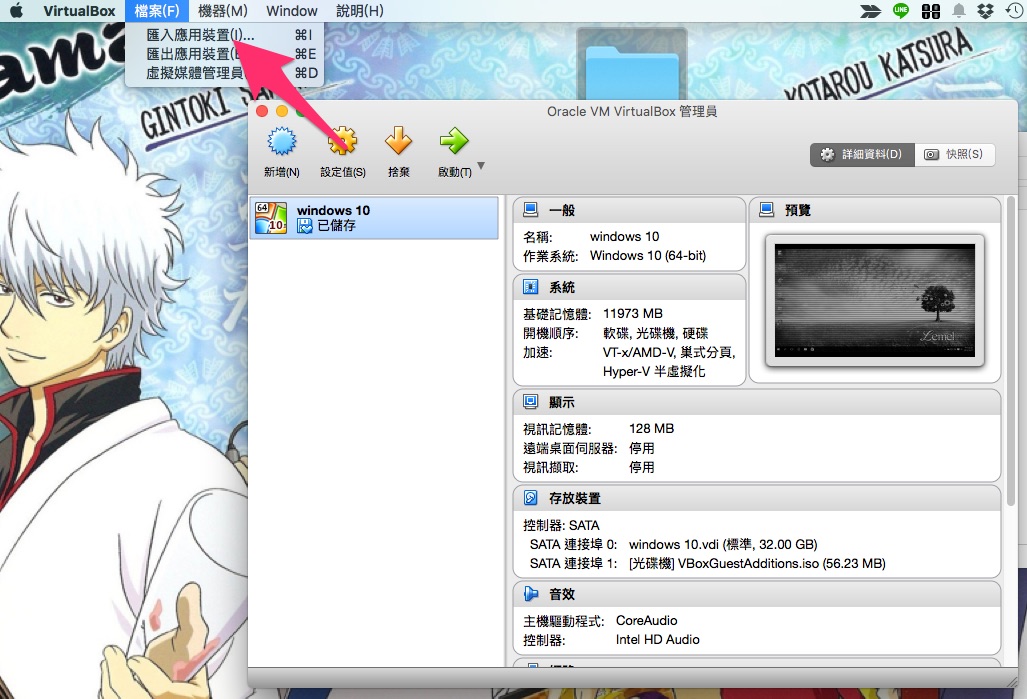
以上就是這次為大家安排的 【Mac App 推薦】透過 Virtual Box 安裝 Windows in Mac (下) ,希望可以藉由本文,讓所有想在 Mac 上安裝 Windows 的朋友,都可以藉由這款免費易上手的 Virtual Box 完成。
最後如果你想要獲得第一手的 蘋果迷相關訊息,歡迎到 蘋果迷applefans.today 官方粉絲團 按個讚,也歡迎加入有一萬多個高手在內的 蘋果迷臉書社團 跟大家互動喔!