Mac 電腦除了搭載最先進的作業系統,配上優異的性能以外,時常最讓人感到驚艷的,就是它那十分絢麗的桌布!蘋果往往在介紹自家作業系統時,先秀出一張非常壯闊的山景照片,連電腦都不用碰,似乎就已經感覺到它的厲害之處了。

不知道各位蘋果迷們是否注意過, Mac 內建的螢幕保護程式會播放許多漂亮的照片,其類別包括國家地理頻道的精選作品、自然風景、自然空拍照甚至宇宙景觀等呢!
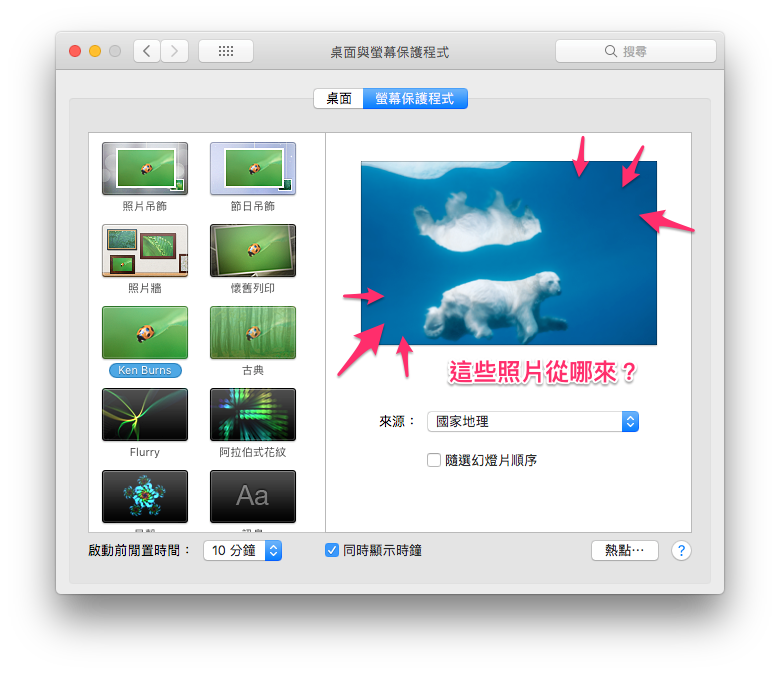
如果我看見某一張中意的畫面,能夠直接當成靜態桌布嗎?
當然可以!
今天,蘋果迷就要來教教大家如何解放這些被隱藏起來的美麗桌布照片~
如何找出被隱藏的 39 張 Mac 內建超美 Mac 桌布
Step. 1 搜尋找出“Default Collections”資料夾
首先,請打開點選電腦畫面右上角的放大鏡圖示,顯示出 Spotlight 搜尋畫面,並輸入 Default Collections,這個資料夾就會出現在畫面中了,接著直接點選將它打開。
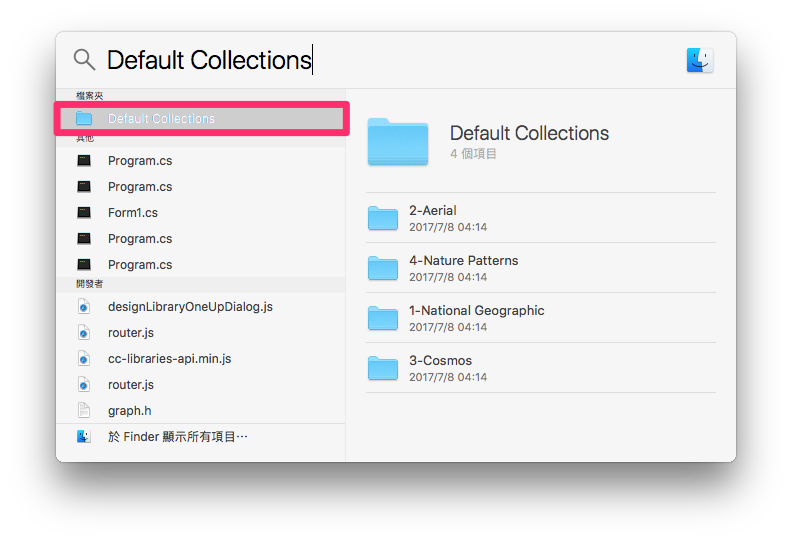
這就是藏在電腦中,那些螢幕保護程式照片的資料夾囉~
Default Collection(預設選集)裡面又分了四個資料夾,其名稱就包括:
- 國家地理(National Geographic)
- 空拍(Aerial)
- 宇宙(Cosmos)
- 自然式樣(Natural Pattern)
總共四種不同類別的照片。

Step 2. 將資料夾加入桌布設定畫面
開啟「系統偏好設定」,再點選「桌面與螢幕保護程式」,並將這四個資料夾拖曳至選集列表中(如下圖)。
如此一來,以後就能夠直接從這個挑選自濟喜歡的照片作為桌布囉!
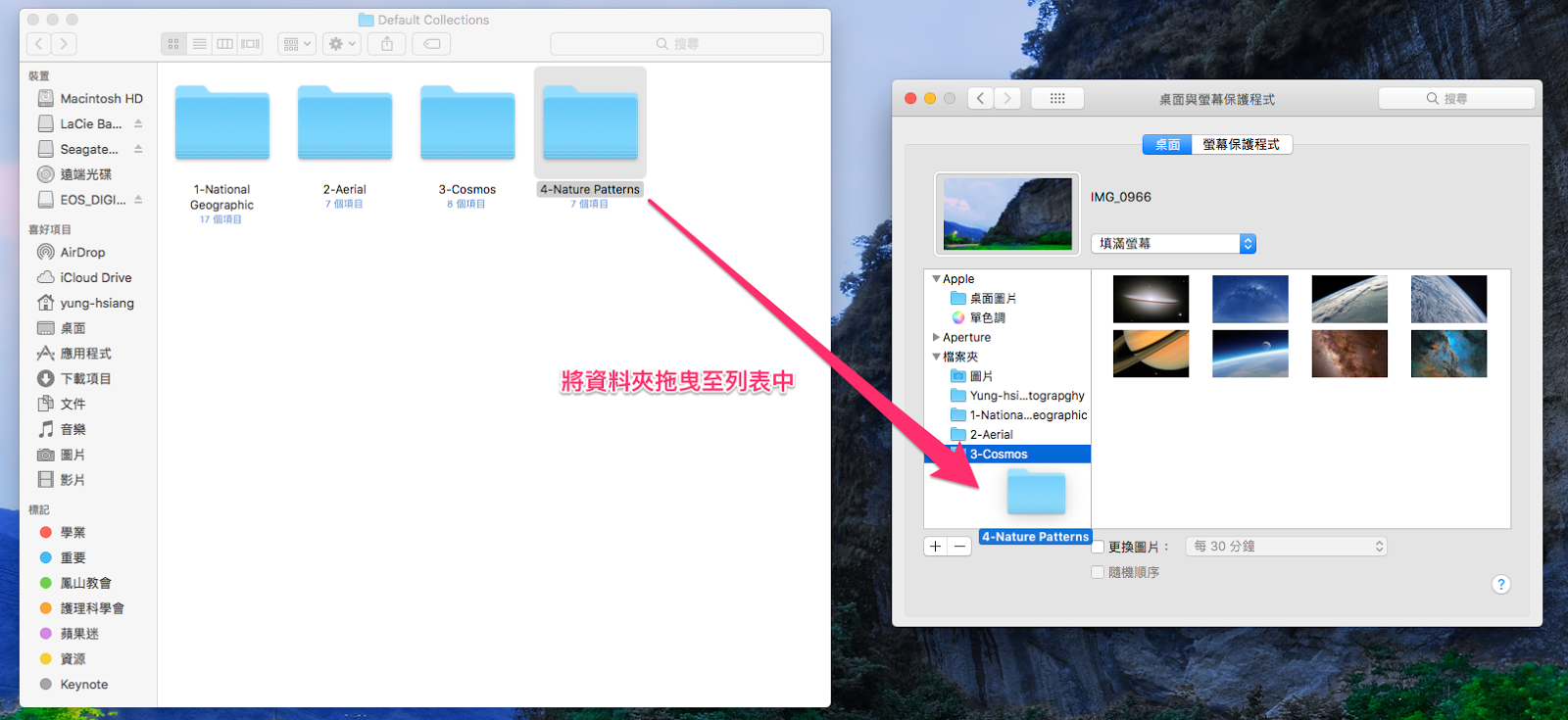
其實設定畫面的這個區域,能夠使您拖曳任何放照片的資料夾進來,所以您亦可將自己喜歡的照片整理在一個資料夾,再直接加入這裡,以後想換桌布就不必一直蟲找路徑選擇照片啦~
Step 3. 大功告成!
如此一來就成功囉,恭喜您獲得額外 39 張蘋果官方認證的精選桌布照片!
這些照片雖然沒有被「選上」作為預設的桌布建議,不過畫面仍然是十分震撼且壯闊,一換上新桌布,頓時感覺自己的電腦變得好強啊~

你成功了嗎?
如果想得到更多 Mac 達人教學,請追蹤蘋果迷粉絲團以掌握最新訊息,或者加入蘋果迷社團分享自己的心得和疑難雜症哦~








