不小心忘記 iPhone 螢幕密碼 了?不知道過世親人的 iPad 螢幕密碼?或是長輩、小孩勿設新密碼卻沒有記住?
忘記或不知道 iPhone 螢幕鎖定密碼的原因很多,不小心輸錯太多次還會出現「已停用」限制,總之就是無法繼續使用這台 iPhone/iPad,相信很多人都覺得超極困擾。
其實,是有方法可以救回手上遺失螢幕密碼的 iPhone/iPad 喔!本篇就來分享二個最簡單又快速的解法:
- 方法一:AnyUnlock 三步驟快速解鎖
- 方法二:透過「尋找我的 iPhone」功能遠端解鎖
各有其適用條件與注意事項,有需要的朋友就依自己的狀況選擇適合方法吧~
iPhone 內的資料會被清除嗎?
答案:是的,這二種方式都會完全清除 iPhone 內的所有資料與設定。
其實所有目前已知的移除 iPhone/iPad 螢幕鎖定密碼方法,都會完全清除裝置內所有資料,但這也代表其他人無法簡單竊取到 iPhone/iPad 內的隱私與資料。
所以建議平時就要常備份 iPhone/iPad,有需要時才能快速從備份找回原本資料最安心喔~
方法一:AnyUnlock 三步驟快速移除 iPhone 螢幕密碼
對許多 3C 苦手來說,用 iTunes/Finder/iCloud 來解決 iPhone/iPad 各項問題還真有一定難度,不熟悉的情況下出現錯誤或失敗更會緊張到不行,所以最簡單方便的方式就是求助第三方專業軟體了。
本站也分享過幾個 iOS 裝置解鎖工具,不過最近使用了 AnyUnlock 這款軟體,發現除了能無腦解決 iPhone/iPad 忘記螢幕密碼被鎖住的問題,幾乎所有跟 iOS 裝置有關的密碼問題,都可以在 AnyUnlock 中找到解決辦法,可說是功能完整又強大的一款全方位 iOS 裝置解鎖工具:
- 解除螢幕鎖定:包括 4/6 位數密碼、Touch ID 指紋密碼及 Face ID 臉部辨識等所有類型的螢幕鎖定密碼。
- 移除 Apple ID 或 iCloud 帳戶
- 刪除螢幕使用時間密碼
- 繞過 iCloud 啟用鎖定
- 繞過 MDM
- 移除 SIM 卡鎖
- 刪除 iTunes 備份加密
- iOS 密碼管理
- iTunes 備份密碼恢復

AnyUnlock 適用機型與系統版本:
- Mac 與 Windows 雙平台皆可使用。
- 支援至最新 iOS 裝置,包括 iPhone 15。
- 支援至 iOS 17。
整體而言,AnyUnlock 不但解鎖功能更多更完整,而且簡潔的全繁體中文化介面加上詳盡步驟與注意事項說明,讓使用者都能輕鬆上手、快速又安心解決 iOS 密碼大小事。
AnyUnlock 簡單 3 步驟破除忘記 iPhone 螢幕密碼超簡單
AnyUnlock 解鎖功能非常多,本篇就以最多使用者會遇到的「解除螢幕鎖定」問題,使用 Mac 版 AnyUnlock 來實測它的解鎖功能、步驟與結果,一起來看看有多輕鬆簡單吧!
事前注意
- iPhone 必須連接 Mac/PC 來操作使用,因此建議要曾連結、信任過該 Mac/PC,否則可能無法順利執行。
- 執行後會永久刪除 iPhone 上的所有資料和設定。
- iOS 系統版本會自動更新到最新版本。
- 執行後重新進入 iPhone 時,需要輸入原有的 Apple ID 及密碼。
- 需在網路環境下操作。
事前準備
1. 在 Mac【下載】、【安裝】並【開啟】 AnyUnlock。
2. 如有需要切換成繁體中文:桌面左上角點【AnyUnlock】>【選擇語言】>【繁體中文】。
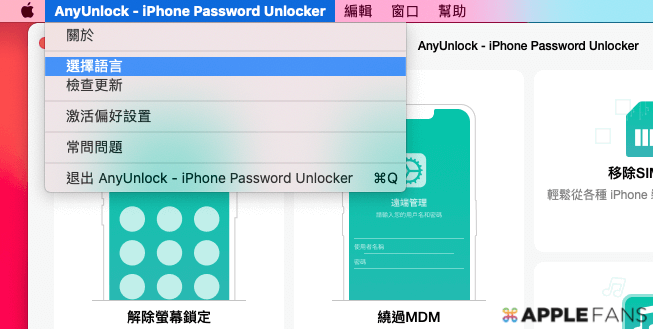
3. 用傳輸線將【 iPhone 連接 Mac】。
開啟軟體後,可以在主畫面看到各項功能按鈕及簡單功能說明,讓使用者可以快速選擇需要用哪項功能來解決手邊問題。

步驟 1. 選擇「解除螢幕鎖定」功能
點選主畫面的【解除螢幕鎖定】項目。
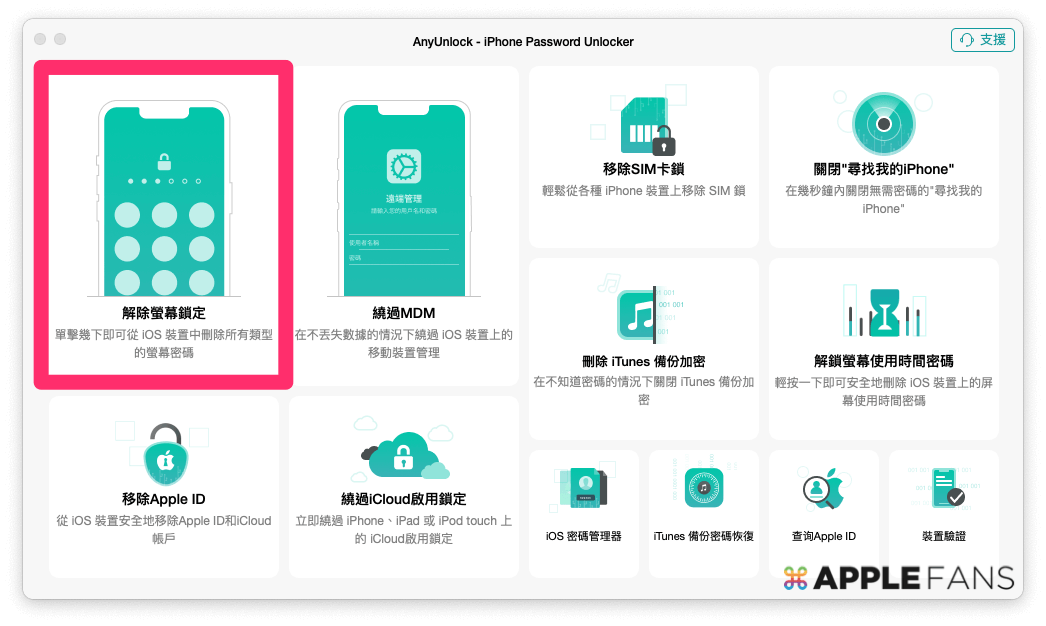
進入後會更詳細列出可解決的各種螢幕密碼鎖問題,沒問題就點【現在開始】。

如果無法連線識別 iPhone,點主畫面下方【連接到計算機後未檢測到裝置?】,接著按照教學指示就可繼續執行 iPhone 解鎖步驟。
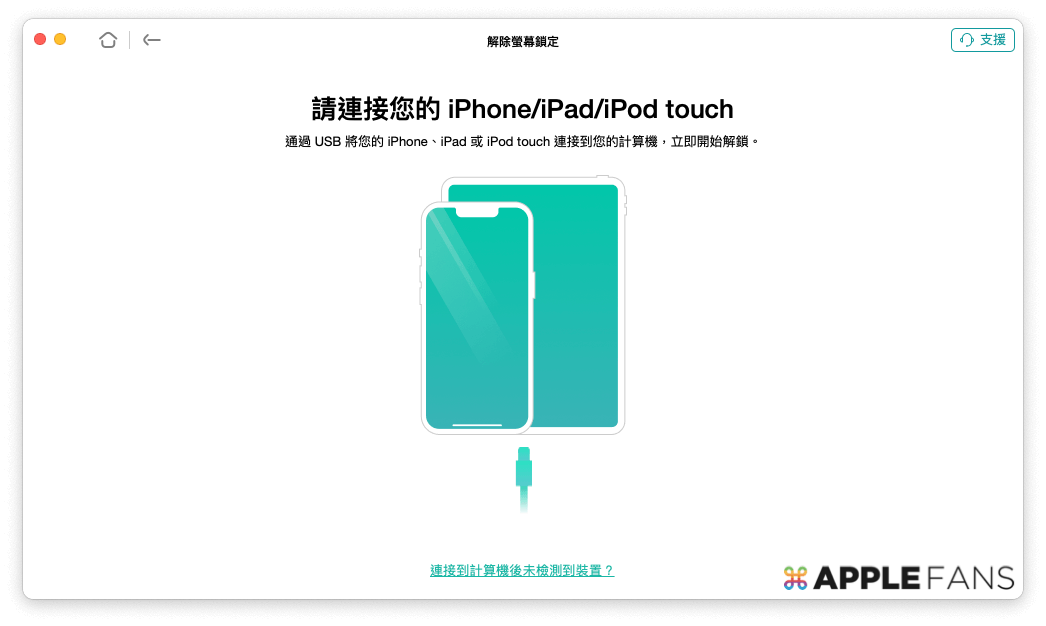
步驟 2. 自動下載及安裝韌體
若 iPhone 有成功連接 Mac,AnyUnlock 就會偵測 iPhone 型號、自動上網搜尋適用的韌體(固件包)版本,確認沒問題後請按【下載】。
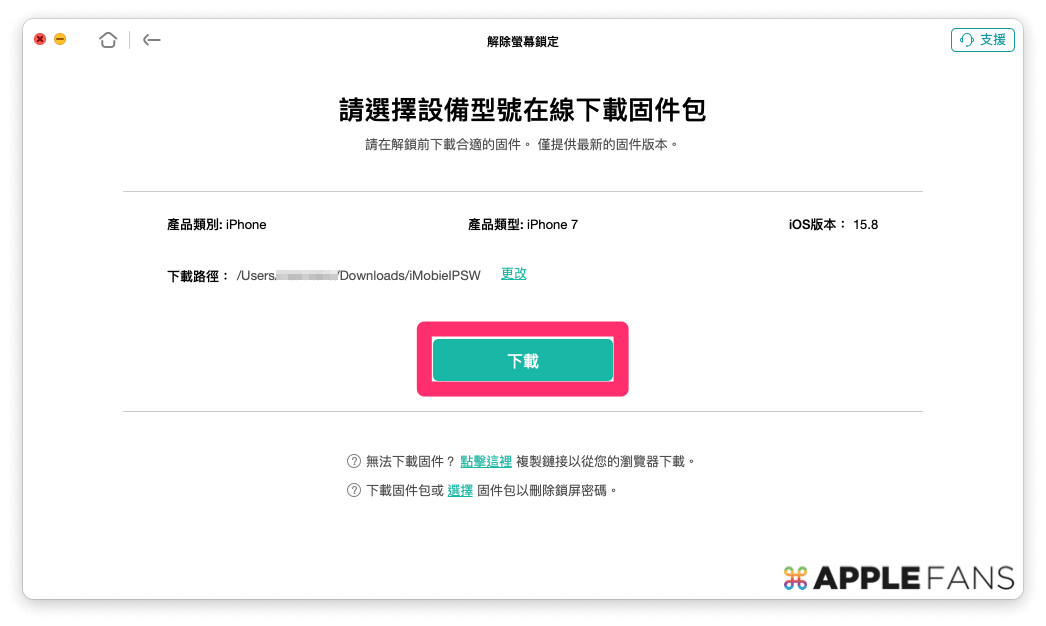
步驟 3. 解鎖成功、iPhone 重新進行初始設定
韌體下載完成後,主畫面會列出解鎖的注意事項,請認真閱讀。若沒問題就點擊【馬上解鎖】吧。
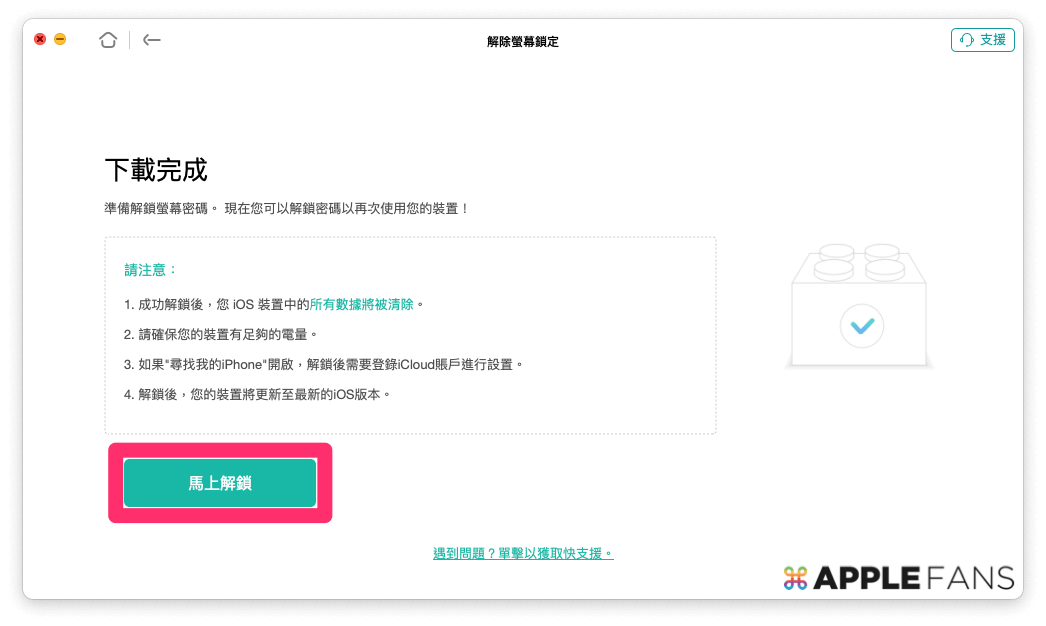
執行解鎖動作時 iPhone 會自動進入「復原模式」並重新開機 1~2 次,接著會自動安裝 iOS,請耐心等待執行過程。完成後就會跳出的解鎖成功畫面囉。
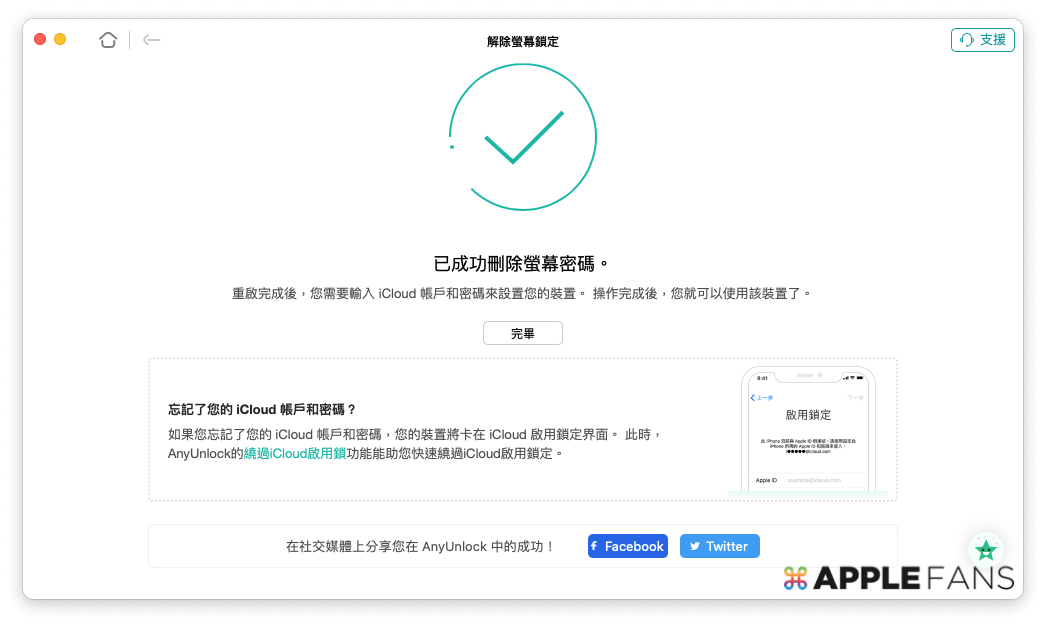
解鎖成功後,拿起 iPhone 再做一次初始設定就能再次使用 iPhone,若原本有備份這時也可以立進行即備份回復。
- 忘記密碼的 iPhone 有開啟「尋找我的 iPhone」功能。
- 需要行動網路或 Wi-Fi 環境。
- 需借用其他 iOS 裝置,且系統是 iOS 14 或以上版本(或 Mac/PC 上瀏覽 www.icloud.com)。
- 需要輸入「忘記密碼的 iPhone」所登入的 Apple ID 及密碼。
- 執行後會永久刪除 iPhone 上的所有資料和設定。
以下就使用 iOS 裝置《尋找》APP 來示範如何遠端刪除 iPhone 螢幕鎖定密碼。
步驟 1. 下載「尋找」APP 並開啟
進入 APP Store 【下載】《尋找》APP 並【開啟】。
步驟 2. 進入「協助朋友」
先點選右下角的【本人】,進入後上拉畫面,在最下方可看到【協助朋友】選項。
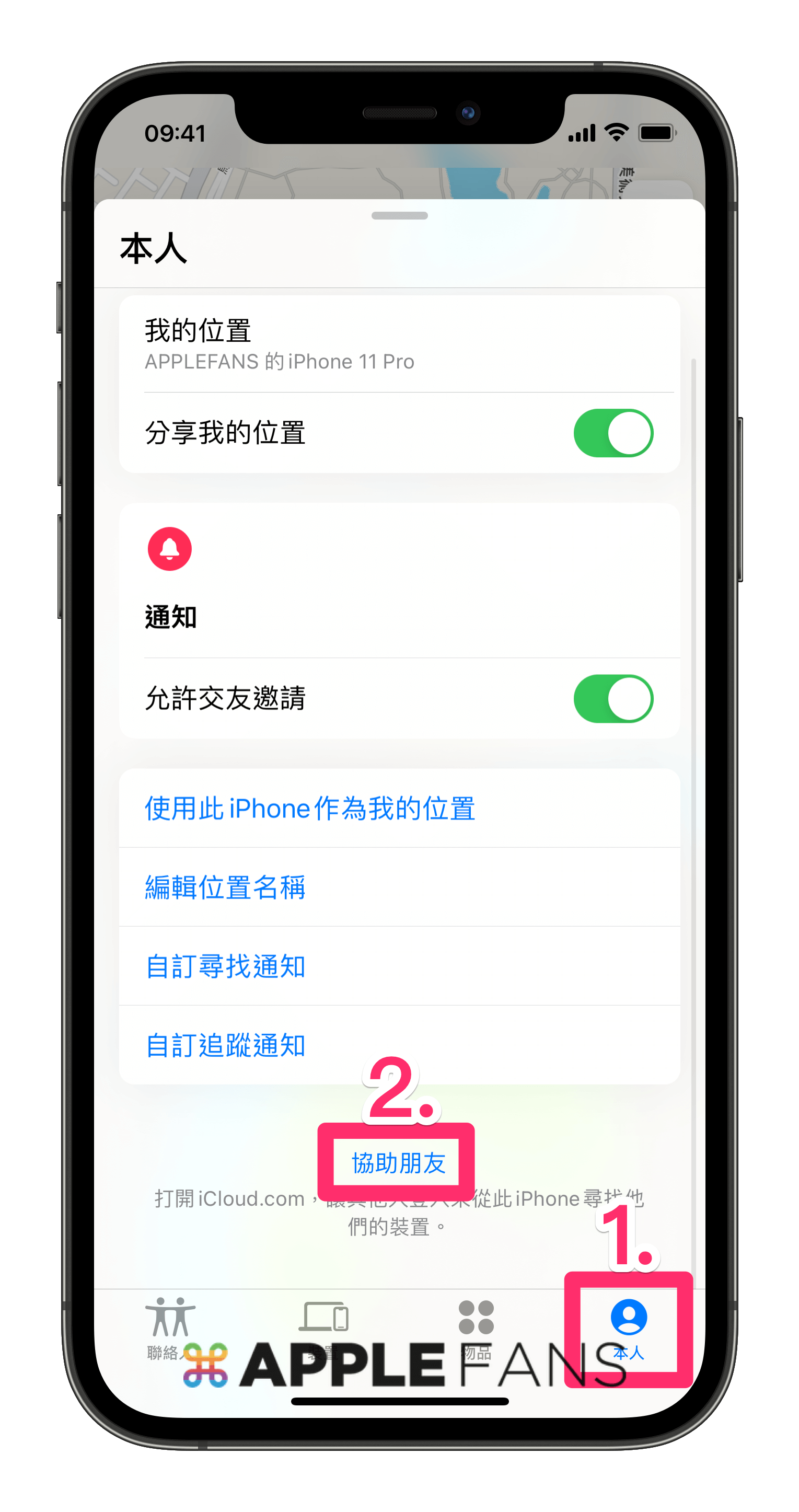
步驟 3. 登入 Apple ID
進入 iCloud 頁面後,按下【登入】>【使用其他 Apple ID】>【輸入 Apple ID】及【密碼】來登入 Apple ID。
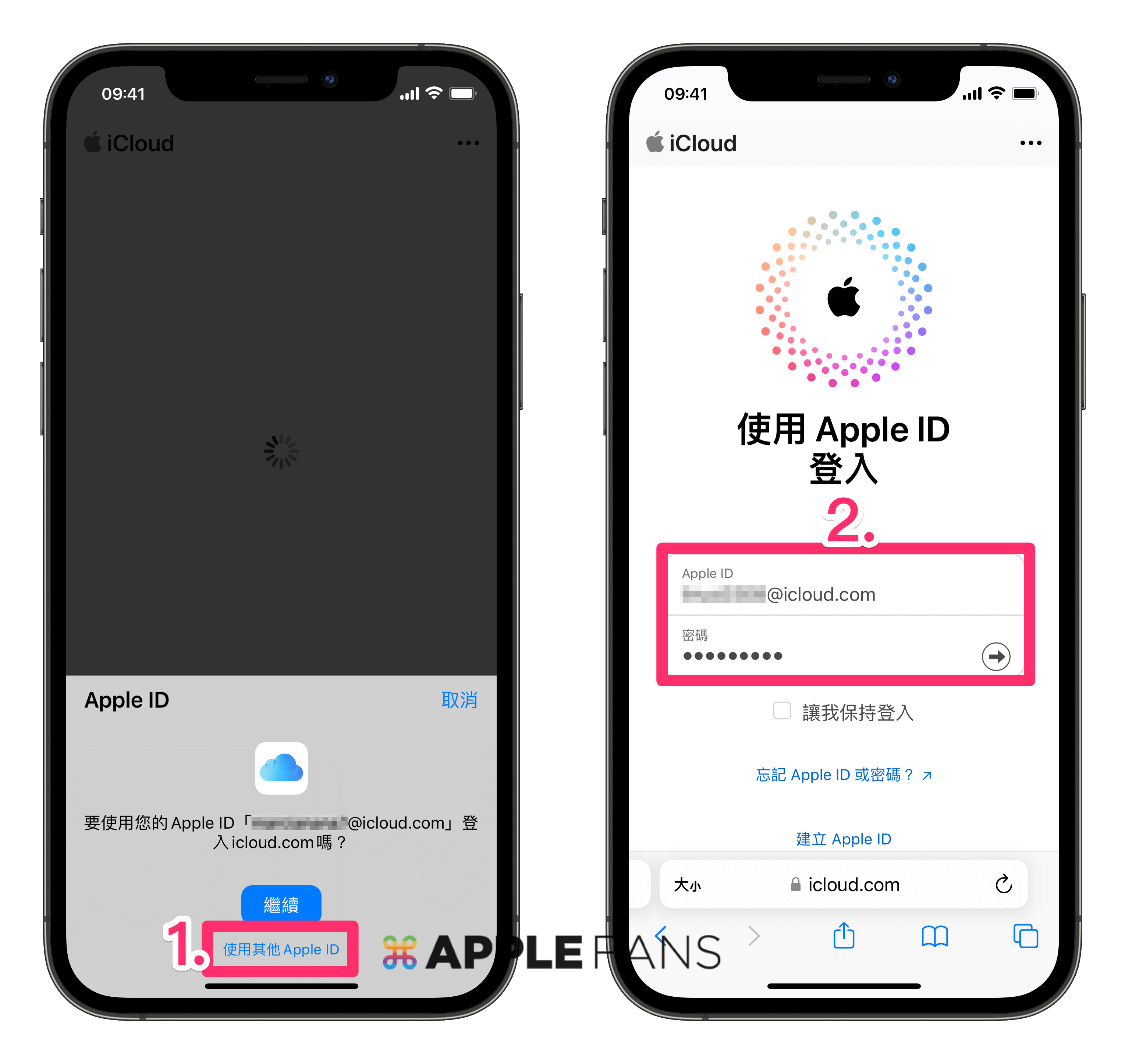
步驟 4. 「清除 iPhone」並重新進行初始設定
找到目標 iPhone 後,按一下右下角的【清除 iPhone】即可利用 iCloud 的遠端清除功能來重置 iPhone,解開螢幕被鎖住的 iPhone。
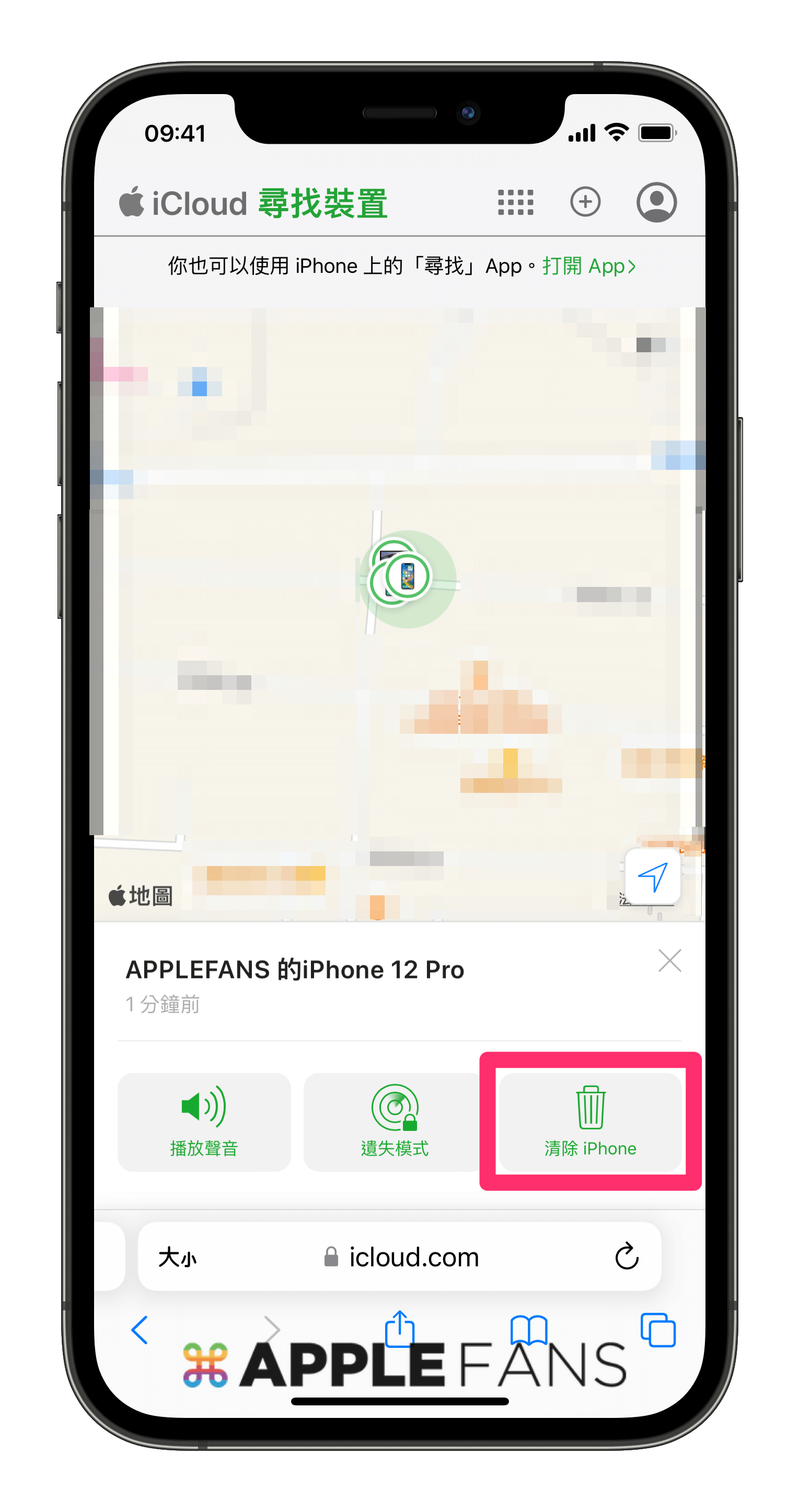
等待 iPhone 重新啟動後,再做一次初始設定就能再次使用 iPhone,若原本有備份這時也可以立進行即備份回復。
可以不要設定 iPhone 螢幕密碼 ?
答案是可以,但若哪天不小心遺失 iPhone/iPad,資料外流的風險就極度高,所以威力是非常不建議取消螢幕鎖定密碼。
如果真的想關閉螢幕密碼功能,步驟如下:
- 進入【設定】。
- 依機型選擇下列其中一項操作:
(1) 在配備 Face ID 的裝置上點選【Face ID 與密碼】。
(2) 在配備主畫面按鈕的裝置上點選【Touch ID 與密碼】。 - 點【關閉密碼】。
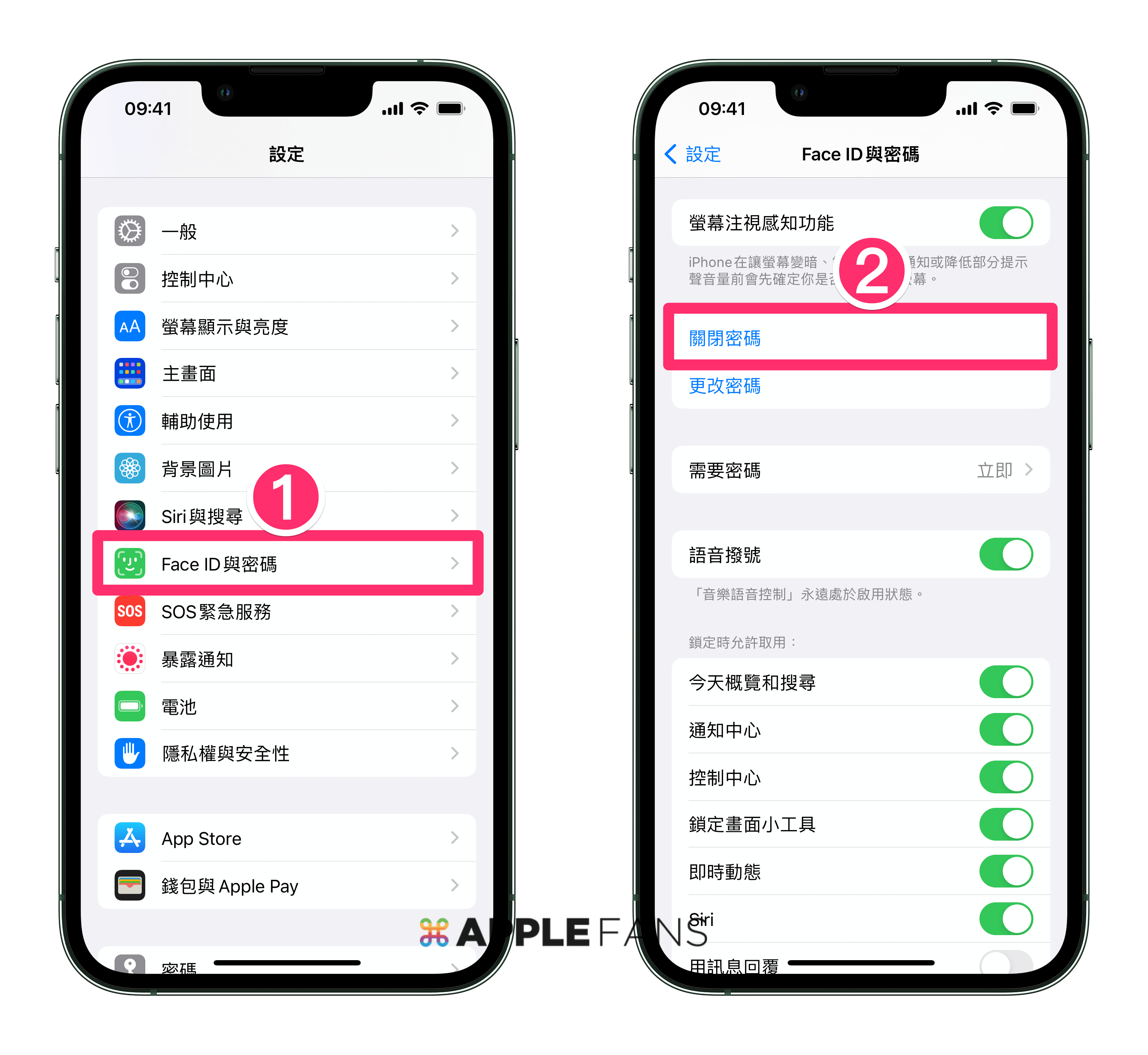
忘記 iPhone 螢幕密碼 別急著送修!先試試這 2 招簡單解、更安全
本篇分享了二種簡單又快速的方法,來解決忘記 iPhone 螢幕密碼而無法使用的困擾,而且在家就能輕鬆執行,免除送坊間維修站隱私外流風險更安心~
如果讀者朋友手邊也有因年代久遠或誤設等原因,而忘記螢幕密碼的 iPhone、iPad,不妨拿出來,試試這兩個解鎖技巧,雖然內部資料會被清光光,但至少還能救回一台 iPhone/iPad 可用,也是相當不錯了。
方法一用的 AnyUnlock 軟體,除了能三步驟輕鬆解除螢幕密碼鎖,其他 iOS 裝置的各種「鎖」事也幾乎都能幫使用者輕鬆解決,即使需要購買才能使用完整解鎖功能,但還蠻適合以下幾種類型的 iOS 使用者收在 Mac/PC 裡備用:
- 想以最省時省力的方式解決問題。
- 較粗心迷糊。
- 長輩或兒童。
- 多台裝置的重度使用者。
方法二也是簡單又快速的解法,但前提是裝置必須有開啟「尋找我的 iPhone」功能,而且要輸入原始的 Apple ID 與密碼,否則就無法順利用這個方式解鎖了。
最後要提醒大家,無論是第三方解鎖軟體或官方提供的解鎖方法,至少都必須知道 iOS 裝置的原 Apple ID 及密碼,才能在解鎖後順利使用,也就是說還是必須是本人或身邊親近人的裝置,才能透過這些方法刪除重要的裝置密碼鎖,因此想隨意拿到一台 iPhone/iPad 就拿為己用或竊取資料,都是不可能做到的囉。
希望有需要的朋友看完這篇文章,都能順利解決 iPhone 螢幕被鎖的困擾!









