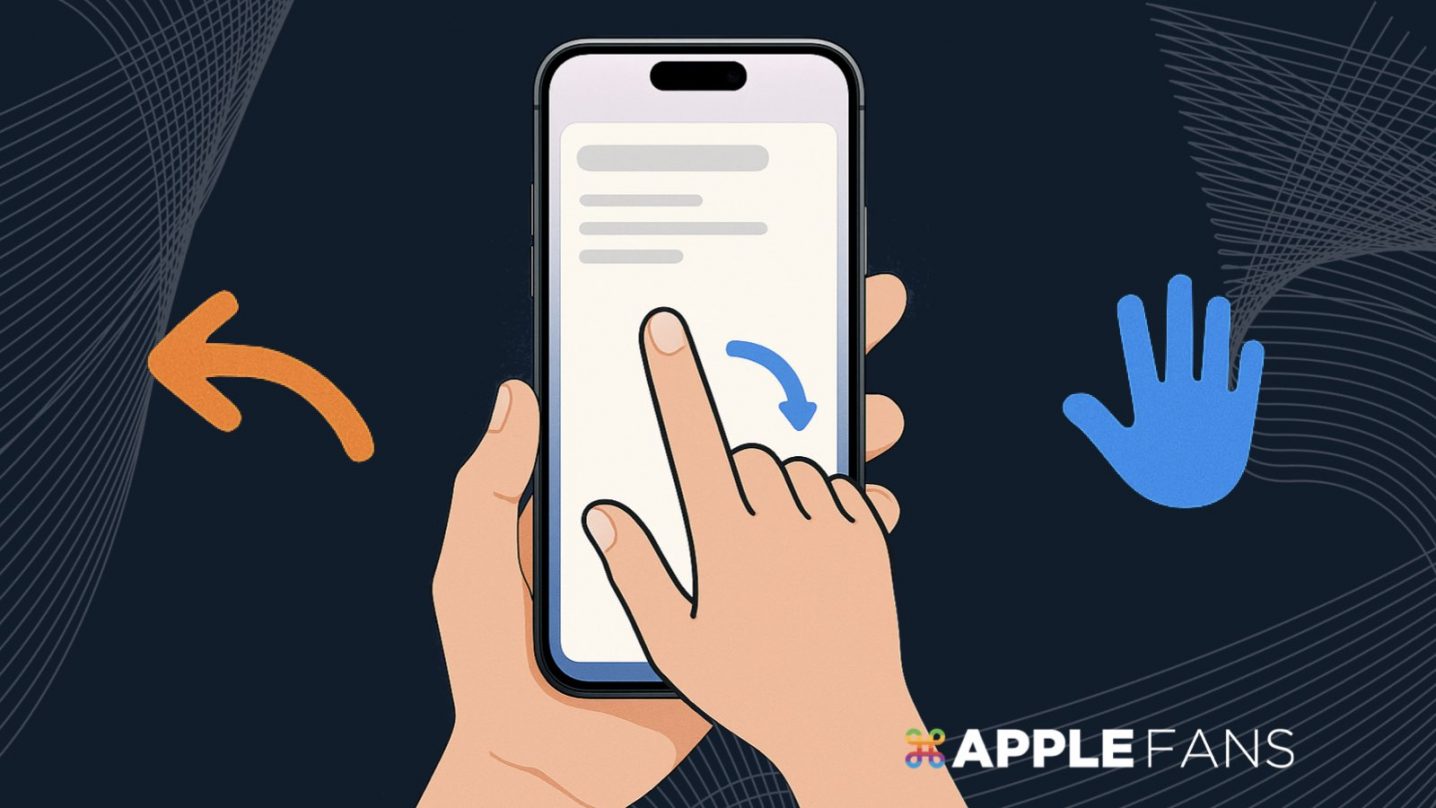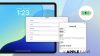身為 iPhone 使用者,你可能每天都在滑手機,但你真的善用它的操作捷徑了嗎?Apple 在 iOS 系統裡設計了許多「快速手勢」,不只讓使用更直覺,還能幫你省下很多時間。這些功能看似不起眼,卻能大幅提升使用效率。如果你是剛換 iPhone 的新手,這篇文章帶你一次學會五個超實用的 iPhone 快速手勢 ,趕快學起來。
新手必學! iPhone 快速手勢 教你 5 招提升操作效率的隱藏技巧
你每天都在用 iPhone,卻可能錯過了許多超實用的「快速手勢」,而且這些功能都內建在 iOS 裡,完全不用安裝額外 App,只要學會用對手勢,你的操作流程就能快上好幾倍,趕快一起把 iPhone 快速手勢入門教學學起來吧!
① 打錯字怎麼辦?iPhone 搖一下就能還原輸入
你正在輸入訊息、打備忘錄,結果一不小心誤刪了一大段內容,怎麼辦?其實這時候只要晃動一下手機,就是 iPhone 裡的 Ctrl + Z,直接幫你「還原輸入」!
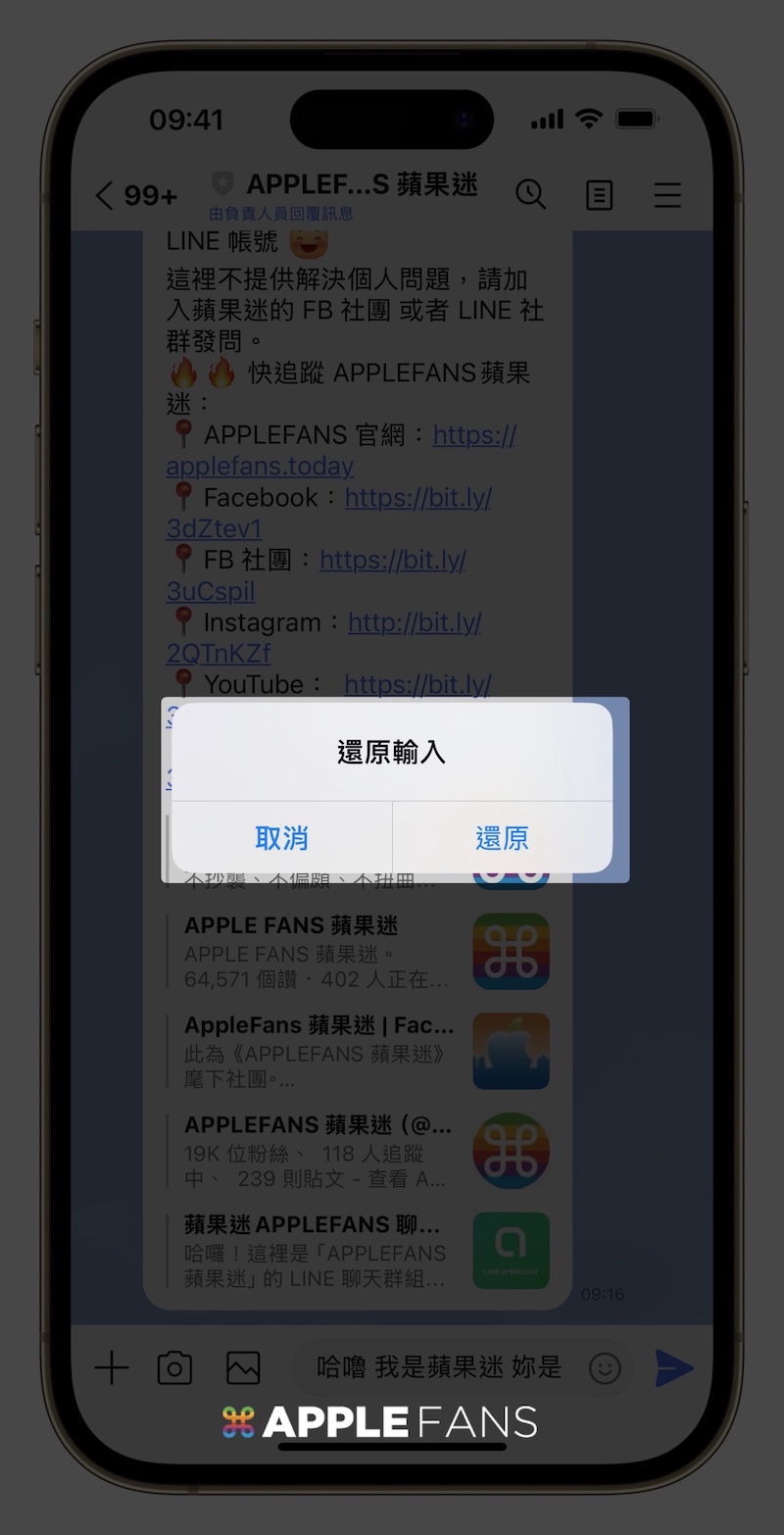
如果發現自己的 iPhone 晃動一下都沒反應,可以前往「設定」>「輔助使用」>「觸控」> 確認「晃動來還原」是否已啟用;同理,如果不想要開啟這功能,就在這裡選擇「關閉」。
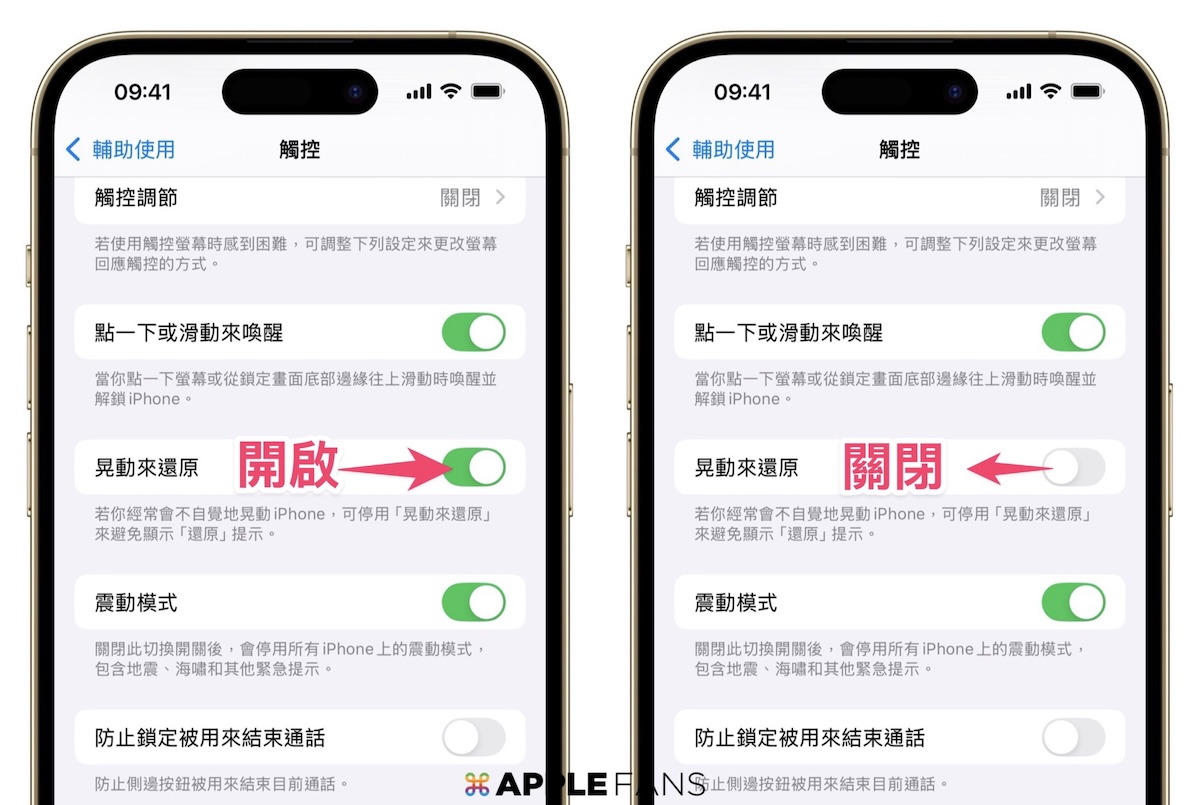
除了訊息、備忘錄、其他支援輸入編輯的 App 都可以用「晃動來還原」之外,像是在照片裡編輯照片,也可以透過晃動 iPhone 來回到上一個步驟。
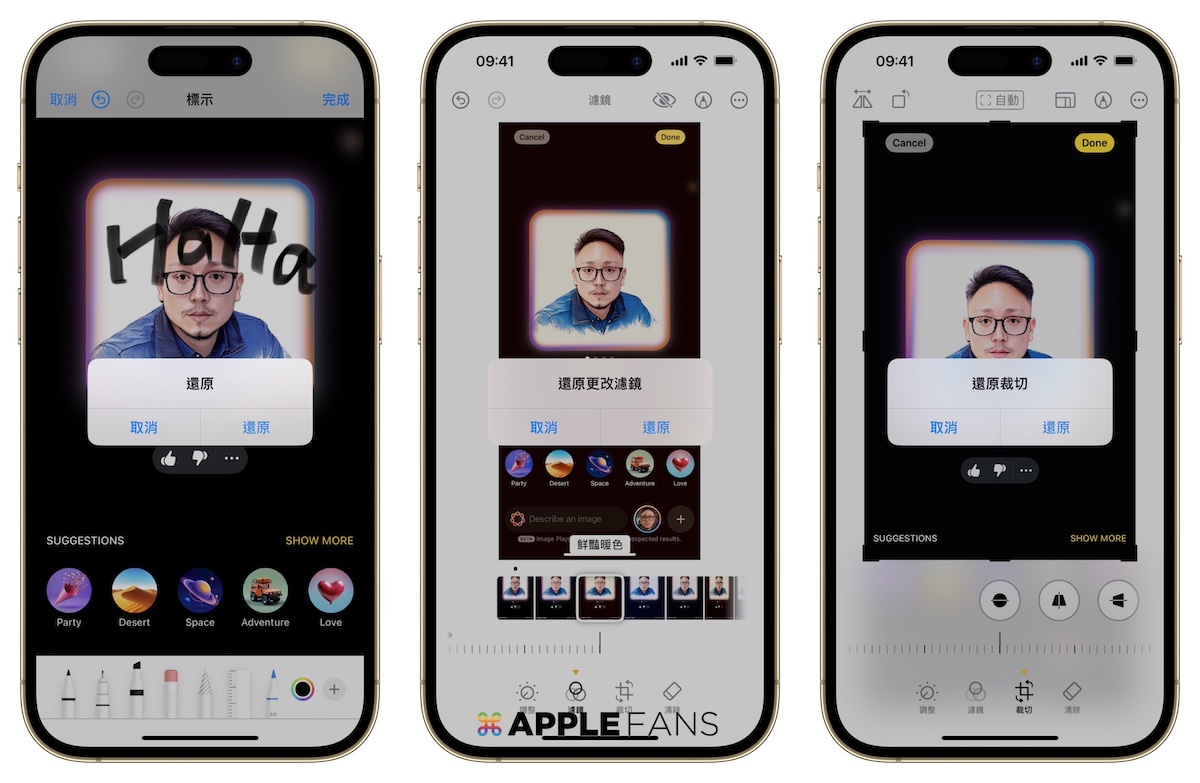
② 用手指背面敲一敲就能截圖?就靠背面輕點,讓你點兩下、點三下都有動作
你是不是也有過這種情況:單手拿著手機想截圖卻按不到兩個鍵?或是要打開控制中心、啟動某個常用 App,結果還要一層一層翻找設定?這些動作看似簡單,實際上卻經常卡手卡操作,「背面輕點」就是為了解決這類煩人的小動作而設計的。
設定方式也很簡單,前往「設定」>「輔助使用」>「觸控」>「背面輕點」,即可分別為「點兩下」或「點三下」指派對應功能。接下來只要輕點 iPhone 背面兩下或三下,就能立刻啟動你自訂的操作,像是截圖、打開手電筒、啟動捷徑、相機、控制中心、Siri 等等,有效解決單手不便或需要快速啟動功能的情境。
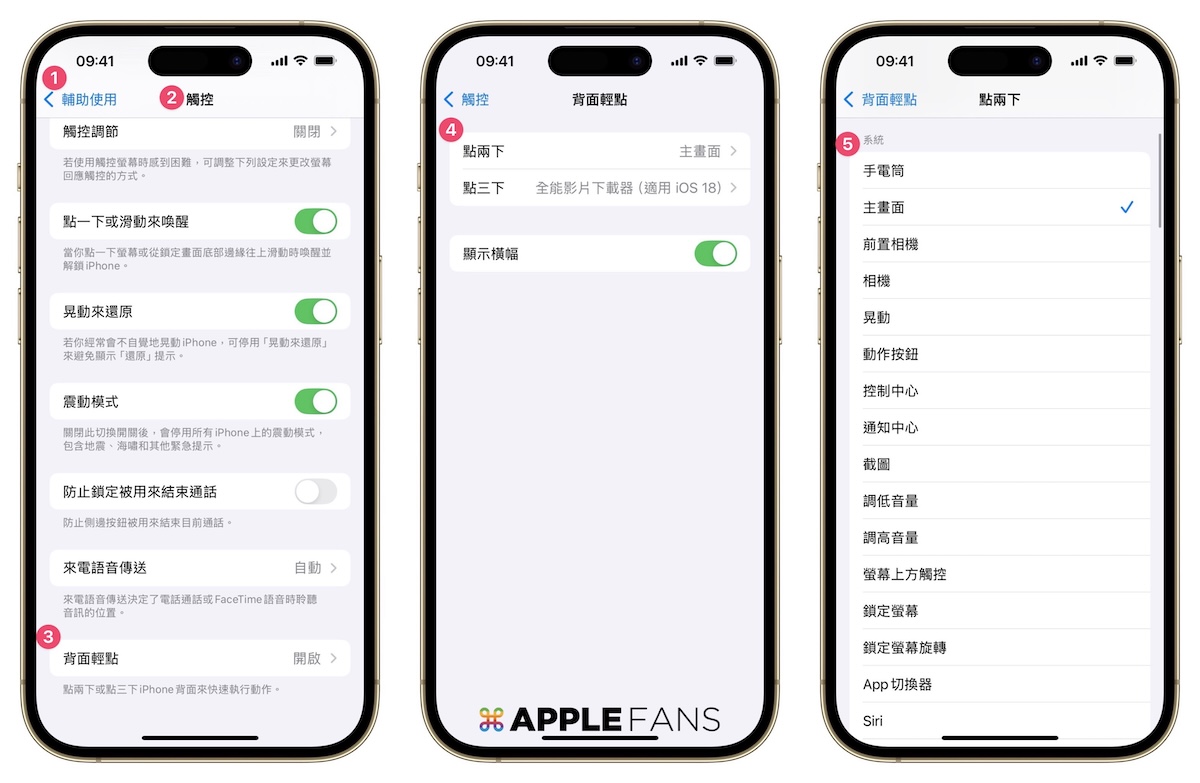
③ 滑到最底怎麼快速回到最上面?只要輕點螢幕頂端就跳回
當你在逛網頁、看 FB 或 IG 時,滑到超下面突然想看最上面的資訊內容,還要一根手指頭慢慢拉螢幕回去嗎?不用這麼麻煩!只要輕點一下螢幕上方就能瞬間跳頂端。
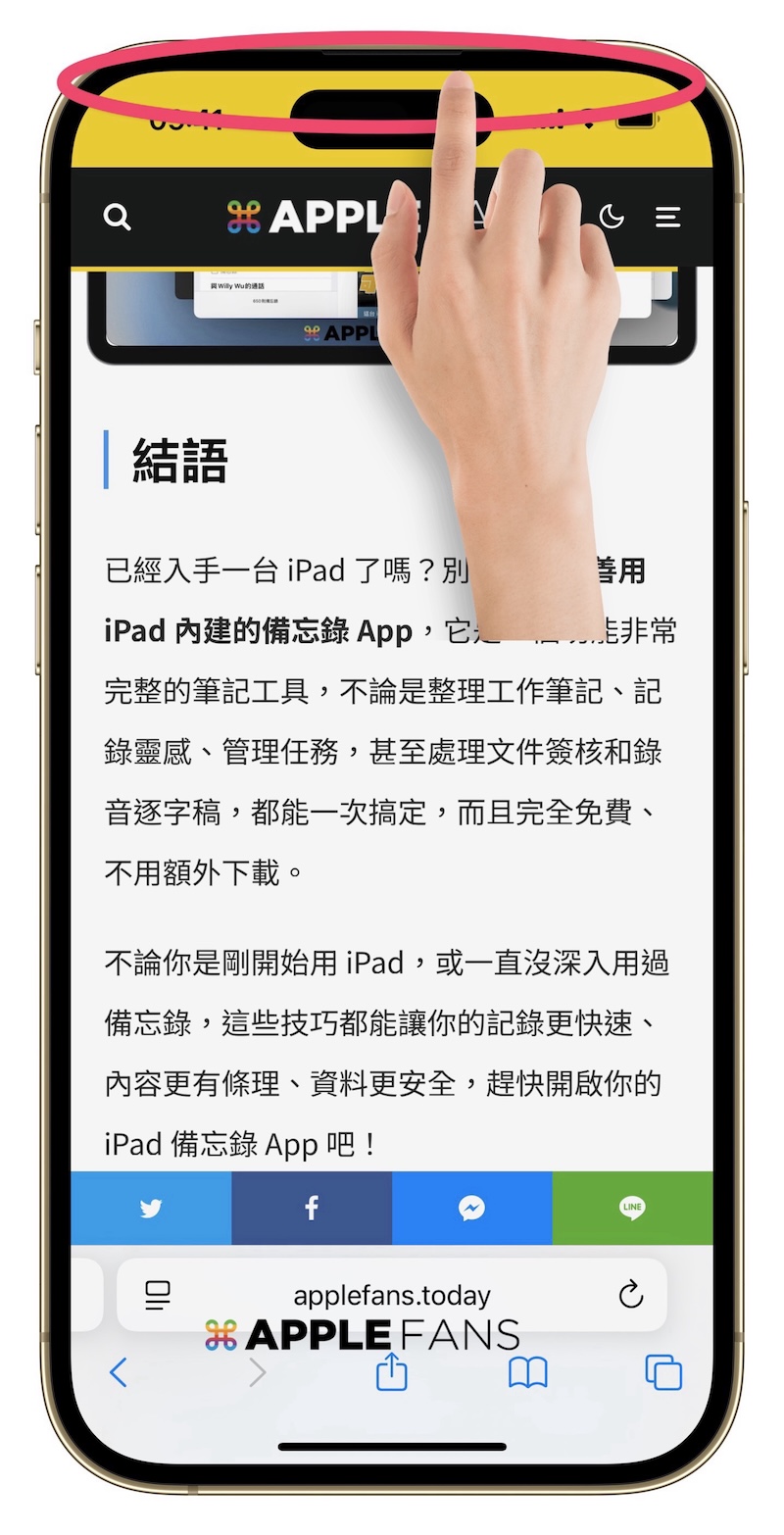
④ 手太小點不到 App?單手操作模式讓你一手掌控全螢幕
現在 iPhone 螢幕越做越大,尤其是 Pro Max 機型,單手操作變得超難。只要在螢幕下緣向下滑動,就啟動「單手模式」,你就能把整個畫面往下縮,輕鬆點到最上方按鈕,想要回到全螢幕,請點一下螢幕的上半部。

如果發現自己的 iPhone 沒有反應,可以前往「設定」 >「輔助使用」>「觸控」,然後確認「螢幕上方觸控」是否有開啟;反之就是從這裡把功能關閉。
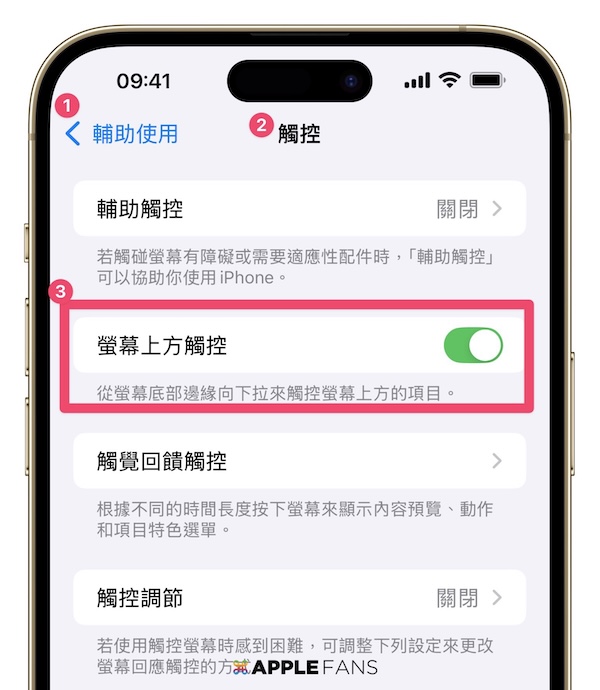
⑤ 切換 App 不用一直回主畫面
正在一邊看影片、一邊回訊息,或是一邊查資料一邊寫筆記?只要在螢幕底部左右滑動,就可以在打開的 App 之間切換。
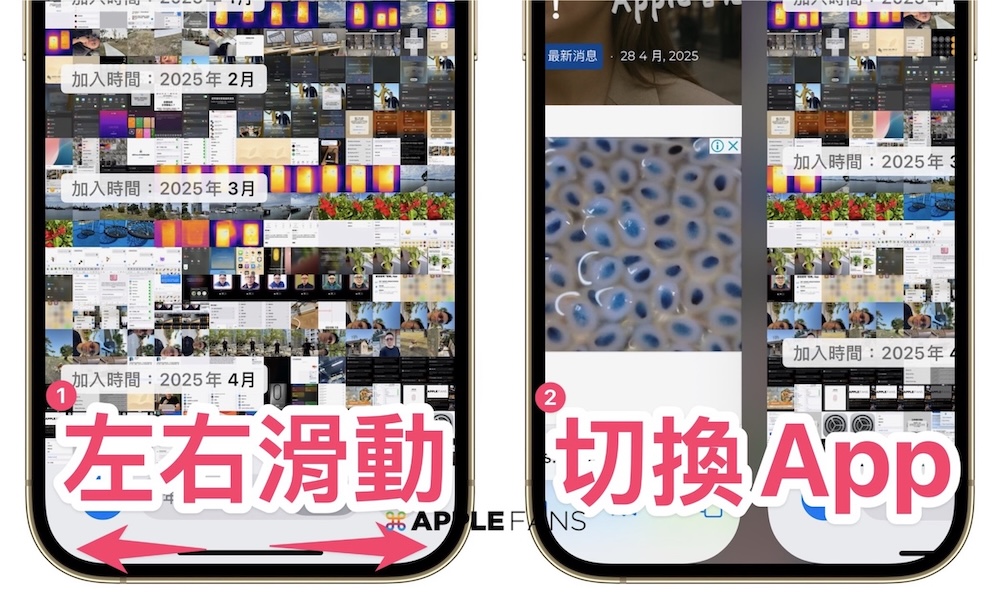
總結
很多人每天滑 iPhone,卻錯過了超實用的「快速手勢」!這些看似不起眼的小技巧,其實能大幅提升使用效率,甚至改變你操作 iPhone 的方式。
這篇教學就是要幫你一次學會五個實用招式,尤其是新手更該掌握。只要把這些手勢學起來,你不只是在用 iPhone,而是用得更快、更順、更聰明。
如果你身邊還有人不知道這些技巧,記得轉發給他,讓大家一起變成 iPhone 操作達人!
- 相關文章:iPhone《設定》App 右上角通知小紅點如何隱藏?二招快速隱藏技巧教學
- 相關影片:iPhone 最強三軸穩定器是誰? Insta360 Flow 2 Pro 還是 DJI Osmo Mobile 7P?兩款旗艦穩定器實測比一輪,帶你一次搞懂!
如果想第一時間看到更多 Apple 相關資訊,請追蹤蘋果迷粉絲團以掌握最新訊息,並且訂閱我們 YouTube 頻道,取得直播第一時間通知,或者加入蘋果迷社團跟大家一起討論使用心得哦~
如果想要與蘋果迷近距離聊天,可以加入我們的 YouTube 頻道會員,前往會員專屬的 Discord 聊天室找我們。