蘋果在 2024 年推出搭載 M4 晶片的 MacBook Pro、iMac、Mac mini,你是否也順勢剛從 Windows 陣營加入 Mac 呢?或者你是否常覺得工作或日常使用 Mac 時,少了一點便利的小幫手?又或者你正在煩惱如何讓你的 M4 Mac 發揮最大潛力?這篇內容將幫大家準備 M4 Mac 必裝 的 10 款 App ,這些工具可以讓你大幅提升生產力與使用體驗。
10 款 M4 Mac 必裝 App 推薦
入手新 Mac 之後,就應該選擇一些適合自己的 App 工具,才能幫助你事半功倍呀!這次就分享 10 個入手 M4 Mac 必裝的 Mac App ,千萬不可錯過!
► 專業 Mac 剪貼簿 – Paste
你有沒有遇過這種情況?剛剛複製的內容,結果被新的複製取代了,想找回來卻沒辦法?這就是 Mac 內建剪貼簿最大的限制—它只能記住「最後一次複製的內容」,這時候,Paste App 就能派上用場!
簡單來說,Paste App 就是 Mac 上的專業剪貼簿,它會自動保存你曾經複製過的所有內容,包括文字、圖片、連結、代碼等等,讓你隨時回顧、搜尋、取用,不用擔心重要資訊被覆蓋。
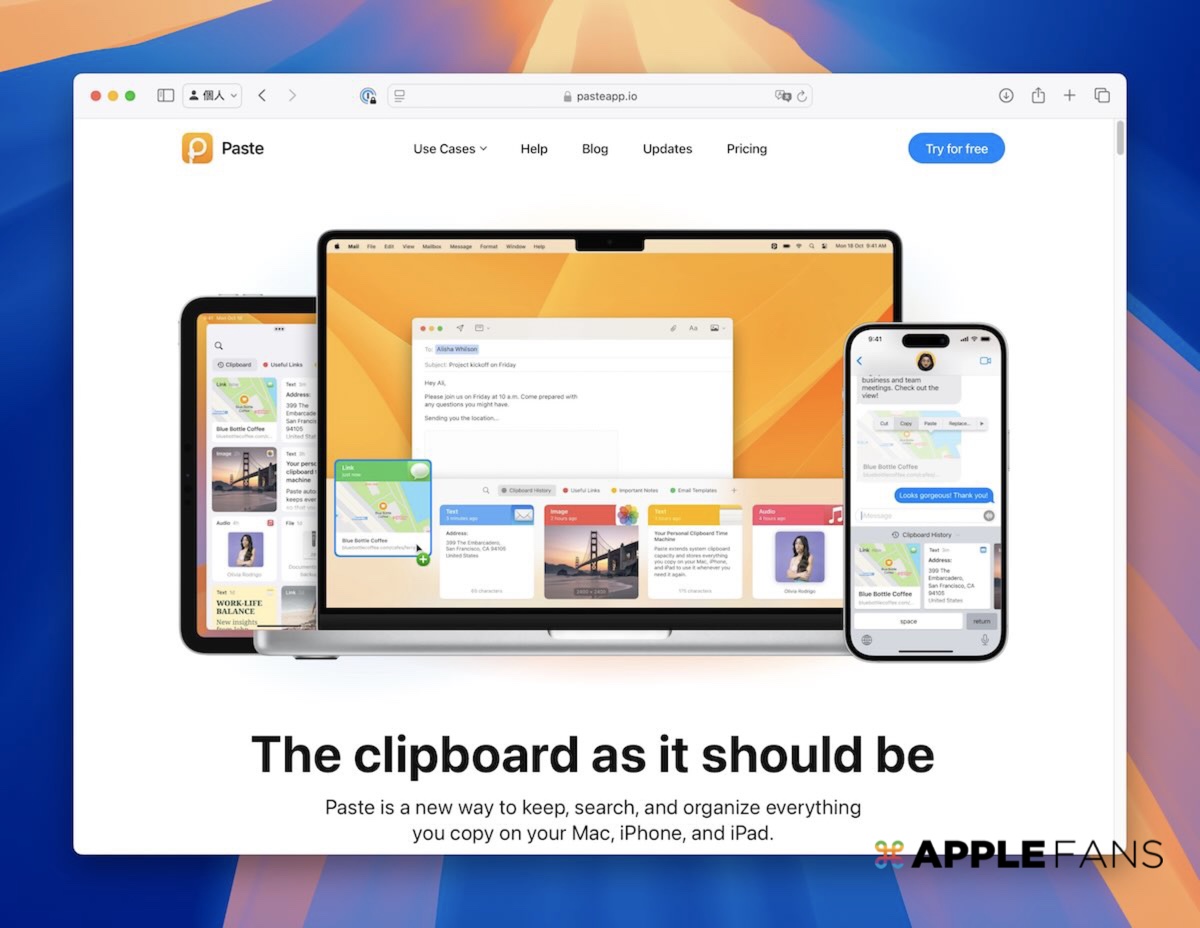
為什麼 Paste 這麼好用?
- 無限剪貼簿歷史:不像 macOS 內建的剪貼簿只有「一次性記憶」,Paste 可以儲存數百條記錄,想找回之前複製的內容?超簡單!
- 快速搜尋功能:不用慢慢翻找,只要輸入關鍵字,就能立即找到你需要的內容。
- 跨裝置同步:透過 iCloud 讓剪貼內容在多台 Mac 或 iOS 設備上無縫同步,工作更流暢。
- 自訂分類管理:可以把常用的剪貼內容整理成不同的「剪貼簿」,隨時調用,讓工作更有條理。
- 一鍵貼上:支援快捷鍵,無需切換視窗,就能快速貼上所需內容,提升效率。
所以 Paste App 讓剪貼簿變得更智慧、更強大,省去重複操作的時間,讓你的工作效率提升好幾個檔次!
- 前往下載: 《Paste》官方網站
- 免費試用 :透過 Setapp 可免費試用 7 天、Setapp 軟體下載
► 檔案的臨時暫存區 – Yoink
你是不是常常在 Finder、瀏覽器、或不同應用程式之間拖拉檔案,但又覺得「手不夠用」?每次都要來回切換視窗,超麻煩?這就是 Yoink 能解決的問題!
簡單來說,Yoink 就是 Mac 上的「臨時文件存放區」,它會在你拖動文件時,自動彈出一個側邊小窗口,讓你暫時存放文件、圖片、文字等內容,之後再輕鬆拖到需要的地方。
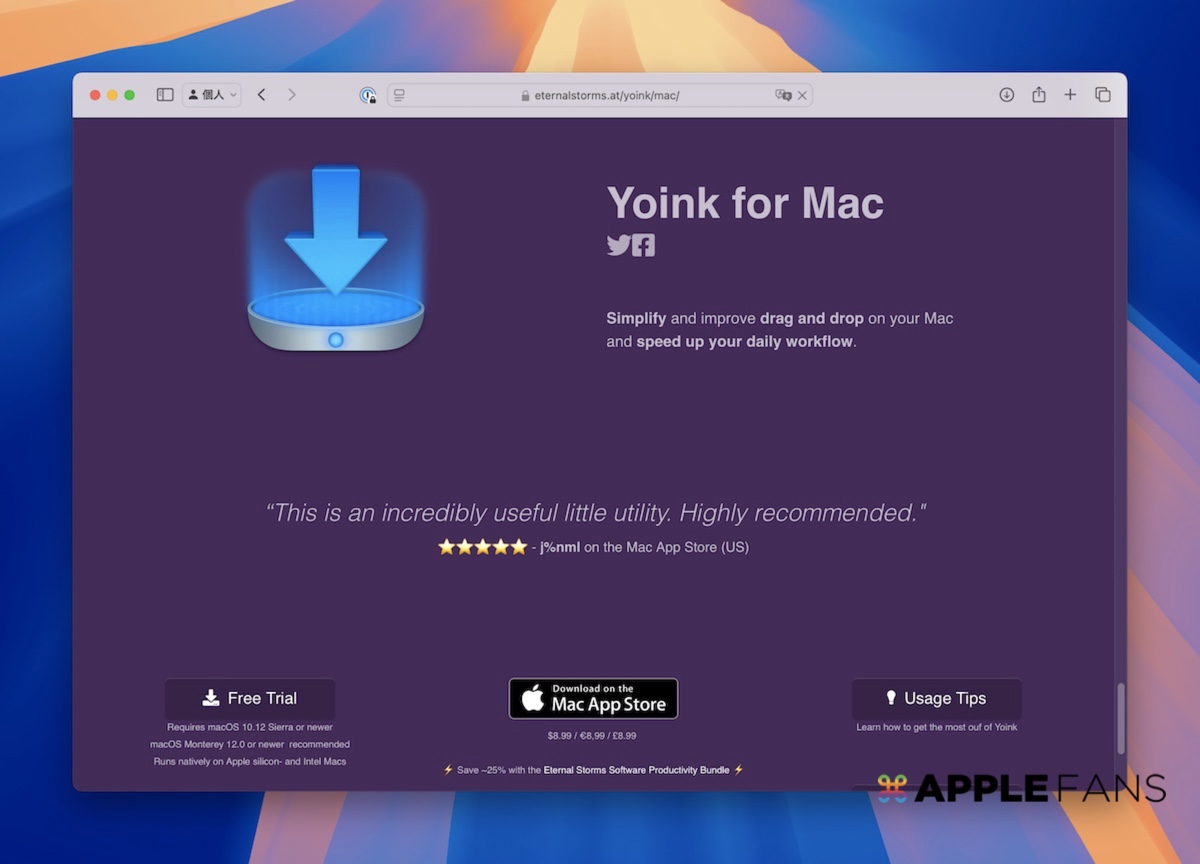
為什麼 Yoink 這麼實用?
- 暫存區功能:不需要在 Finder 和應用程式之間瘋狂切換,拖放檔案更直覺。
- 支援多種格式:不只檔案,連文字、連結、圖片、影片都能存放。
- 跨應用程式操作:支援 Finder、Safari、Mail、Photoshop 等多款應用,超靈活!
- 快速存取:用手勢或快捷鍵就能開啟 Yoink,效率提升不只一點點。
所以如果你常在不同視窗間拖拉檔案,或者覺得 Mac 的原生拖放方式不夠順手,Yoink 會讓你的工作流變得更順暢、更直覺,省時又方便!
- 前往下載: 《Yoink》官方網站
- 免費試用 :透過 Setapp 可免費試用 7 天、Setapp 軟體下載
► Mac 清理硬碟工具 – CleanMyMac X
用了好幾年的 Mac,開始感覺變慢?磁碟空間累積許多用不到的垃圾檔案,也會安裝許多大大小小用不到的 App,不知不覺間讓 Mac 硬碟空間越來越少,Mac 運行感覺卡卡的?這時候,Mac 清理硬碟工具 CleanMyMac X 就能派上用場!它可以幫你刪除無用的垃圾文件、移除殘留的應用程式資料,甚至還能檢測惡意軟體,確保你的 Mac 保持最佳狀態。
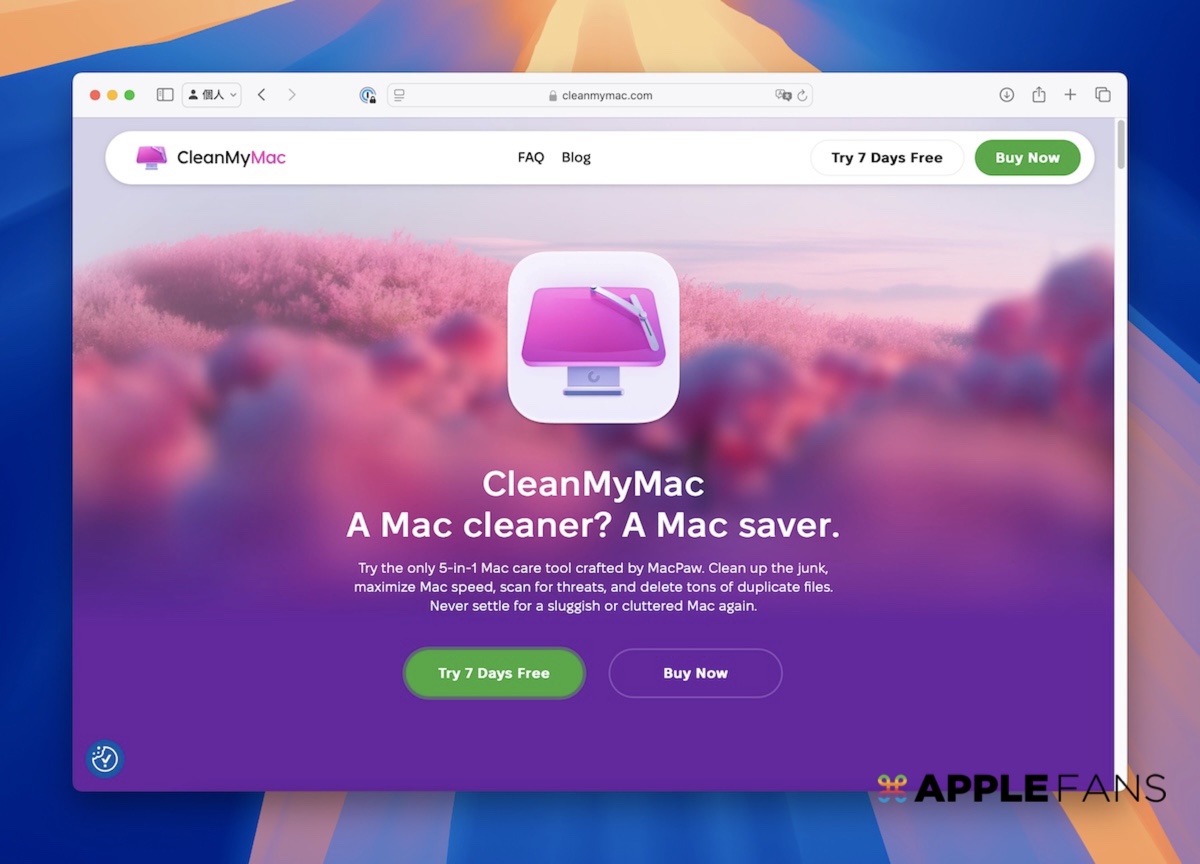
為什麼 CleanMyMac X 這麼好用?
- 一鍵清理系統垃圾:幫你刪除快取、系統 Log 檔、語言檔案、應用程式殘留檔案等等,釋放珍貴的硬碟空間。
- 深度移除應用程式:比手動刪除更乾淨,不留任何殘餘檔案。
- 效能加速:釋放記憶體、關閉不必要的背景程式,讓 Mac 重新變快。
- 惡意軟體掃描:幫你檢測並移除潛在的安全風險,確保系統安全。
如果你的 Mac 空間不足、運行變慢、應用難以徹底刪除,CleanMyMac X 絕對是解決這些問題的終極救星,讓你重新找回 Mac 最佳運行效能。
- 前往下載: 《CleanMyMac X》官方網站
- 免費試用 :透過 Setapp 可免費試用 7 天、Setapp 軟體下載
► Mac 截圖 App – CleanShot X
Mac 內建的截圖功能夠用嗎?當然可以,但如果你需要更精準、更專業的截圖、螢幕錄影的工具,那麼 CleanShot X 就可以讓你的工作流程更有效率。它是一款專業的截圖、螢幕錄影軟體,不只可以拍螢幕畫面,還支援標註編輯、OCR 光學字元辨識、滾動截圖,甚至可以錄製 GIF 或螢幕錄影,直接上傳雲端分享!
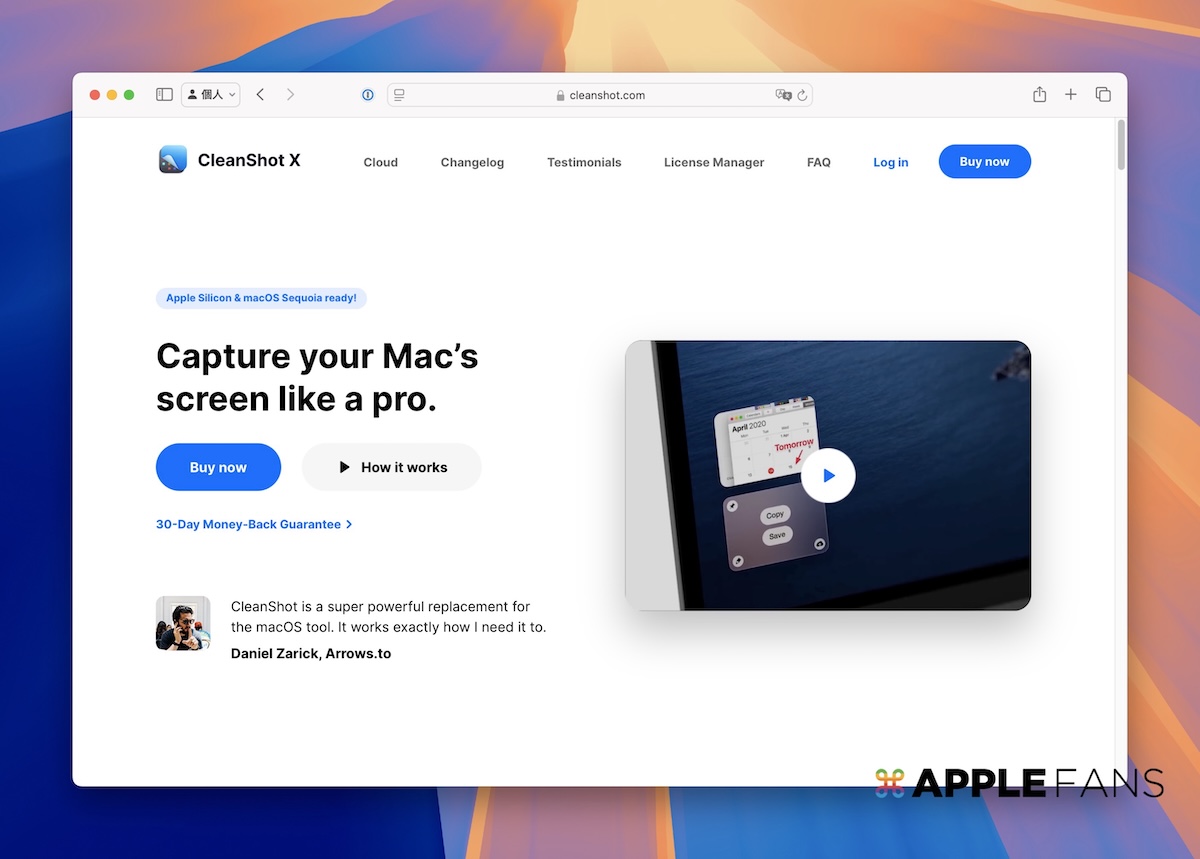
CleanShot X 為什麼這麼好用?
- 滾動截圖:長網頁、長對話框?輕鬆搞定!
- OCR 光學字元辨識:從圖片或螢幕上直接擷取可編輯的文字!
- 即時標註:截圖後馬上標記重點,不用再開其他軟體。
- 錄影 + 無干擾模式:讓你的畫面乾淨俐落,適合教學影片或專業簡報。
所以如果你覺得 Mac 內建的截圖不順手,而且需要經常截圖、錄製螢幕,想要找到更專業的截圖編輯工具,CleanShot X 就是 Mac 上很好用的截圖工具!
- 前往下載: 《CleanShot X》官方網站
- 免費試用 :透過 Setapp 可免費試用 7 天、Setapp 軟體下載
►影片下載工具 – Downie
想下載 YouTube 影片離線觀看?想保存喜歡的線上課程、音樂 MV 或教學影片?就一定要下載 Downie。它是一款 Mac 專用的影片下載工具,支援 YouTube、Vimeo、Facebook、Twitter 等 1000 多個網站,讓你可以輕鬆下載影片,保存為 MP4 或音訊檔案,離線觀看。
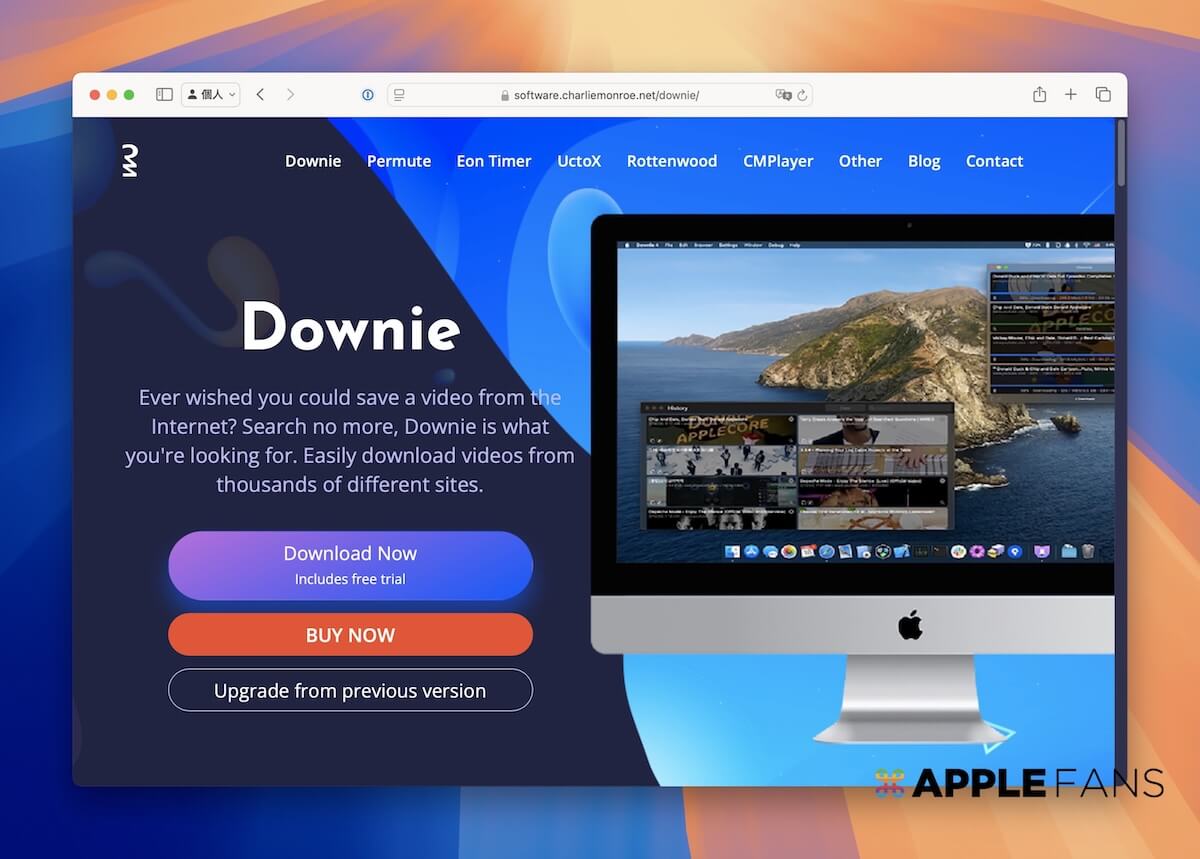
Downie 有什麼功能?
- 支援 1000+ 網站:不只 YouTube,連 IG、TikTok、Twitter 影片都能下載!
- 4K 高畫質下載:支援高解析度影片,不怕畫質被壓縮。
- 內建轉檔功能:直接把影片轉成 MP3,變成音樂檔案收藏!
- 拖曳網址就能下載:簡單直覺,懶人專用!
所以你有常需要下載影片、儲存課程、收藏線上內容,Downie 讓你一鍵下載,快速保存!
- 前往下載: 《Downie》官方網站
- 免費試用 :透過 Setapp 可免費試用 7 天、Setapp 軟體下載
► 格式轉檔工具 – Permute
你是不是常遇到影片、音訊或圖片格式不支援的狀況?想播放某個影片卻發現格式不相容,或者需要把影片轉成 MP3?這時候就要出動 Permute。它是一款超簡單、超強大的格式轉換工具,支援 影片、音樂、圖片等多種檔案格式互轉,不需要技術背景,只要拖曳檔案進去,一鍵轉換,快速又簡單!
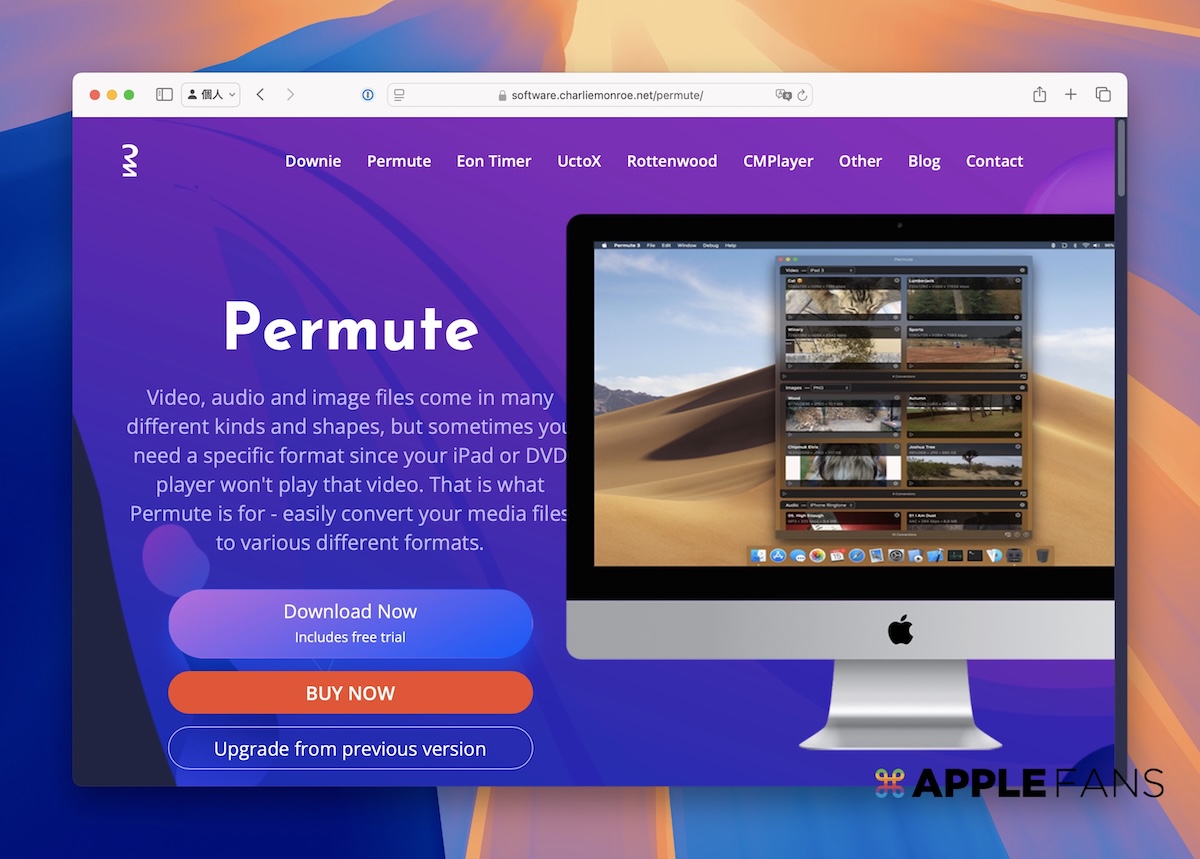
Permute 有哪些超棒特色?
- 支援幾乎所有格式:影片(MP4、MKV、AVI)、音訊(MP3、FLAC、AAC)、圖片(PNG、JPG、GIF)全都能轉!
- 無損轉換,速度超快:使用最新技術,轉換快又不影響品質!
- 批次轉換超方便:一次轉換多個檔案,不用手動慢慢來!
- 支援字幕嵌入:想把字幕燒錄進影片?Permute 也能輕鬆搞定!
不管是想要轉換影片格式、圖片格式,只要把檔案拖拉到 Permute App,就可以快速轉檔。
- 前往下載: 《Permute》官方網站
- 免費試用 :透過 Setapp 可免費試用 7 天、Setapp 軟體下載
► 專注文字創作的寫作工具 – Ulysses
如果你是作家、部落客、學生或內容創作者,最需要的就是一個時時刻刻能保持專注的寫作環境,這款專注文字創作的寫作工具 – Ulysses App,就能提供無干擾的寫作環境,搭配強大的 Markdown 編輯、雲端同步和多格式匯出,讓寫作變得更專業、更有效率。
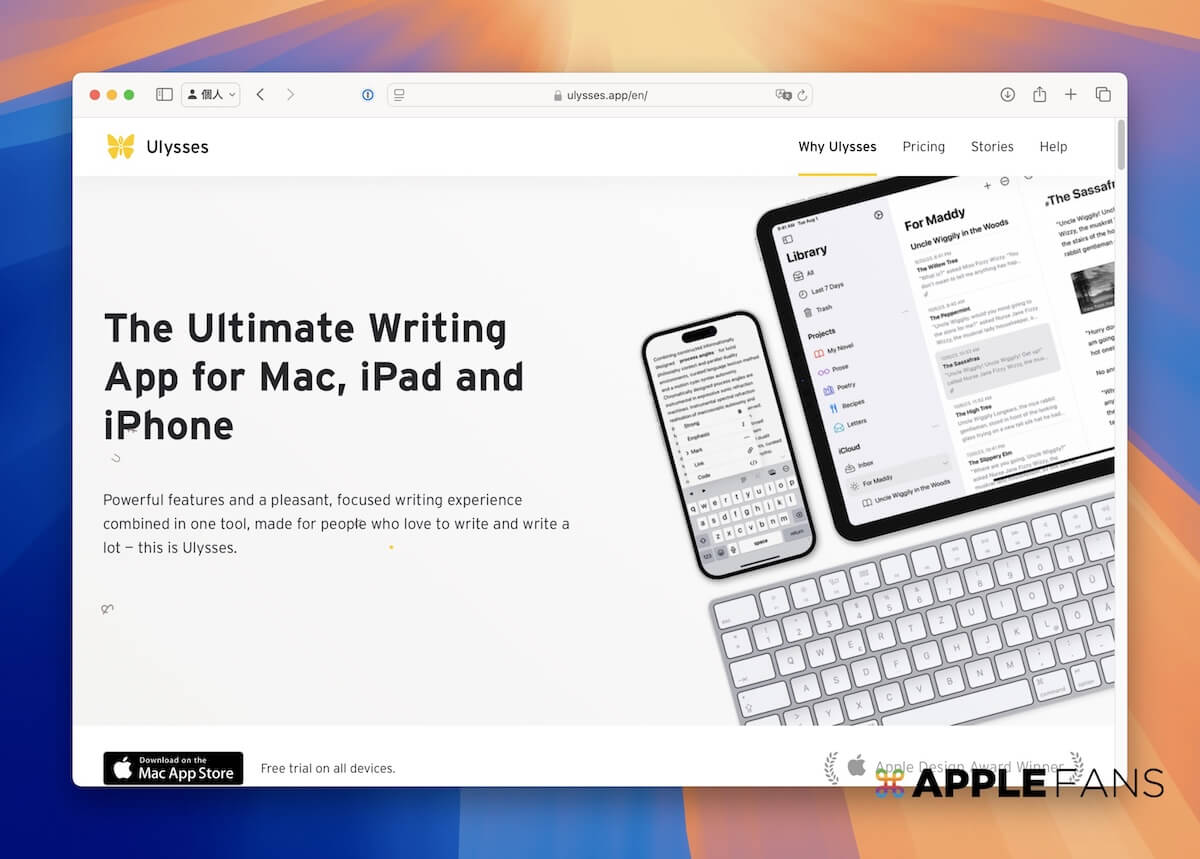
Ulysses 有哪些超棒特色?
- 極簡專注模式:全螢幕無干擾,幫助你專心創作。
- Markdown 支援:用簡單的語法輕鬆格式化文字,寫作更直覺。
- 強大文件管理:將筆記、文章、長篇小說分類整理,井然有序。
- iCloud & Dropbox 同步:隨時在 Mac、iPad、iPhone 上無縫切換,寫作不中斷。
- 多格式匯出:支援 PDF、Word、HTML、ePub,甚至直接發佈到 WordPress 或 Medium!
像小編平常在 WordPress 寫教學文,它的介面就很複雜,Ulysses App 就乾淨很多;寫影片文稿還能幫你計算時長,所以無論是寫小說、部落格,還是報告、筆記,這就是 Mac 上最好的寫作軟體!
- 前往下載: 《Ulysses》官方網站
- 免費試用 :透過 Setapp 可免費試用 7 天、Setapp 軟體下載
► 管理無線裝置連接工具 – AirBuddy
想讓 AirPods 也跟 iPhone 一樣,一開始外殻就會出現華麗的動畫嗎?這款專門管理無線裝置連接工具的 AirBuddy ,就能讓你在 Mac 體驗動畫,不僅如此它還可以幫你監控所有無線裝置的電池狀態,隨時查看哪一個裝置應該要充電了。
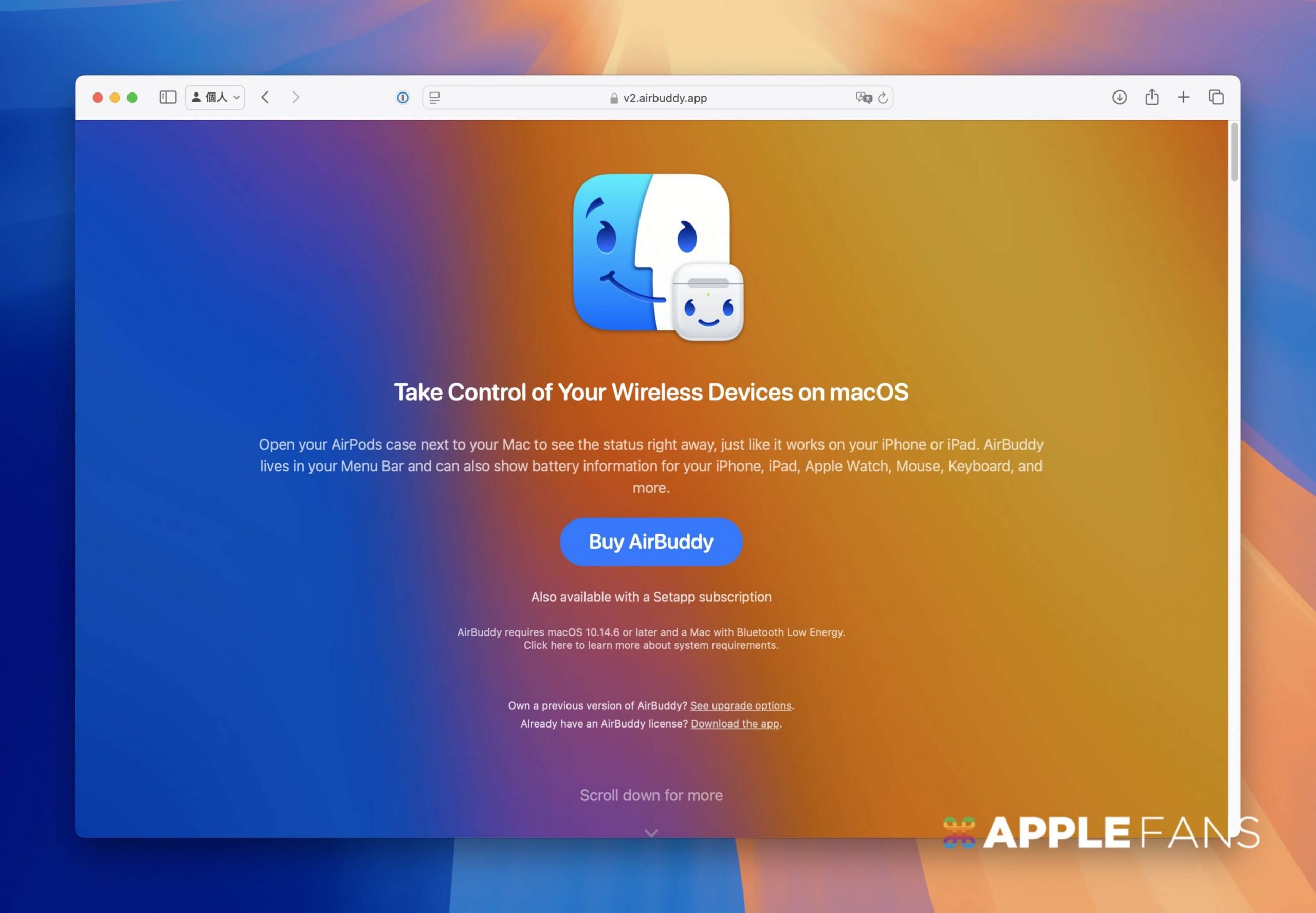
AirBuddy 有哪些好用功能?
- 像 iPhone 一樣的彈出視窗:戴上 AirPods,Mac 立刻彈出電量顯示,連線超直覺!
- 一鍵切換裝置:想從 iPhone 切換到 Mac?點一下就搞定!
- 超快查看電池狀態:支援 AirPods、Beats 耳機、滑鼠、鍵盤,讓你隨時掌握電量!
- 更流暢的 Handoff 連接體驗:比 macOS 內建藍牙管理更快、更穩定!
小編覺得最好用的就是電量管理,只要一鍵點開就知道所有裝置的電力狀況,都不用擔心忘記充電的問題。
- 前往下載: 《AirBuddy》官方網站
- 免費試用 :透過 Setapp 可免費試用 7 天、Setapp 軟體下載
► 一鍵截取螢幕文字 OCR 工具 – TextSniper
有沒有遇過這種狀況?想要複製圖片、PDF 或影片上的文字,卻發現根本選不到?這時候,TextSniper 就能拯救你!它是一款 Mac 上的 OCR(光學文字識別)工具,能夠 從圖片、PDF、影片,甚至遊戲畫面中截取文字,並直接複製到剪貼簿,讓不可選擇的文字變成可編輯內容!
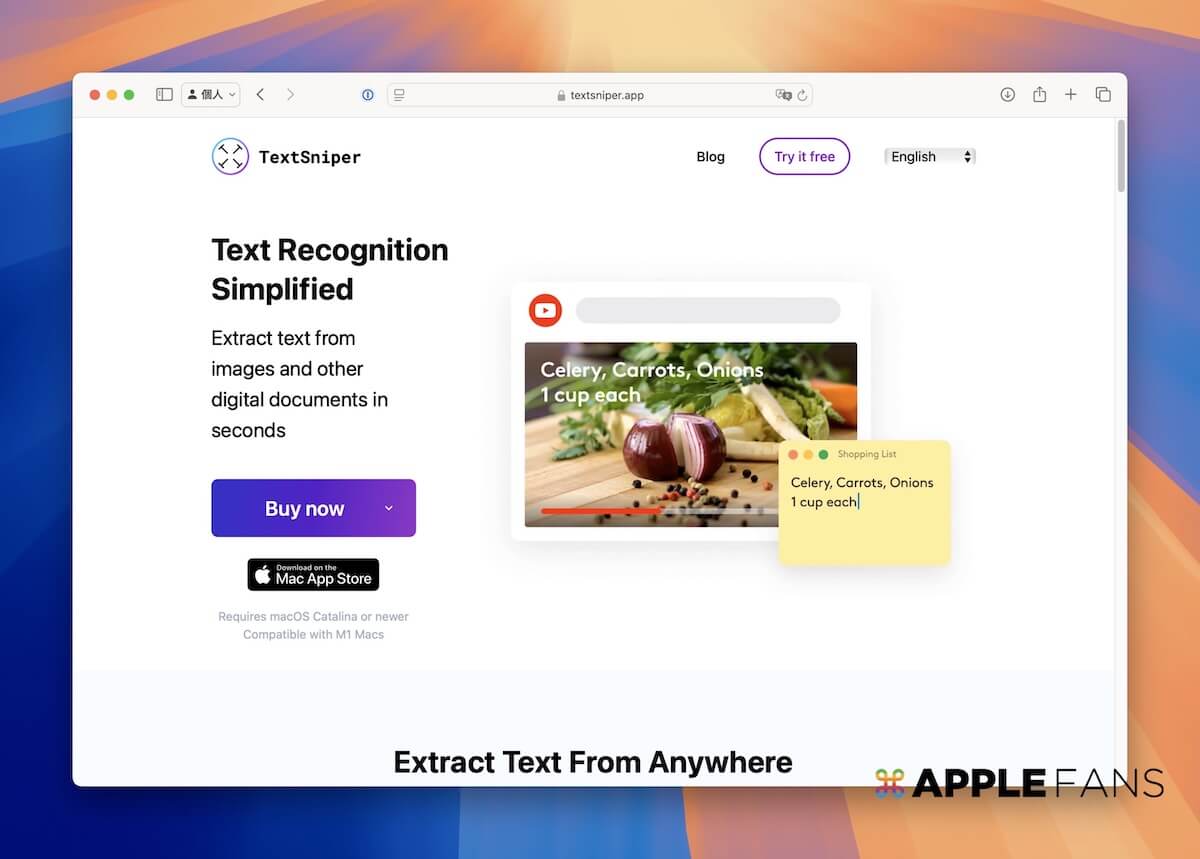
TextSniper 好用在哪?
- 快速擷取螢幕文字:按下快捷鍵,選取螢幕範圍,文字立即複製!
- 支援多種語言:中英文都 OK,翻譯、筆記超方便。
- 完全離線使用:不用擔心隱私問題,無需網路即可運行。
- 支援 QR Code 辨識:掃描螢幕上的 QR Code,直接獲取連結!
- 即時語音朗讀:幫你把截取的文字直接念出來!
不管你在螢幕上面看到什麼內容,就算是非文字格式的檔案,也都能一鍵截取螢幕文字,讓你所見即所 Copy,效率直接提升 10 倍!
- 前往下載: 《TextSniper》官方網站
- 免費試用 :透過 Setapp 可免費試用 7 天、Setapp 軟體下載
► AI 去除不要物件的修圖工具 – TouchRetouch
拍了一張完美的照片,但背景卻有路人亂入?風景照中有礙眼的電線?別擔心,TouchRetouch 幫你 一鍵刪除不想要的物件,讓照片更乾淨、更專業!
它是一款 Mac 的 AI 修圖軟體,專門用來 去除照片中的瑕疵、不需要的物體、電線或背景干擾物,而且操作簡單到不行——只要用滑鼠點選,物件就會神奇消失,畫面依然自然順暢!
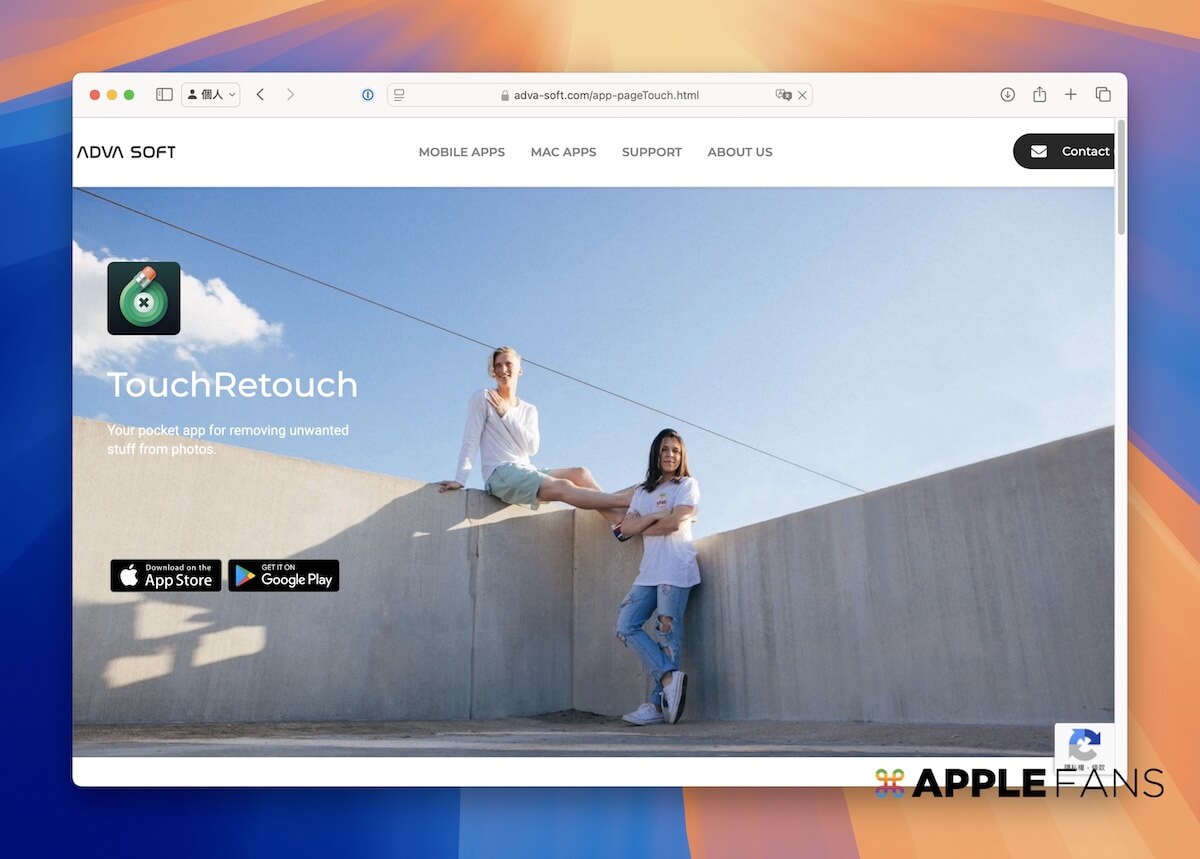
TouchRetouch 有哪些好用功能?
- 一鍵去除雜物:路人、電線、污漬,點一下就沒了!
- 智慧修復:用 AI 填補被刪除的部分,無痕完美修圖。
- 線條去除工具:超適合清理風景照中的電線、標誌等干擾物!
- 快速批量處理:多張圖片一次修復,省時又方便。
如果你不想學 Photoshop,但又想快速修圖,TouchRetouch 讓你 5 秒內搞定修圖,效果自然又專業!
- 前往下載: 《TouchRetouch》官方網站
- 免費試用 :透過 Setapp 可免費試用 7 天、Setapp 軟體下載
總結
如果你剛從 Windows 陣營跳槽到 Mac,或是想讓你的新 Mac 發揮最大功效,那你可以試試這 10 款必裝 App!這些工具不只是「好用」,更能 讓你的工作效率提升數倍,讓 Mac 用起來更順手、更強大!
當然,這些 App 都需要付費,畢竟好東西值得投資,但如果你還不確定是否適合,可以先試試 Setapp 提供的 7 天免費試用!Setapp 是一個訂閱制的 Mac 應用程式平台,只要付一個固定月費,就能使用 超過 200 款超實用的 Mac App,其中包含這次推薦的 10 款必裝應用,絕對超值!
Setapp 是什麼?可以參考這篇文章《Mac 必裝!訂閱制軟體平台【Setapp】,一次擁有超過 200 個好用 App》
也可以透過蘋果迷的專屬推薦連結先試用 7 天:https://bit.ly/3cfRCZY
如果想第一時間看到更多 Apple 相關資訊,請追蹤蘋果迷粉絲團以掌握最新訊息,並且訂閱我們 YouTube 頻道,取得直播第一時間通知,或者加入蘋果迷社團跟大家一起討論使用心得哦~
如果想要與蘋果迷近距離聊天,可以加入我們的 YouTube 頻道會員,前往會員專屬的 Discord 聊天室找我們。








