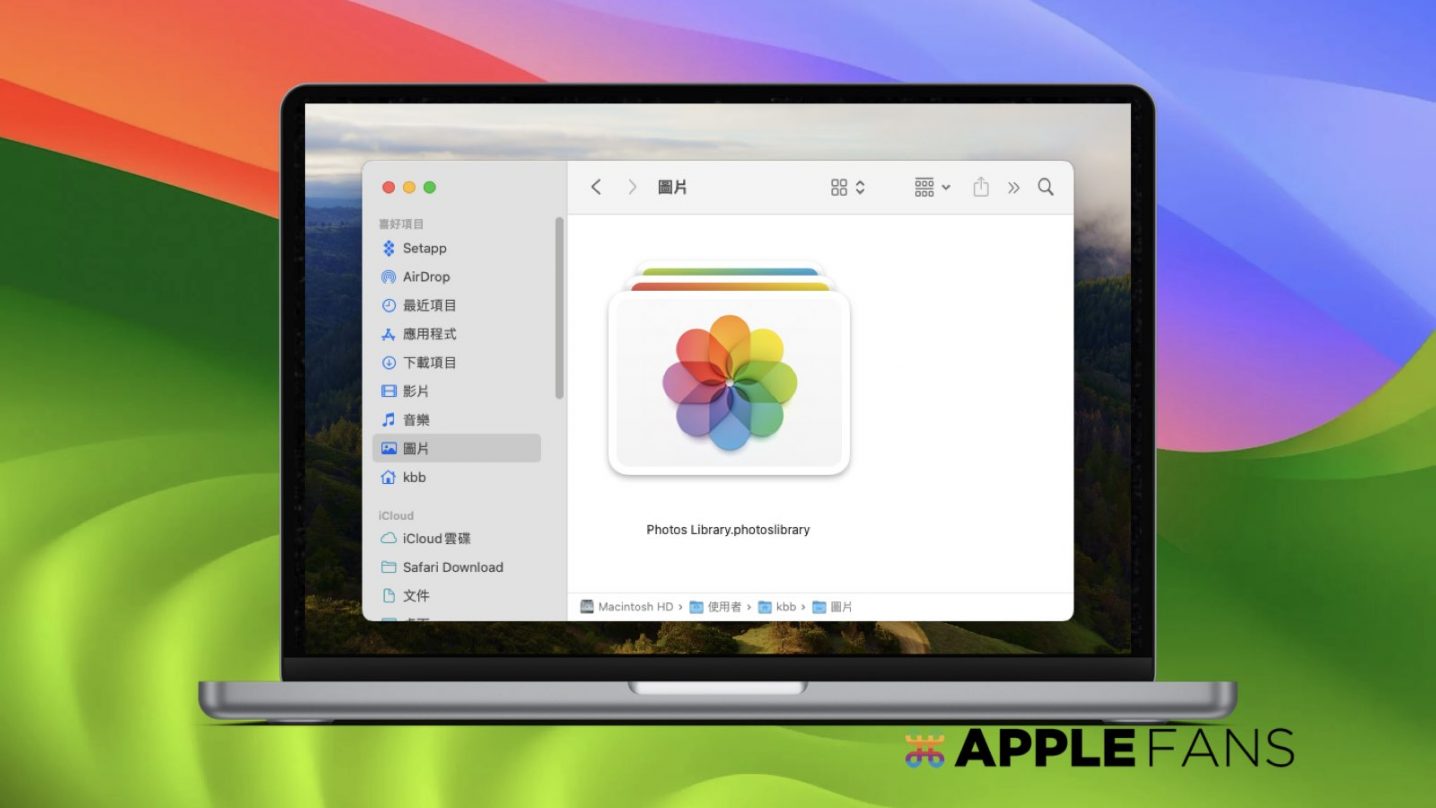想要幫 Mac 電腦升級內建的 SSD 儲存容量,從 256GB 變成 512GB 就要加台幣 6 千元,想要再大空間就要一路加上去,但是隨著現在的照片、影片的檔案大小越來越肥大,如何有效釋放 Mac 內建的儲存空間呢?這篇文章將教大家如何把 Mac 照片 圖庫設定在 外接硬碟 上面?就不會佔內建的儲存容量了哦。
如何把 Mac 的照片圖庫設定在外接硬碟?
不想花大錢幫 Mac 電腦選購大容量的儲存空間,或者 Mac 電腦的儲存空間已經到了容量上限,這時候可以將「照片」圖庫搬移到外接的儲存裝置上面,就能節省 Mac 上的儲存空間,怎麼辦呢?
Step 1: 準備外接硬碟
首先,不外乎就是要先準備一個外部的儲存裝置,同時要記得要先將它格式化為 Mac 格式(APFS 格式)。
*溫馨提醒:蘋果官方提醒,不能將圖庫儲存在用於「時光機」備份的儲存裝置上。
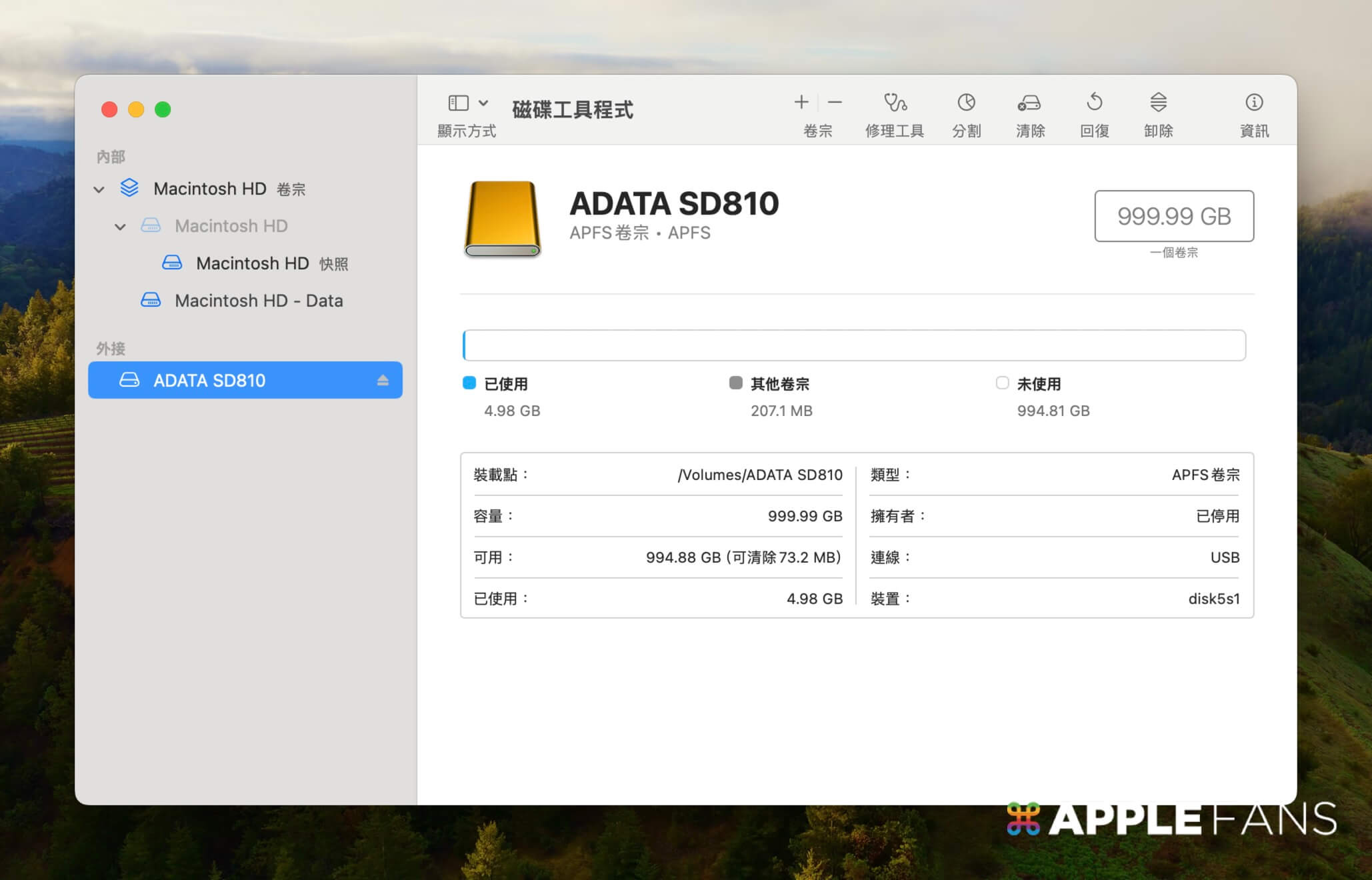
Step 2: 移動現有的照片圖庫
接下來就是要改變現有的照片圖庫位置,切記一旦改變照片圖庫的位置,下次要開啟「照片」App 時,就一定要把外接硬碟接上才能讀取到照片。
- 操作方式>> 將照片圖庫(以.photoslibrary 結尾的檔案),直接拖拉到外接硬碟上。
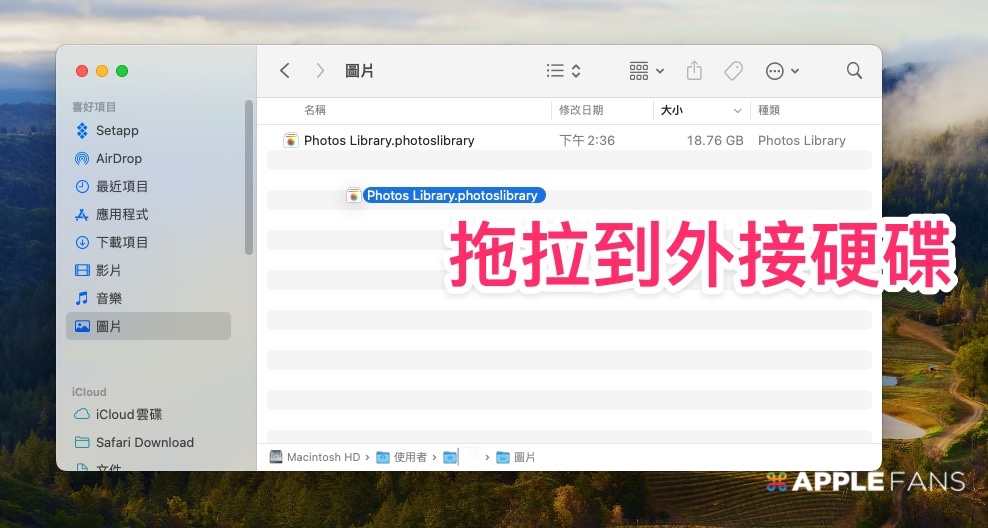
移過去之後,就可以刪除原本的「照片圖庫」,這樣子才能節省 Mac 上的儲存空間。
Step 3:開始使用外接硬碟的照片圖庫
搬移完成之後,可以在外接硬碟的地方,按兩下開啟「照片圖庫」,或者同時按住「Option」鍵 + 開啟「照片」 App,就可以選擇要開啟外接硬碟裡的照片圖庫。
- 系統照片圖庫: 表示它是系統原本的照片圖庫。
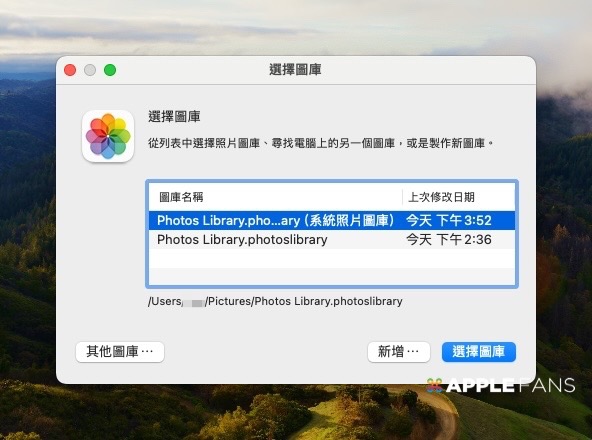
另外,如果你希望在外接硬碟上的照片圖庫,做為系統預設的照片圖庫,只要在「照片」App > 選擇「設定」>「一般」,把外接硬碟上的照片圖庫,設定成「作為系統照片圖庫」。
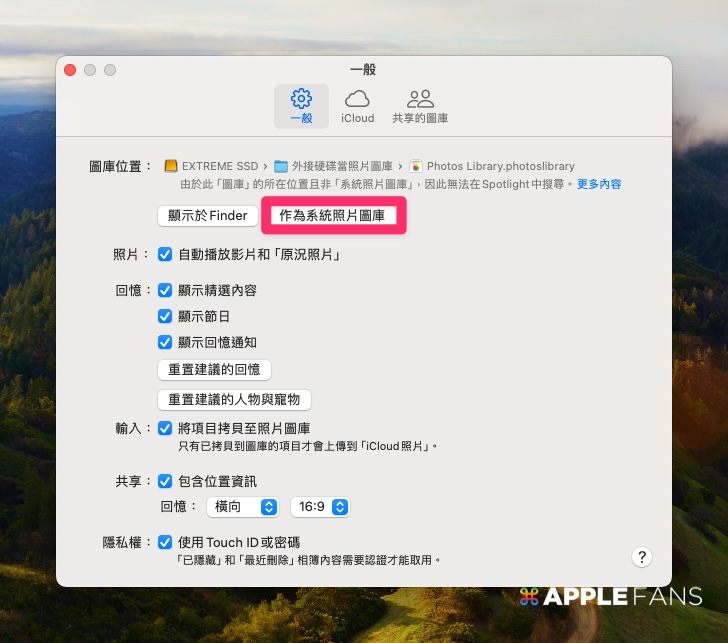
為何需要將照片圖庫設定在外接硬碟?
► 節省 Mac 的儲存空間
升級內建硬碟的費用很昂貴,但照片、影片的檔案大小越來越大,把它們儲存在外接硬碟,相對便宜很多。
► 增加靈活性
對於大量處理圖片、影音的使用者,可以將每一個專案工作用不同的照片圖庫來分門別類,下次要找資料就可以更有組織、快速使用,同時要在不同電腦讀取這個照片圖庫也更便利。
► 照片備份
將照片圖庫儲存在外接硬碟上,也能當作資料的分散風險。
注意事項
用外接硬碟做為照片圖庫時,要留意幾個事情:
- 要開啟「照片」app 時,要確定已有接上外接硬碟。
- 外接硬碟必需是 APFS 格式,因為 Mac 是不支援 NTFS 格式,要先重新格式化。
你成功了嗎?
成功的話,請記得幫 APPLEFANS 蘋果迷分享此篇教學文章,您的分享才會是我們繼續創作的動力,謝謝各位~
如果想得到更多 iPhone、Mac 教學,請追蹤蘋果迷粉絲團以掌握最新訊息,並且訂閱我們 YouTube 頻道,取得直播第一時間通知,或者加入蘋果迷社團跟大家分享自己的心得和疑難雜症哦~
如果想要聊天,也可以加入我們的 LINE 聊天群找我們。