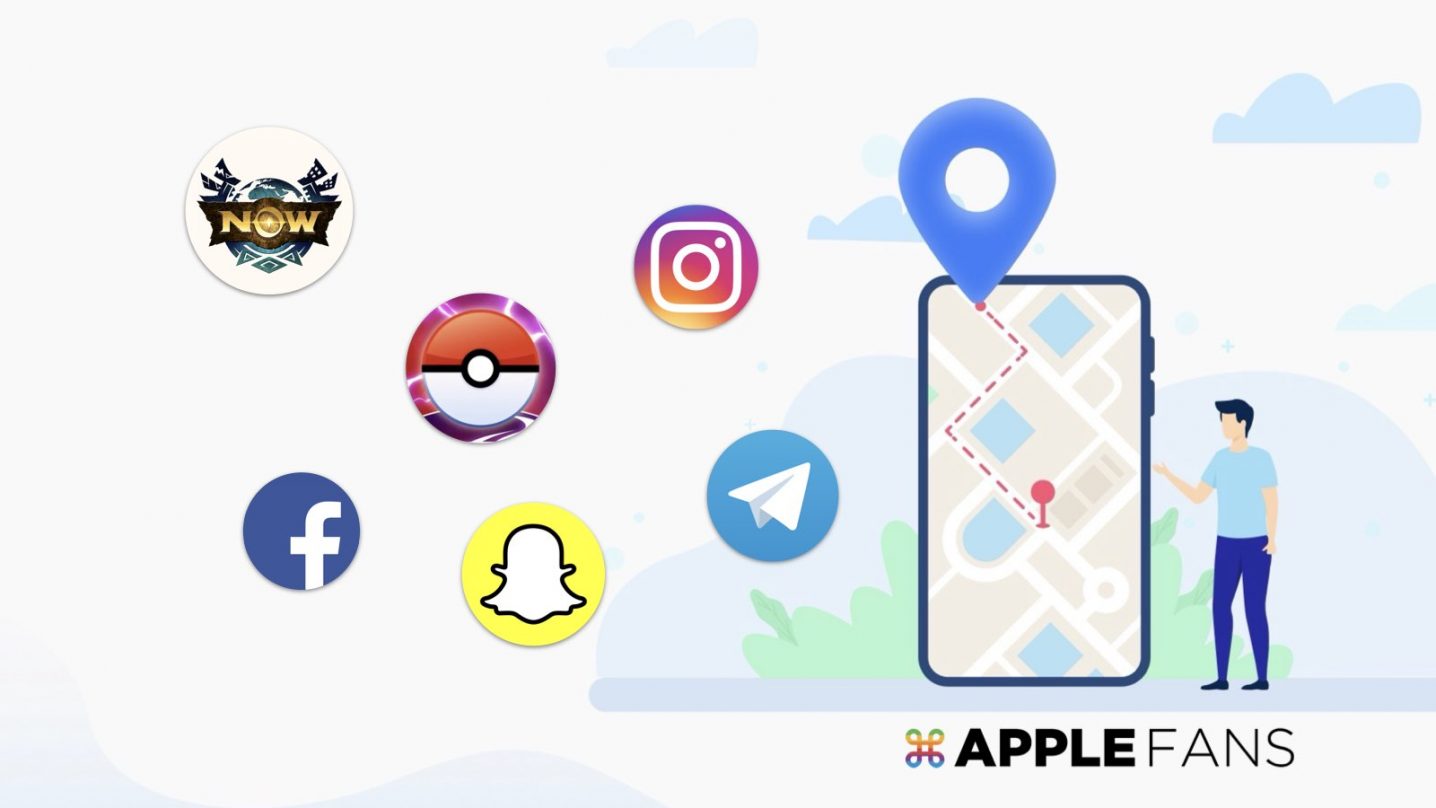你是否想幫手上的 iPhone 在 GPS 定位上做些「變化」呢?無論是因為工作需求,還是想找個「好看」的地點在社交平台打卡,又或者是 Pokémon GO 玩家想「飛」去特殊地點抓稀有寶可夢、參加活動,以上這些需求就要靠「 改定位 」來實現。
那有沒有辦法簡單幫 iPhone 改定位呢?答案是可以,來試試本篇分享的 FonesGo Location Changer 這款 iOS 裝置定位修改工具,超簡單一鍵就能就完成 iPhone GPS 定位修改,還有「冷卻時間」功能讓 AR 玩家玩得更安心!最新的 iOS 18 及 iPhone 16 都可用,而且除了可以在 iPhone 及 Mac 上使用,還有 Android 或 PC 也適用,多平台都能用真的蠻方便的。
如果你正在找一個方便又快速的手機定位修改工具,那這款 App 一定很適合你!
FonesGo Location Changer 能怎麼修改 iPhone 定位?
FonesGo Location Changer 是一款專門用來修改手機定位的工具,介面簡單直覺好上手,完全不需要越獄或懂程式語言,只要安裝完、手指點幾下,就能快速虛擬手機的定位、瞬間「傳送」到世界上任何角落!無論是想去日本打卡、還是 Pokémon GO 裡抓寶孵蛋,都能輕鬆搞定。而且,它還能自訂行走路線,搭配內建的速度隨機功能,讓移動過程看起來更自然,無論是玩遊戲、軟體測試、交友平台、隱藏行蹤都能輕鬆完成。
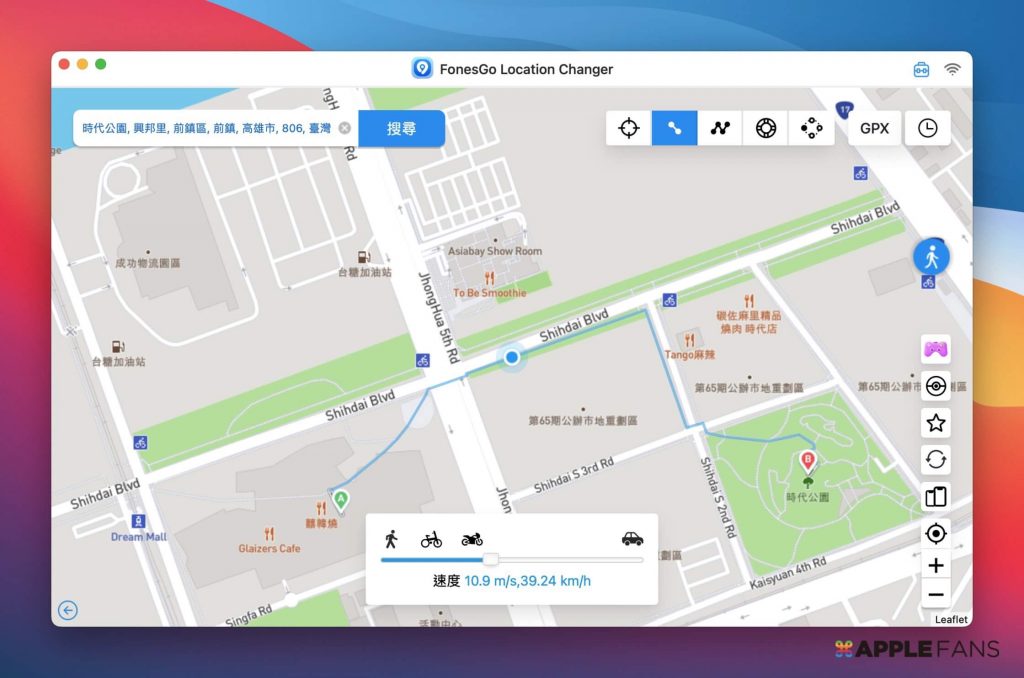
FonesGo Location Changer 改定位工具重要功能:
- 傳送模式:快速切換 GPS 定位到指定位置。
- 兩點路線:在起點和終點的兩點間移動,模擬真實移動路徑。
- 多點路線:設置多個不同定位順序的移動路徑。
- 遊戲桿模式:用虛擬搖桿直接控制 iPhone 定位移動。
- 跳躍傳送模式:設置多個不同定位用跳耀方式來改變 GPS 定位。
- 冷卻計時器:專為為遊戲玩家設計,預測下次跳轉定位時的安全時間間隔。
- 速度隨機功能:自動微幅調整移動速度,讓移動看起來更自然。
- 自訂移動速度:從步行、騎自行車到開車的速度都可自由調整。
- 隨時暫停/繼續:移動途中可隨時暫停、繼續或終止移動。
- 保存歷史記錄:設定過的地點與路線會自動記錄保存以便下次使用。
- 寶可夢資源搜尋:一鍵搜尋寶可夢位置。
- 可同時連接最多 15 台 iOS 裝置。
- 適用最新 iPhone 16 及 iOS 18 系統。
- Mac/Windows 及 iOS/Android 皆有適用版本。
- 點我下載 FonesGo Location Changer iOS App
如何使用 FonesGo Location Changer 幫 iPhone 改定位 ?
用 FonesGo Location Changer 幫 iPhone 改定位其實非常簡單,接這就來詳細分享 FonesGo Location Changer 的安裝步驟,以及如何用這款軟體來修改 iPhone GPS 定位、模擬移動路徑的實際使用畫面吧!
※ 本篇使用 Mac 版以及 iOS 版 FonesGo Location Changer,手機使用 iPhone 11 Pro (iOS 18)。
事前準備
1. 在電腦上【安裝】並【啟動】 FonesGo Location Changer。
2. 於主畫面按【開始】。
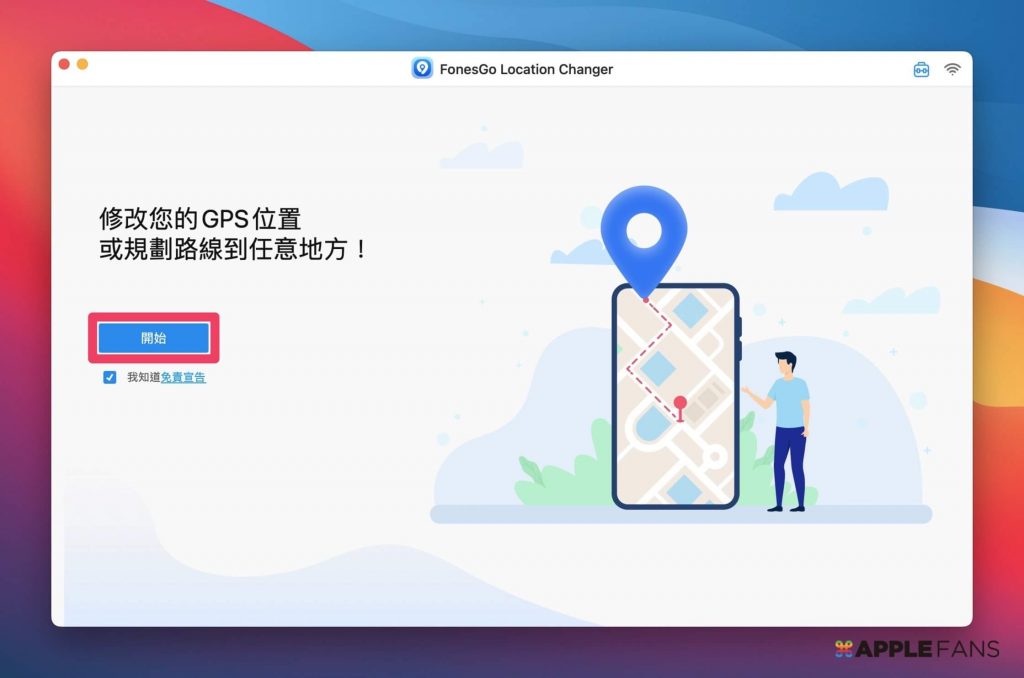
3. 將 iPhone 用傳輸線連接到電腦,並選擇【iOS】>【裝置】>【下一頁】。
※ 注意 iPhone 要是解鎖狀態,確保連線的穩定性。
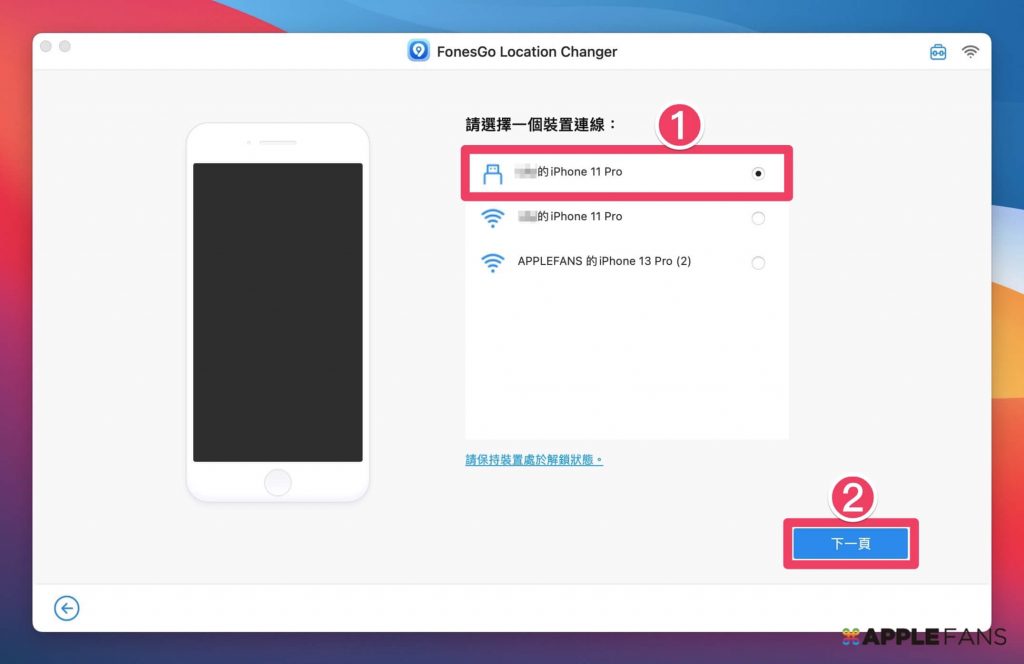
4. 在 iPhone 進入【設定】>【隱私與安全性】>【開發者模式】>右滑開啟【開發者模式】。
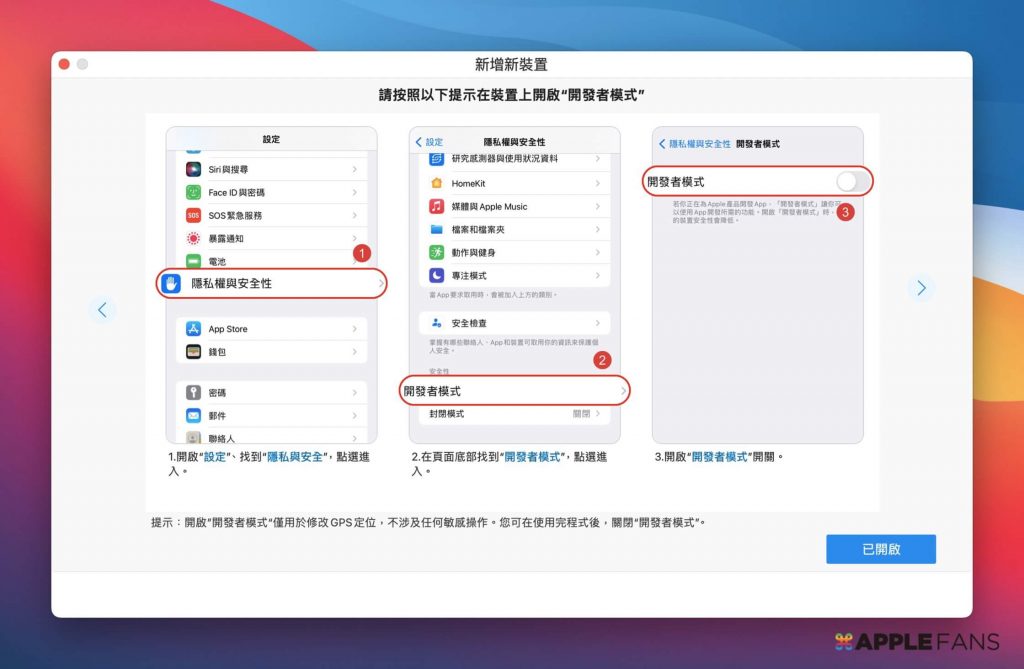
5. 接著選擇【重新啟動】,等 iPhone 重新開機後點選【開啟】,最後回到電腦上點【已開啟】。
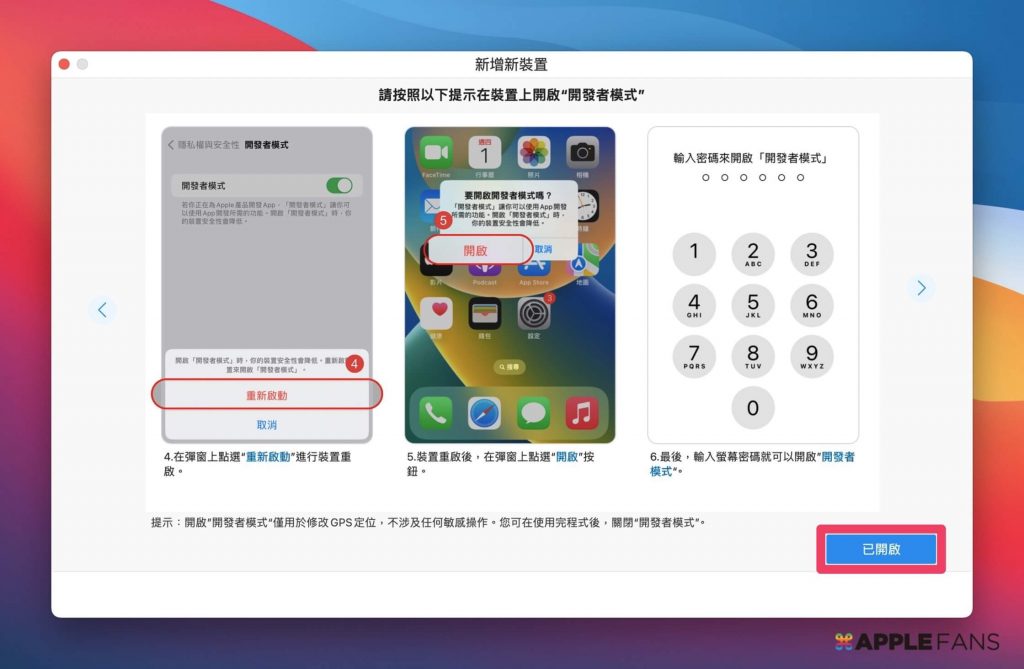
等待主界面顯示地圖畫面,表示與 iPhone 成功連接,iPhone 定位可以開始自由飛、自由走囉~
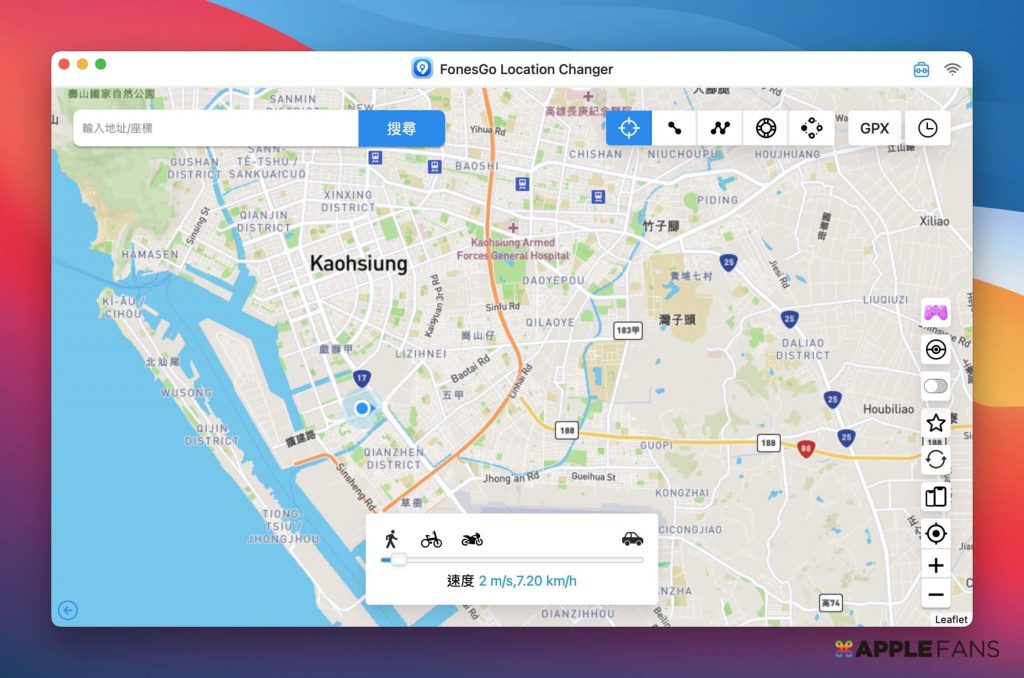
※ 每台裝置第一次連接電腦需要用傳輸線連接,之後可以選擇透過 Wi-Fi 連接。
單點模式:iPhone 定位一鍵瞬間移動
- 點右上角左一的【單點模式】圖示。
- 選擇一個目標位置,選擇方式是直接在【地圖上點選】,或左上角【輸入地址/坐標/地標】。
- 按下【移動】按鈕,iPhone 定位便會瞬間移動到目標位置。
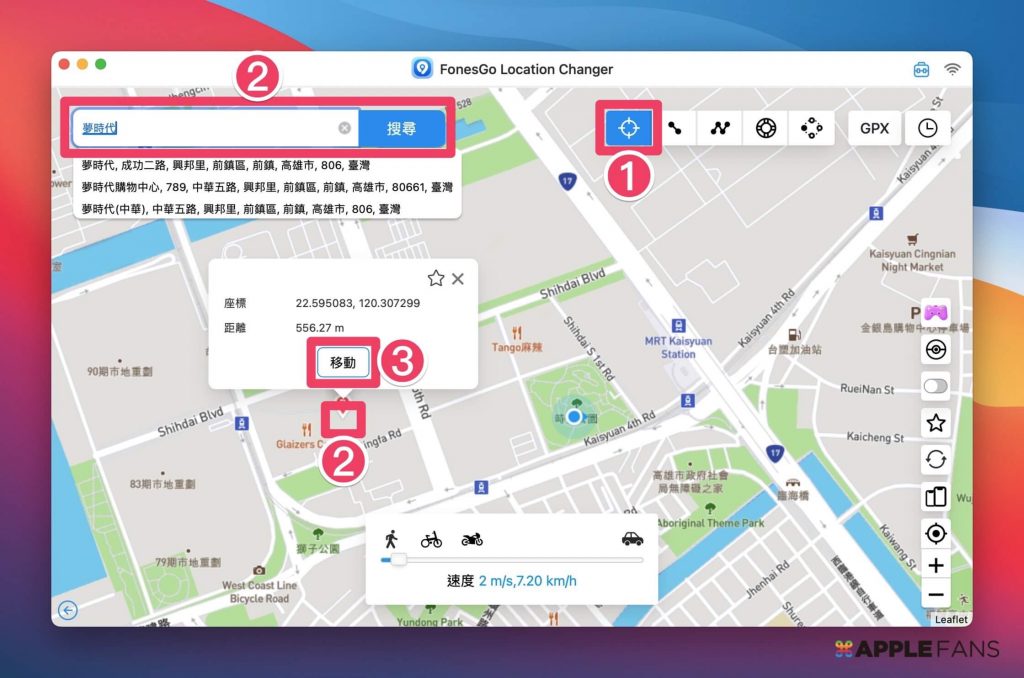
這個便是所謂的「飛人功能」,是許多寶可夢玩家不能說的秘密,為了確保遊戲帳號不會被偵測到異常活動而被鎖,提醒玩家不要短時間多次跳躍移動,當點與點間距離越遠,必須等待要越久才能進行下一次移動,
到底要等多久?FonesGo Location Changer 貼心內建「冷卻時間」功能,開啟後就會在畫面上出現倒數計時器,會根據兩點間的距離去計算合理的等待時間,請玩家們務必開啟這項功能就能玩得更安心囉。
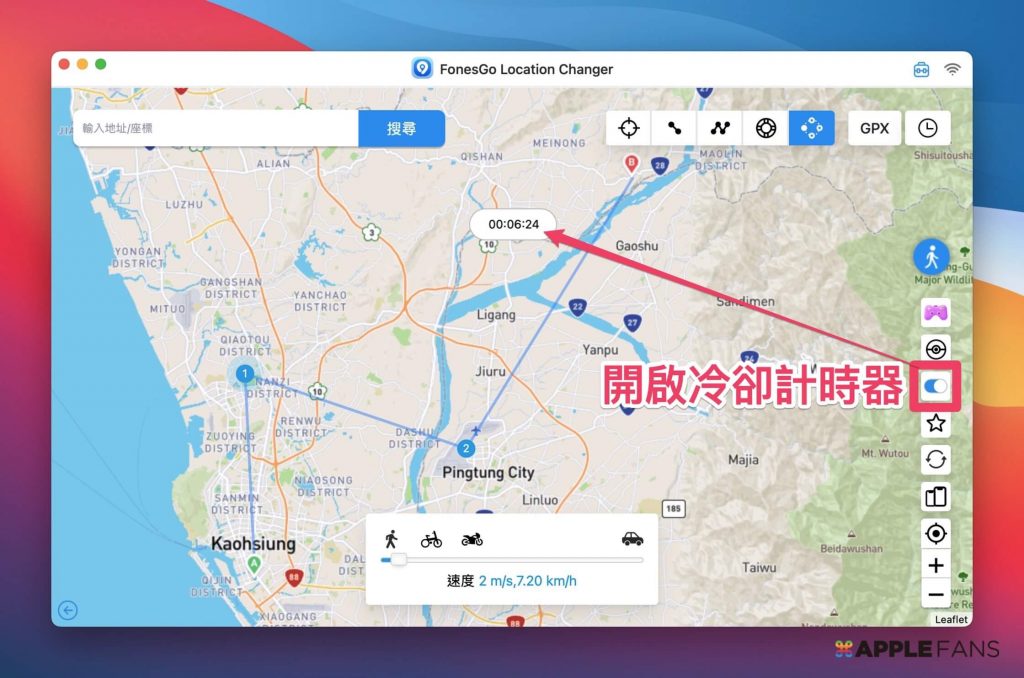
兩點路線:iPhone 定位在兩點間移動
在「兩點路線」模式下,iPhone 定位會在我們設定的「起點」跟「終點(B)」間移動,而且是自動走在真實的道路上,無論是玩 Pokémon GO 或想隱藏真實行蹤都非常適用,可以用很自然的方式自動虛擬移動。使用步驟如下:
1. 點右上角左二的【兩點路線】圖示。
2. 選擇一個目標位置,選擇方式是直接在地圖上點選(或左上角【搜尋或輸入地址/坐標】)。
3. 按下【移動】。
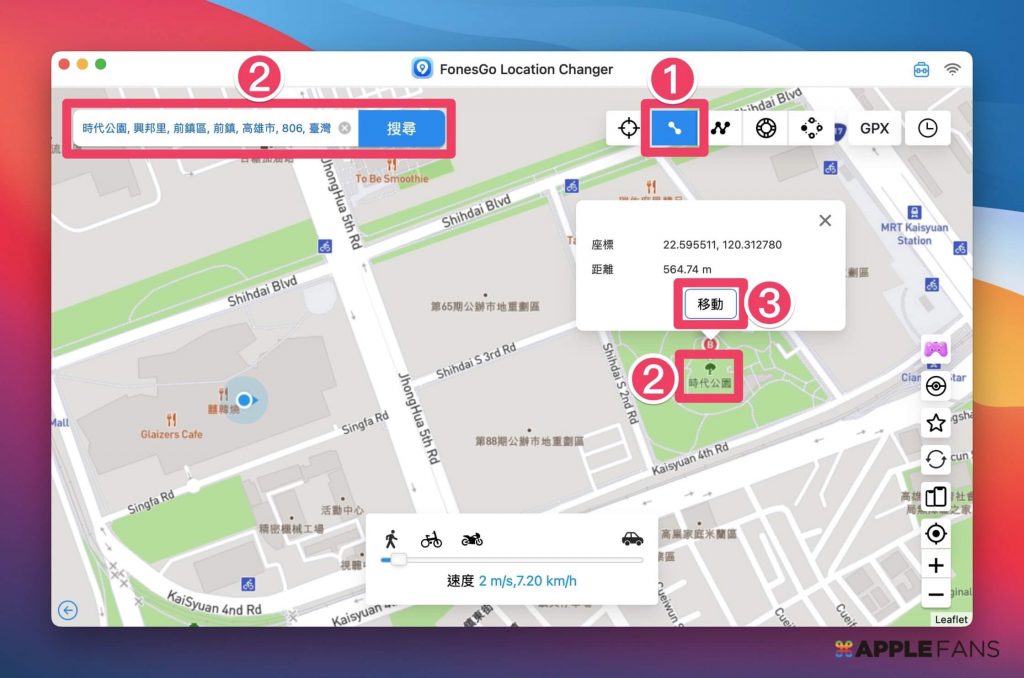
4. 依照需求可設定循環次數、設定移動類型及移動速度,或是勾選「真實模式」。
5. 按下【移動】,定位就會開始依自動規劃的路線開始虛擬移動。
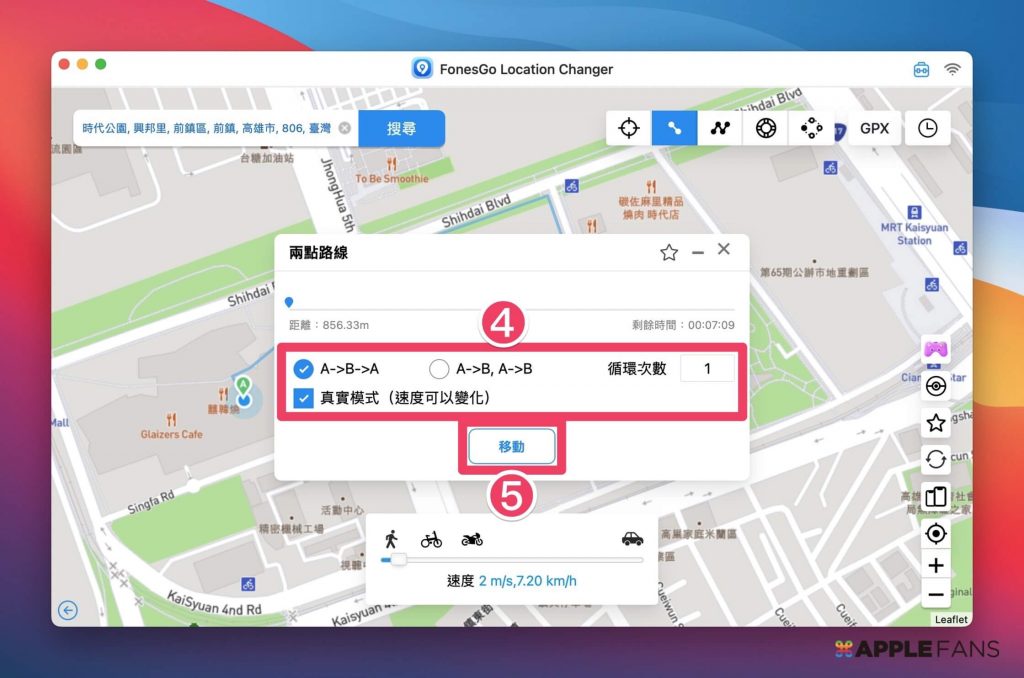
Pokémon GO 玩家這時候開啟遊戲 App,就可以看到角色照路線同步行走中,完全就像拿著 iPhone 實際出門玩一樣,想沿路翻牌、抓寶都沒問題!
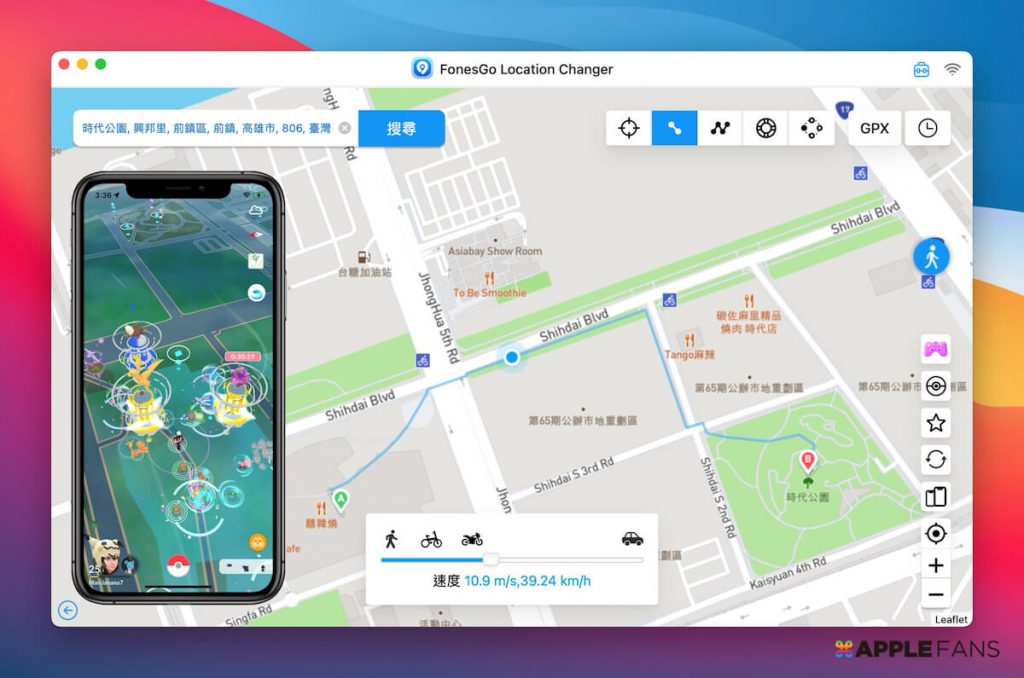
多點路線模式:iPhone 定位自動在多點間依序移動
在「多點路線模式」下可以依序設定多個目標位置,地圖上會依據設點順序顯示 1、2、3、4、5 ⋯等標號,iPhone 定位便會依序照規劃的路徑移動,但不會自動走在真實道路上,而是走在前後兩點間的直線路徑。使用步驟如下:
1. 點右上角左三的【兩點路線】圖示。
2. 選擇一個目標位置,選擇方式是直接在地圖上點選(或左上角【搜尋或輸入地址/坐標】)。
3. 按下【移動】。
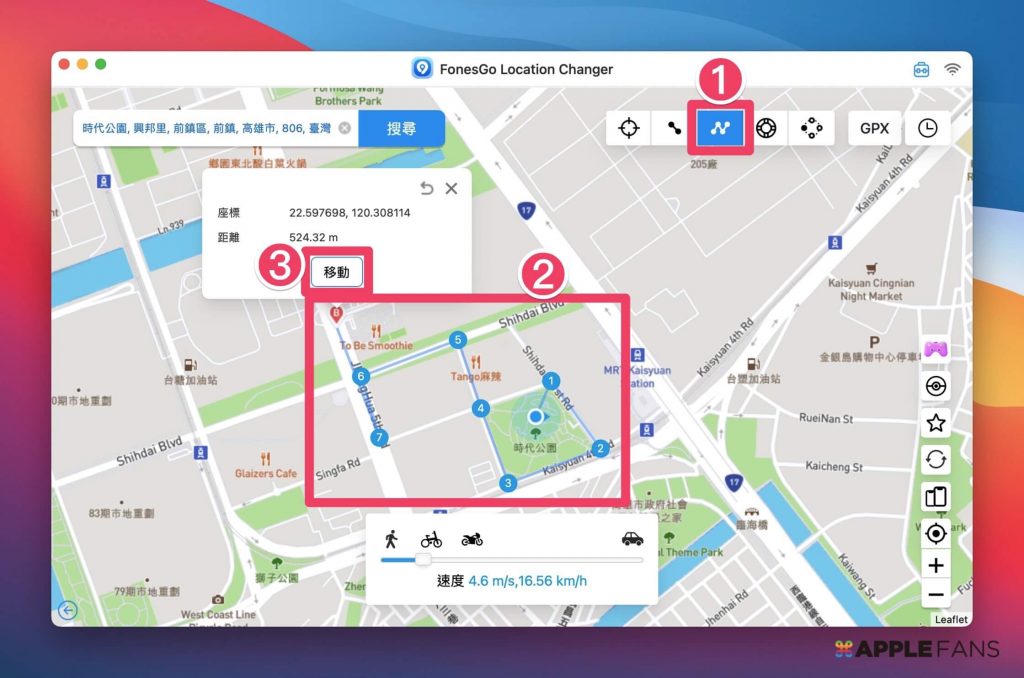
4. 依照需求可設定循環次數、設定移動類型及移動速度,或是勾選「真實模式」。
5. 按下【移動】,定位就會開始依自動規劃的路線開始虛擬移動。
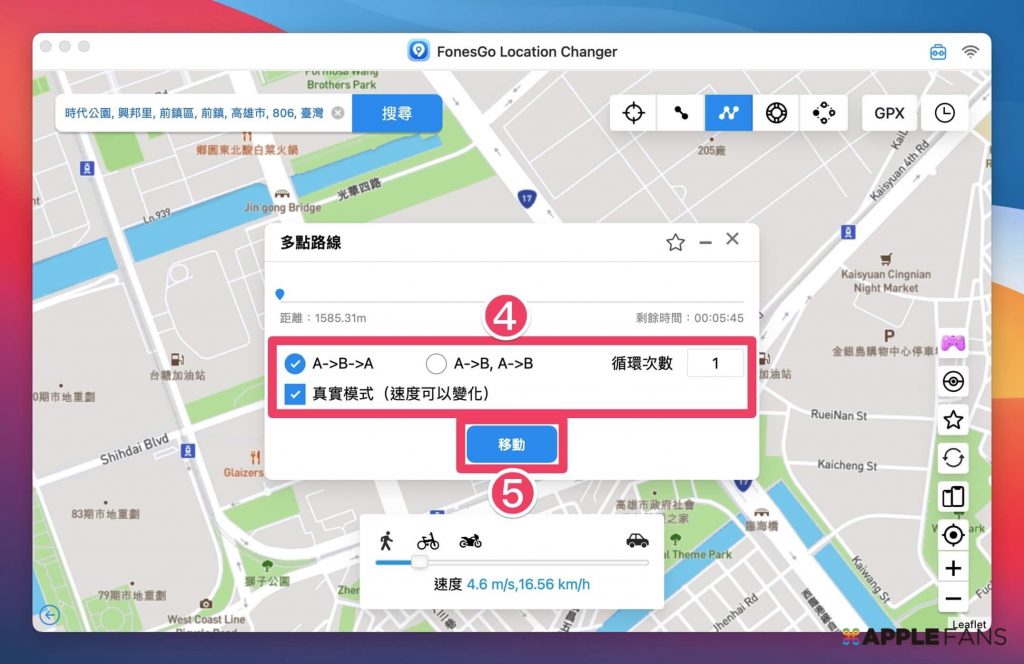
遊戲桿模式:iPhone 定位自由行
點右上角左四的【遊戲桿模式】圖示,畫面上會出現一個虛擬圓形搖桿,藉由操作搖桿就能在地圖上 360° 自由移動 iPhone 定位,就如同玩遊戲操縱角色在地圖上行走,想及時左轉右轉改變行走路線都非常方便,移動速度也同樣能拉動游標直接修改。遙感的按鈕功能如下:
- 上、下方向鍵:控制前進、後退,按一下即可移動一段距離。
- 左、右方向鍵:較大幅度調整左轉、右轉移動方向。
- 外圈轉盤:精細調整移動方向。
- 按下【移動】按鈕則是可以往箭頭方向持續移動。
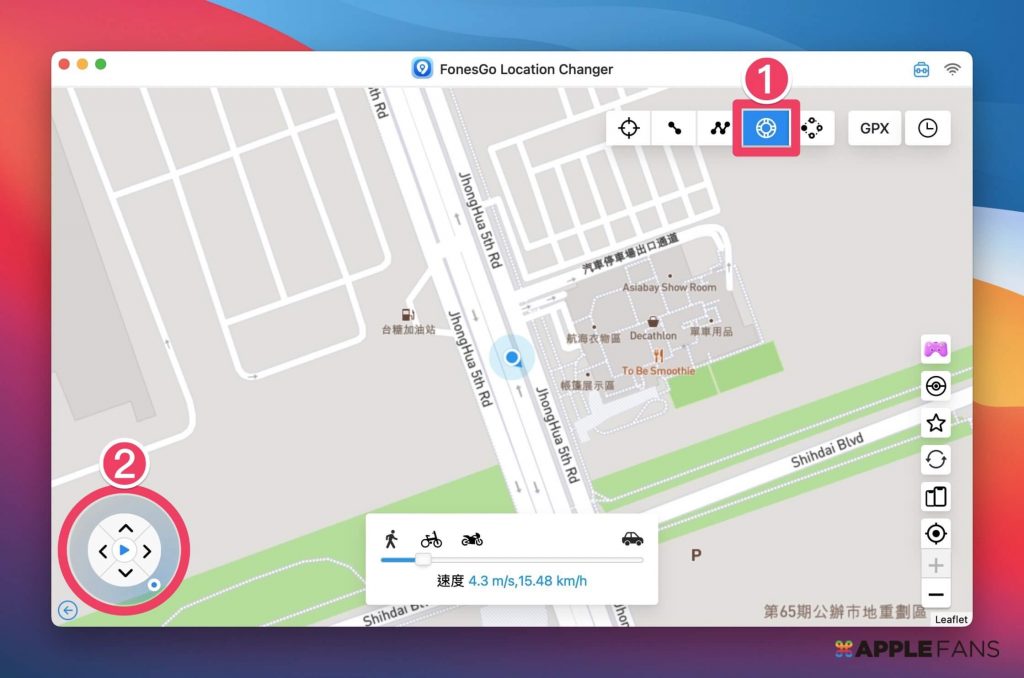
如果是用電腦版本,也可以直接用鍵盤控制,同樣以上、下方向鍵來控制前進/後退,左、右方向鍵則是較大幅度調整左右轉的角度,空白鍵則是切換持續前進/停止。
跳躍傳送模式:設置多個不同定位用跳躍方式來改變 GPS 定位
1. 點右上角左五的【跳躍傳送模式】圖示。
2. 選擇多個目標位置,選擇方式是直接在【地圖上點選】,或左上角【輸入地址/坐標/地標】,地圖上會依據設點順序顯示 1、2、3、4、5 ⋯等標號。
3. 按下【移動】按鈕。
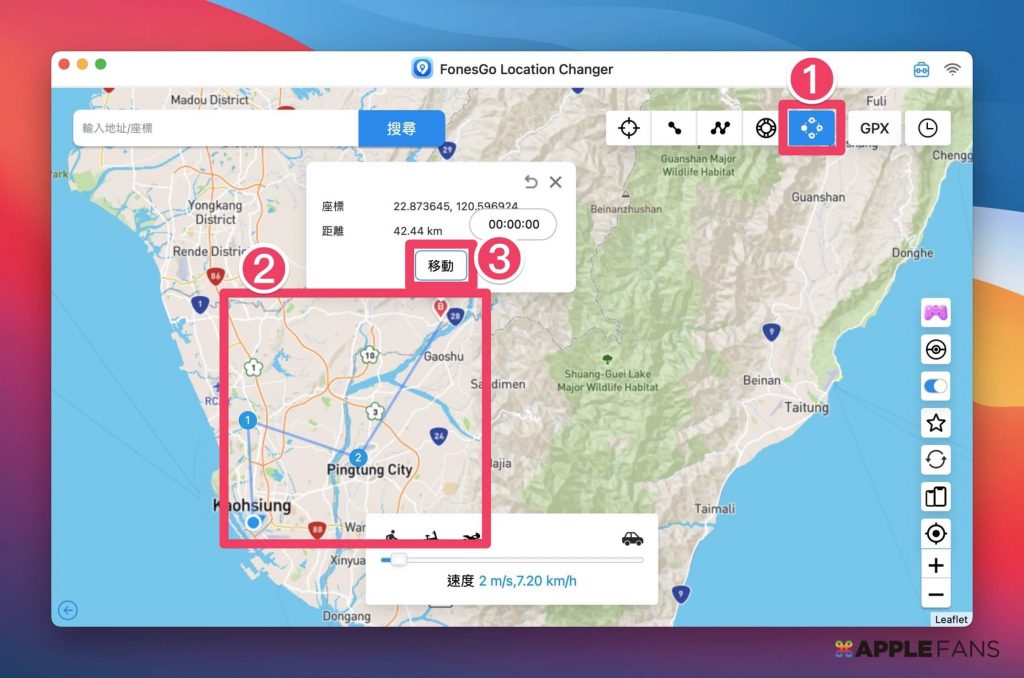
4. 使用這個模式的寶可夢玩家強烈建議勾選「冷卻後自動跳躍」,系統會自動等待建議的冷卻時間結束後,才會跳轉至下一個目標地點,降低遊戲帳號違規被抓的風險。
5. 按下【移動】按鈕,iPhone 定位便會開始依序跳躍移動到設點位置。
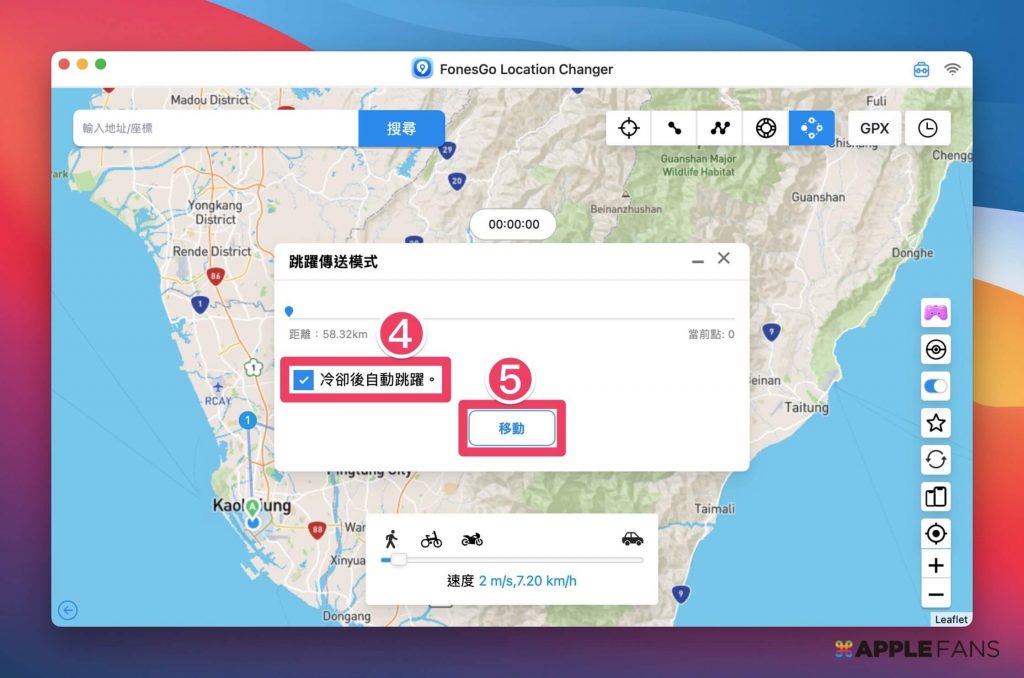
可以暫停移動嗎?
移動中如果想暫停下去忙別的事情,點一下右方的【行人】圖示按鈕並按下【暫停】即可。
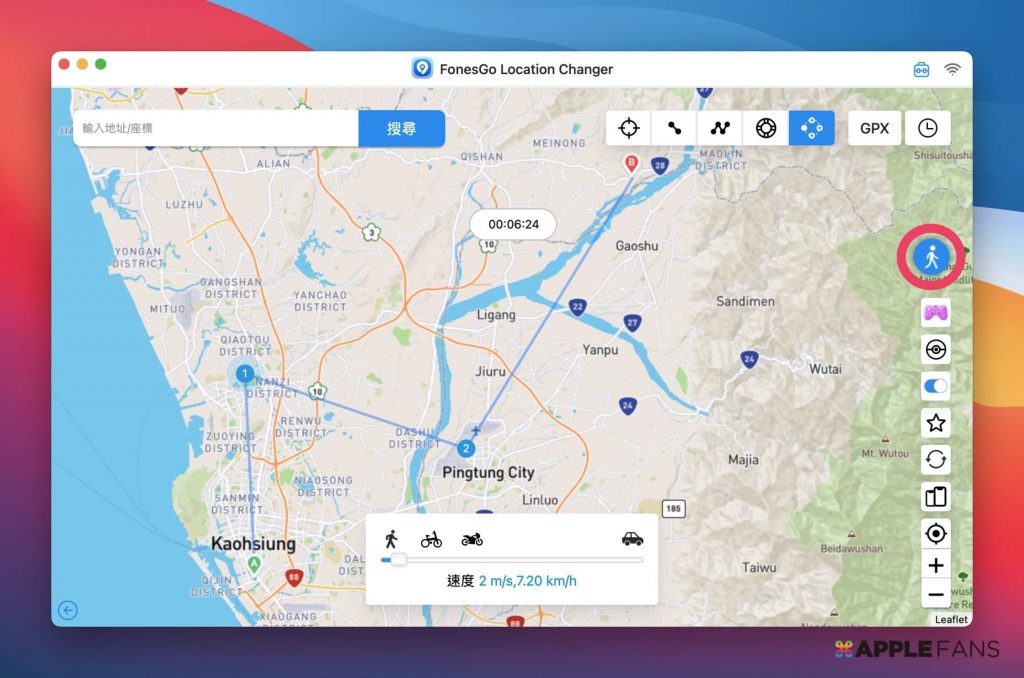
可以同時操作一部以上的 iOS 裝置嗎?
目前 FonesGo Location Changer 能同時操作更改最多 15 台 iOS 裝置的定位。方法很簡單:
點主畫面右側的【手機】圖示,然後點彈出視窗右上角的【+】,接著在 iOS 裝置上【信任】電腦,視窗上就會加入這台 iOS 裝置到列表了。
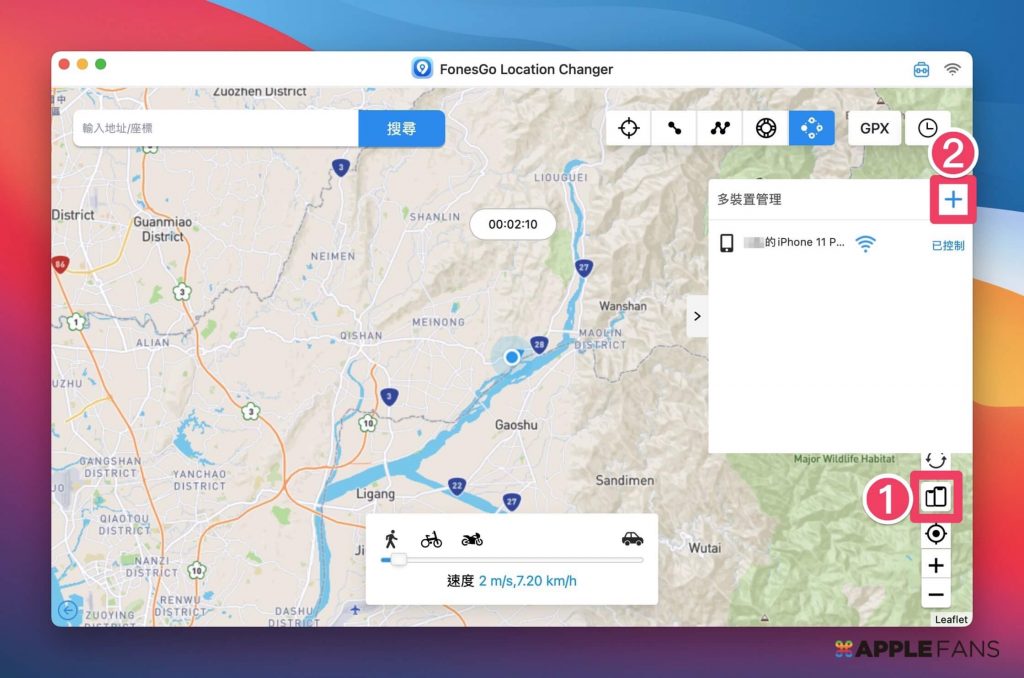
寶可夢搜尋功能
點右側【精靈球】圖示,就能開啟資訊搜尋寶可夢位置的功能,不過目前只支援英文搜尋。
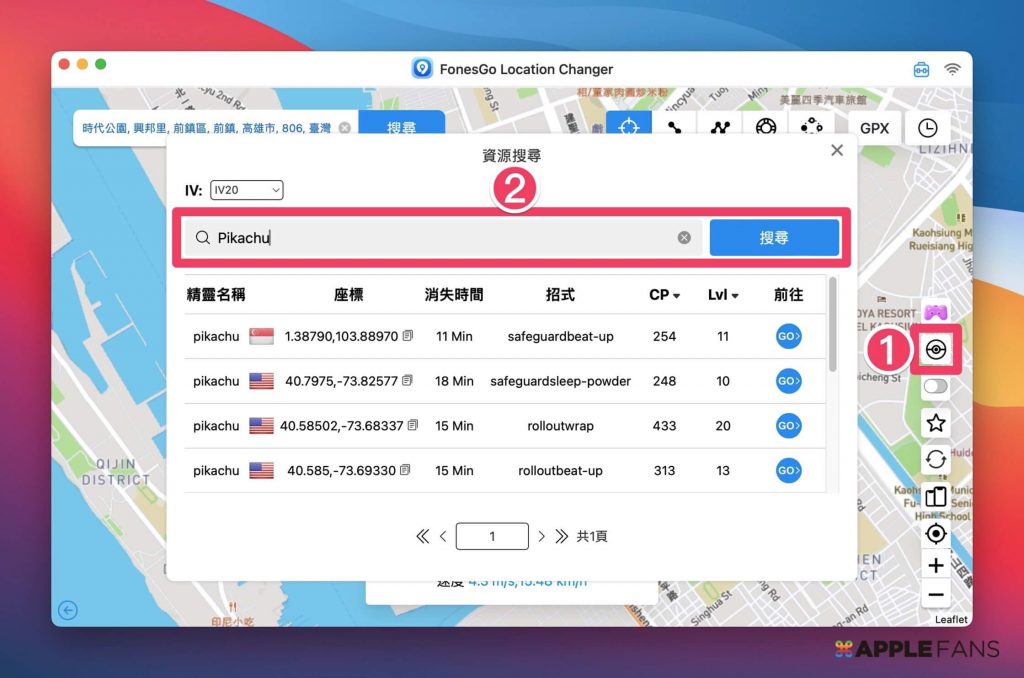
iPhone 改定位 後如何恢復成真實定位?
當使用 FonesGo Location Changer 修改了 iPhone 的定位後,手機的定位就會固定在最後設定的位置上,即使實際上已經換了地方,定位還是會停留在那裡。
想讓 iPhone 回到真實的 GPS 定位也很簡單,只需重新開機就能恢復正常定位了。
在 iPhone 上也能直接修改 GPS 定位?
是的!FonesGo Location Changer 也有推出 iOS 版,也就是說只靠 iPhone 也能簡單快速修改 iPhone 定位!隨手一台 iPhone 帶出門超輕便,隨時隨地都能改變你手機的 GPS 定位。
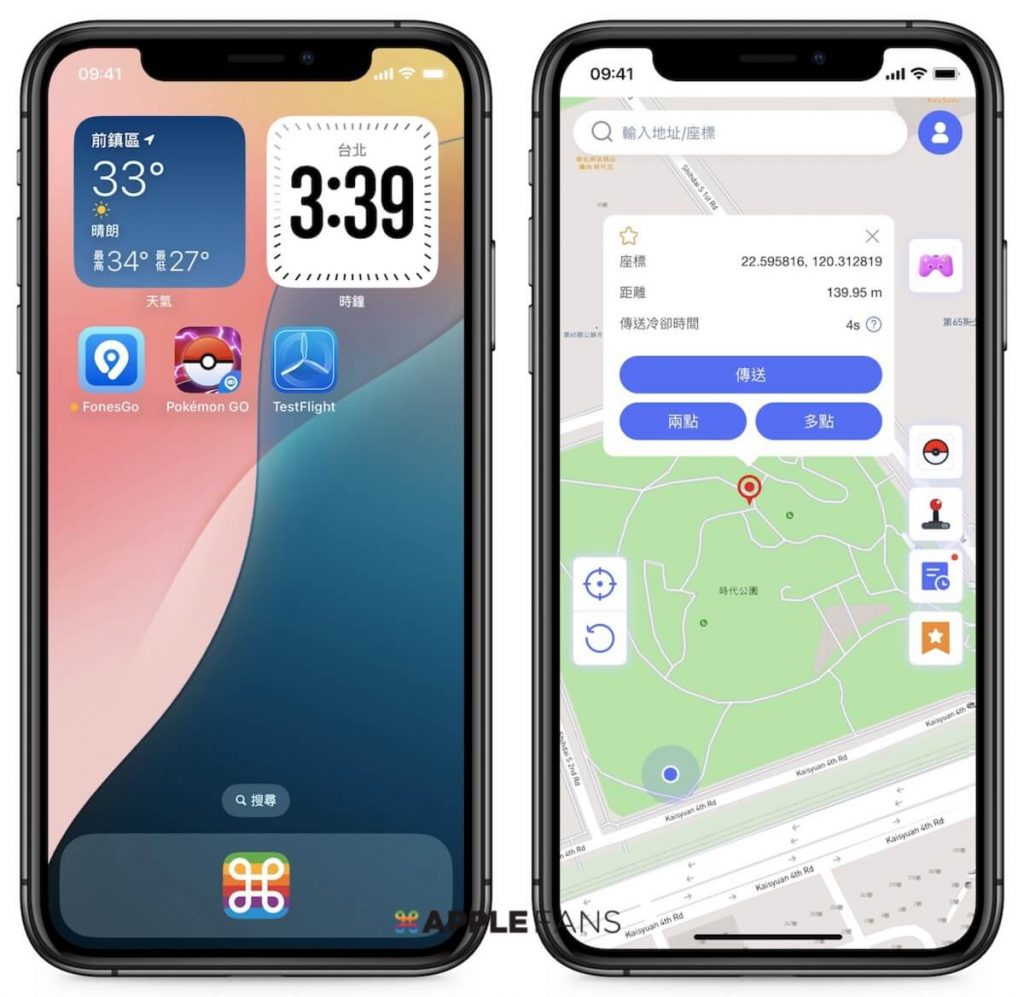
使用步驟基本上跟 Mac 版本差不多,只要先開啟 FonesGo Location Changer 的 iOS 版 App,選好想要移動到哪個位置,按下【傳送/兩點/多點】即可。
Pokémon GO 玩家邊用 FonesGo Location Changer 進行虛擬移動的同時,切換到遊戲 App 也會看到遊戲裡的角色也正依照規劃路線移動,來說是超強 iOS 飛人外掛 也不為過,
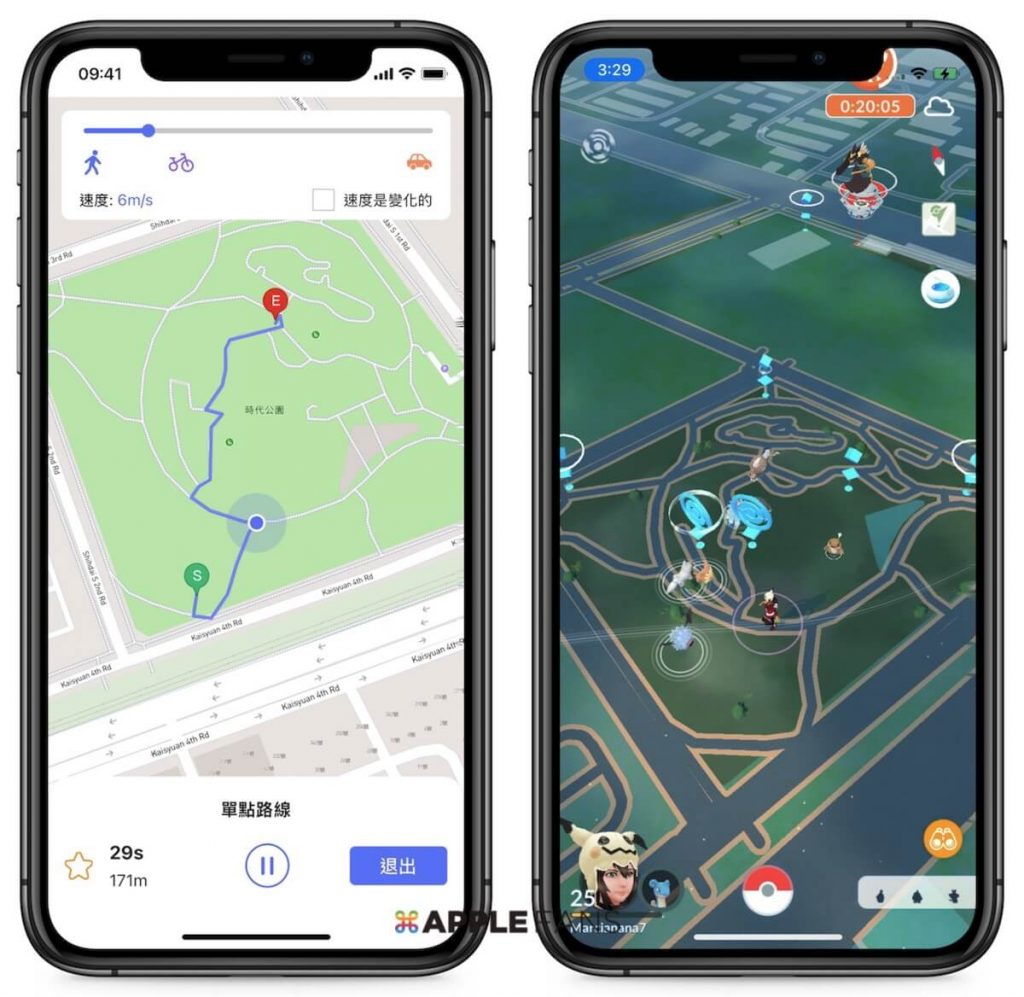
即使是最新的 iPhone 16 及 iOS 18,也都適用 FonesGo Location Changer 的 iOS 版 App ,目前官網還有專屬於 iOS 版的「買一送三」的活動,也就是購買 iOS 版 App,就免費送你 Mac 版、Win 版以及 Android 版 App,這樣算下來就真的蠻划算的,有需要的讀者朋友多多把握機會囉!
Pokémon GO 玩家如何解決「無法偵測位置 12」問題?
有時候邊玩 Pokémon GO 邊使用這類修改定位工具時,可能會在畫面上方出現「無法偵測位置 12」的錯誤,導致無法繼續進行遊戲。
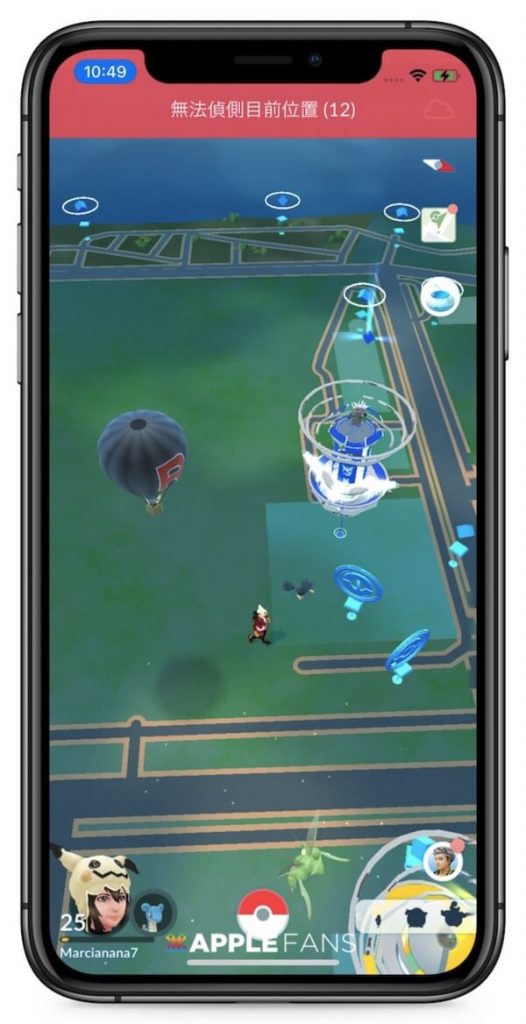
那或許可以試試本篇分享的速解法,就是搭配 iWhereGo POGO Genius 這款免費的輔助工具,透過它去下載 Pokémon GO 遊戲 App,接著用這個下載的 App 來玩遊戲,就能快速解決「無法偵測位置 12」的問題,繼續暢玩遊戲。
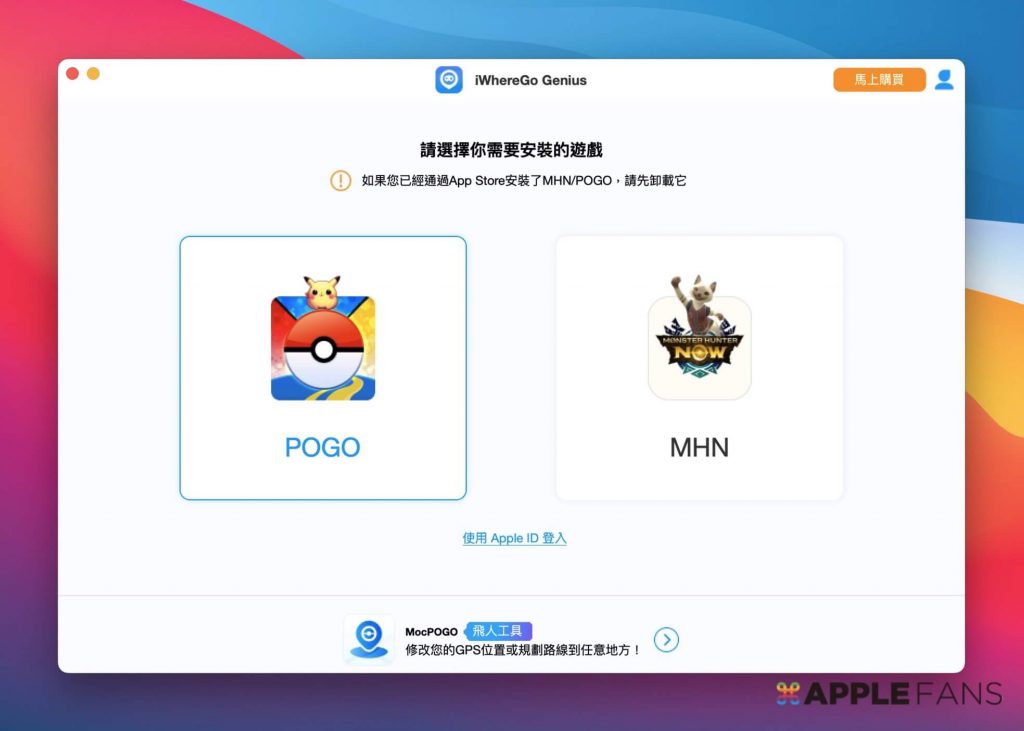
iWhereGo POGO Genius 在 Mac 跟 Windows 都有推出適用版,而且不只 FonesGo Location Changer,其他的手機定位修改工具像是 MocPOGO、iToolab AnyGO 也都能搭配 iWhereGo POGO Genius 來快速解決「無法偵測位置 12」的問題 。
FonesGo Location Changer 讓 iPhone 不再受限於地理空間限制!
無論是隱私保護、社交打卡還是玩手機遊戲,修改 iPhone 定位都有其方便性,而且不得不說在某些時候真的「很好用」。最重要的是,FonesGo Location Changer 讓「修改 iPhone 定位」這件事變得超簡單直覺,包括 Mac、PC、iPhone 或 Android 手機通通都有適用版本真的超方便,只要手指點幾下,無論是模擬移動路徑還是快速切換位置,都不再受限於地理空間的限制,舒服的躺在床上也能「環遊全世界」!
最後要特別提醒,這類改 GPS 有個最重要的限制,就是請各位讀者朋友不要用於任何違法用途!不要用於任何違法用途!不要用於任何違法用途喔!
你成功了嗎?
成功的話,請記得幫 APPLEFANS 蘋果迷分享此篇教學文章,您的分享才會是我們繼續創作的動力,謝謝各位~
如果想得到更多 iPhone、Mac 教學,請追蹤蘋果迷粉絲團以掌握最新訊息,並且訂閱我們 YouTube 頻道,取得直播第一時間通知,或者加入蘋果迷社團跟大家分享自己的心得和疑難雜症哦~
如果想要聊天,也可以加入我們的 LINE 聊天群找我們。