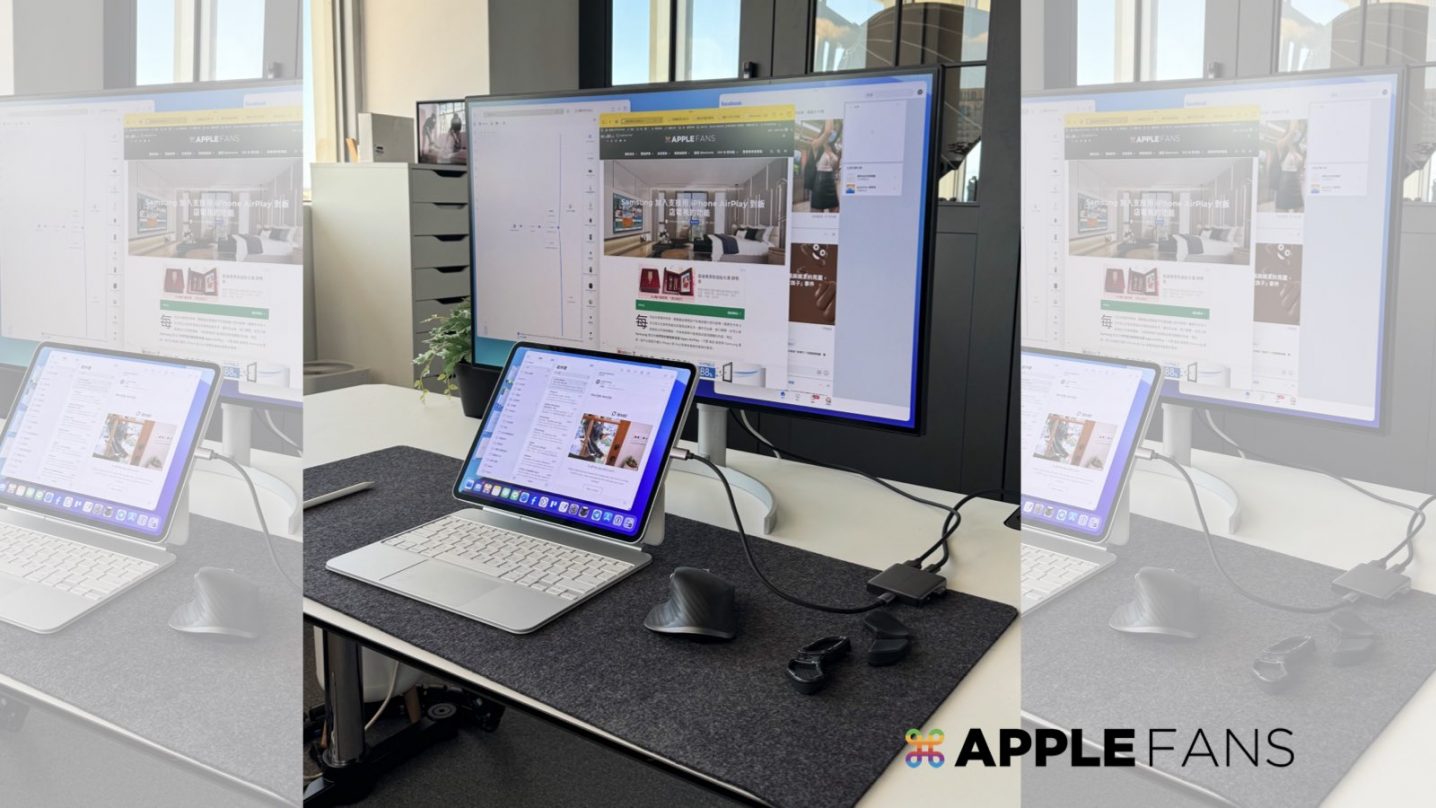蘋果推出全新的 M4 iPad Pro 和 M2 iPad Air,同時也把 iPad 巧控鍵盤一併做了升級,讓觸控板變大、多了一排功能鍵列,而且還變輕盈,平常在家直接 外接螢幕 就可以享受 滿版 螢幕的舒適感,因此不少朋友剛好遇到需要換掉手邊太舊的筆電、或 iPad 時,就會陷入蘋果的魔咒:「你的下一台電腦,何必是電腦。」這篇內容我們以最新 M4 iPad Pro 為例,教你如何用 iPad 外接螢幕,以延伸且滿版的方式呈現,要準備什麼?以及需要留意什麼設定呢?讓你用 iPad 也可以有大螢幕的享受。
我的 iPad 可以外接螢幕 ,且滿版呈現嗎?
以目前蘋果官網有在販售的 iPad 型號來看,它們都可以支援外部顯示器,不過呈現方式有兩種差別:一為「鏡像」方式,另一為「延伸」方式。
- 鏡像輸出:就是 iPad 看到什麼,外部顯示器就呈現什麼,畫面比例也會跟 iPad 一樣。
- 延伸畫面:就是除了 iPad 螢幕之外,外部顯示器可以做為另一個螢幕,畫面比例會是滿版呈現。
想要讓 iPad 在外接螢幕之後 ,可以做為另一個延伸螢幕且滿版呈現,最重要的功臣就是蘋果在 iPadOS 16 帶來關鍵新功能「幕前調度」 (Stage Manager ),它是一個多工處理的新功能,能讓使用者將 App 調整為重疊視窗,也能依自己的需求,將視窗調整適合的大小,能在單一畫面查看多個重疊排放的視窗,有了它的支援,才能讓外部顯示器變成另一個延伸螢幕且滿版呈現。

不過,有支援「幕前調度」功能的 iPad 型號,並不代表就可以變成延伸螢幕且滿版呈現。所以,想要享受 iPad 外接螢幕帶來的大螢幕快感,必需要先確認手邊 iPad 型號和搭載的作業系統:
► 哪些 iPad 機型 可以鏡像、或延伸螢幕呢?
支援幕前調度
除了 M 晶片的 iPad 之外,幕前調度 Stage Manager 功能也支援 2018 和 2020 iPad Pro 機型,意思就是 A12X 及 A12Z 處理器的 iPad 機種,在 iPad 上可以使用幕前調度功能。
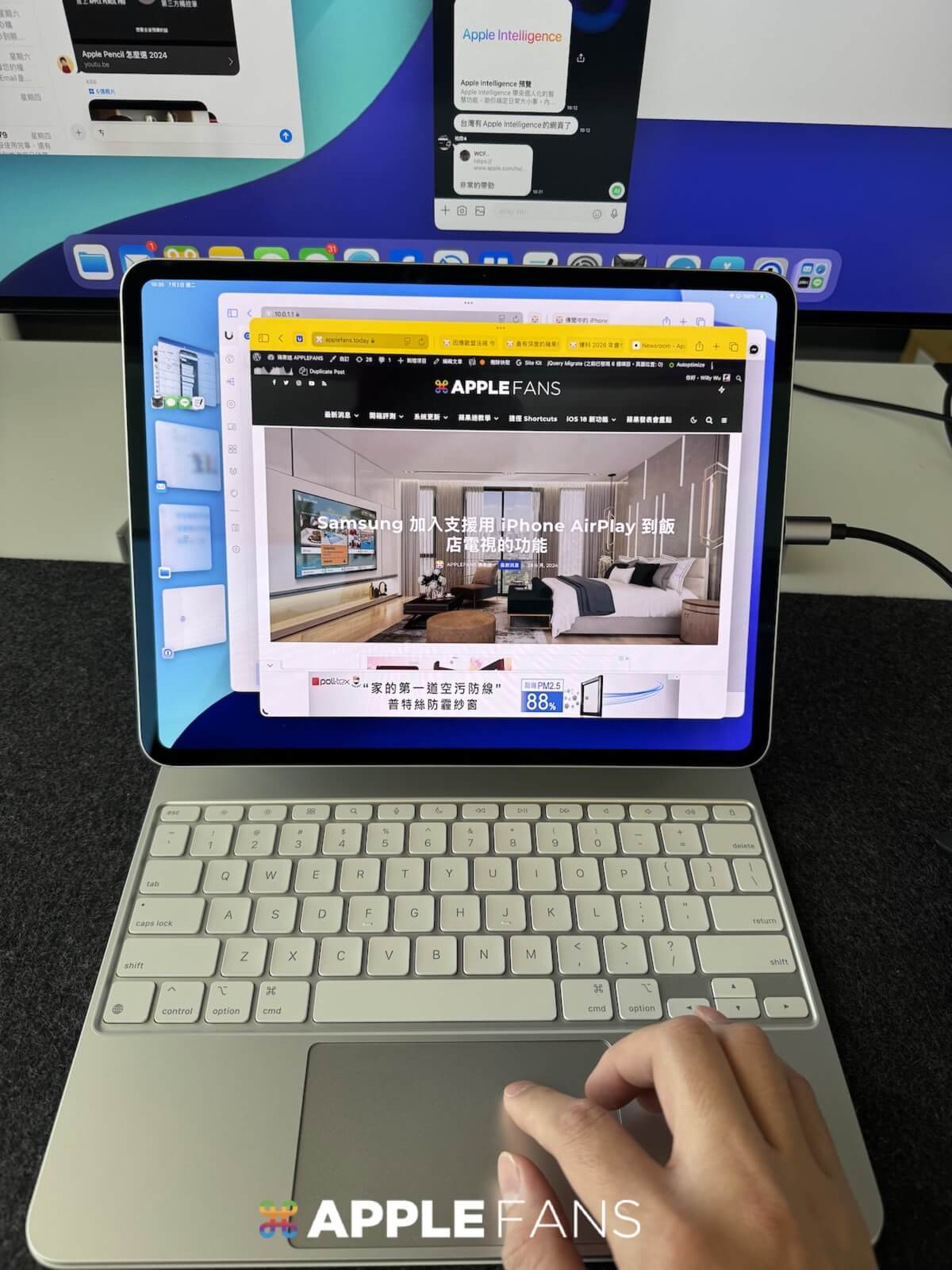
- M4 iPad Pro 13 吋
- iPad Pro 12.9 吋 (第 3 代與後續機型)
- iPad Pro 11 吋 (第 1 代與後續機型)
- M2 iPad Air /M1 iPad Air
支援幕前調度 + 外接顯示器(想要延伸螢幕)
不過,如果是想要外接顯示器,且可以延伸滿版螢幕的話,就只限 M1/M2/M4 iPad,2018 年/2020 年 iPad Pro 的非 M 晶片則不支援。 簡言之,想要讓 iPad 在外接顯示器之後,可以變成延伸螢幕,就只能選擇 M 晶片的 iPad 型號。
- M4 iPad Pro /M2 iPad Pro /M1 iPad Pro
- M2 iPad Air /M1 iPad Air
► 作業系統
iPadOS 16.1 以上版本。
如何讓 M4 iPad Pro 外接螢幕 時,畫面是 滿版 呈現?
Step 1: 準備工具設備
首先,確認好自己的 iPad 型號、以及作業系統是有支援外接螢幕,接下來外接螢幕的時候,你要準備以下設備:
- iPad 的巧控鍵盤、或者外接藍牙鍵盤、藍牙滑鼠 (不限定蘋果原廠)
- 一個有 HDMI 接孔的 Hub
- 一條 HDMI 連結線
- 一台外接螢幕
Step 2: 開啟幕前調度功能
iPad 第一次接上外接螢幕的時候,系統應該會詢問你是要用延伸工作空間,或者使用鏡像輸出,如果想要有電腦的操控感,就記得要選擇以「延伸」方式。
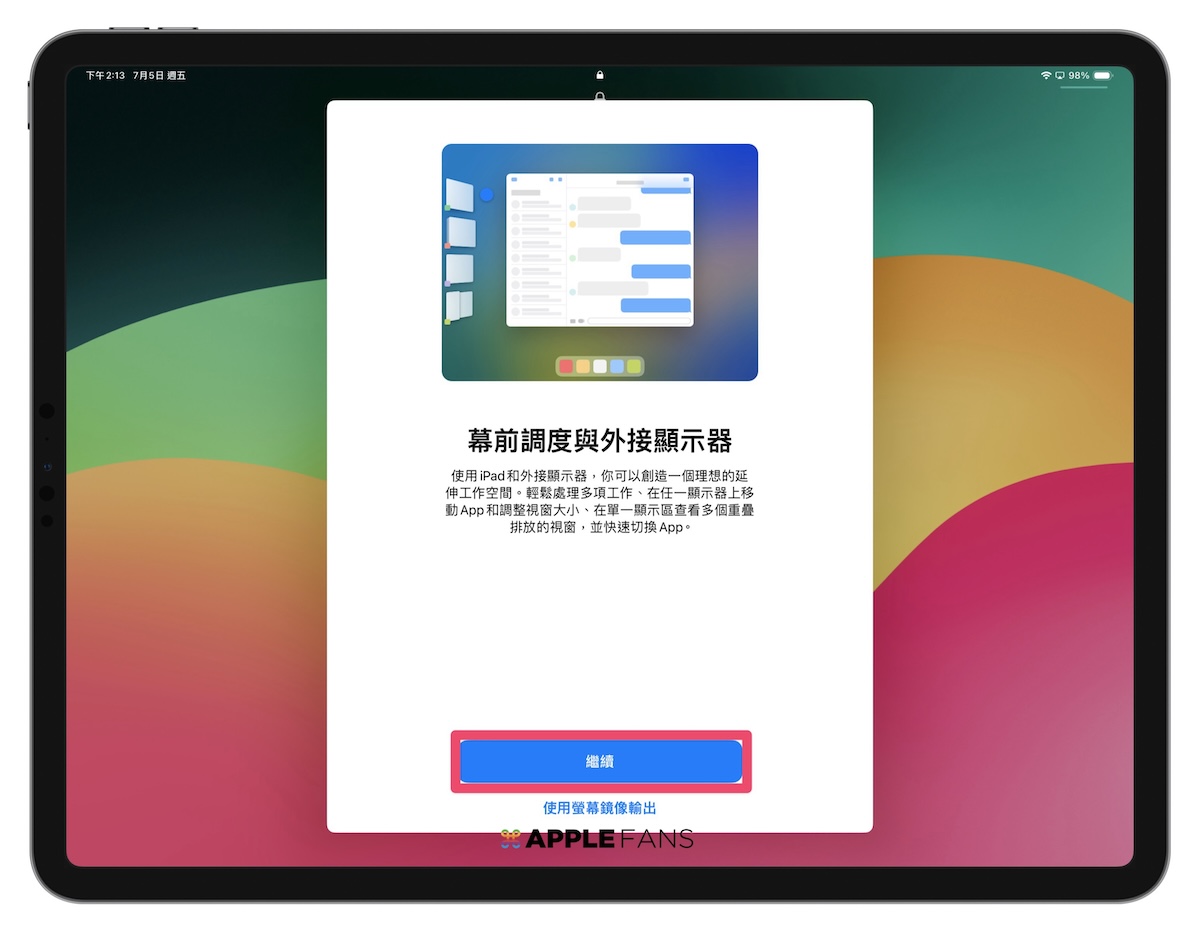
日後使用時,系統也會預設以「延伸」方式呈現,想要調整為「螢幕鏡像輸出」,可從「設定」 > 「多工處理與手勢」,將外接螢幕調整成「螢幕鏡像輸出」,這時候外接螢幕裡的畫面就會跟 iPad 一樣,也不會是滿版呈現。
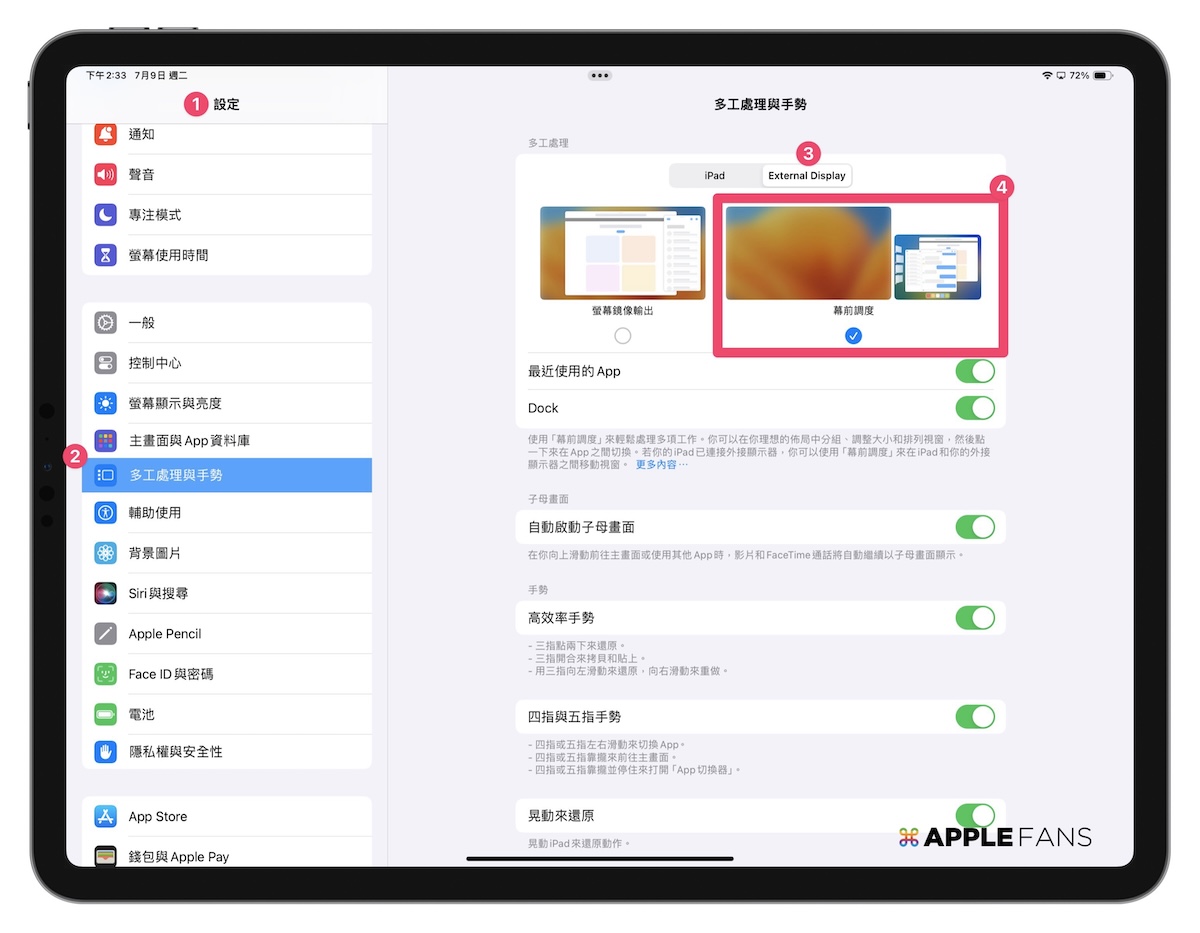
至於,iPad 本身要不要開啟「幕前調度」的功能,主要差別在於 你能不能用拖拉的方式,把視窗 App 拖拉到外接顯示器,開啟方式:「設定」 > 「多工處理與手勢」選擇「幕前調度」。
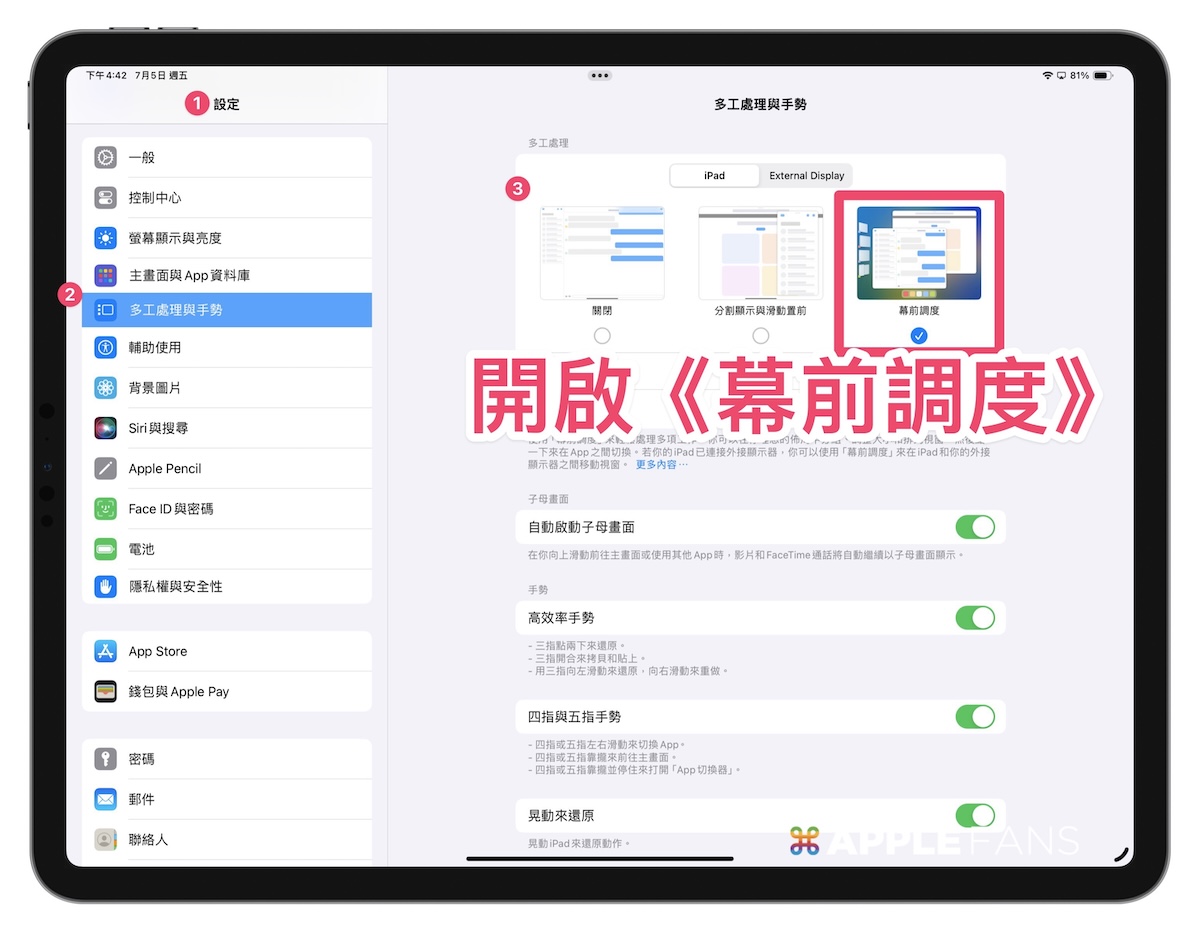
或者從右上角叫出「控制中心」> 並開啟「幕前調度」功能。
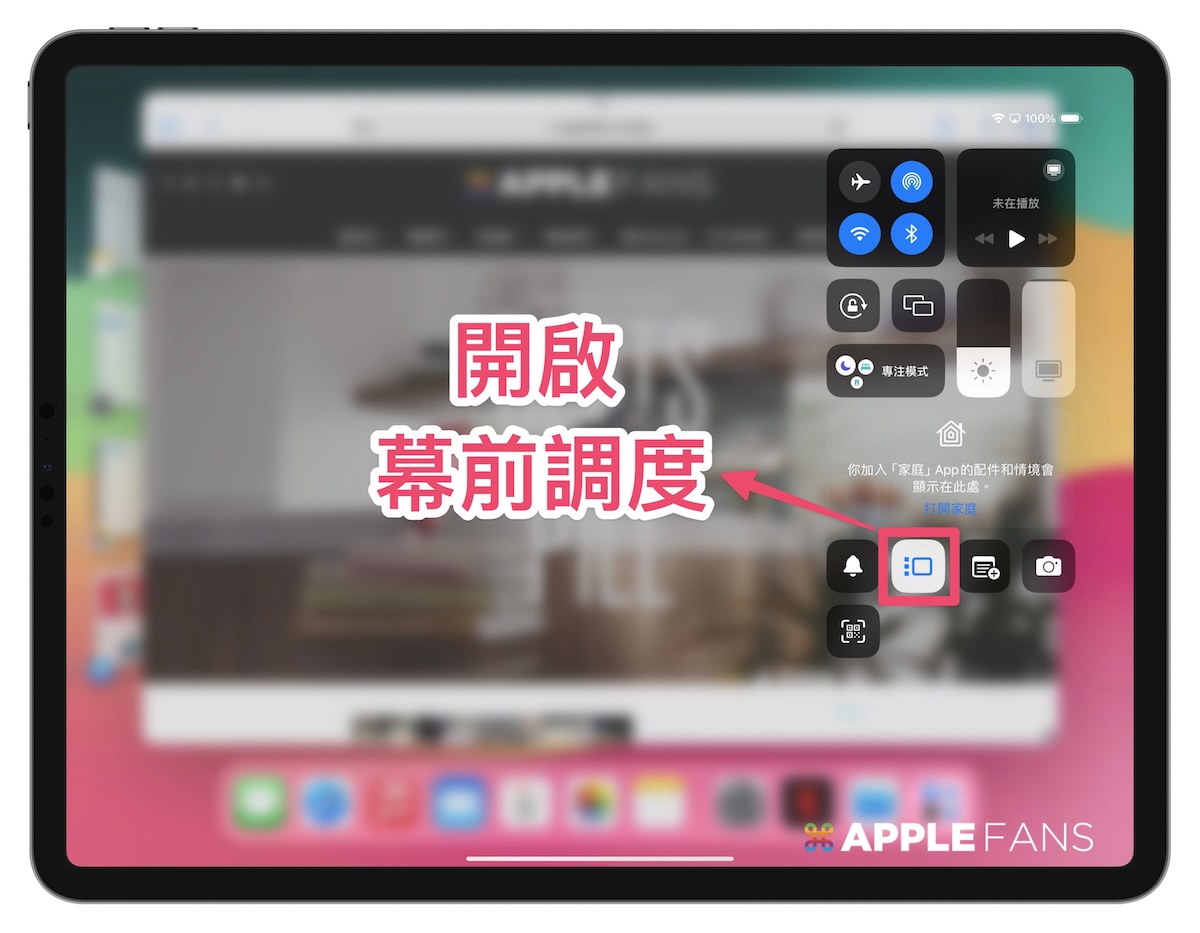
Step 3: 關閉「鏡像」功能
最重要的是,記得要「關閉」「鏡像顯示器」的功能,如果開啟的話,它會是跟 iPad 畫面一模一樣,外接螢幕的視窗畫面也不會是滿版顯示。而它剛才與 Step 2 的「螢幕鏡像輸出」功能是連動的,如果 Step 2 已經有在外接螢幕開啟幕前調度功能,這裡的「鏡像顯示器」就會預設關閉。

Step 4: 成功!
iPad Pro 就多一個延伸的大螢幕,想要工作的內容就可以拖拉方式來移動。
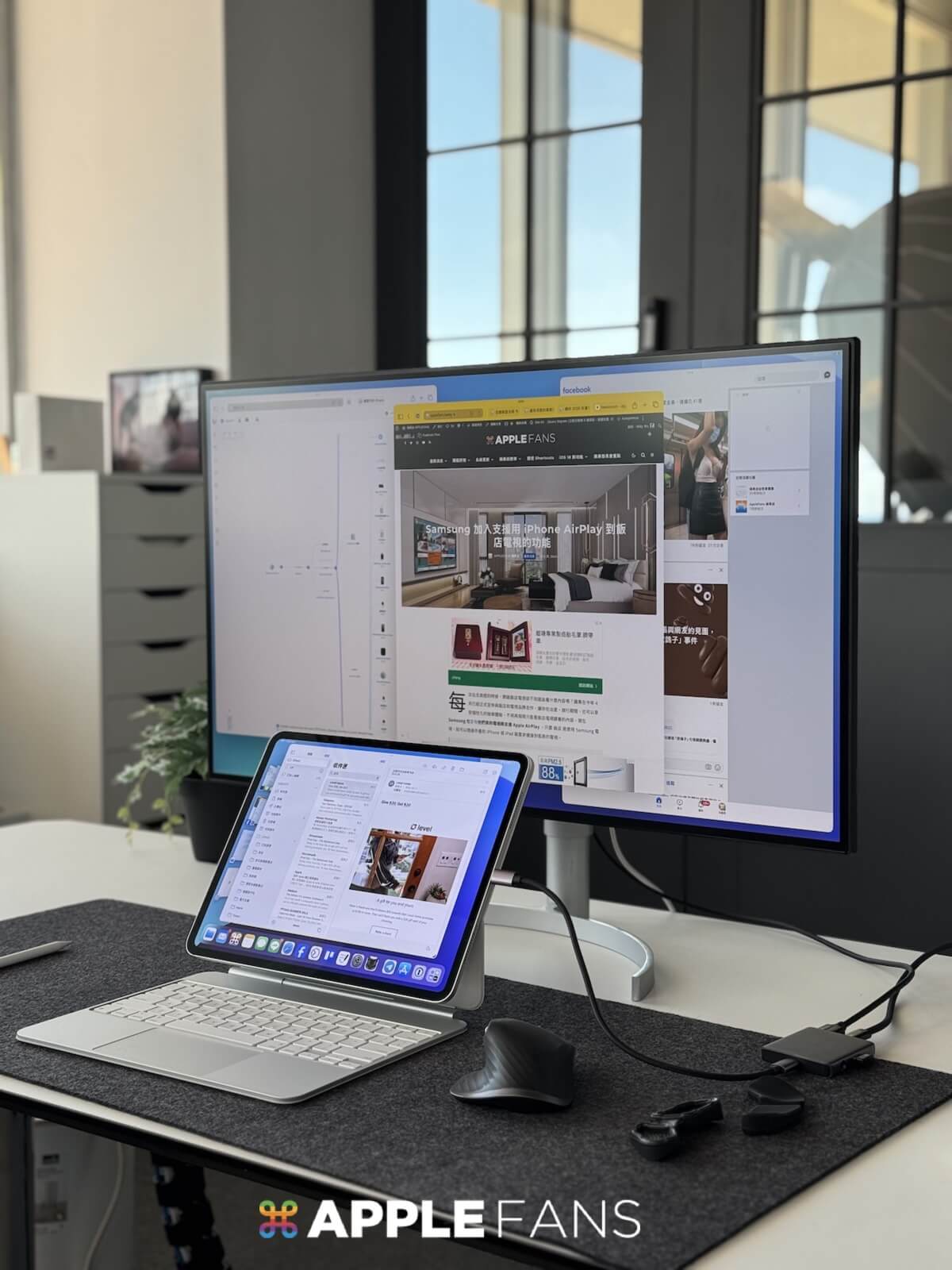
如果需要改變 iPad 和外接螢幕的位置,一樣在「設定」>「螢幕顯示與亮度」,選擇「排列方式」,可以把 iPad 放在螢幕的上下左右,這部分依自己習慣為主。
例如: iPad 放在外接螢幕的右邊,想要把 iPad 畫面裡的內容拉到外接螢幕,就要往左邊拉,會比較直覺。
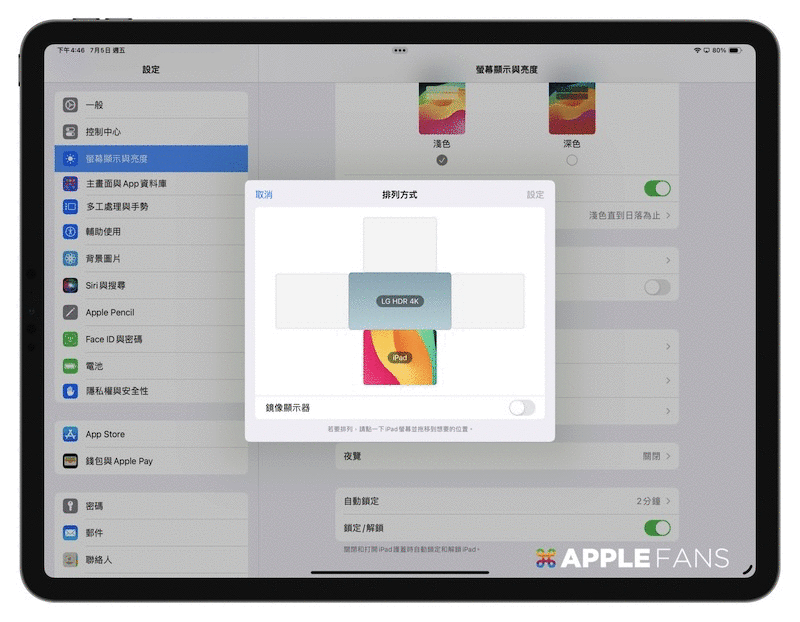
QA 時間
① 在外接螢幕的內容,都可以全螢幕觀看嗎?
不一定!蘋果內建的 App 都可以用「全螢幕」方式呈現,第三方的 App 就不一定,像是 YouTube 可以全螢幕、但 Netflix 就不行,主要可以查看 App 上方「…」的選項裡,有沒有支援「進入全螢幕」。
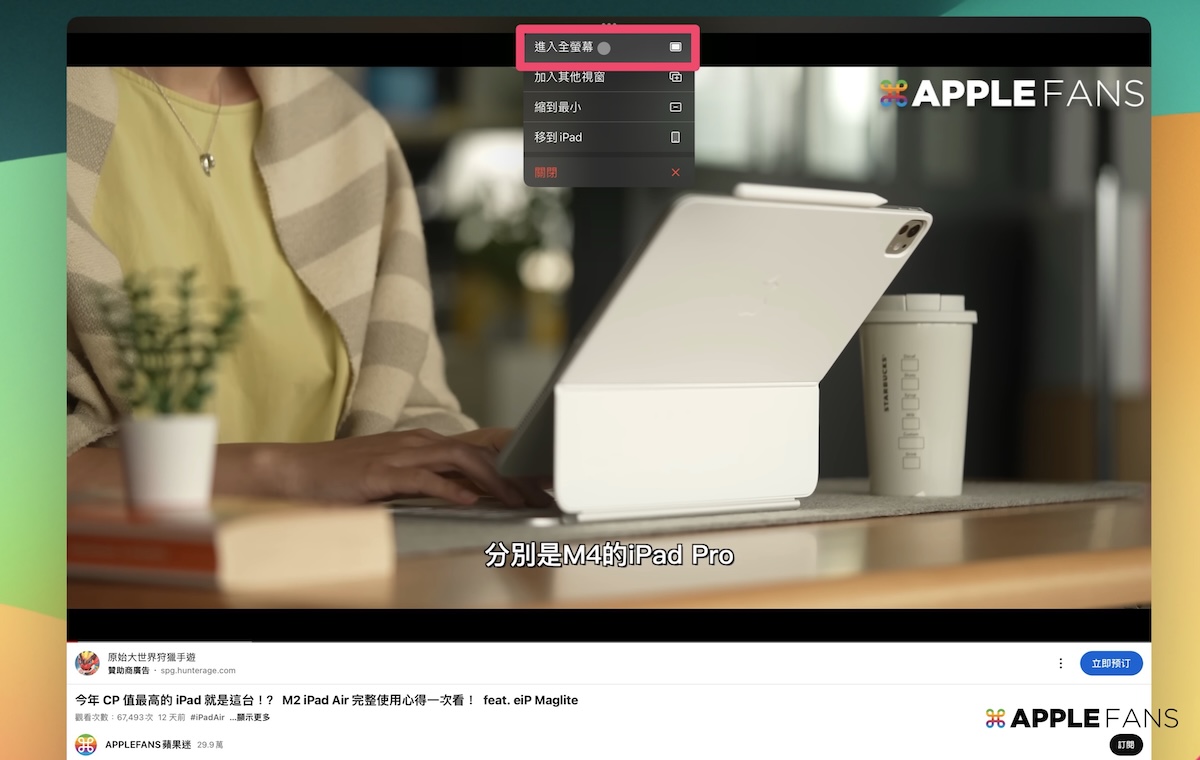
② 外接螢幕的時候,iPad 可以關閉螢幕?或者蓋起來嗎?
No~No~因為它是延伸一個大螢幕,所以 iPad 螢幕一定要亮著,如果覺得 iPad 螢幕太亮很干擾,只能把 iPad 螢幕亮度調到最低。
③ 可以同時外接兩個螢幕嗎?
不行!iPad 家族到目前為止,都只能支援「一台」外接顯示器,其他就是解析度的差別,以下為 Apple 官網還在販售的 iPad 型號:
- M4 iPad Pro/M2 iPad Air:支援一部最高可達 6K 解析度、60Hz 的外接顯示器
- iPad 10:支援一部最高可達 4K 解析度、30Hz 或 1080p 解析度、60Hz 的外接顯示器
- iPad mini 6:支援一部最高可達 4K 解析度、30Hz 的外接顯示器
④ iPad 輸出外接螢幕後,Apple Pencil 還能使用嗎?
可以!不過只能在 iPad 螢幕上使用,延伸至外接螢幕的畫面,就只能透過鍵盤、滑鼠來操控。
⑤ 如何變更 iPad 的音源輸出?
當 iPad 外接螢幕之後, iPad 音源會預設改成從外接螢幕輸出,你可以在 iPad 的控制中心來變更音源輸出的裝置。
首先,先從 iPad 右上角叫出控制中心,就會看到有一個「螢幕」小圖示,從這個小圖示就可以變更其他有連線的藍牙裝置。
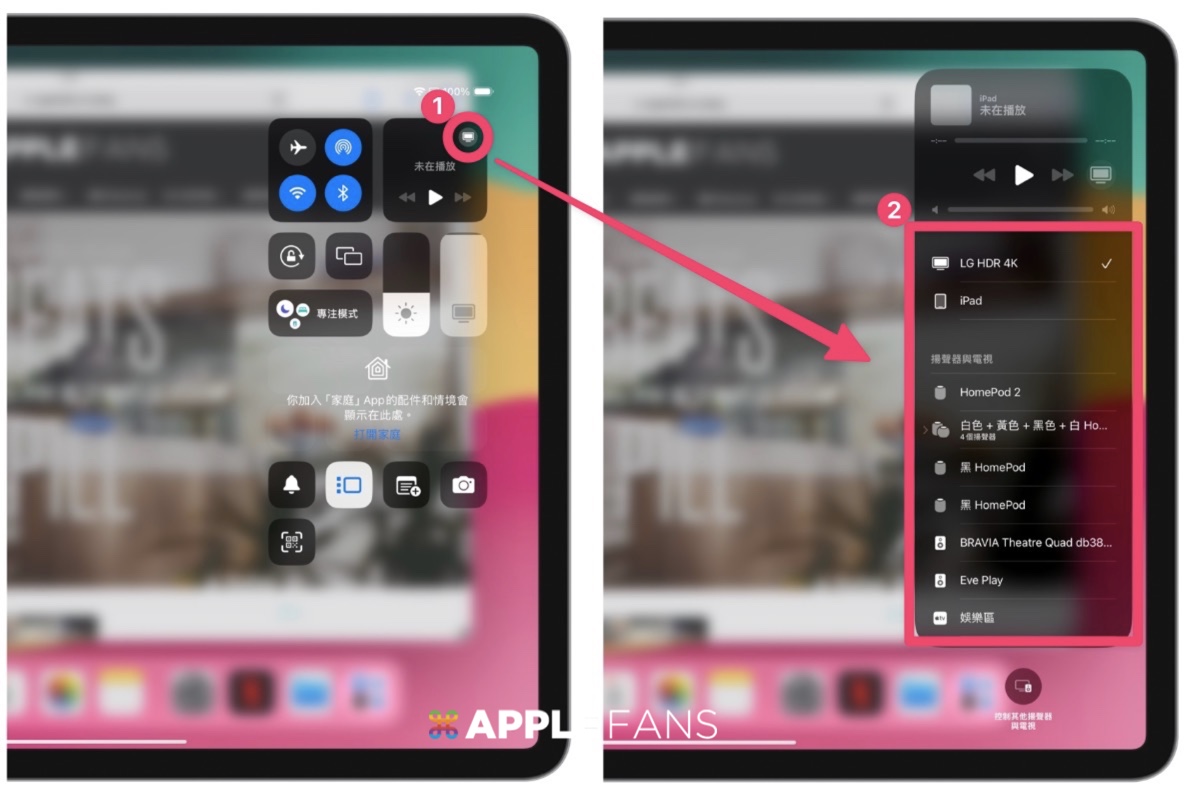
總結
當你的下一台電腦,已經不再是選擇電腦的時候,但平常工作的時候又希望能享有大螢幕的舒適視野,這時候就可以幫 iPad 外接螢幕,再接上鍵盤、滑鼠,工作起來就跟電腦的操作感,越來越接近!
如果想第一時間看到更多 Apple 相關資訊,請追蹤蘋果迷粉絲團以掌握最新訊息,並且訂閱我們 YouTube 頻道,取得直播第一時間通知,或者加入蘋果迷社團跟大家一起討論使用心得哦~
如果想要與蘋果迷近距離聊天,可以加入我們的 YouTube 頻道會員,前往會員專屬的 Discord 聊天室找我們。