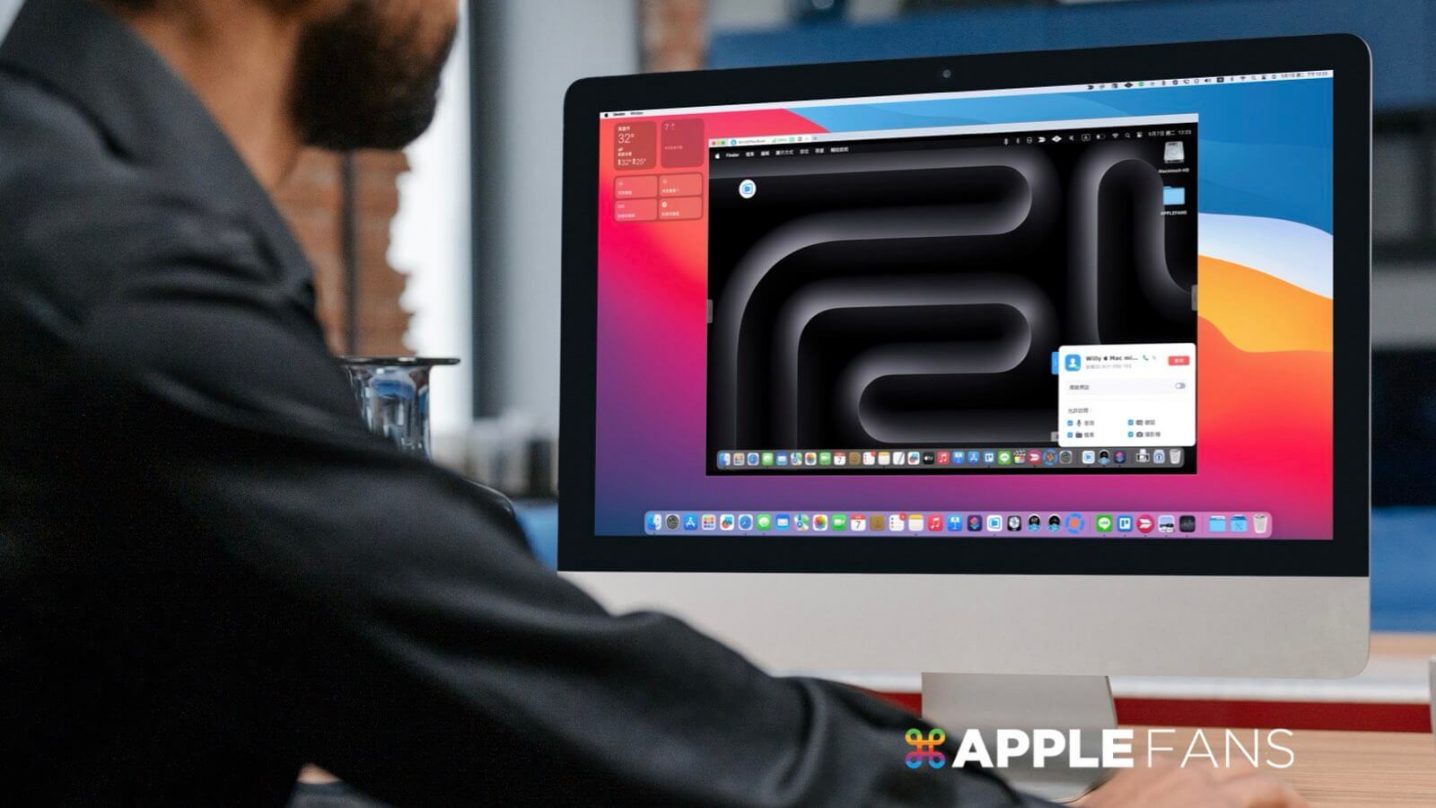在家中辦公,要用的資料檔案卻遠在辦公室電腦中?上司臨時交辦工作,但手邊只有 iPhone 不夠力去處理?還是爸媽又隔空抓藥問你電腦手機怎麼用?其實這些問題,全部靠一款好用的 遠端桌面 軟體就能輕鬆解決!
目前市面上已經有許多知名的遠端桌面軟體,但如果試過一輪都覺得不那麼合用,或許可以試試 DeskIn 這款新推出的遠端桌面軟體,它主打低於 0.04 秒的超低延遲、最高 4K 60fps 超高畫質,讓使用者有“沈浸式”的遠端操控體驗。簡單來說,就是能做到「用低階裝置操作高階裝置」也一樣流暢、無縫接軌,小編實際使用也覺得操控起來的確相當順暢。
而且不只可以控制自己的裝置,只要一組裝置代碼跟密碼,也能無痛接管別人的裝置,讓工作、遊戲不再受限於地點或設備!
跨平台 遠端桌面 軟體 DeskIn:解決電腦手機問題、遠端辦公、玩遊戲都好用
DeskIn 是一款跨平台的遠端桌面軟體,功能相當多元又兼顧介面直覺易上手,加上高畫質低延遲的流暢操控畫面,無論是遙控自己或別人的裝置來辦公、傳大檔案、玩遊戲,都非常實用也好用。
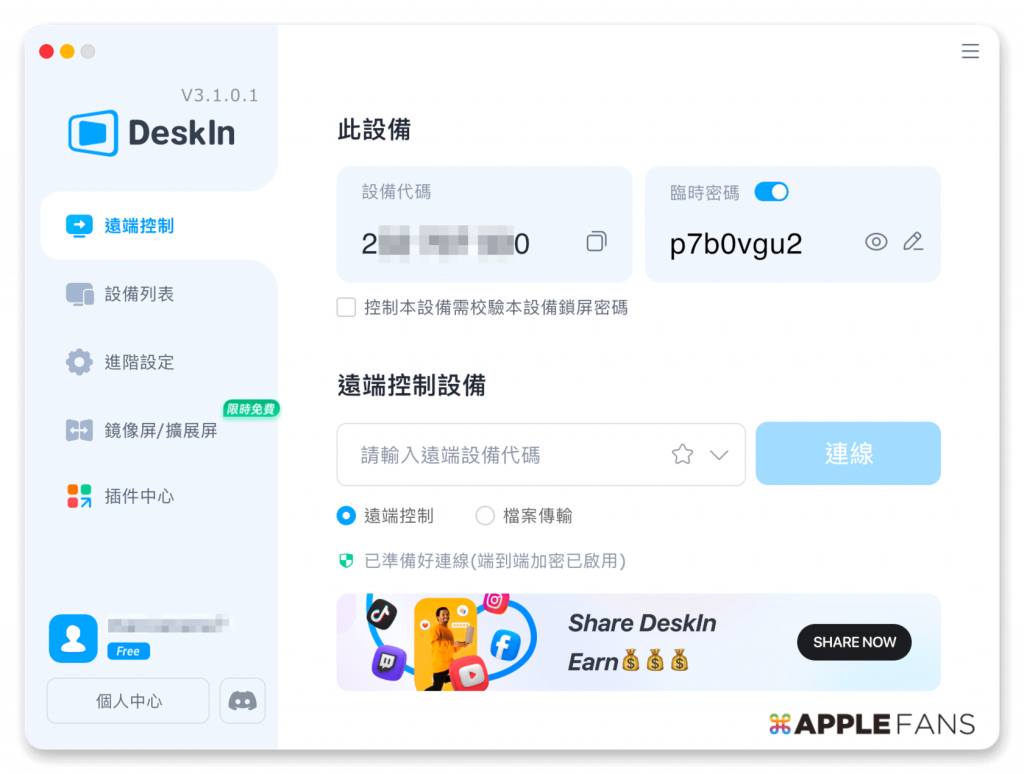
DeskIn 重要功能與特點簡單整理如下:
- 跨平台:支援 macOS、iOS、Windows、和 Android,可以在不同平台與裝置間執行遠端作業不受限。
- 連線穩定:最低 0.04 秒超低延遲。
- 高畫質:支援最高 4K 60fps/2K 144fps、4:4:4 真彩色顯示。
- 檔案傳輸:無檔案大小和 PC/手機裝置限制,傳輸速度最高可達12MB/s。
- 螢幕擴展:可以把 iPad 或手機變成電腦的第二螢幕。
- 鏡像投影:將小螢幕裝置鏡像投影到大螢幕,畫面更清晰。
- 隱私螢幕:可選擇性開啟,被控制裝置會顯示鎖定螢幕畫面,遠端控制時也可以保護隱私。
- 遠端攝影機:可以將舊手機轉成家用監視器使用。
其中的部分功能跟高效率設置,需要付費才能完整體驗,不過 DeskIn 也有推出免費版,只要註冊就可以讓你使用 3 台裝置,感受一下操作介面跟最基本的控制連線品質。目前「螢幕擴展」跟「鏡像投影」這兩個功能開放免費使用,有需要的朋友就把握機會,盡快下載試用一下囉。
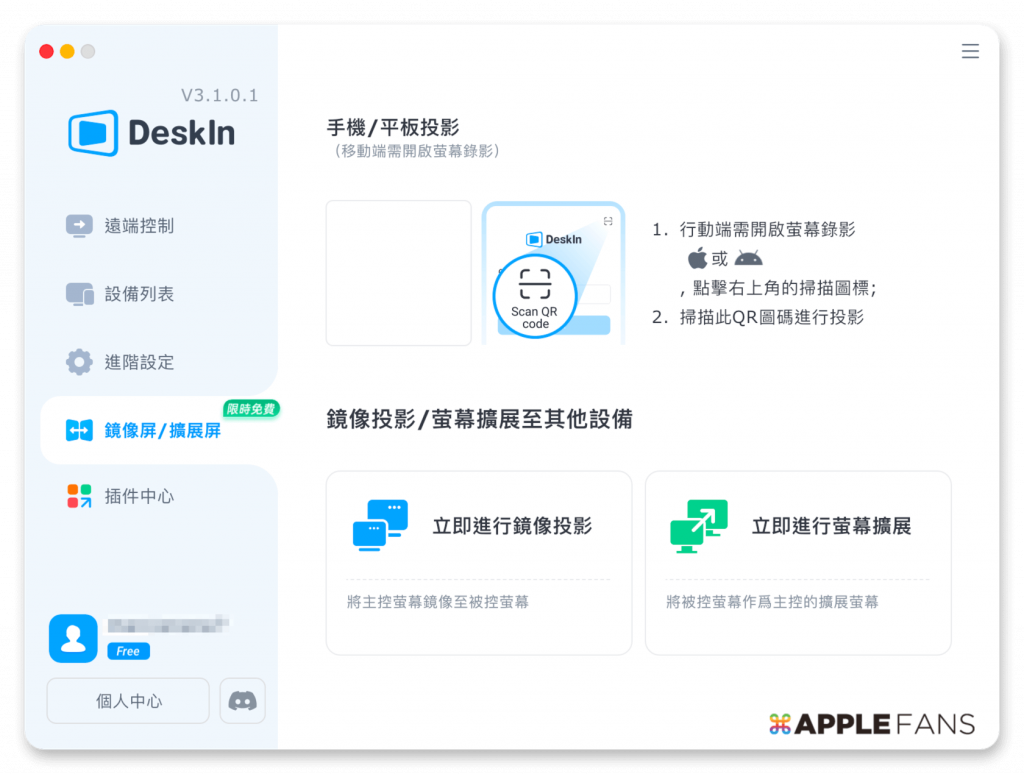
如何安裝 DeskIn?
先點上方分享的連結去下載並安裝 DeskIn,完成後會要求設定一組個人的專屬的「安全密碼」,目的是提高安全性,而且之後想要連接這台裝置時,可以直接輸入這組密碼會也比較方便。
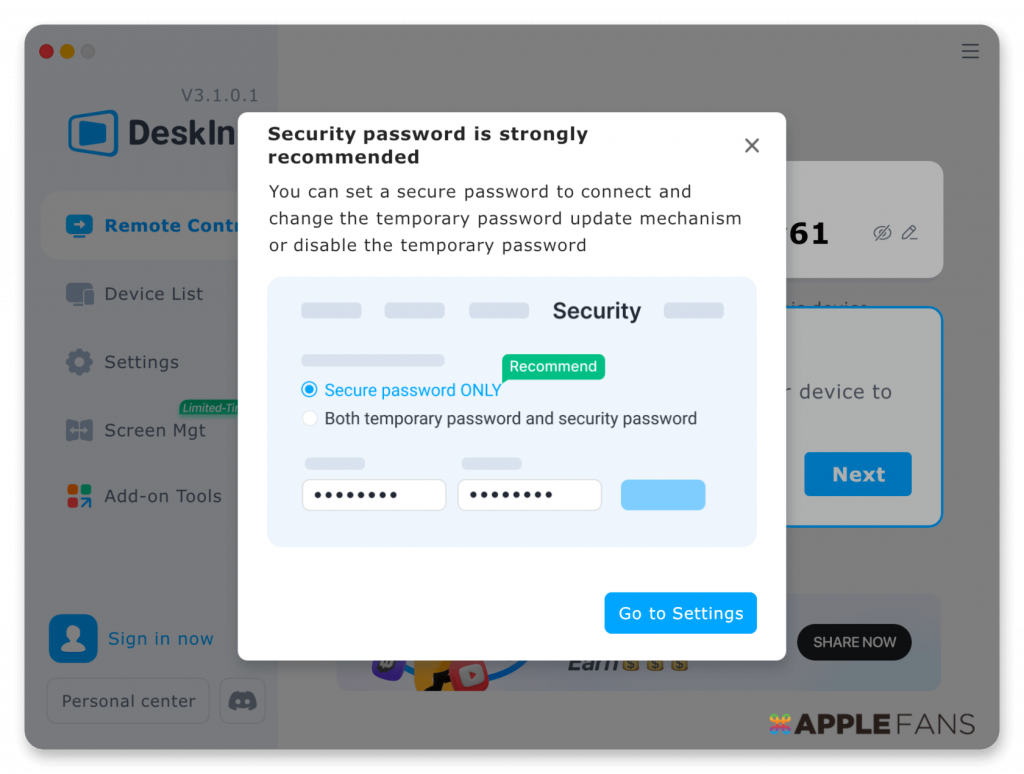
主介面上方會有提示,需要依照指示去開啟電腦內的隱私權限,才可以使用 DeskIn。
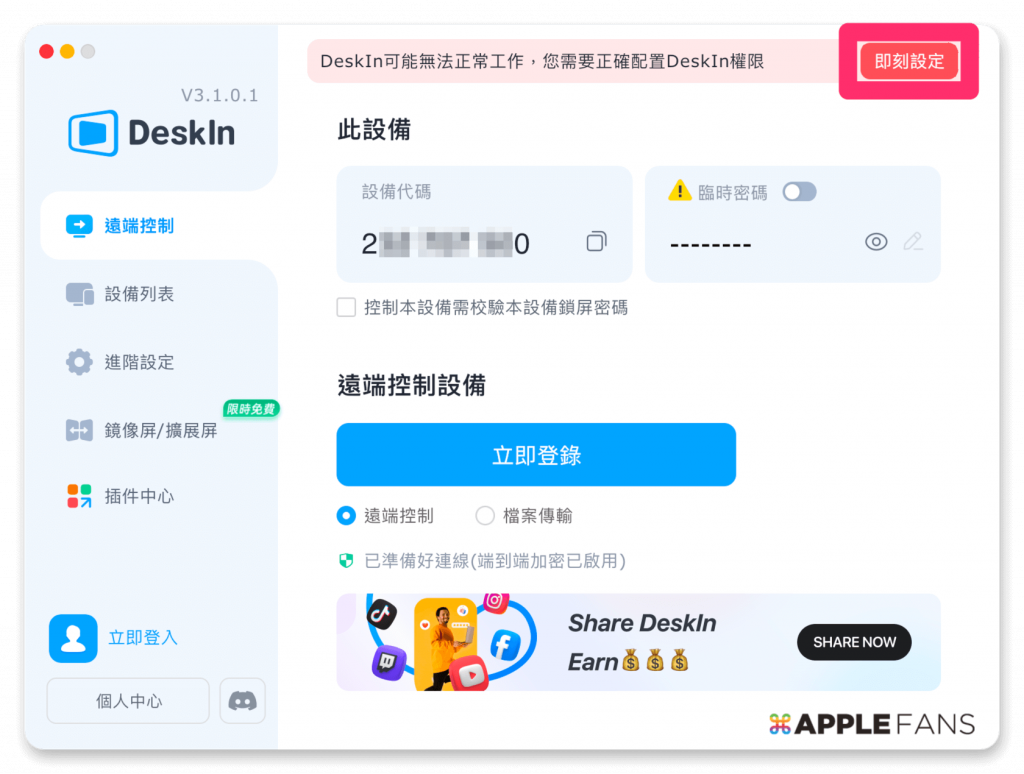
再去註冊一組帳號密碼,就可以先免費體驗 DeskIn 基本的遠端桌面功能。
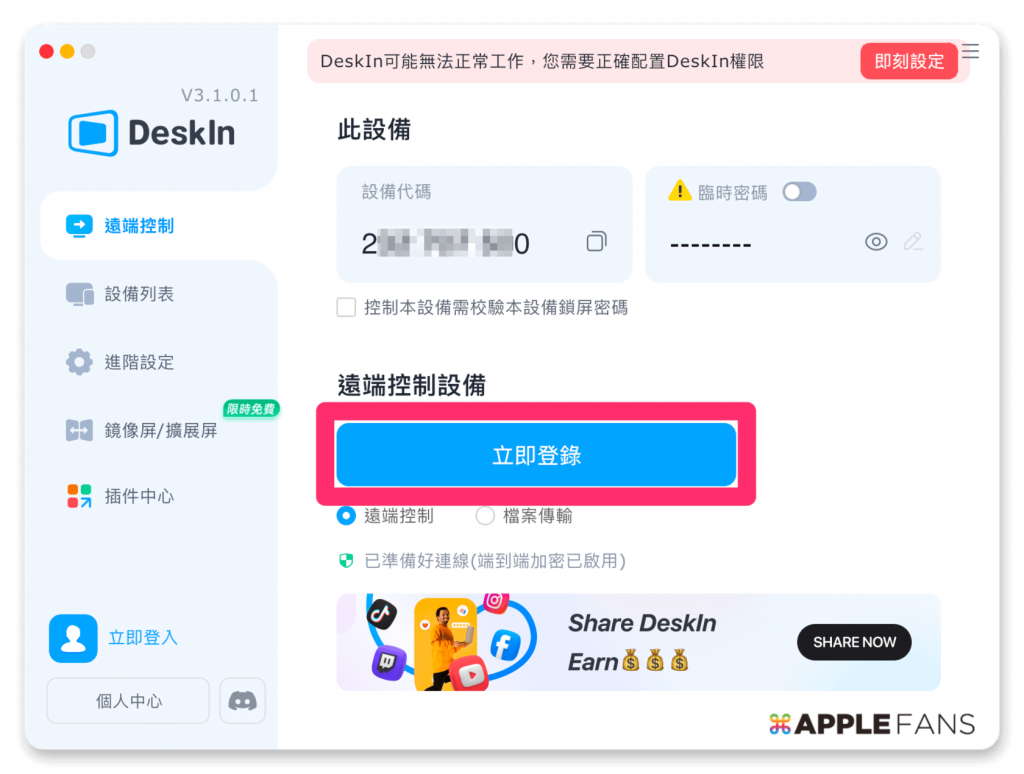
免費版同一個帳號最多可以管理 3 台裝置,付費版最多能管理 100 台裝置,從【設備列表】就可以看到登入過哪些裝置以及上線狀態。
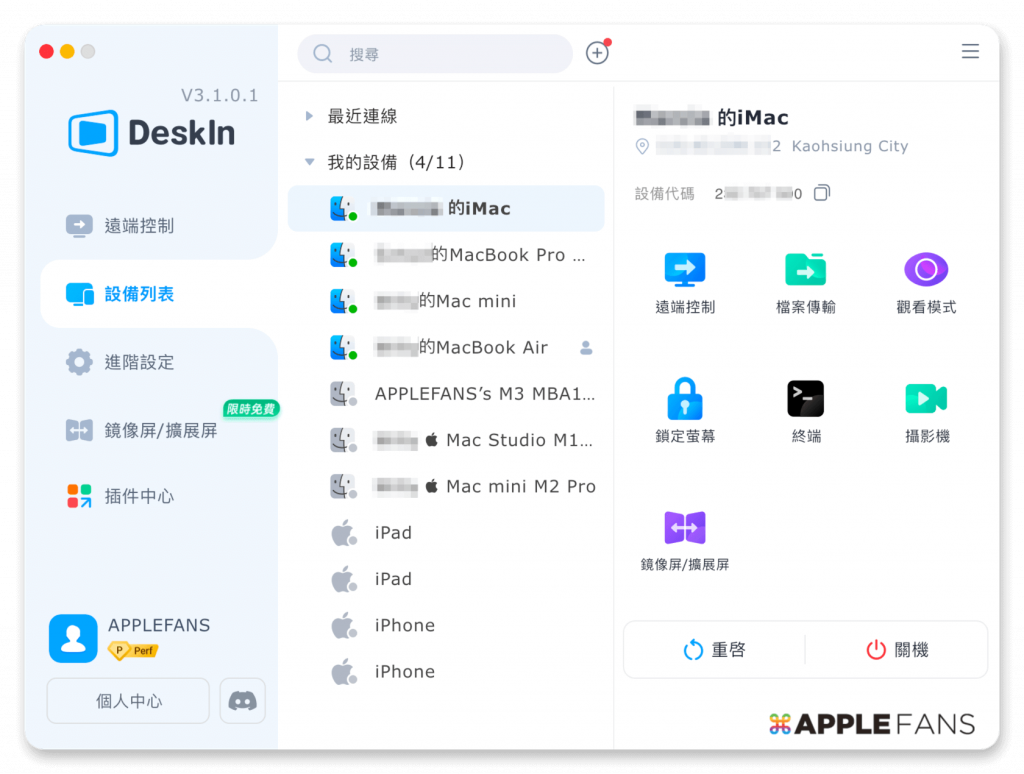
每次用帳號登入一台新裝置時,就會寄一封驗證 E-mail 至信箱,點開 E-mail 內的連結完成驗證,才能開始在設備上使用 DeskIn,安全性很高,可以不用太擔心會有盜用的問題。
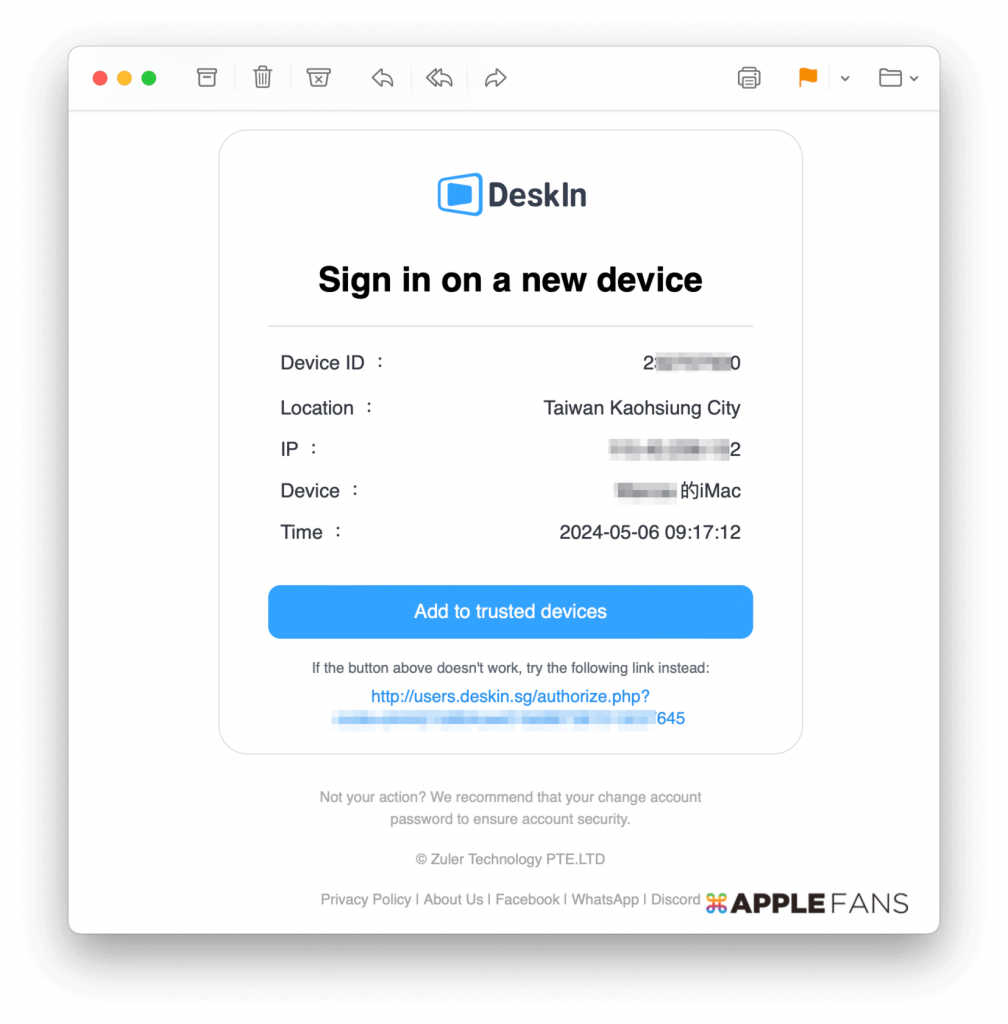
「進階設定」中還有更多【安全設定】細項可以根據使用狀況去調整,包括控制這台設備的驗證層級、驗證方式、隱私設定以及「黑白名單」功能。
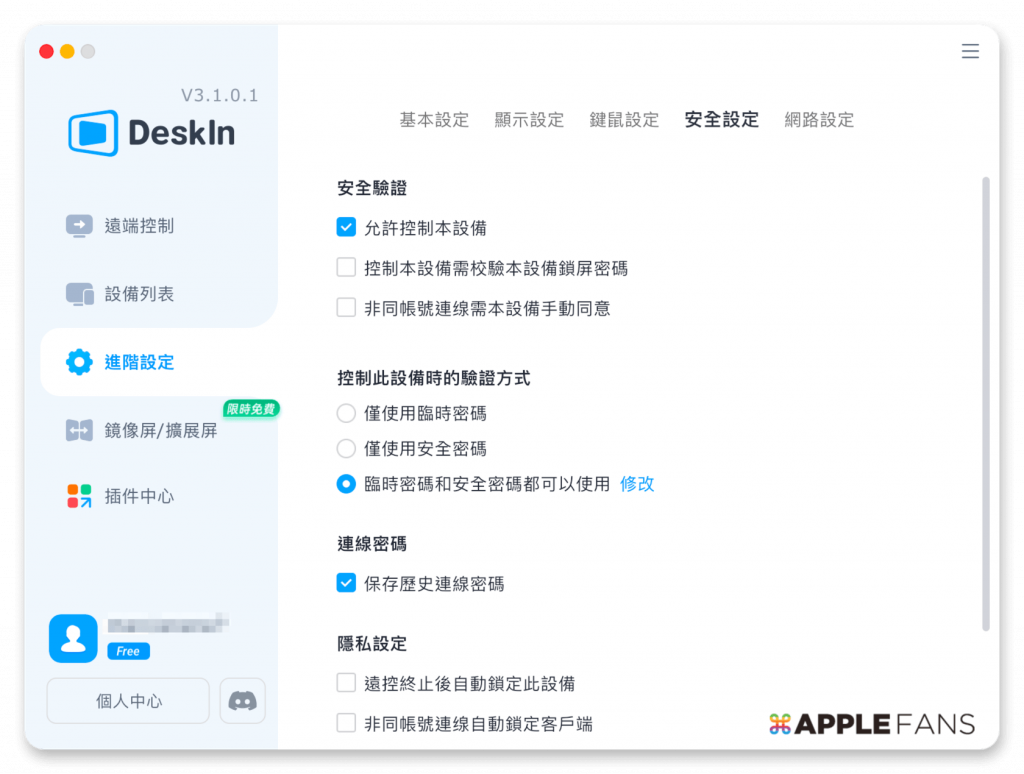
iOS 版可以去 App Store 下載,直接安裝註冊就可以使用了,同樣可以從「設備清單」管理登入過的裝置,「設定」的支援也是相當完整。
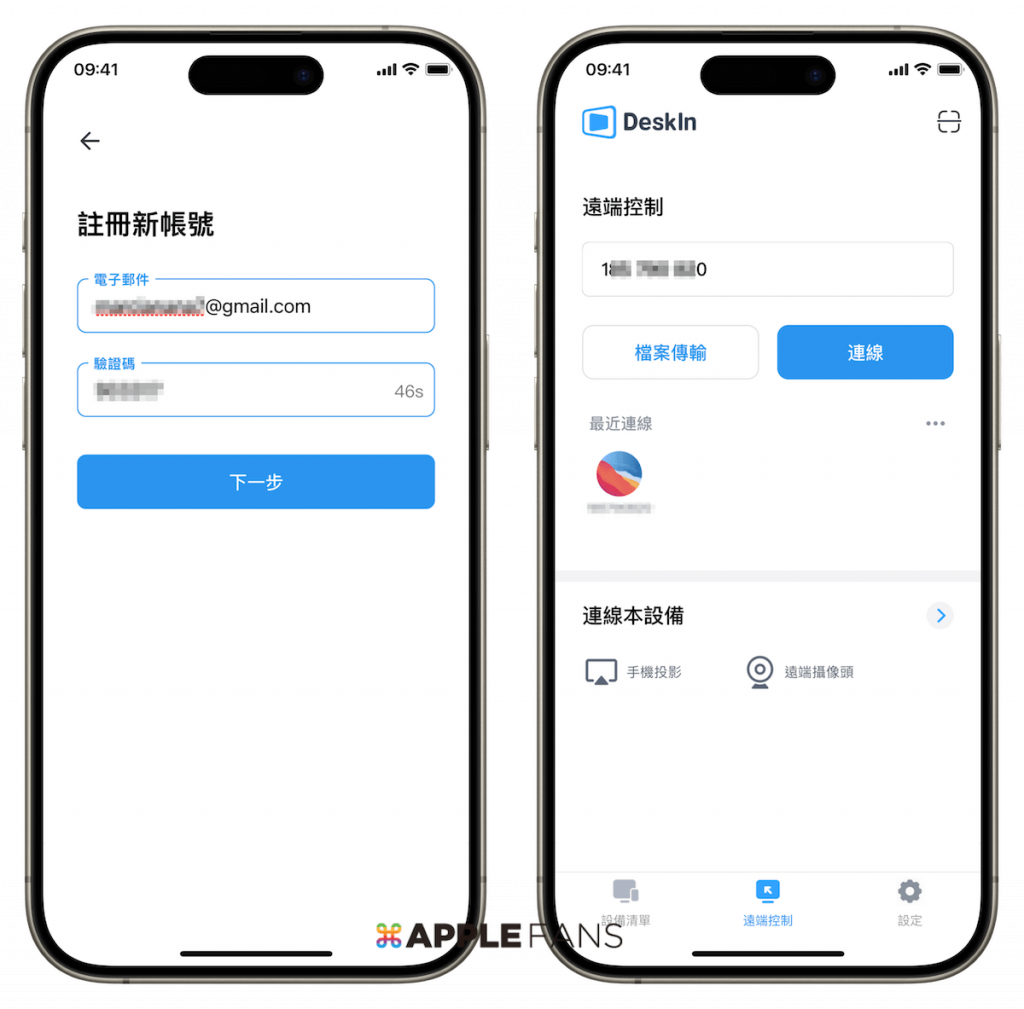
如何使用 DeskIn 遠端桌面 功能?
例如小編今天想居家辦公,想要用家裡的 iMac 去控制辦公室工作用 MacBook,那 iMac 就是控制端,MacBook 就是被控制端。
控制與被控制的兩台裝置都必須事先安裝好軟體,註冊並登入,就能看到每台設備的一組固定「設備代碼」及一組「臨時密碼」。
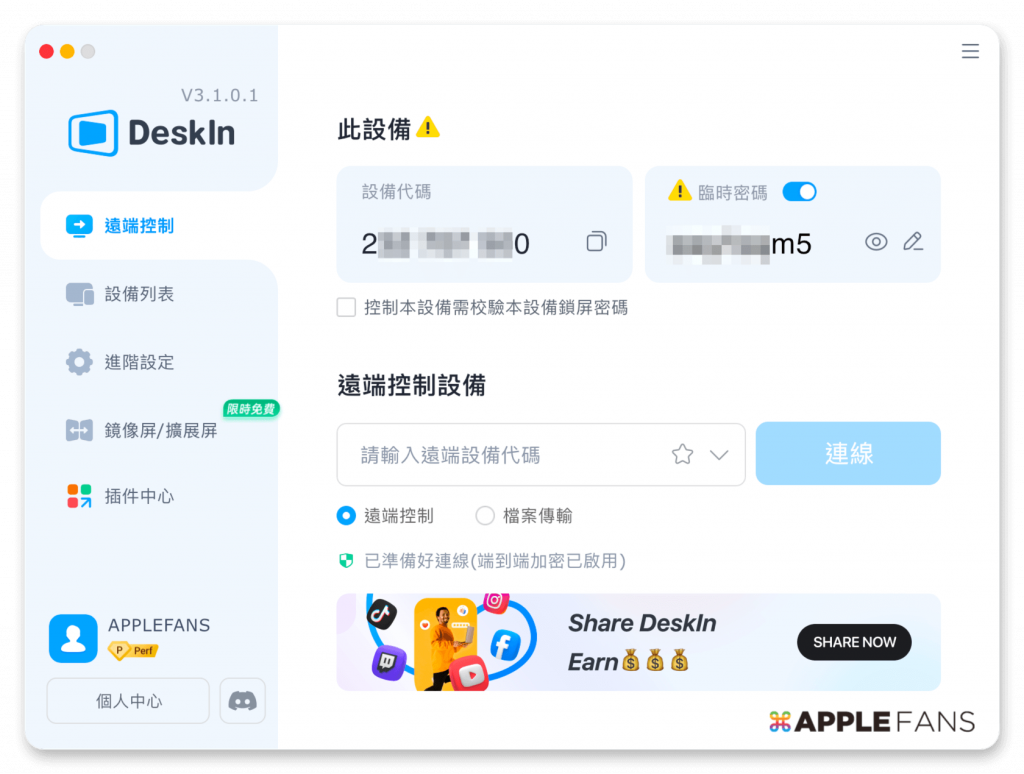
接著,在控制端 iMac 中的「遠端控制設備」下方框框內,輸入被控制端 MacBook 的【設備代碼】並按【連線】。
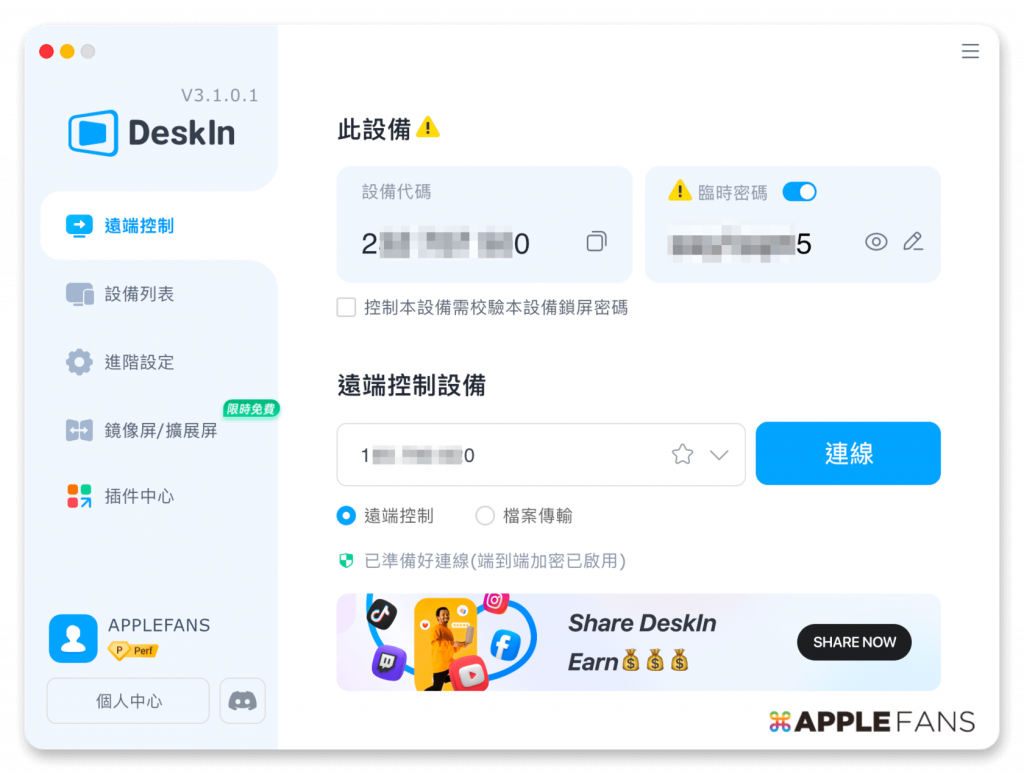
再輸入 MacBook 的【臨時密碼】去【連線】即可。不過,通常在家中不會知道辦公室 MacBook 的臨時密碼是什麼,這時後可以用前段文章提到的那組「安全密碼」,一樣可以完成連接。
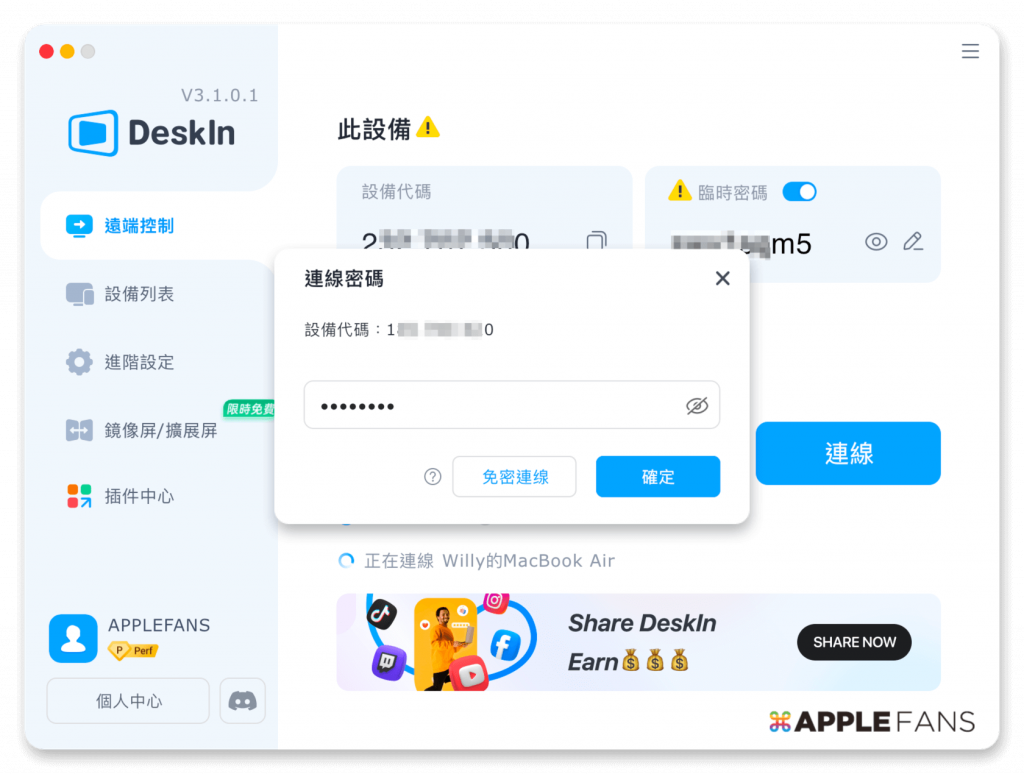
連線完成就可以直接用家中 iMac 控制辦公室 MacBook!
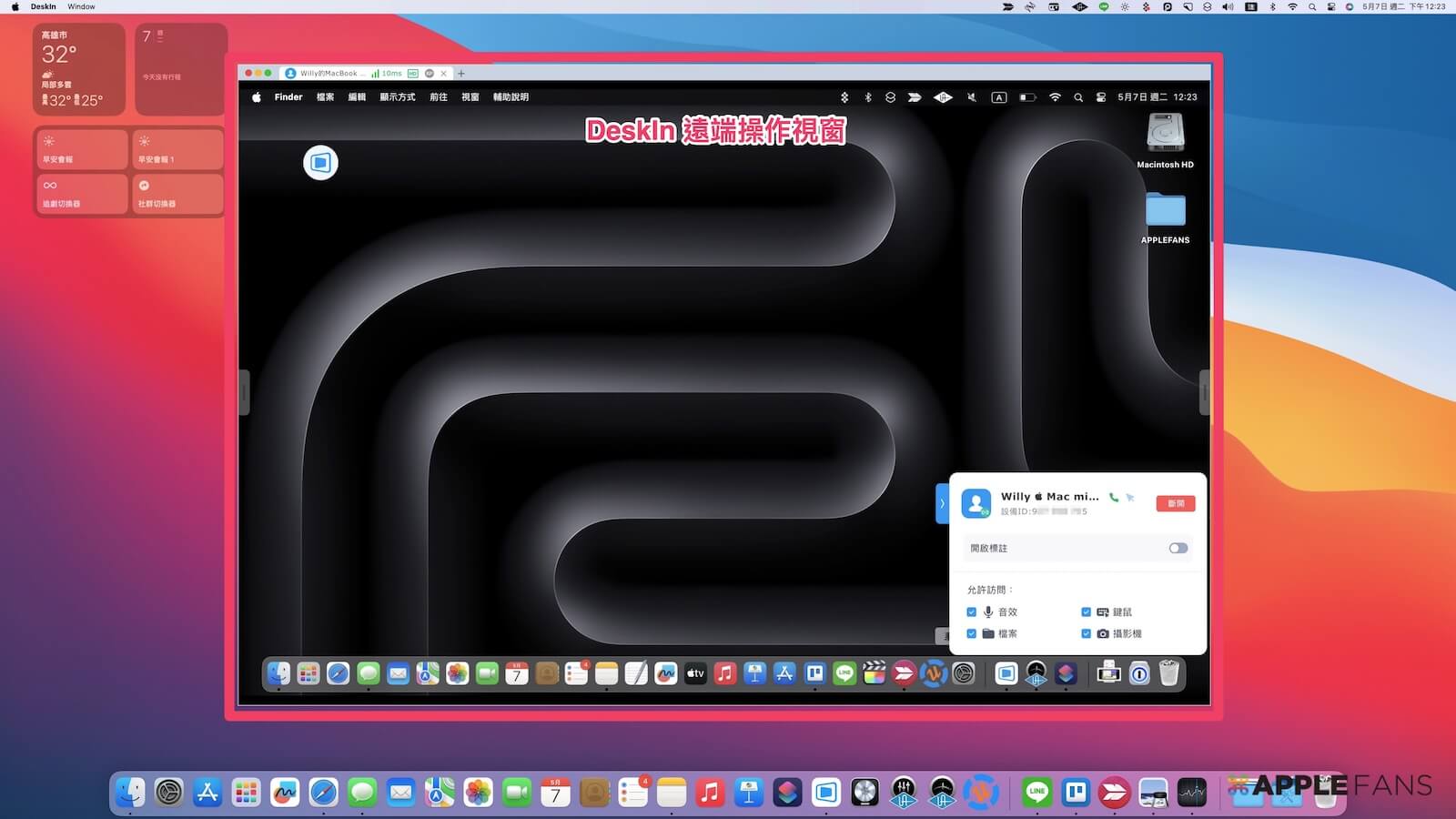
如果剛好手邊沒有電腦怎麼辦?也沒關係,用不離身的 iPhone 或 iPad,一樣依序輸入裝置代碼跟密碼,也可以直接遠端操控電腦!
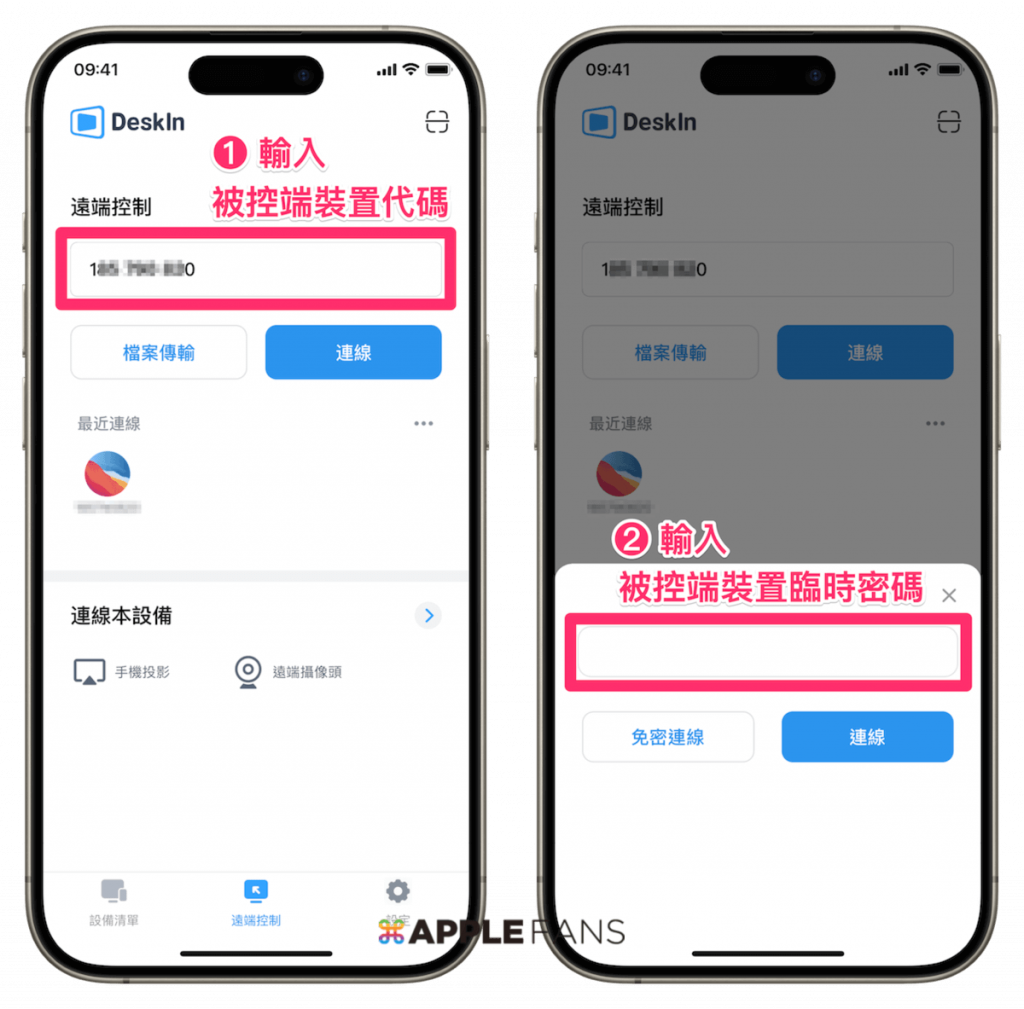
連線完成後,被控制的 MacBook 畫面右下方會有連線視窗,按左邊的箭頭可以縮小。有連線提示讓使用者能掌握裝置即時狀況,不必擔心裝置被別人偷偷連線操控或監視啦~
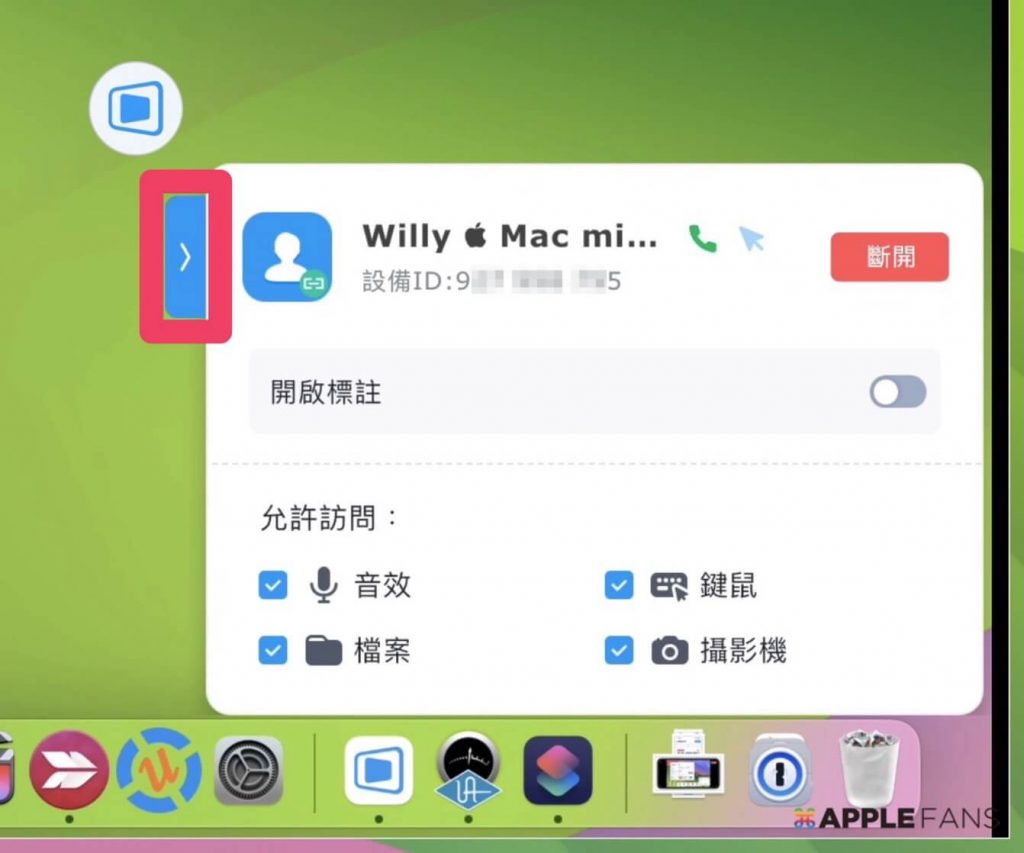
DeskIn 有哪些 遠端桌面 功能?
同樣的,如果我們用家中 iMac 去控制辦公室工作用,被控制端的 MacBook 畫面是以獨立視窗呈現在控制端的 iMac 桌面,所以想同時在 iMac 瀏覽網頁、LINE 聊天或其他作業,也都沒問題。
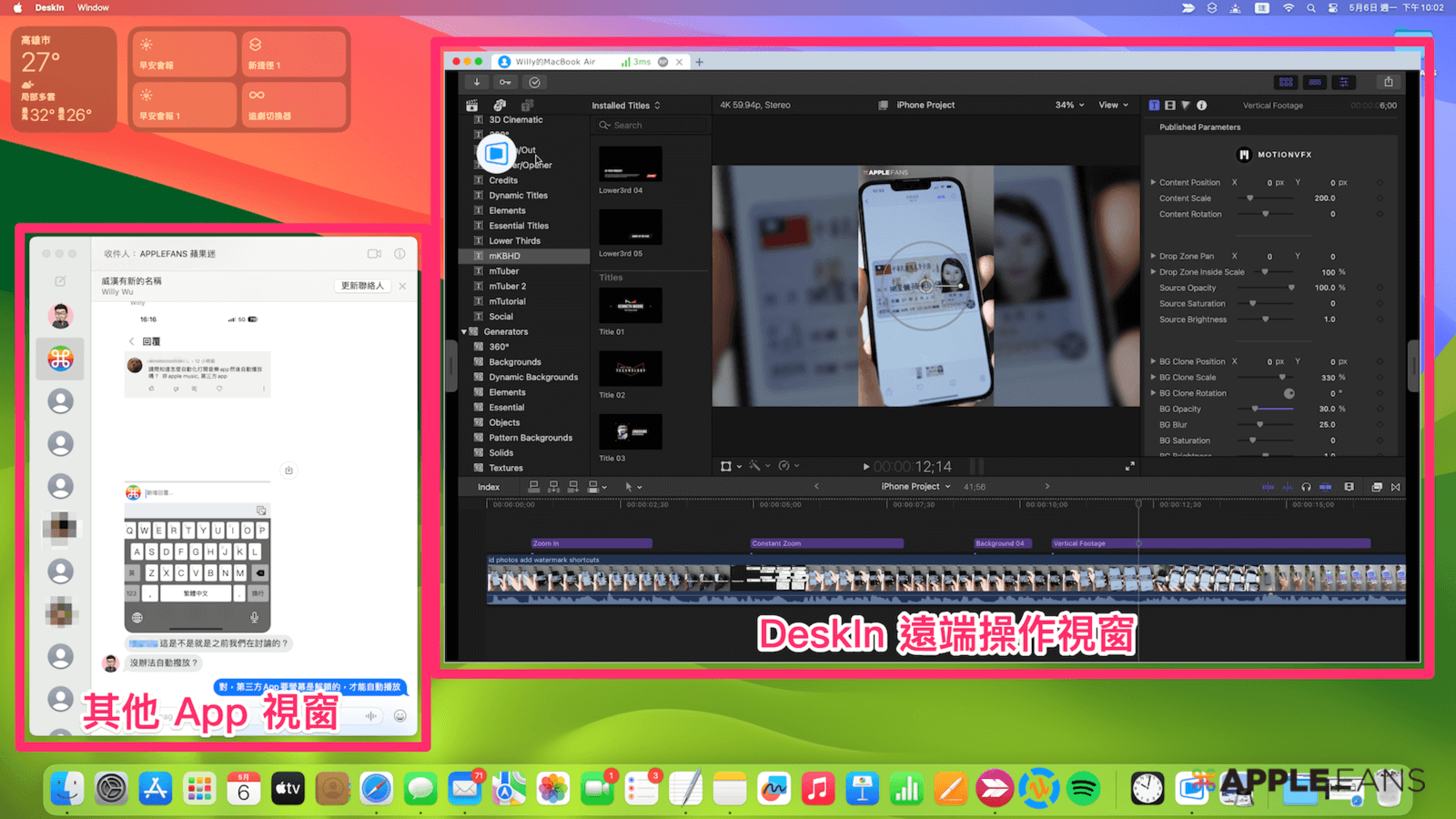
如果覺得獨立視窗畫面不夠大,可以點桌面上 DeskIn 的 logo 叫出工能列表,裡面有許多功能與可調整項目,點右上方「方形圖示」,就可以切換成全螢幕模式。
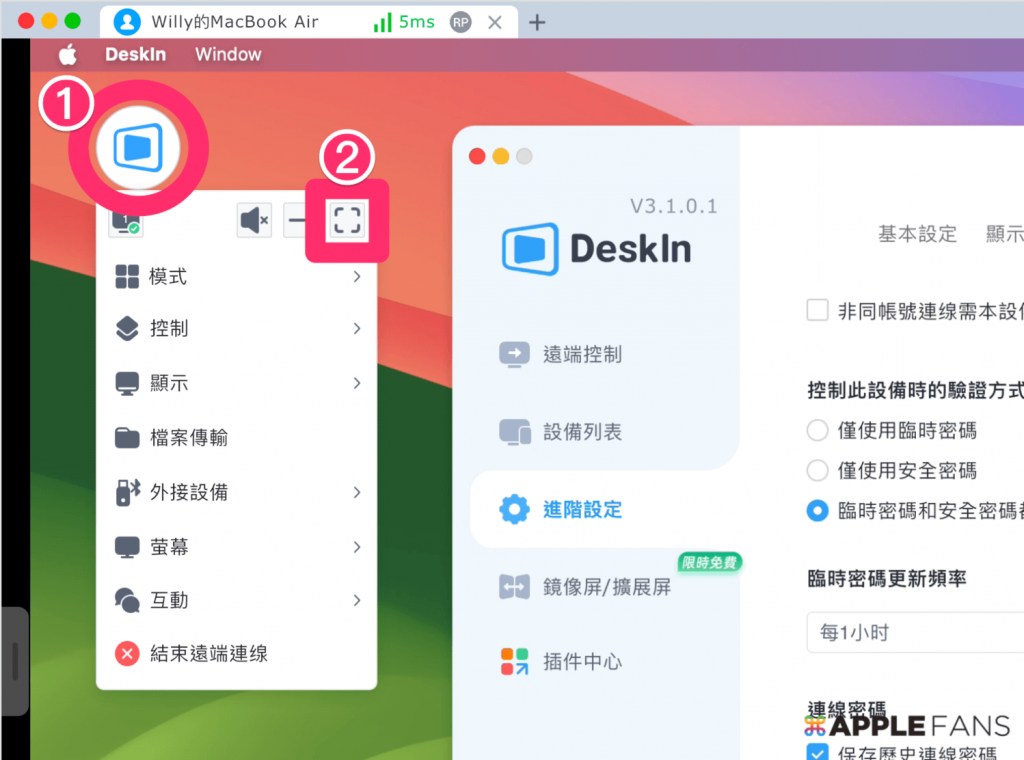
另外,「顯示」項目中有許多有關畫面流暢度的重要設定,包括「畫質調整」最高可以調成原畫等級、「畫面刷新率」可以調成最高 60fps 等;也可以透過「模式」來快捷調整,不過必須付費版本才能支援這些進階版設置。
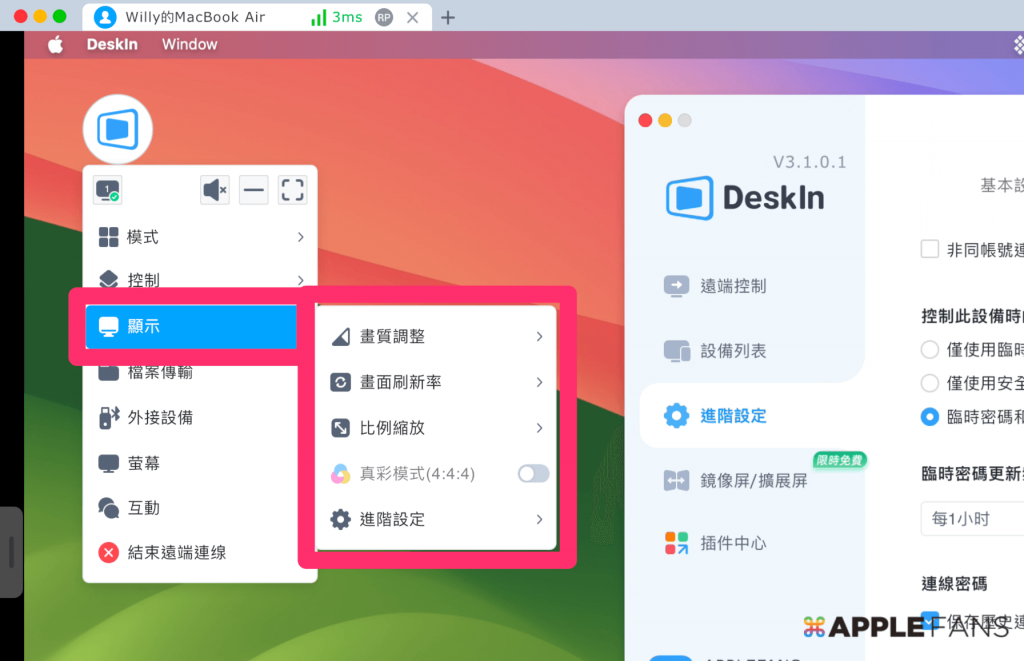
不得不說,調整成進階版設置後,操作的即時性跟畫面流暢度真的大幅提升,像是小編工作常用到 Final Cut Pro 來編輯影片,除了細微的剪輯跟微調會有些延遲感,其他影片的編輯、調整、後製加工,大都能夠很順的使用沒問題。
還有「互動」功能也相當實用,包括對話、標註和語音對話(Beta)功能。開啟「對話」功能後,會跳出一個獨立的對話視窗,可以直接輸入文字進行聊天討論,對雙方沒互加通訊方式的情況下就蠻方便的。
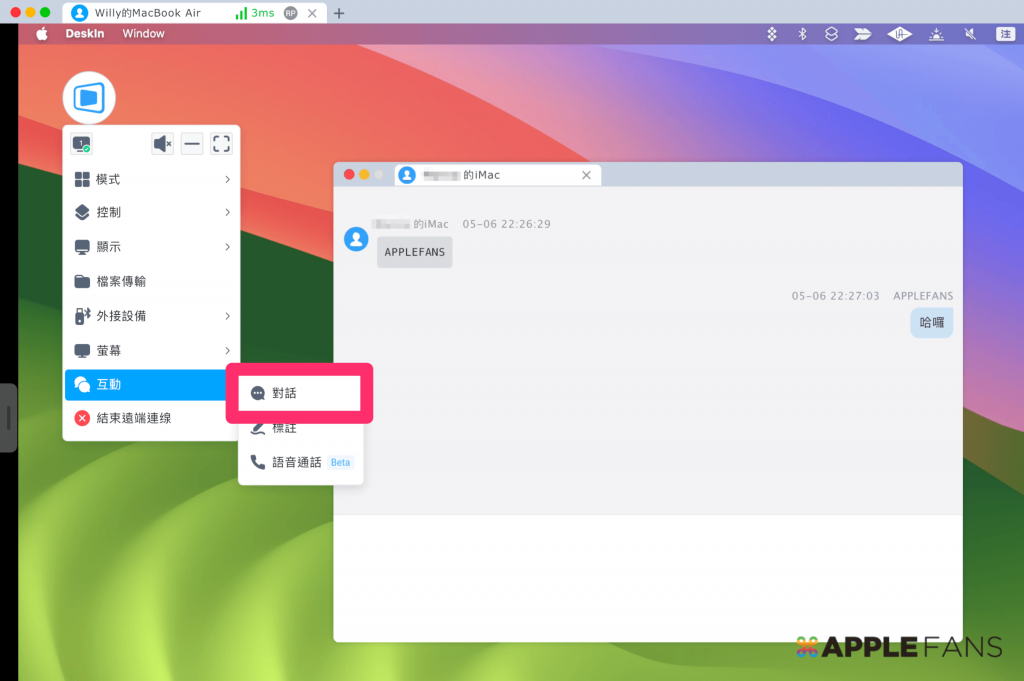
「互動」裡的「標註」功能也非常好用,叫出「標註」工具後,可以移動到想要的位置、滑鼠游標跟標註自由切換,支援畫筆、螢光筆、文字、框線、箭頭以及橡皮擦等標註功能,不管在工作協作、會議討論或是遠端教學都能派上用場。
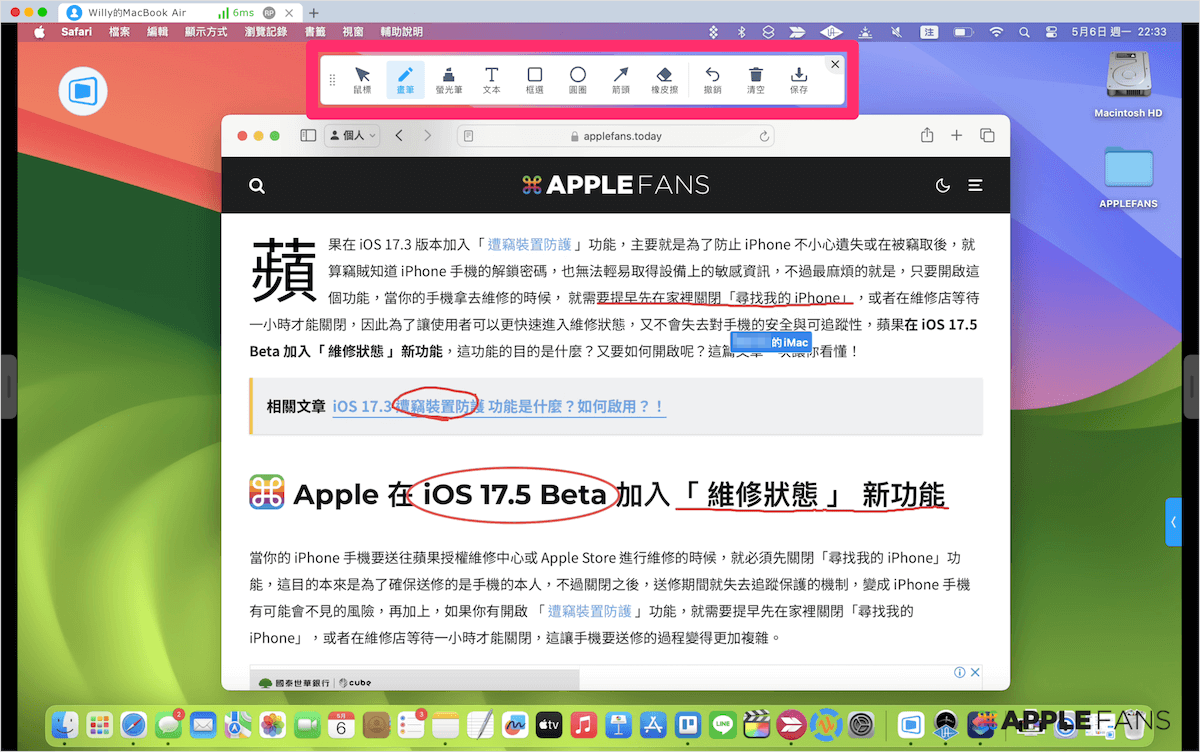
擔心在家遠端操控辦公室電腦,重要資料會被別人看光光嗎?功能表的「螢幕」中,有個「隱私屏」的功能,登入相同帳號的所有裝置都可以直接開啟。開啟後,就能把被控端的電腦用 DeskIn Logo 的黑底畫面全部遮起來,讓周圍的人完全看不到我們的操作,在安全性這部分真的蠻用心的。
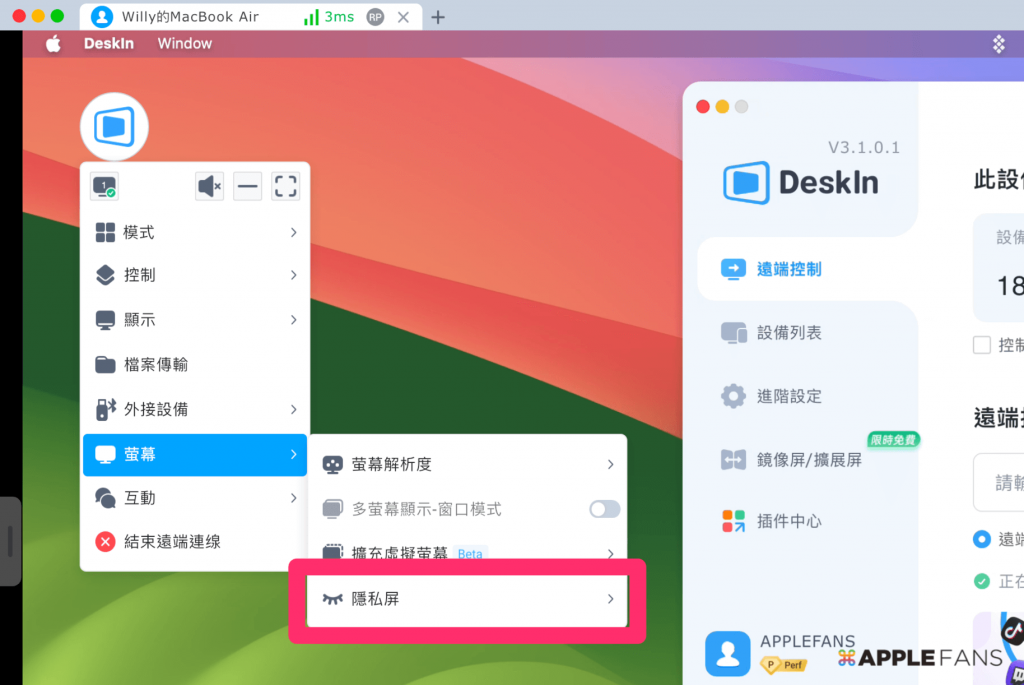
iPhone 也可以控制電腦?
如果是用 iPhone 遠端控制 MacBook ,除了可以用手指作為滑鼠,直接在 iPhone 螢幕上點點滑滑來控制 MacBook,也可以使用「虛擬滑鼠」功能,就跟實際滑鼠一樣有左鍵、右鍵或滾輪。
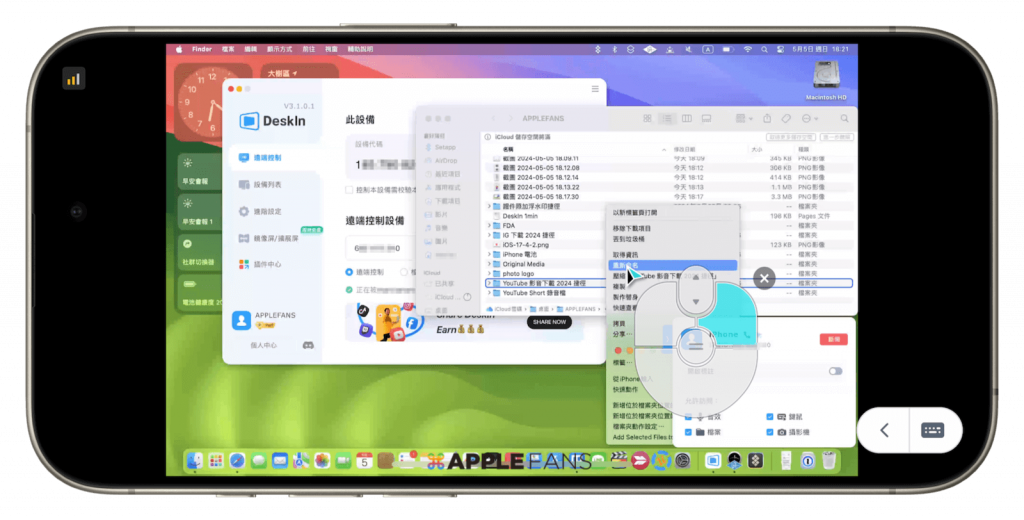
點一下右下角的鍵盤圖示可以叫出「虛擬鍵盤」,除了基本的輸入功能,還非常貼心的將 macOS 作業常用鍵盤快捷鍵,例如 command+C/ 複製、command+V 貼上、Shift、Esc 等,都列在鍵盤上方。
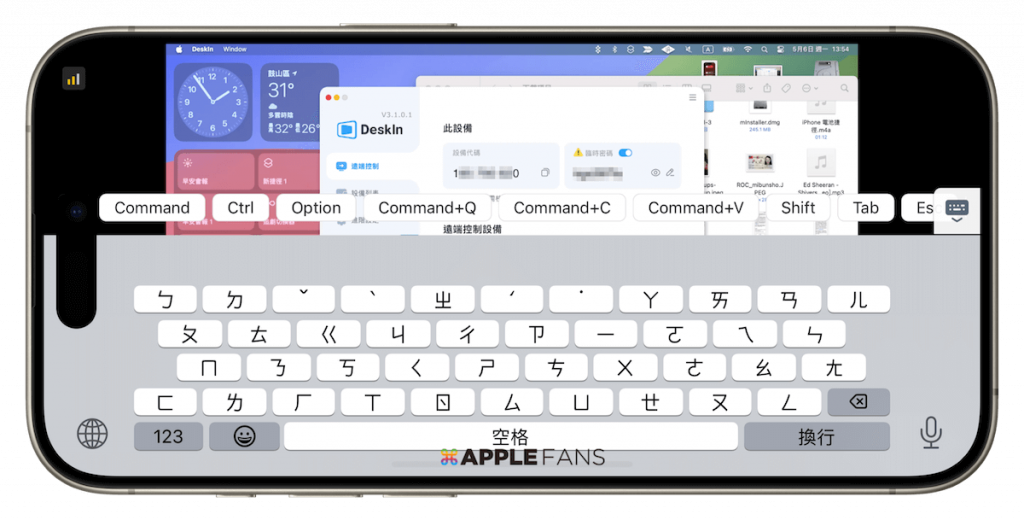
以 iPhone 操控 MacBook 來說,除了少了實體滑鼠跟鍵盤手感,還有螢幕小很多之外,就操作直覺跟順暢度其實支援算是很不錯的,用久了比較習慣之後,會稍微有「iPhone 變成縮小版電腦」的錯覺。
DeskIn 也能幫你擴充螢幕?
DeskIn 有支援螢幕擴展功能,把家中沒用到的 PC、Mac 或 iPad 都登入同一個 DeskIn 帳號,就可以作為二螢幕使用。能擴大工作區域、同時顯示更多內容。
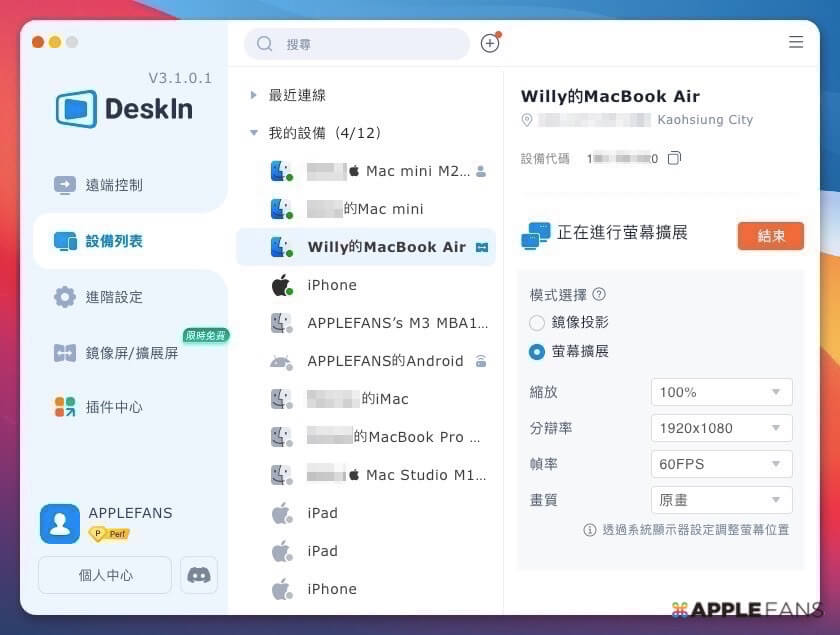
例如,小編如果以主要螢幕來用剪片軟體剪片,第二螢幕就用來注意訊息、回覆郵件或瀏覽網頁,依自己的使用習慣來分區工作,不用視窗切來切去或讓主要工作被遮蔽,無形中省下許多時間。
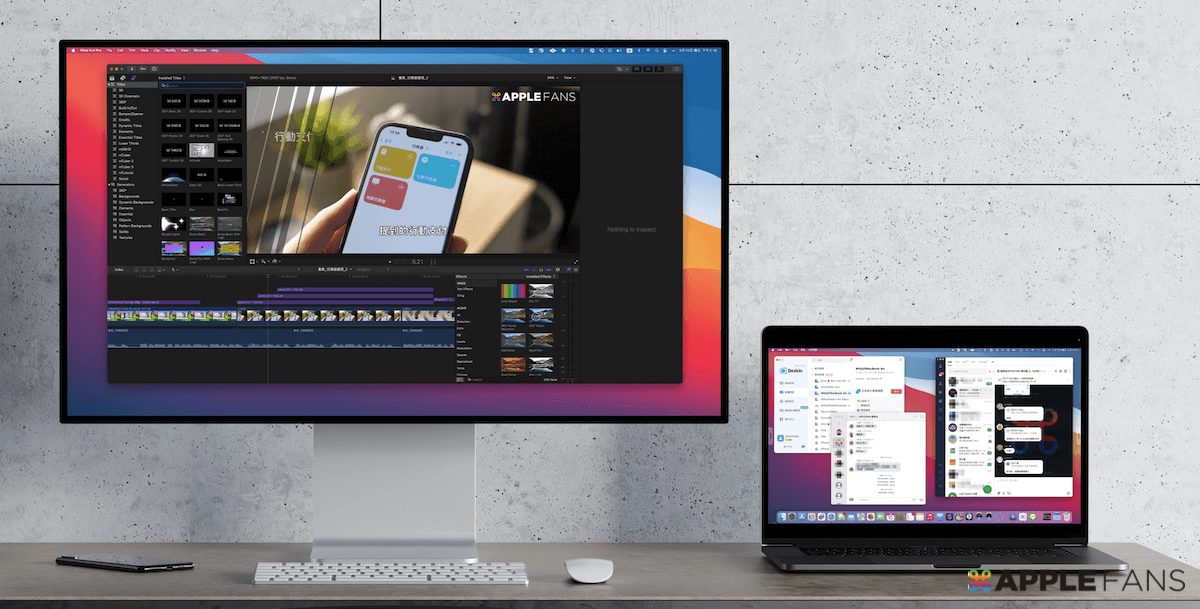
另外,DeskIn 還有虛擬螢幕功能,最高支援到 3 個虛擬螢幕,也就是說加上原本的主螢幕,一個畫面內總共可以同時操作 4 個螢幕。
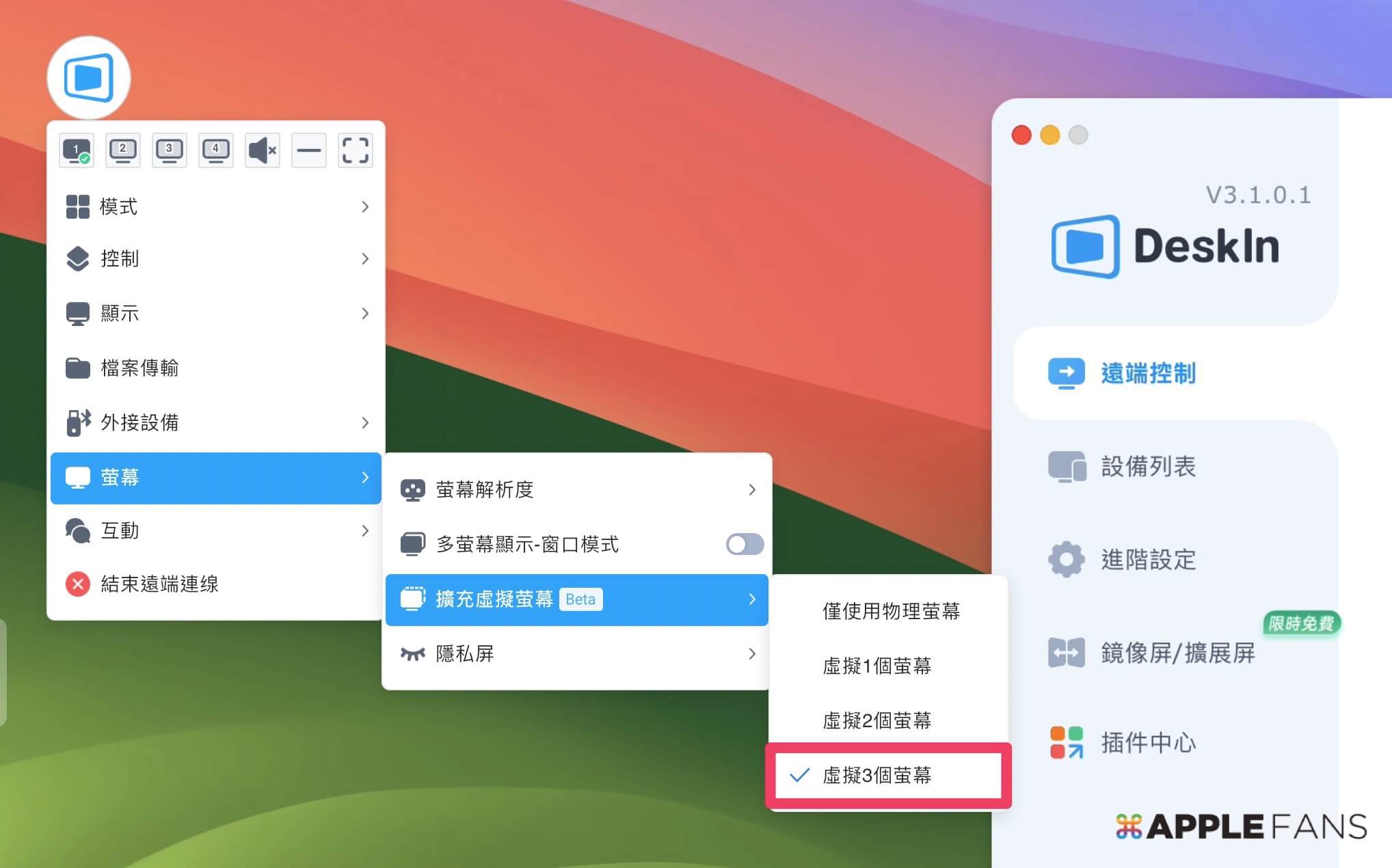
同樣是獨立工作區域或桌面的概念,在不同的虛擬螢幕上執行不同類型的工作。
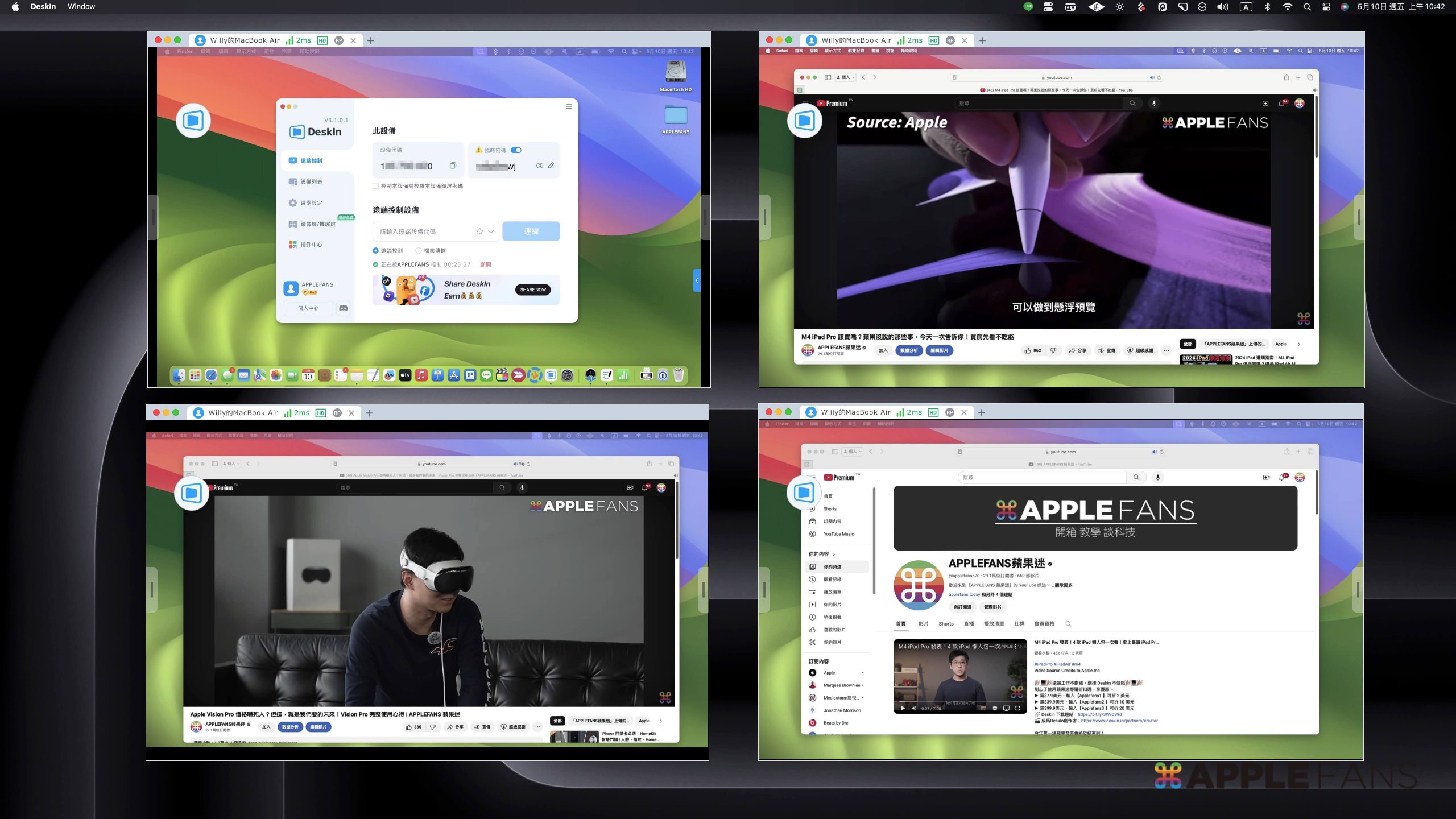
嫌 iPhone 螢幕太小玩遊戲不過癮?DeskIn 也有支援鏡像螢幕功能!這功能最常上場的機會,就是將小螢幕裝置鏡像投影到大螢幕,讓畫面更清晰,跨系統裝置也能輕鬆使用沒問題!
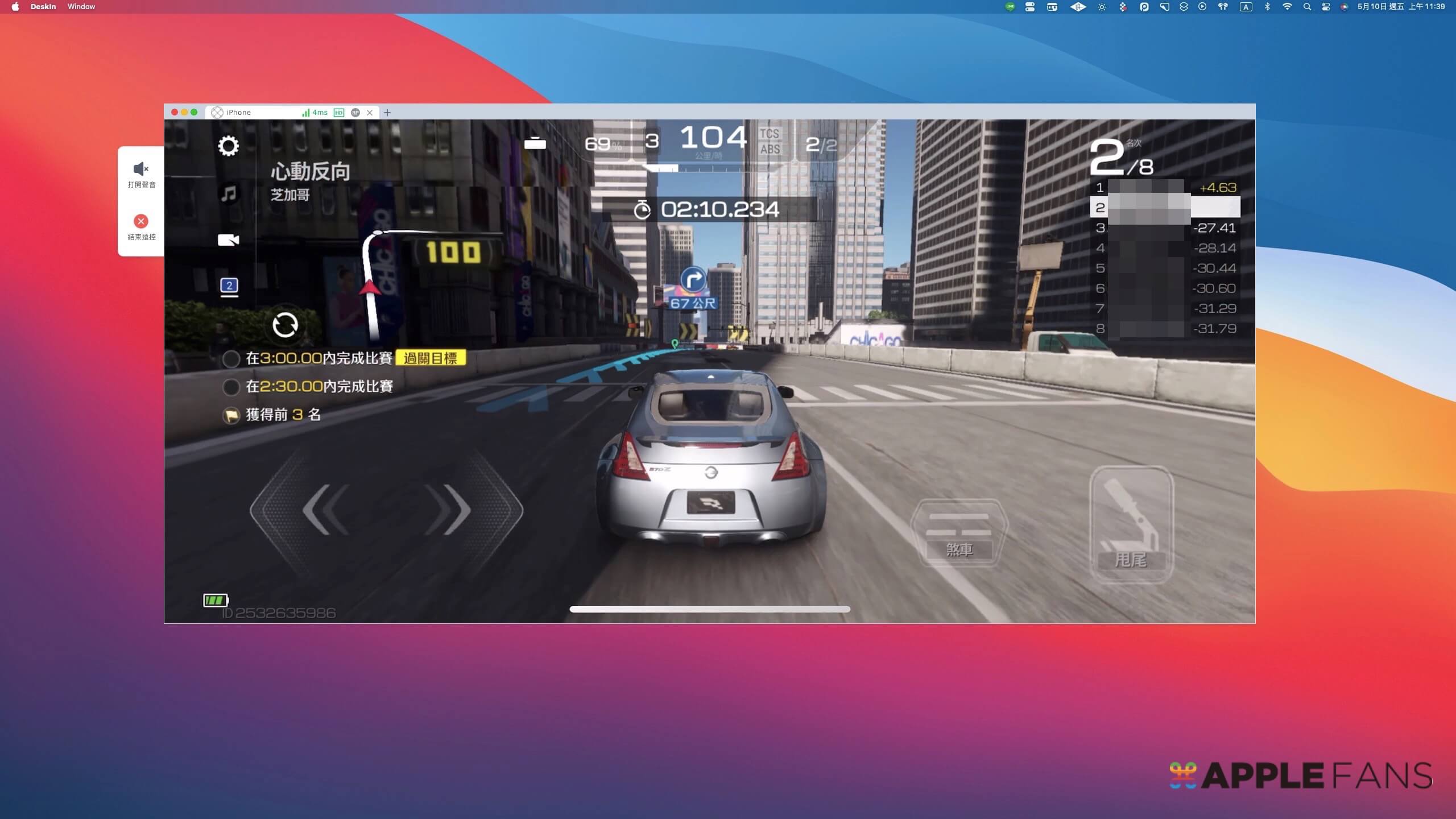
如何使用 DeskIn 的檔案傳輸功能?
居家辦公時,要用的重要檔案卻遠在辦公室電腦裡怎麼辦?DeskIn 的「檔案傳輸」功能這時後就幫了大忙。不受檔案大小的限制,可以從辦公室電腦把我們需要用的檔案,透過「檔案傳輸」功能直接對傳回來。
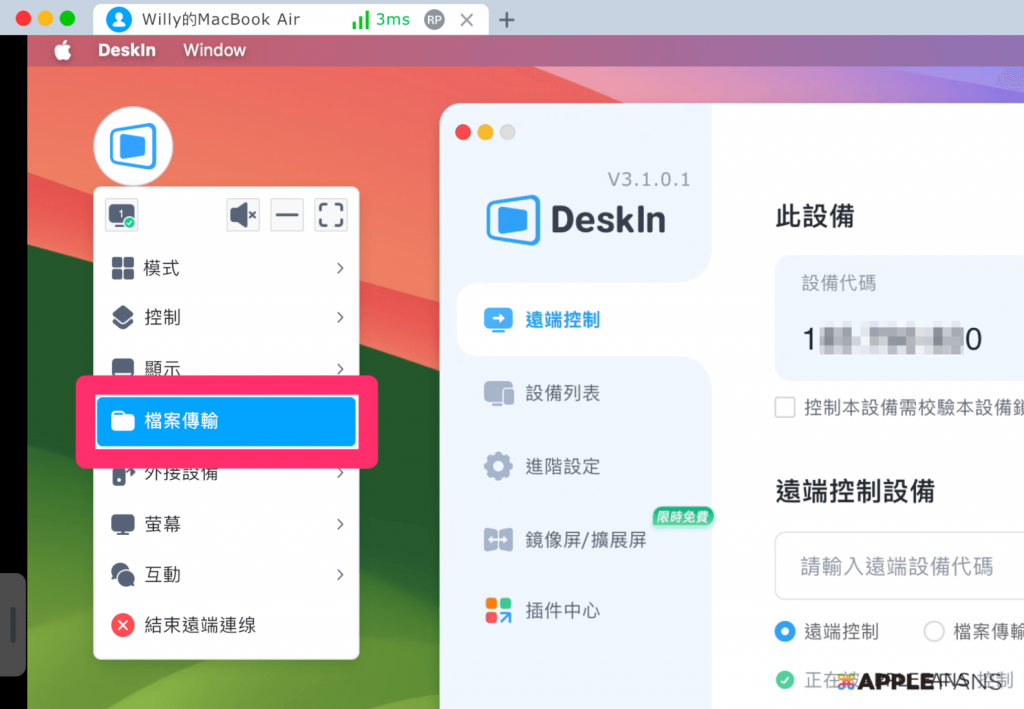
先連結控制端與被控端裝置,再進入「檔案傳輸」功能,在左方的控制端設備選好檔案儲存位置,右方的被控端設備則選擇要傳輸的檔案,最後按下右方的【發送】按鈕,就完成了。
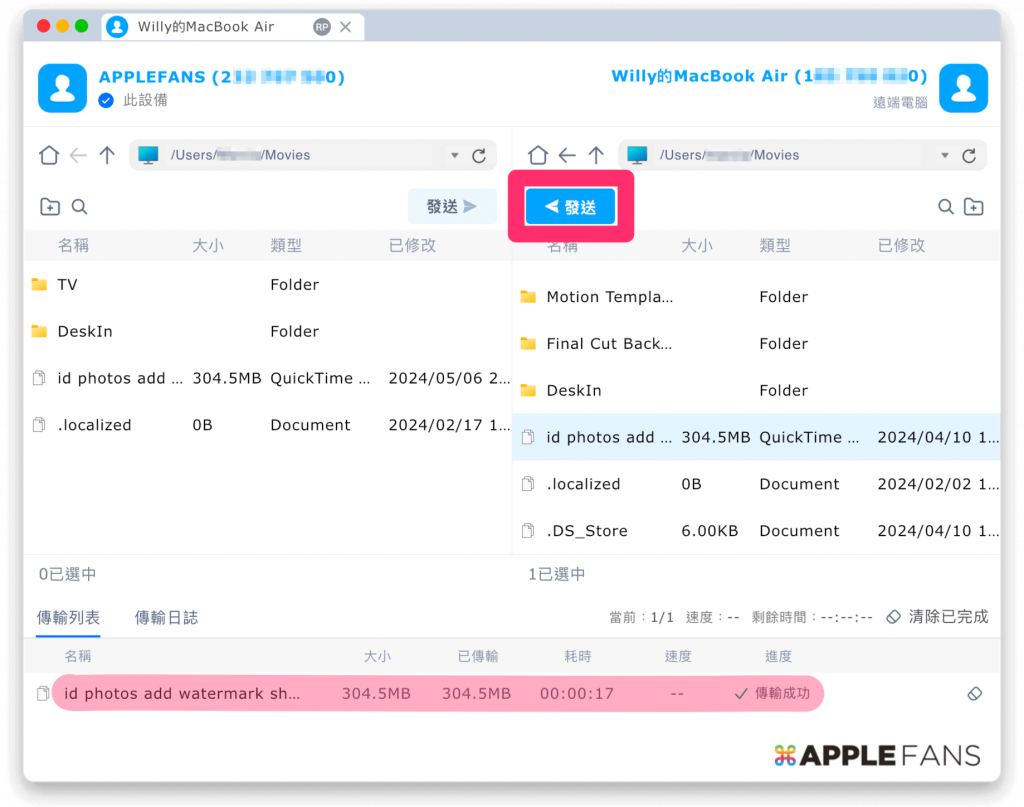
方向反過來,一樣能從控制端電腦傳送檔案給被控制端電腦,無論是自傳還是與別人對傳,就不用再通過訊息 App、郵件或雲端下載,也不受檔案大小限制,真的是一個超重要又方便的功能。
如何斷開連線?
控制端和被控制端都可以按下【斷開】按鈕,就能解除連線了。
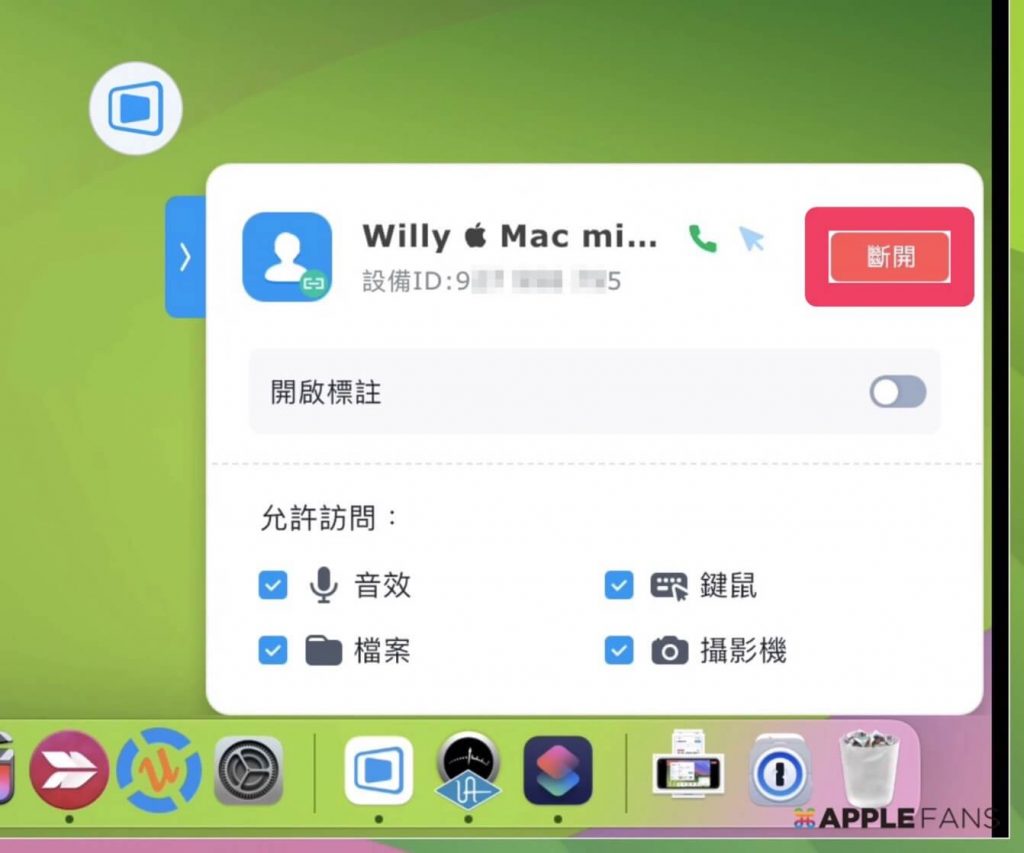
iPhone 則是按下右上方的【終止遠控】按鈕來斷開連線。
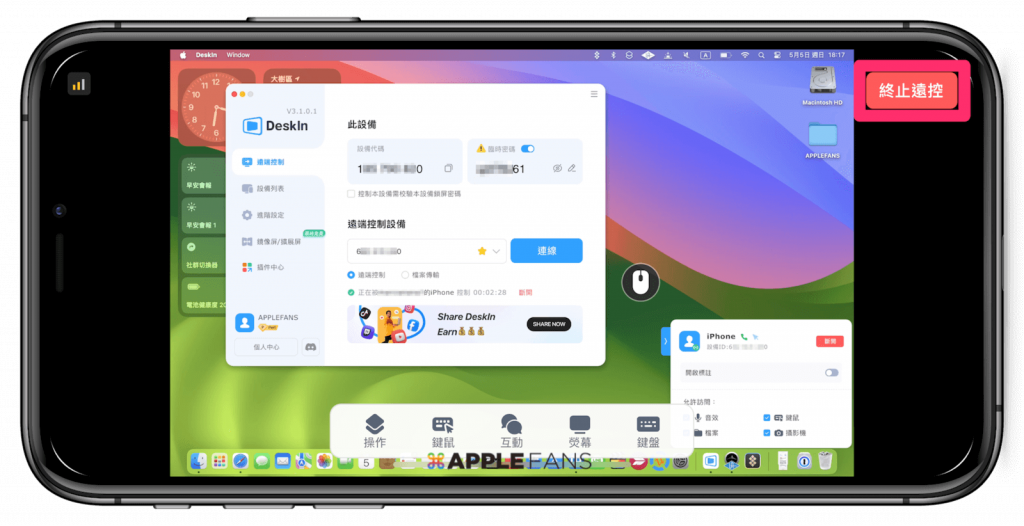
不過實際使用時,有時會出現按了「斷開」按鈕也沒反應的狀況,這時必須強制結束 DeskIn 才能確實斷線。還好這算是小問題,就等之後更新版的修正囉。
DeskIn:簡單好用+低延遲高畫質+跨平台支援的 遠端桌面 神器
居家辦公、遠端辦公或遠距協作,可說是後疫情時代的趨勢,但很多情況下還是必須有一台辦公室主要工作電腦,這時就要搭配一套強大又合用的遠端桌面工具,才能達到理想中的效果。
其中遠端桌面工具的即時性、穩定性以及畫面流暢度就非常重要,像本篇分享 DeskIn 這款新推出的跨平台遠端桌面工具,在這部分表現就是相當不錯,使用體驗真的是「流暢、舒服」四個字,讓遠端操作跟本機操作的工作效率非常接近。
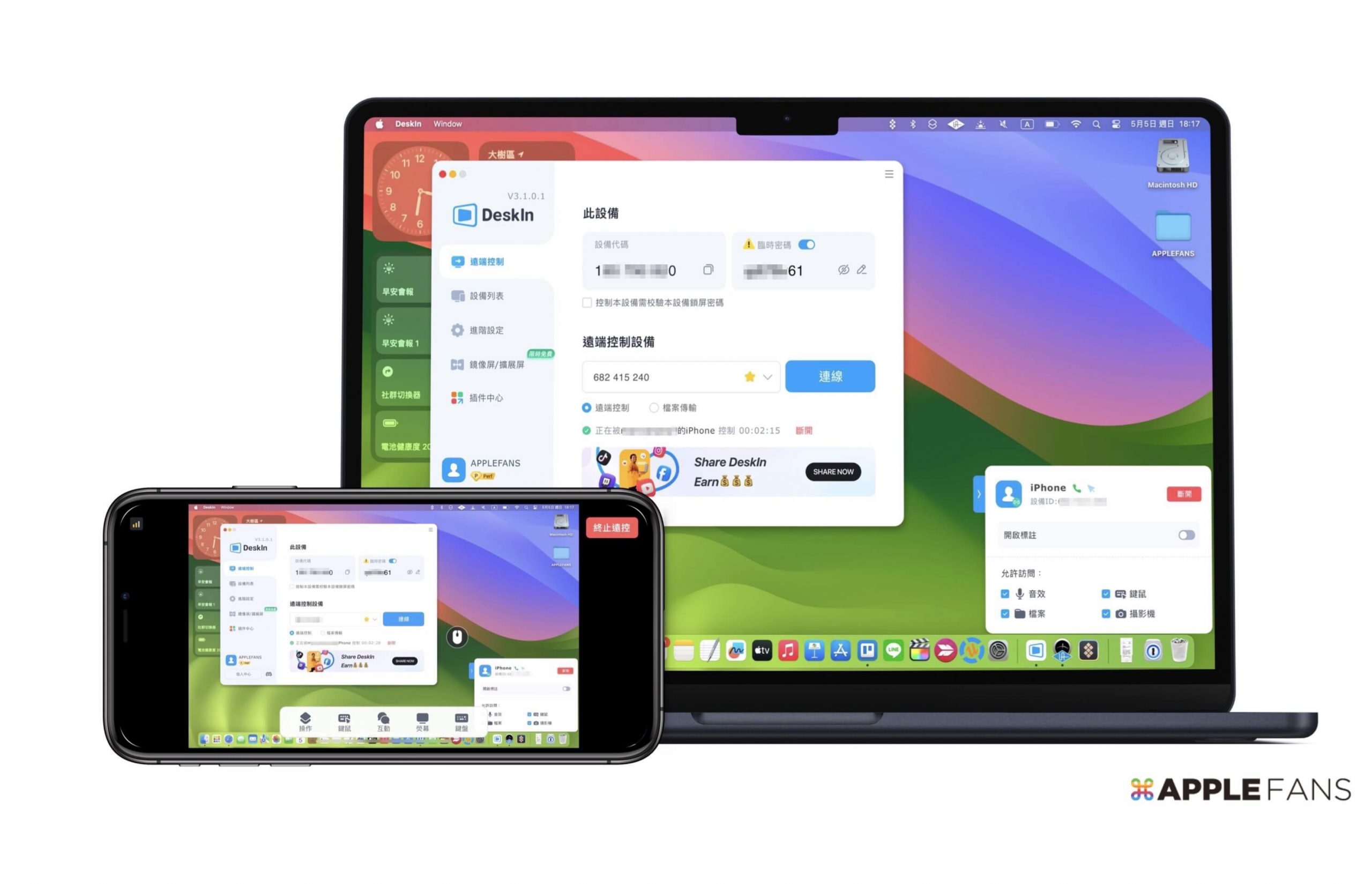
再加上好用的檔案傳輸功能、互動功能、虛擬鍵盤滑鼠功能等,以及在安全及隱私性上的用心,雖然是付費軟體,但整體來說 CP 值其實還算不錯。也可以依照個人使用需求選擇不同方案,包括輕辦公族群的「標準版」、玩遊戲的「遊戲版」或最高規格的「性能版」。
也別忘了 DeskIn 有「免費版」可以用,最多能管理 3 台裝置,雖然許多功能和效能都沒有支援,不過基本的遙控辦公、小檔案傳輸都沒問題,也完全沒有使用時間限制,有需要的朋友不妨快快下載試用一下囉!