機不離身已經成為現代人的日常,而且手上的 iPhone 基本上就是每個人的小電腦,處理公務、回覆訊息都可以直接用它來解決,所以要如何讓你的 iPhone 用起來更快、更有效率呢?這篇內容將分享 10 個 iPhone 技巧 ,還不知道的朋友就在 2024 年一起學起來吧!
10 個 iPhone 技巧 一起在 2024 年一起學起來
效率!效率!效率!如何讓你的 iPhone 手機用起來更有效率呢?將這些小技巧學起來,可以更快速地完成日常的任務、也可以減少重覆執行的操作,這樣子也能節省手機螢幕的時間,手機電量也可以用更久,一起來看看這些技巧你都會了嗎?已經學會的朋友,也別忘了要分享給身邊朋友,讓大家一起學起來!
► 善用 Spotlight
iPhone 手機的「Spotlight」功能,是一個內建的搜尋工具,它可以幫你搜尋手機裡的內容,不管想要找 App、聯絡人資料、Email、照片等等,或者網頁搜尋、地圖資訊,甚至加減乘除的計算內容、匯率換算等等,只要透過 Spotlight 就能迅速找到。
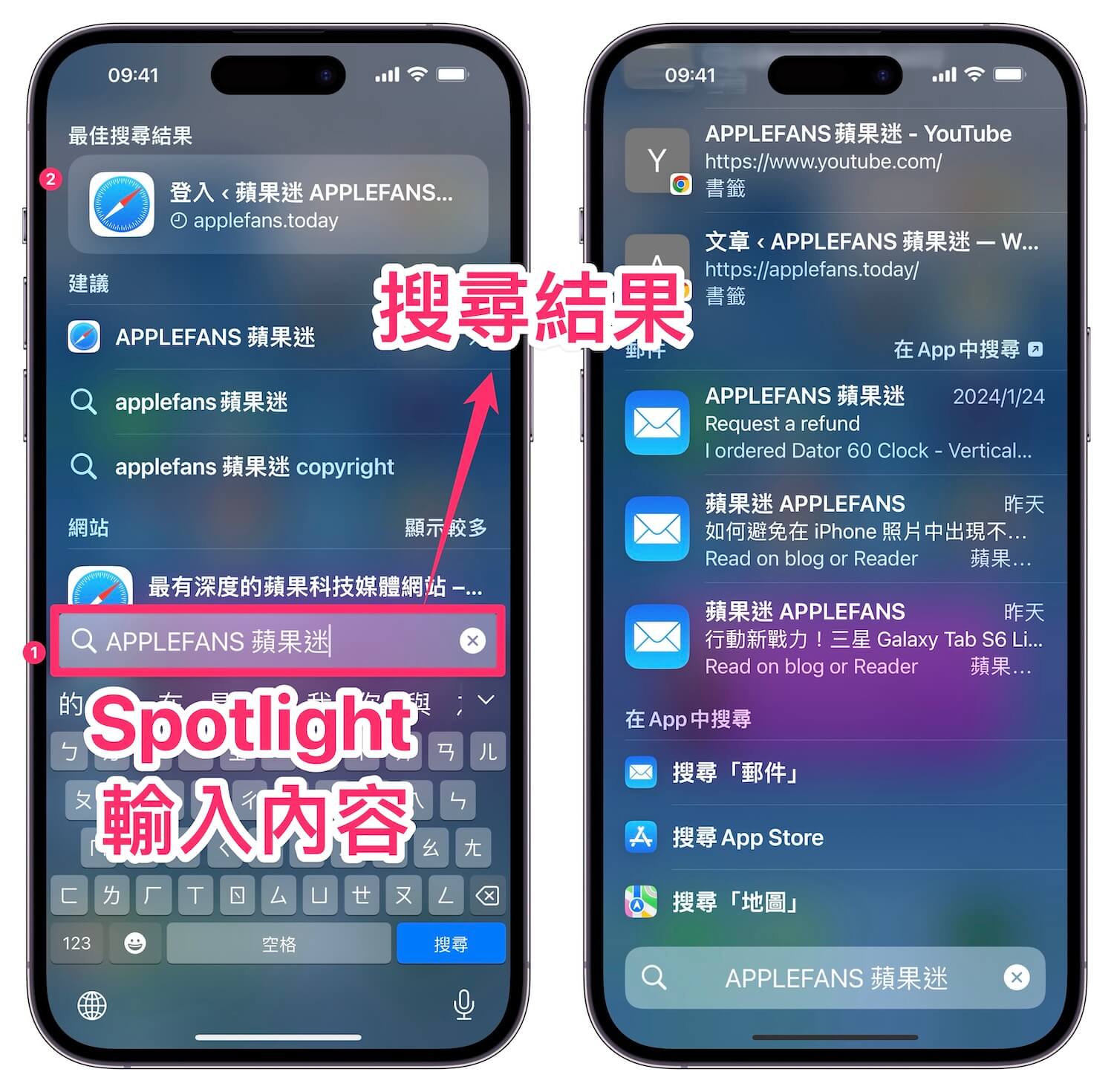
如何開啟 iPhone Spotlight?
- 方法一:在 iPhone 主畫面的下方,有一個「搜尋」功能,點它就可以輸入要查詢的資訊。
- 方法二:在 iPhone 主畫面的螢幕,直接「往下滑」,也能快速叫出 Spotlight。

► 製作自己專屬的「替代文字」
iPhone 有一個「替代文字」的實用功能,你可以幫自己建立一些常用字辭的快捷字,例如:輸入替代文字「22」,系統就會出現「我肚子餓了」,可以加速回覆訊息、撰寫郵件的速度。
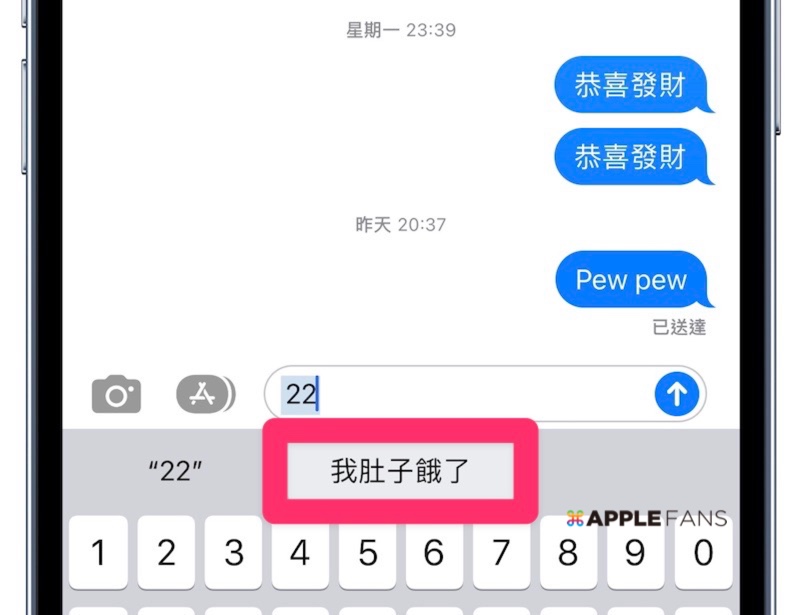
如何設定操作:設定 > 鍵盤 > 替代文字
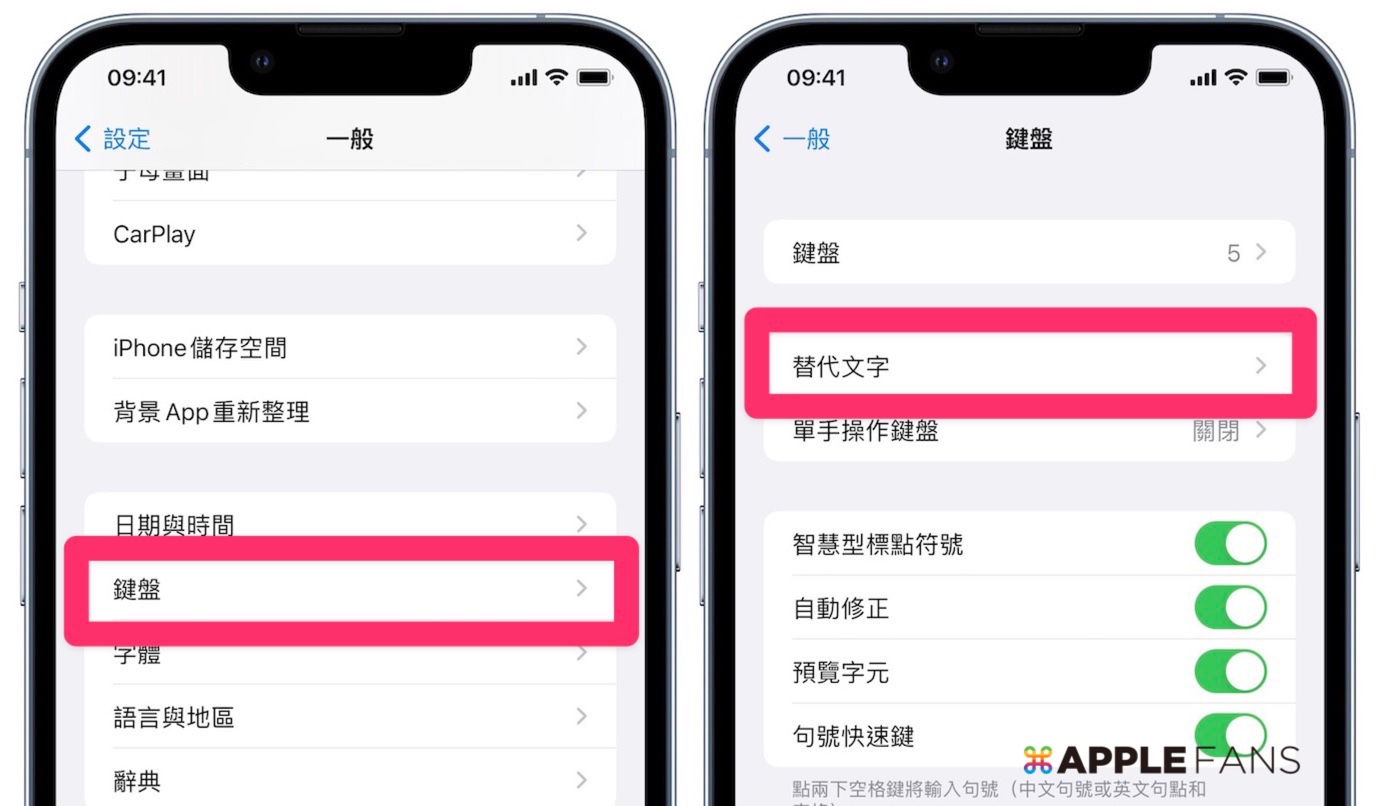
► 快速切換輸入數字/符號
在 iPhone 手機上,當你需要輸入數字或符號的時候,你會怎麼做? 先按一下「123 」鍵,輸入完後再按一下「輸入法」鍵嗎?只要透過以下方式操作,就可以不用重覆點擊切換,系統會自動切回原本的輸入法,方便你繼續輸入。
操作方式:
- 長按「123」鍵 > 把手指滑動到想要輸入的數字或符號
- 放開手指 > 系統就會直接切回原本的輸入法介面
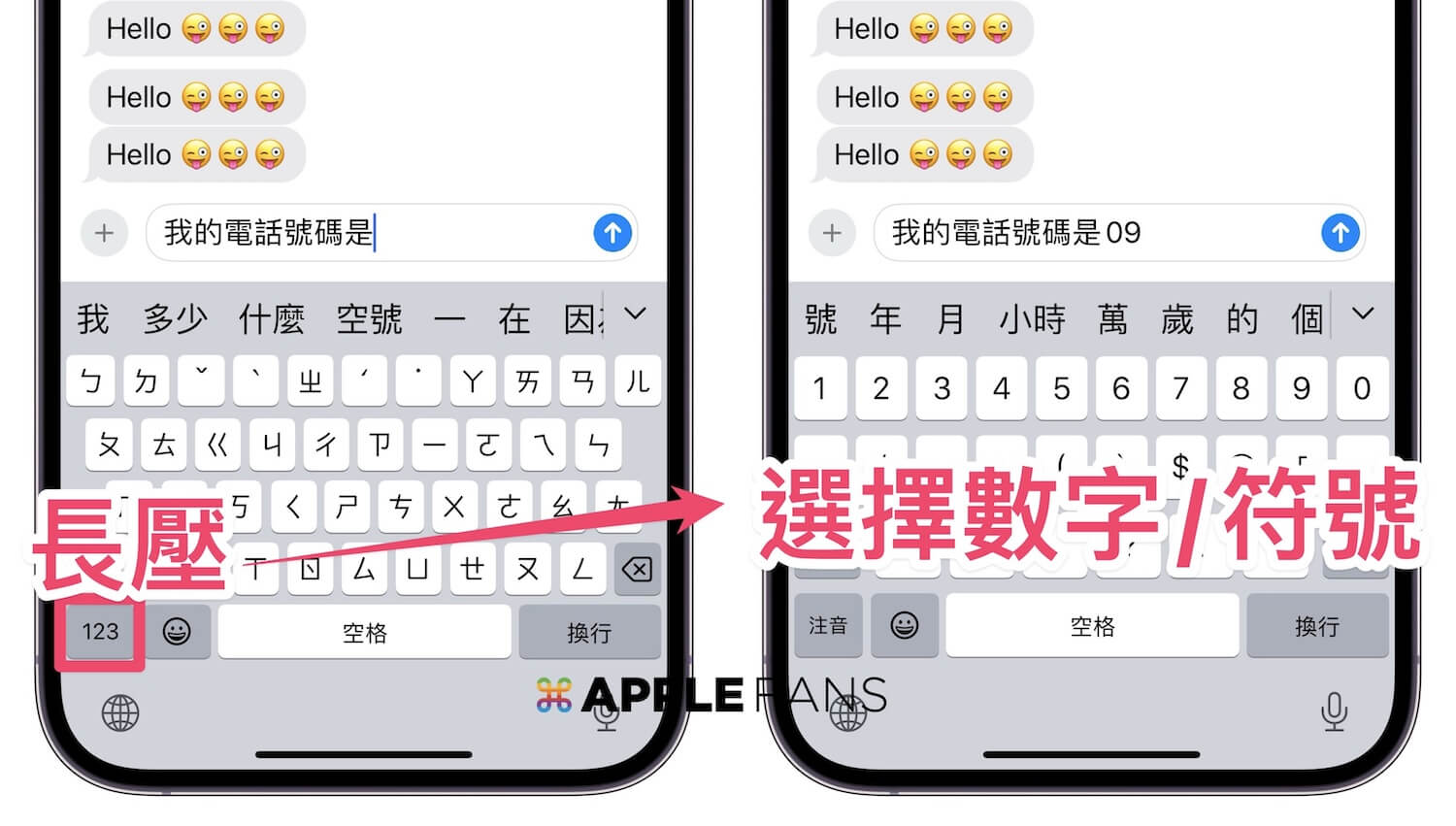
為了要節省在手機上輸入訊息、回覆信件的時間,也可以直接透過語音輸入來達到更快速的方式,另外,只要升級到 iOS 17 版本後,使用 iPhone 內建「訊息」app 的「語音訊息」,語音會直接顯示逐字稿,也可以加速語音訊息的播放速度,回覆訊息就可以更直覺,不用再自己慢慢輸入。
►自定義「控制中心」
把自己常用的工具,放在 iPhone 的「控制中心」裡,有需要的時候,只要從手機右上角滑出來,馬上就能使用。
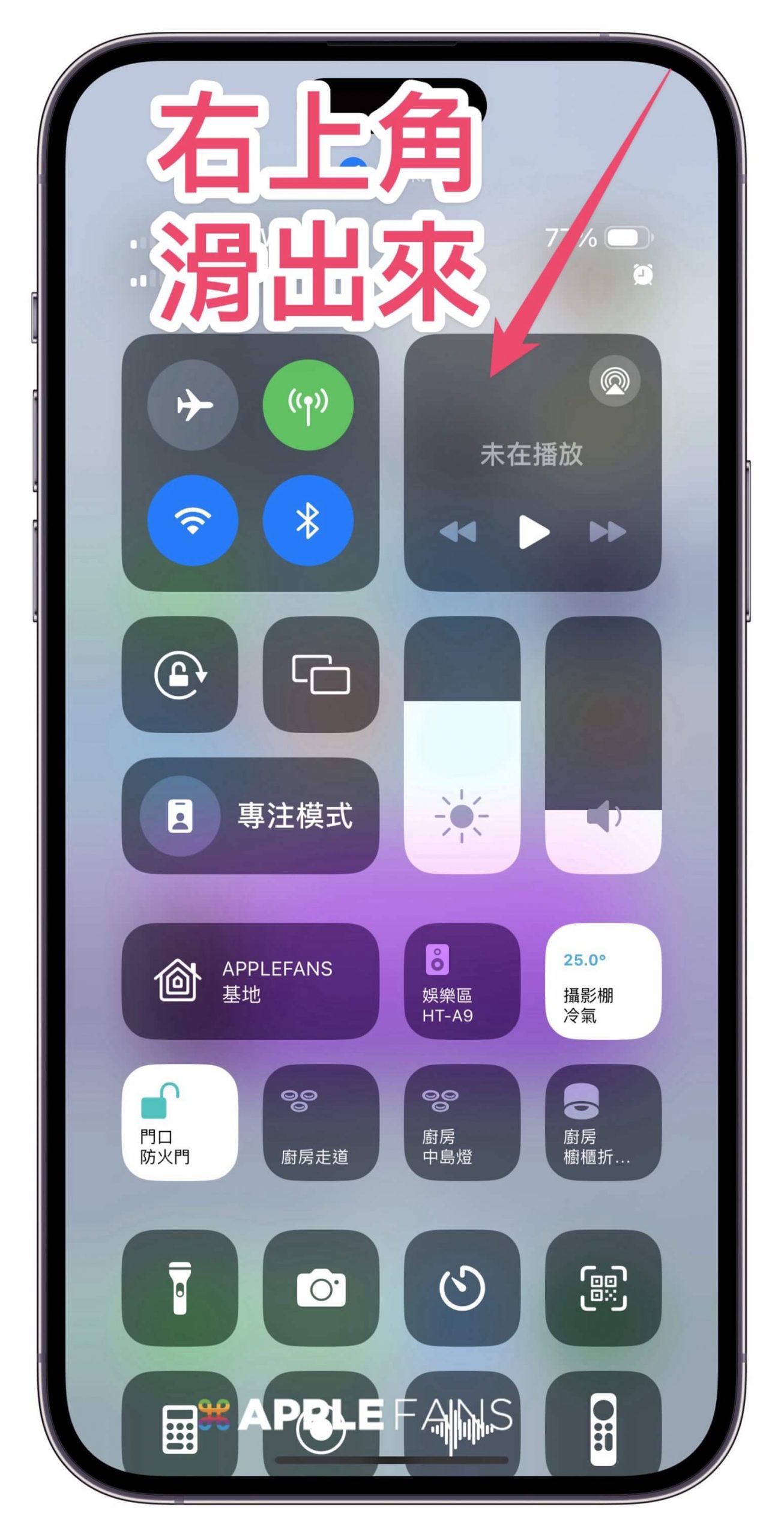
如何新增/刪除控制中心的工具?
- 操作方式:開啟「設定」app > 選擇「控制中心」,選擇要在控制中心出現的工具。
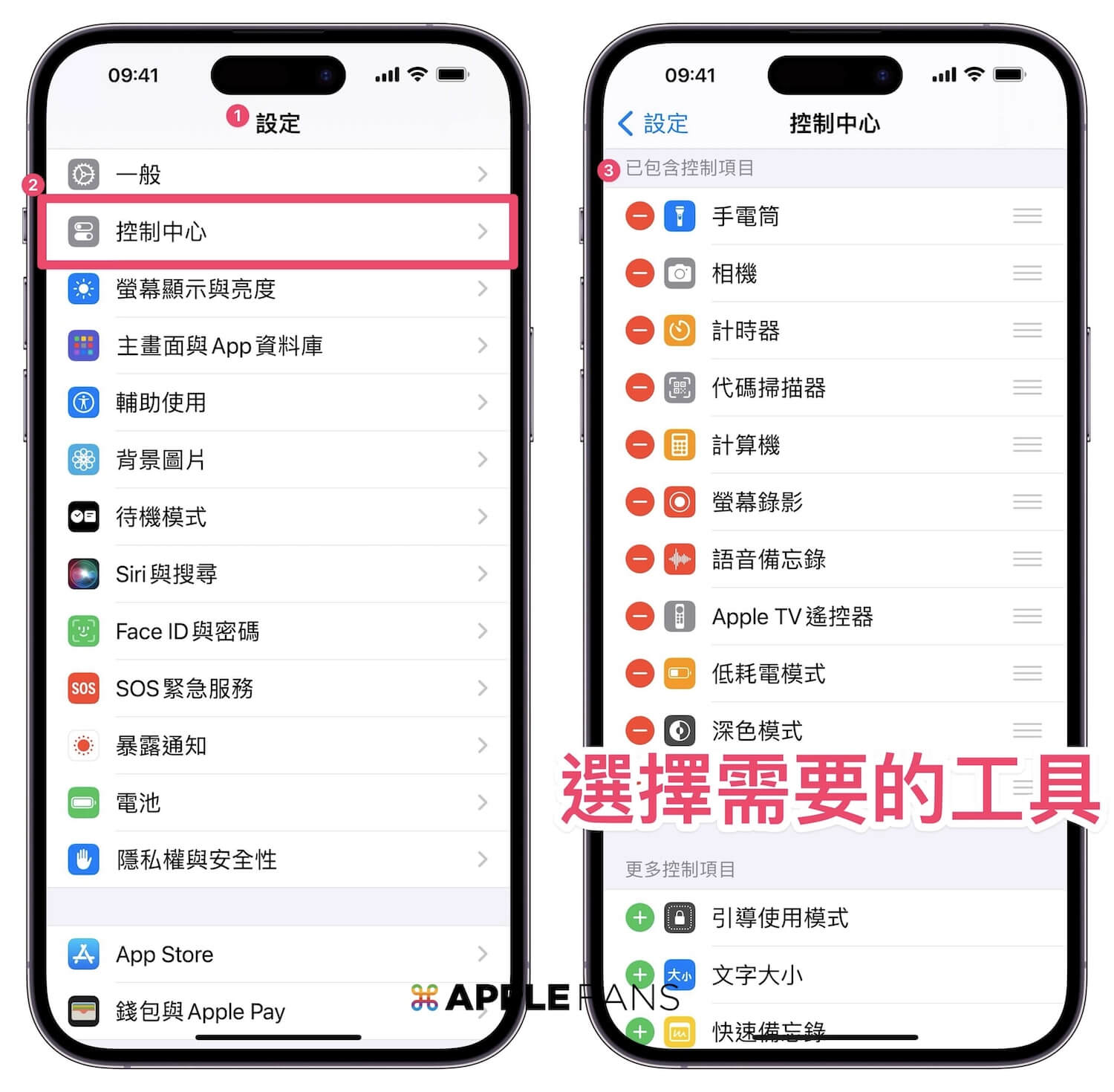
► 快速調整音量聲音
要控制手機音量大小聲,除了直接長按手機左側的實體鍵之外,也可以從控制中心中調整,但是,還可以單手就快速調整音量聲音,怎麼做?
- 操作方式: 先按一下音量實體鍵,就可以看到音量控制項,想要大聲還是想要變小聲,直接快速往上、或往下滑。

► 善用手機背板點兩下/點三下
透過 iPhone 的輔助使用功能,可以把那些常用的功能,設定成透過手機背板「點兩下」、「點三下」快速開啟指定的工具,像是系統裡的手電筒、主畫面、截圖等功能,也可以設定成快速開啟某個捷徑功能,像是小編常用手電筒、相機功能,就設這兩個工具。
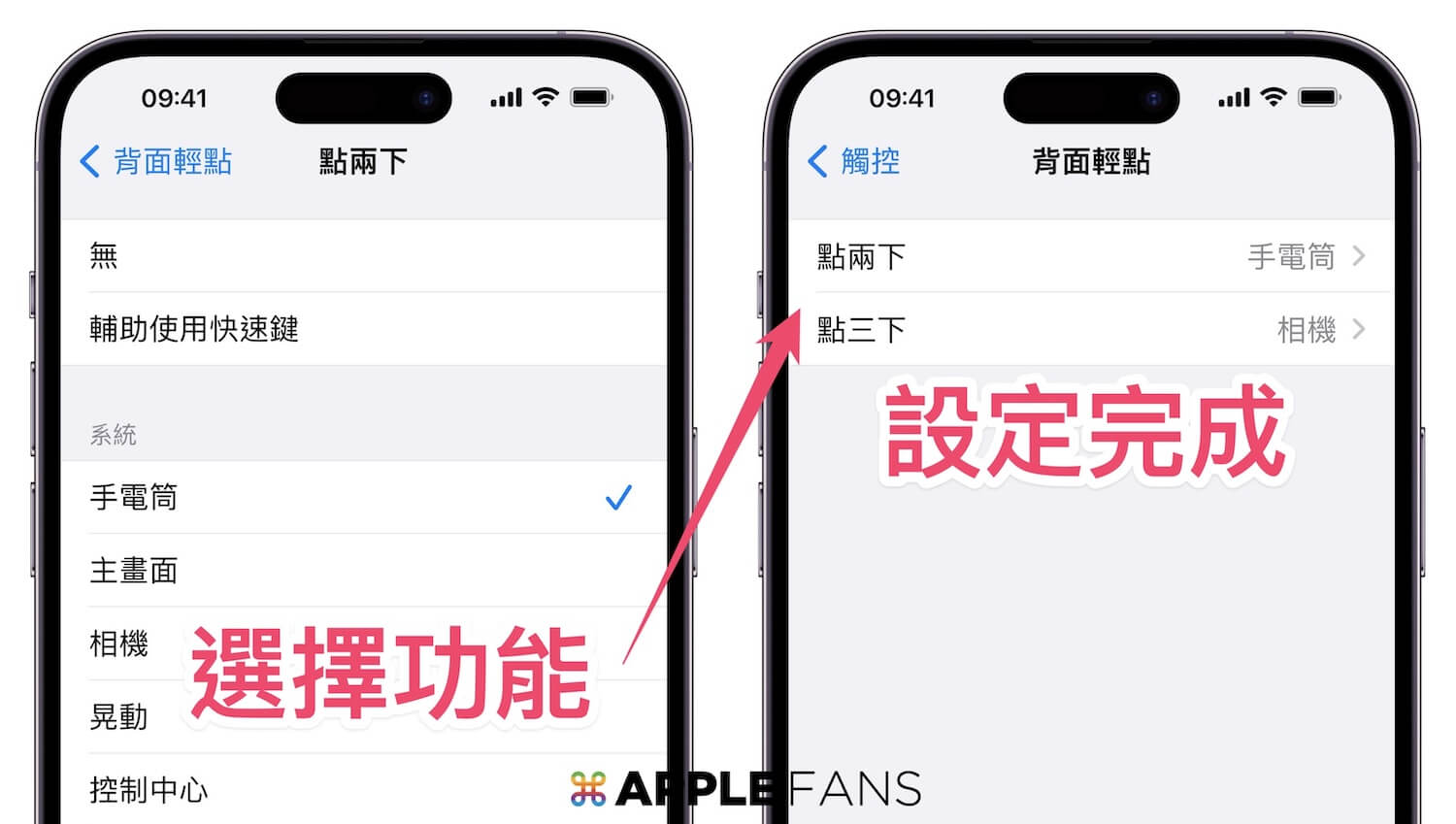
去哪裡設定點兩下/點三下?
- 操作方式:開啟「設定」app > 選擇「輔助使用」> 「觸控」,選擇背面輕點出現的工具。
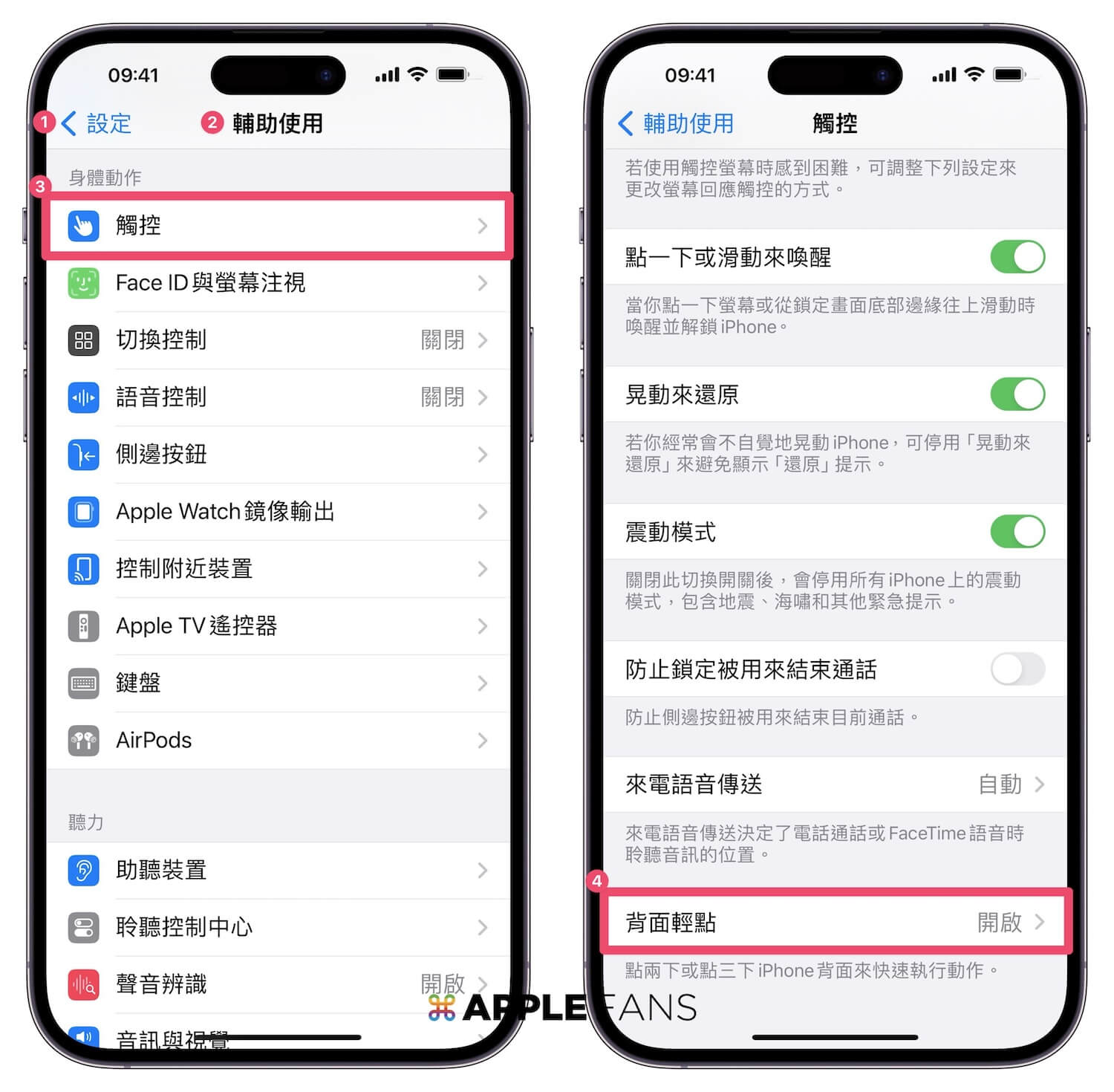
► 快速移動游標位置
iPhone 手機的虛擬鍵盤隱藏一個「隱藏式的觸控板」(Hidden Trackpad),只要長按鍵盤上的空白鍵,鍵盤就會變成觸控板模式。這時候手不要離開觸控板,就可以快速移動游標的位置,不管是在 iMessage、備忘錄、郵件都可以用,手放開,就會變回虛擬鍵盤。
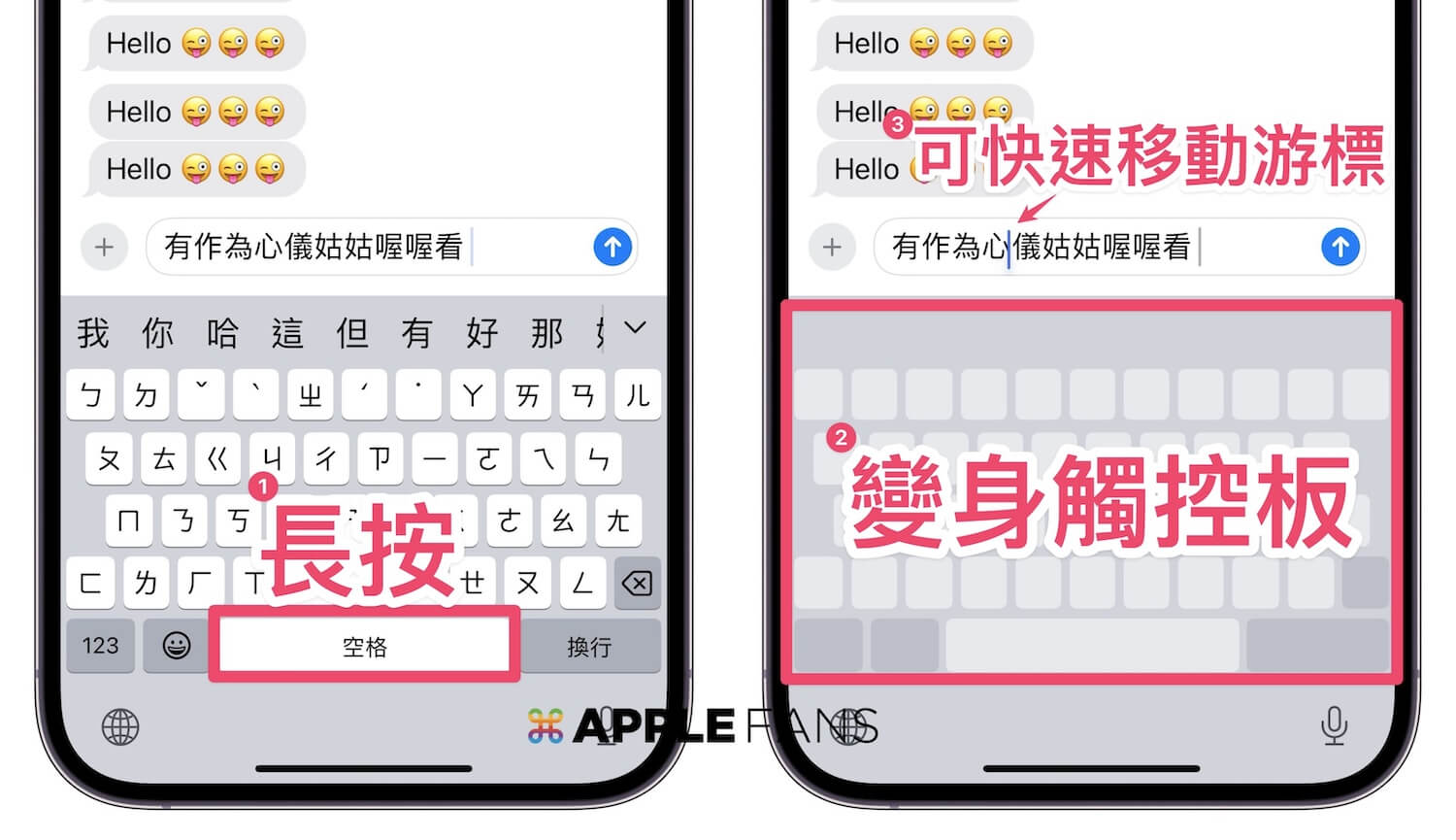
另外,在觸控板模式下,你用另一個手指輕點鍵盤一下,就會開啟選擇內容範圍,繼續移動原來的手指可以擴大或縮小選擇範圍,很適合處理長內容的情況。
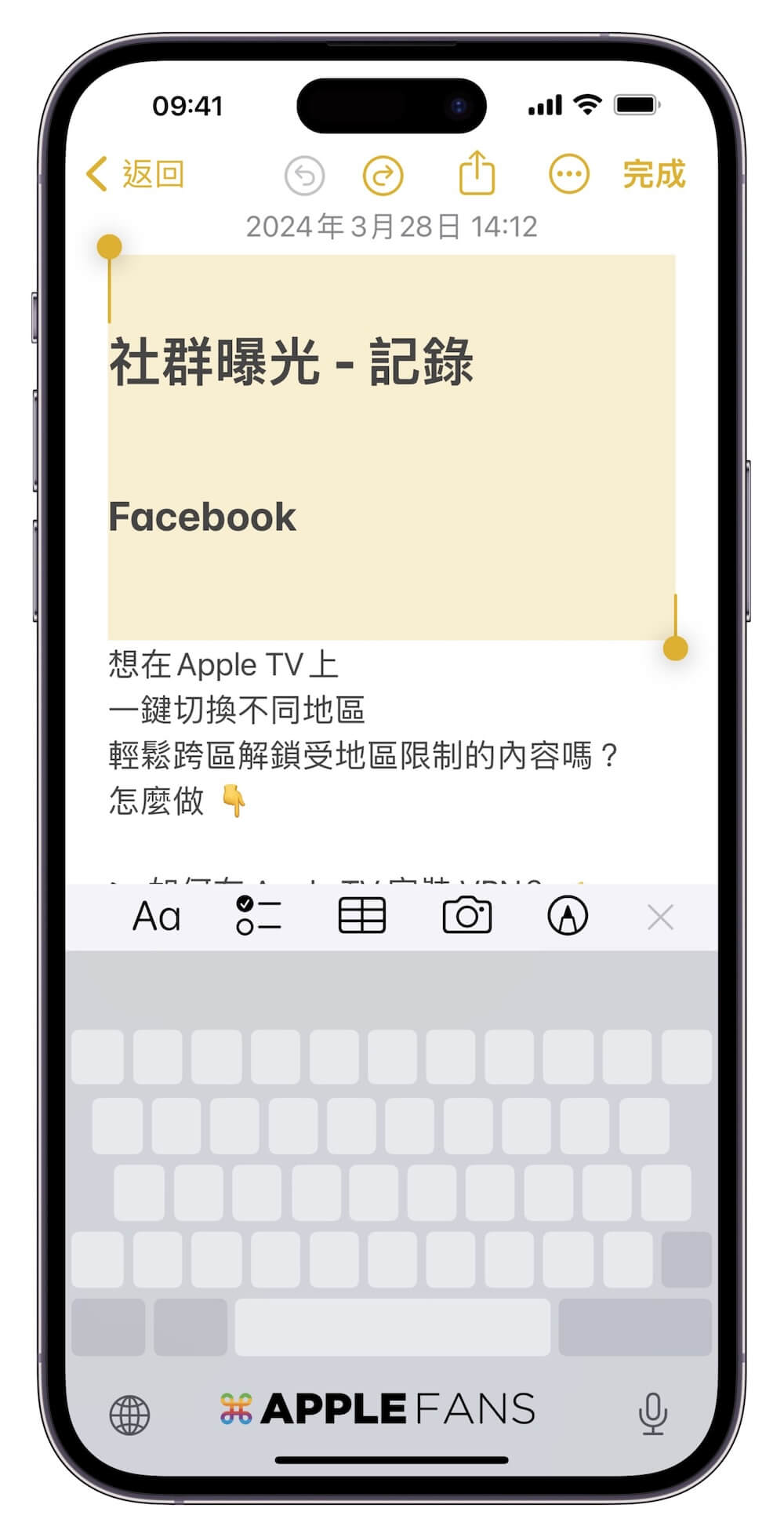
► 快速返回
進入系統的多層選單後,想要快速回到最開始的選項,只要「長按」目前選單,它就會跳出來你可以選擇快速返回的路徑,像是直接跳回設定頁面,就不需一層一層點回去。
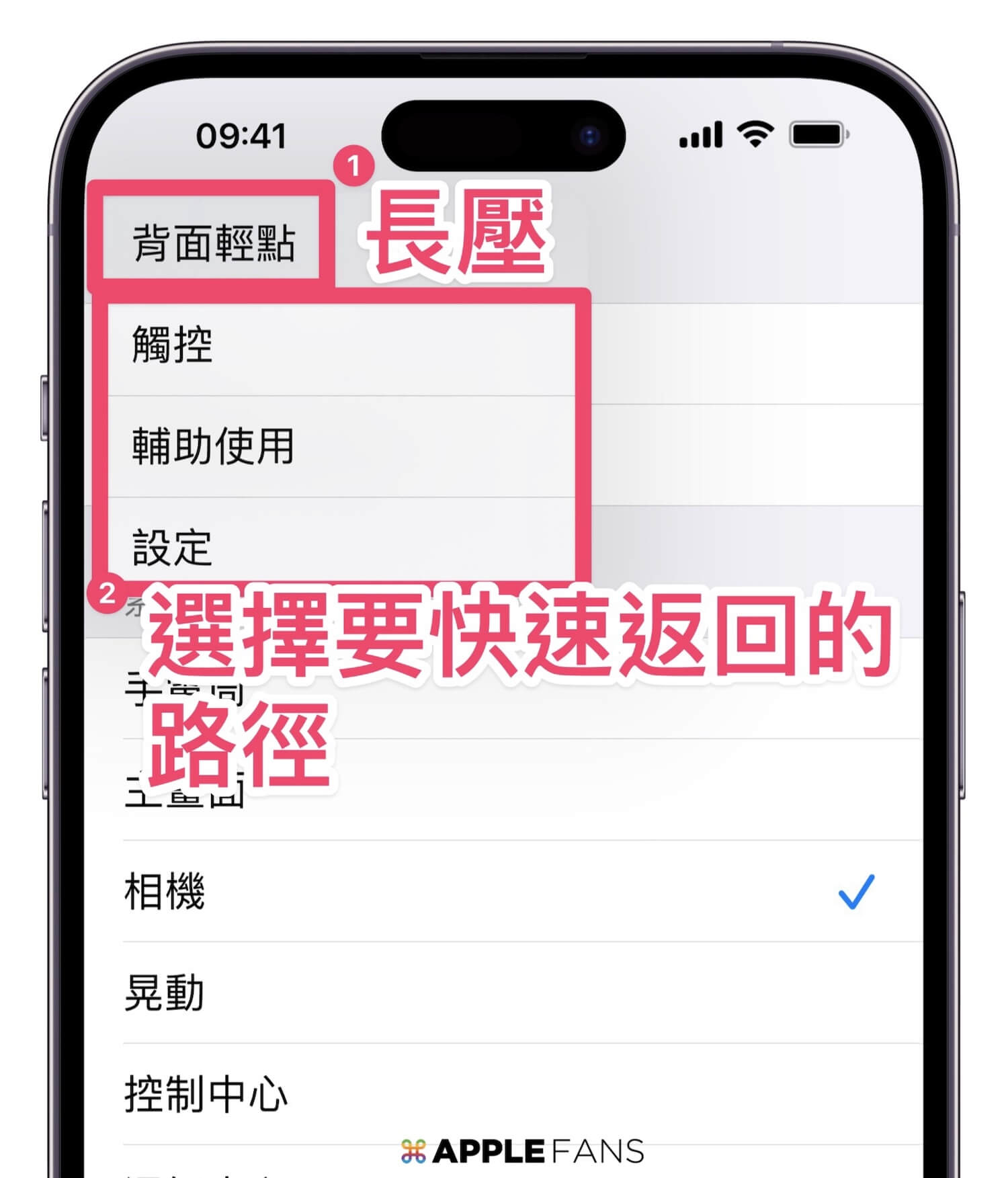
另外,在 iPhone 任何可以滑動的頁面,像是網頁、備忘錄清單、照片等等,想要快速回到最頂端,只需要輕點螢幕頂部即可。
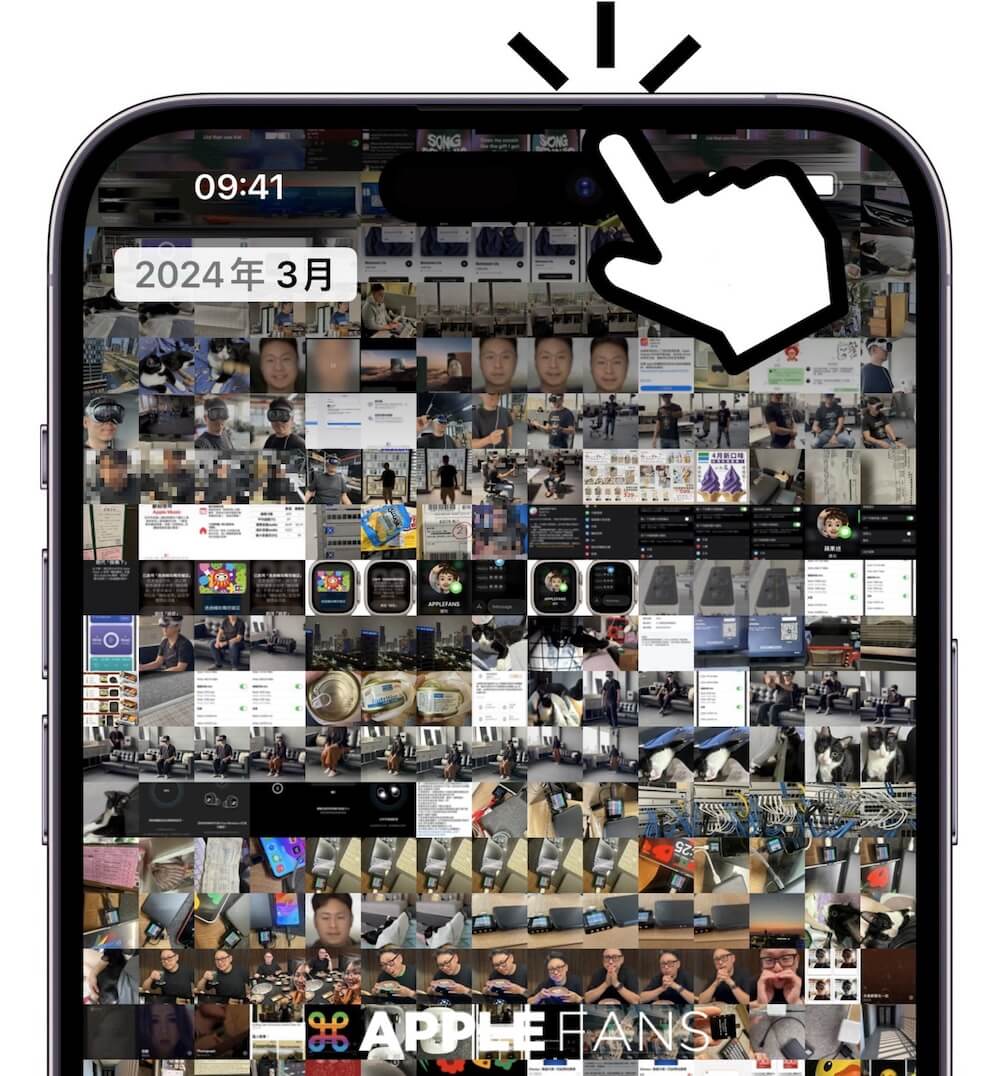
► 快速分享截圖
在 iPhone 上拍攝截圖後,直接「長按」截圖 > 即可快速選擇要分享的對象!不用再到照片裡,選擇照片再按分享。
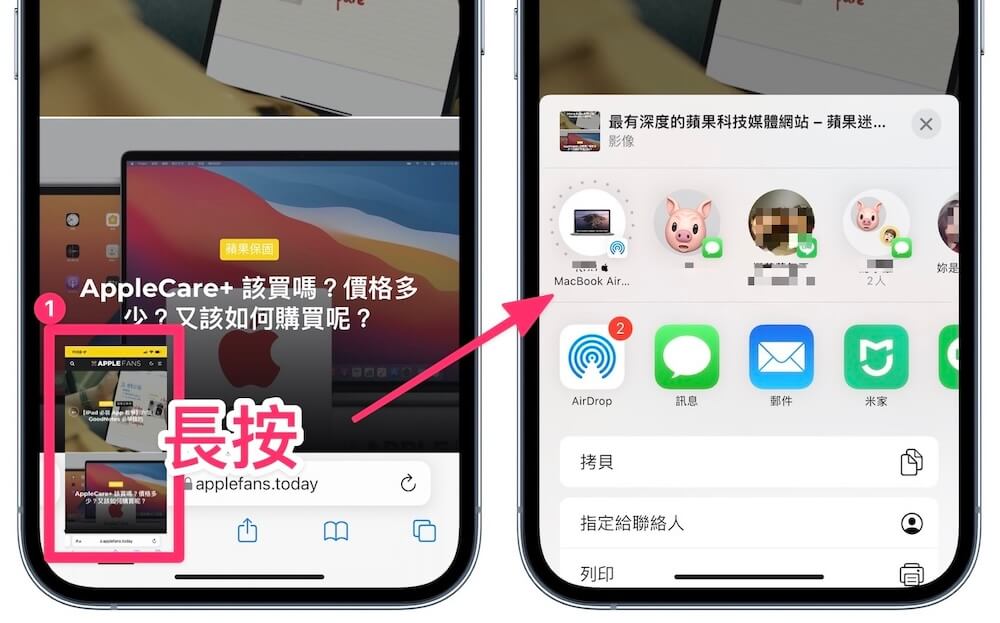
► 快速一次關閉多個 app
進入 iPhone 主畫面,可以從螢幕底部向上滑動,就會看到所有已開啟的應用程式,將 App 預覽畫面向上滑動,就可以關閉 App,如果想要一次關閉多個 App,只要出動兩支、三支手指動,就可以一次關閉兩個或三個 App。
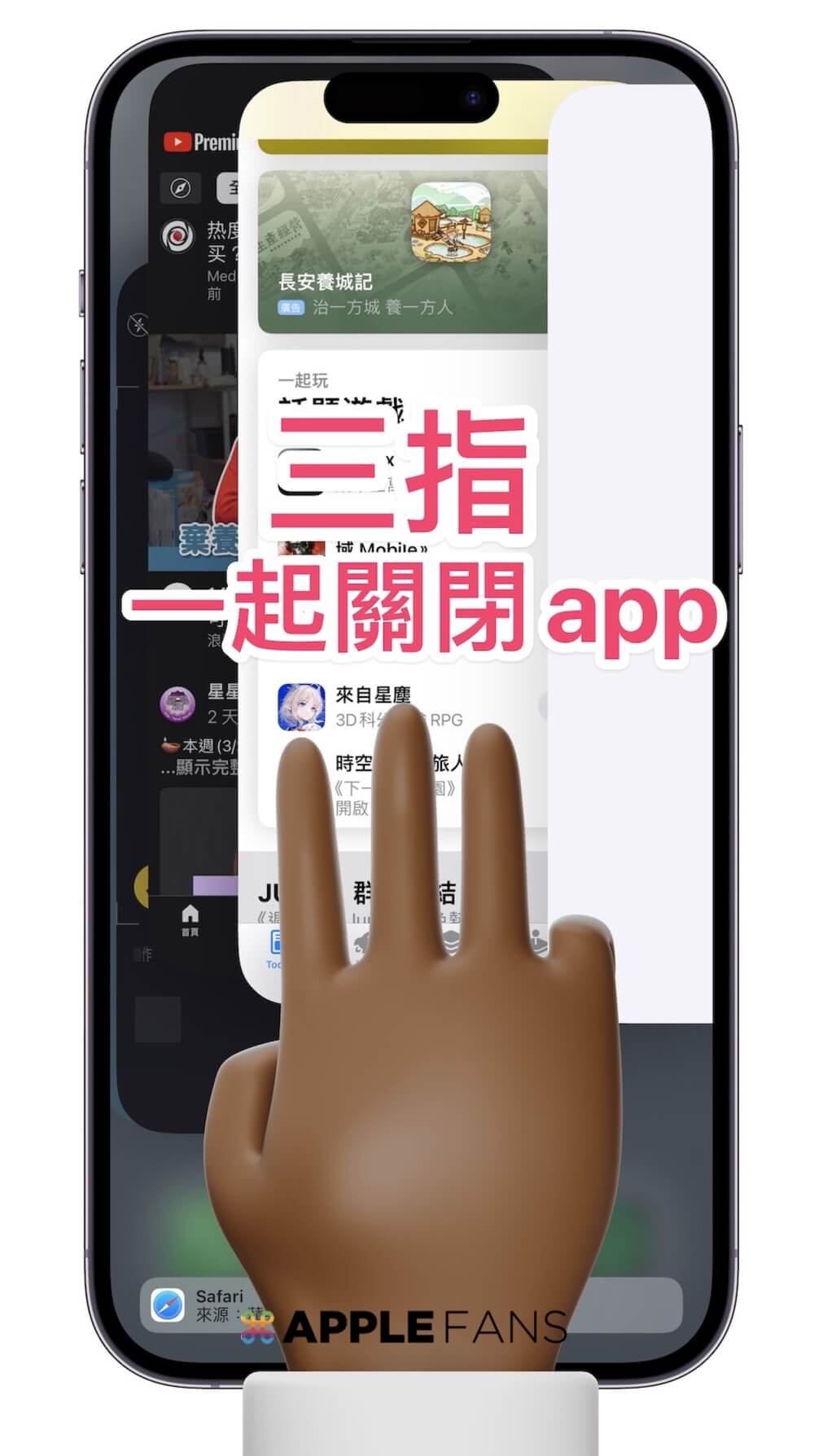
總結
iPhone 的介面設計,讓使用者可以非常直覺地操作,所以就算不知道這些小技巧也可以很順暢地完成想要做的事情,不過把這些小技巧學起來,不僅可以減少不必要的重覆操作、節省更多操作時間,而且還會讓其他朋友,覺得你的 iPhone 用起來特別流暢。
最後,也別忘了善用 iPhone 的 Siri 語音助理,想知道我們平常都怎麼使用 Siri ,可以觀看這支影片:Siri 這樣用,iPhone 用起來更有效率!
另外,iPhone 的捷徑功能也是可以增加效率的好幫手,蘋果迷也介紹、分享許多好用的捷徑,趕快一一加入自己的捷徑資料庫吧!若想了解更多《捷徑》應用,請到 APPLEFANS 網站的捷徑 Shortcuts 應用專區,分享了許多實用的捷徑與捷徑教學,歡迎常來逛逛~
如果想第一時間看到更多 Apple 相關資訊,請追蹤蘋果迷粉絲團以掌握最新訊息,並且訂閱我們 YouTube 頻道,取得直播第一時間通知,或者加入蘋果迷社團跟大家一起討論使用心得哦~
如果想要與蘋果迷近距離聊天,可以加入我們的 YouTube 頻道會員,前往會員專屬的 Discord 聊天室找我們。








