Apple 在稍早時間正式推出 iOS 17、iPadOS 17 作業系統,這個全新的作業系統版本帶許多令人驚豔的新功能,像是獨具風格的聯絡人海報功能、FaceTime 語音/視訊留言、報平安等等好用功能,但是每一個新版本的操作系統都會有學習曲線和適應期,或者存在一些 Bug 問題有待被解決,因此如果你想要將 iOS 17 降級 為 iOS 16 版本,在這篇文章中,我們會分享三個簡單的降級方式,一起來看看吧!
iOS 17 降級 要先準備哪些東西?
首先,要將 iPhone 從 iOS 17 降級版本請先準備以下的東西,都是備份過程會使用或留意的地方:
- 電腦 (PC/Mac)
降級方面是需要用到電腦的,手機無法自身降級,必須使用到電腦。
- USB 傳輸線
接下來就需要準備一條 USB 傳輸線,把 iPhone 連接到電腦上。
- 備份重要資料
降級與升級不一樣,因為降級是會導致所有資料遺失的。所以在降級之前,需要先行備份重要資料。另外,新版 iOS 17 的備份資料無法直接回復到舊版 iOS(如 iOS 16)上,所以想要降級 iOS 16 時,請先確認自己有沒有保留 iOS 16 的備份檔。
- 確保手機電量充足
在降級的過程,是需要刪除所有的手機資料,並且把 iOS 17 的系統資料重新灌成 iOS 16,這執行過程會快速消耗電量,所以不管是在降級還是升級之前,都必須保證手機電量充足,至少 80% 左右,避免電量不足導致 iOS 17 降級 失敗。
三種 iOS 降級方法
Mac 電腦透過 Finder 降級方法
如果你是 Mac 的使用者,而且 macOS 版本是 macOS 10.15 Catalina 以後的版本,就可以參考接下來的教學內容,不過如果你的 macOS 版本是較舊的 Mojave 以前的版木,就需要透過 iTunes 方式來執行。
接下來內容就是 Mac 電腦透過 Finder 降級方法,一起跟著以下步驟來執行:
Step 1: 下載 iPhone 的系統韌體
先至 IPSW.me 下載要降級 iPhone 型號的系統韌體,IPSW 是 iPhone Software 的簡稱,是蘋果裝置軟體的系統檔。像這次我們手邊要降級的 iPhone 型號是 11 Pro Max,就在網站上找到對應的型號後,將 iOS 16 版本的系統韌體下載下來。
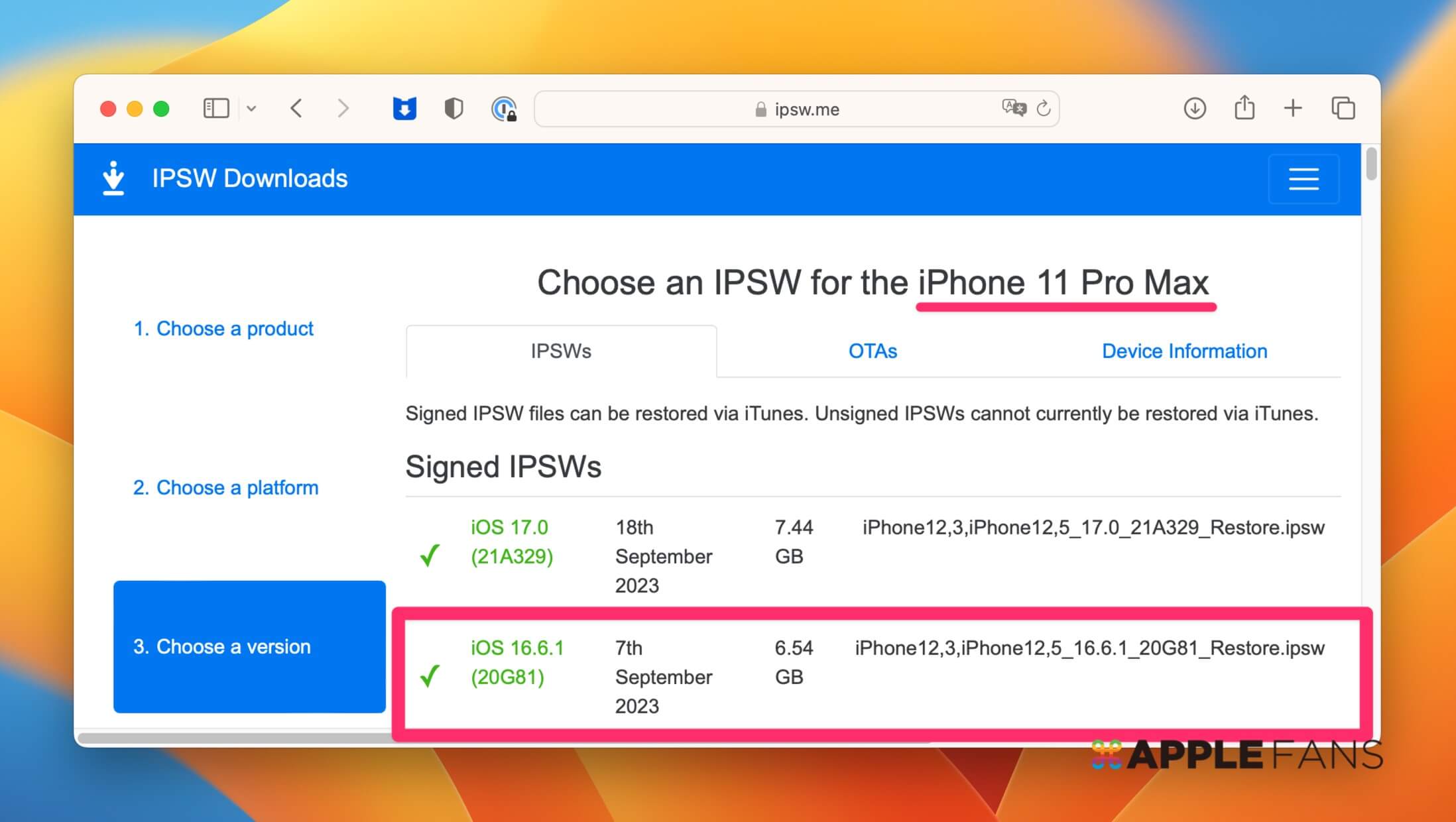
Step 2: iPhone 連結 Mac 並開啟 Finder
透過 USB 傳輸線將 iPhone 與 Mac 連接後,在 Finder 的左側欄就可以找到自己的 iPhone,點選自己的 iPhone後,再選擇右側的「一般」選項,同時按下 Option +「回復 iPhone」,這時候就選擇剛剛下載的 IPSW 檔案,並依照 Finder 的指示來執行,iPhone 系統就會開始降級了。
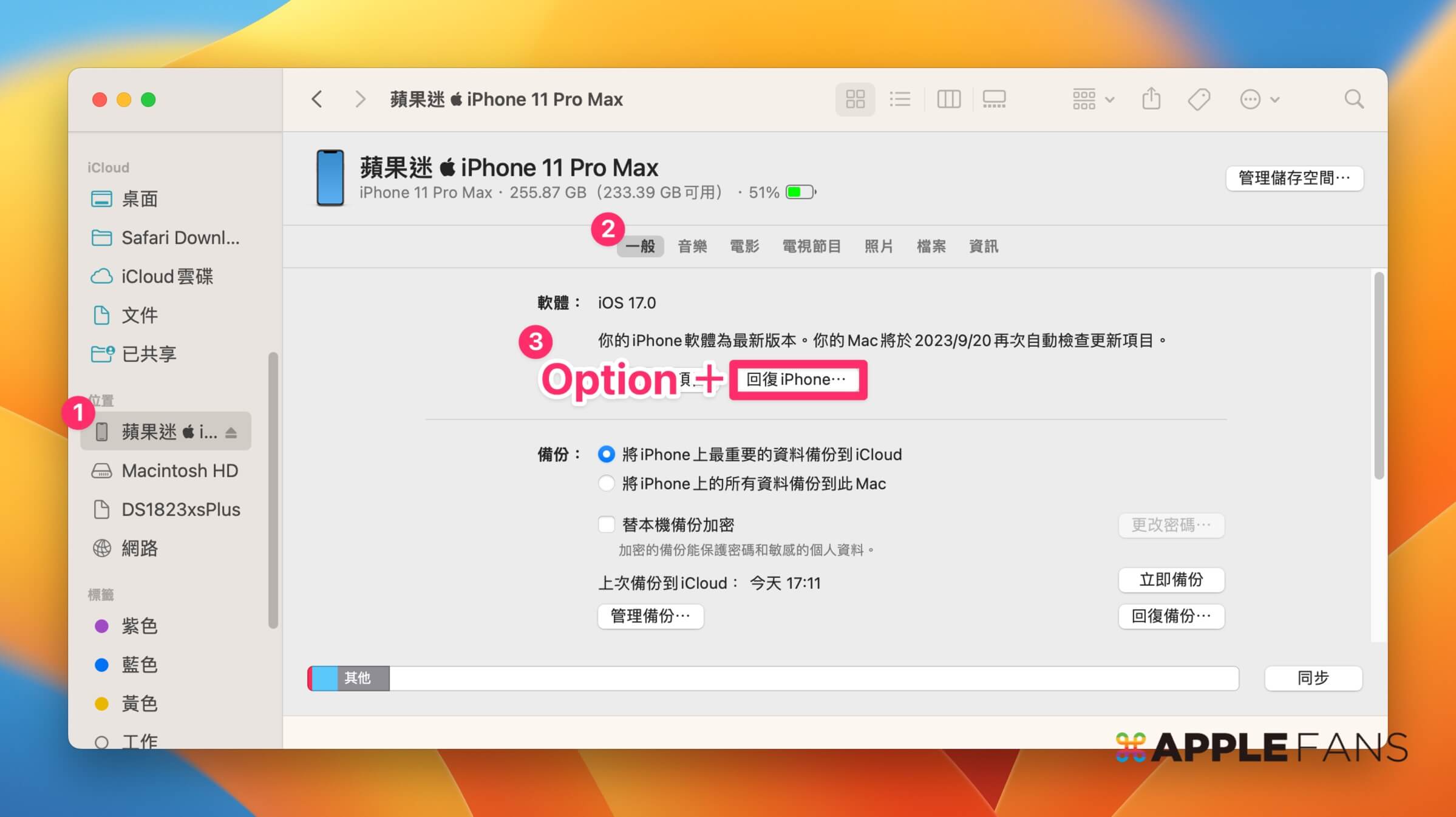
使用 iTunes 降級
如果你的電腦是 Windows 系統,或者 Mac 作業系統版本是較舊的 Mojave 以前的版木,就需要透過 iTunes 方式來執行,操作方式與上述雷同,只是需要開啟的是「iTunes」應用程式。
Step 1: 下載 iPhone 的系統韌體
先至 IPSW.me 下載要降級 iPhone 型號的系統韌體,IPSW 是 iPhone Software 的簡稱,是蘋果裝置軟體的系統檔。像這次我們手邊要降級的 iPhone 型號是 11 Pro Max,就在網站上找到對應的型號後,將 iOS 16 版本的系統韌體下載下來。
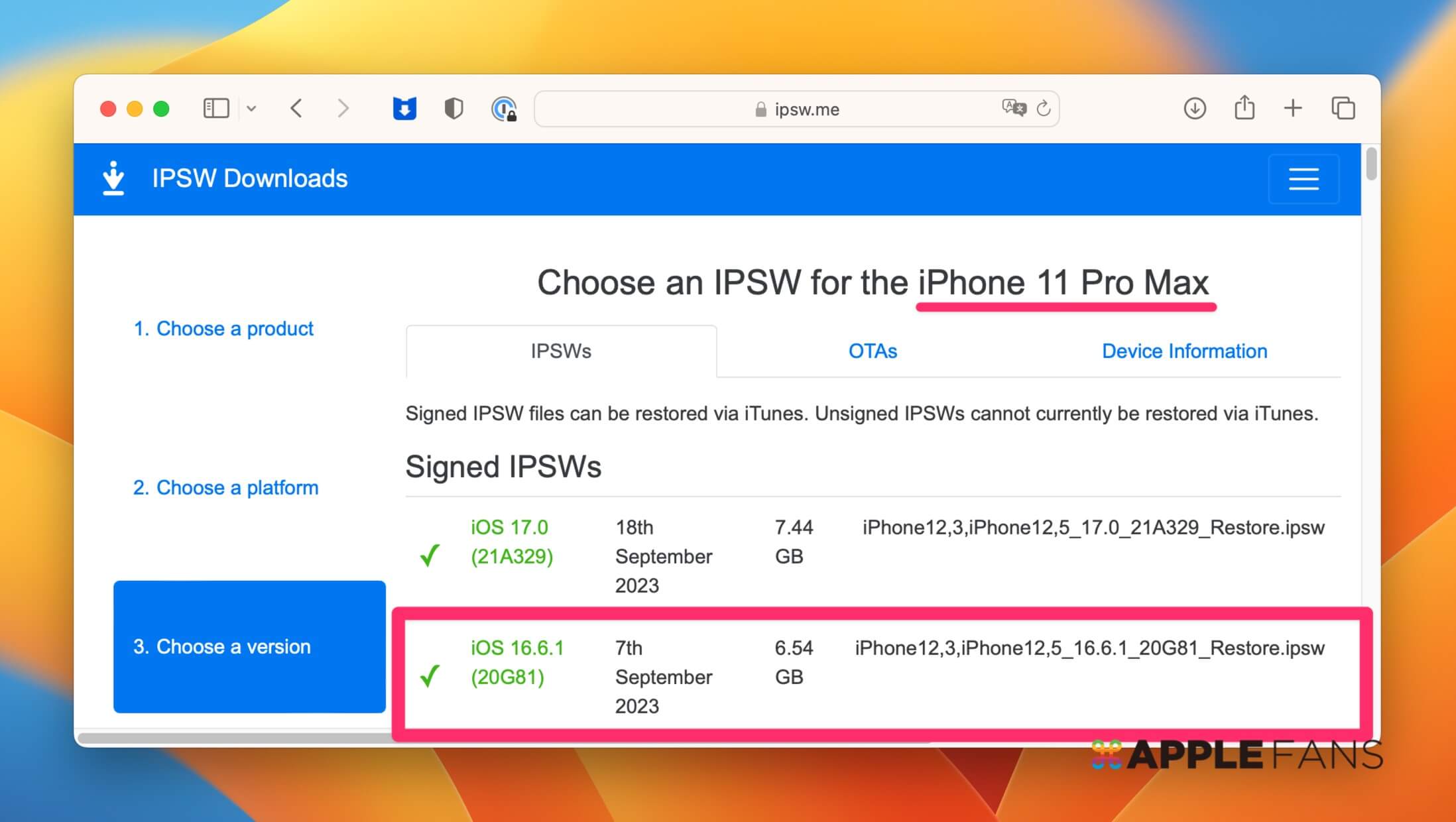
Step 2: iPhone 連結 電腦並開啟 iTunes
打開 iTunes 後,把你的手機連接到電腦上。然後點擊左上角的 iPhone 圖標,再點左側欄的「摘要」,同時按下 Shift +「回復 iPhone」,這時候就選擇剛剛下載的 IPSW 檔案,並依照 iTunes 的指示來執行,iPhone 系統就會開始降級了。
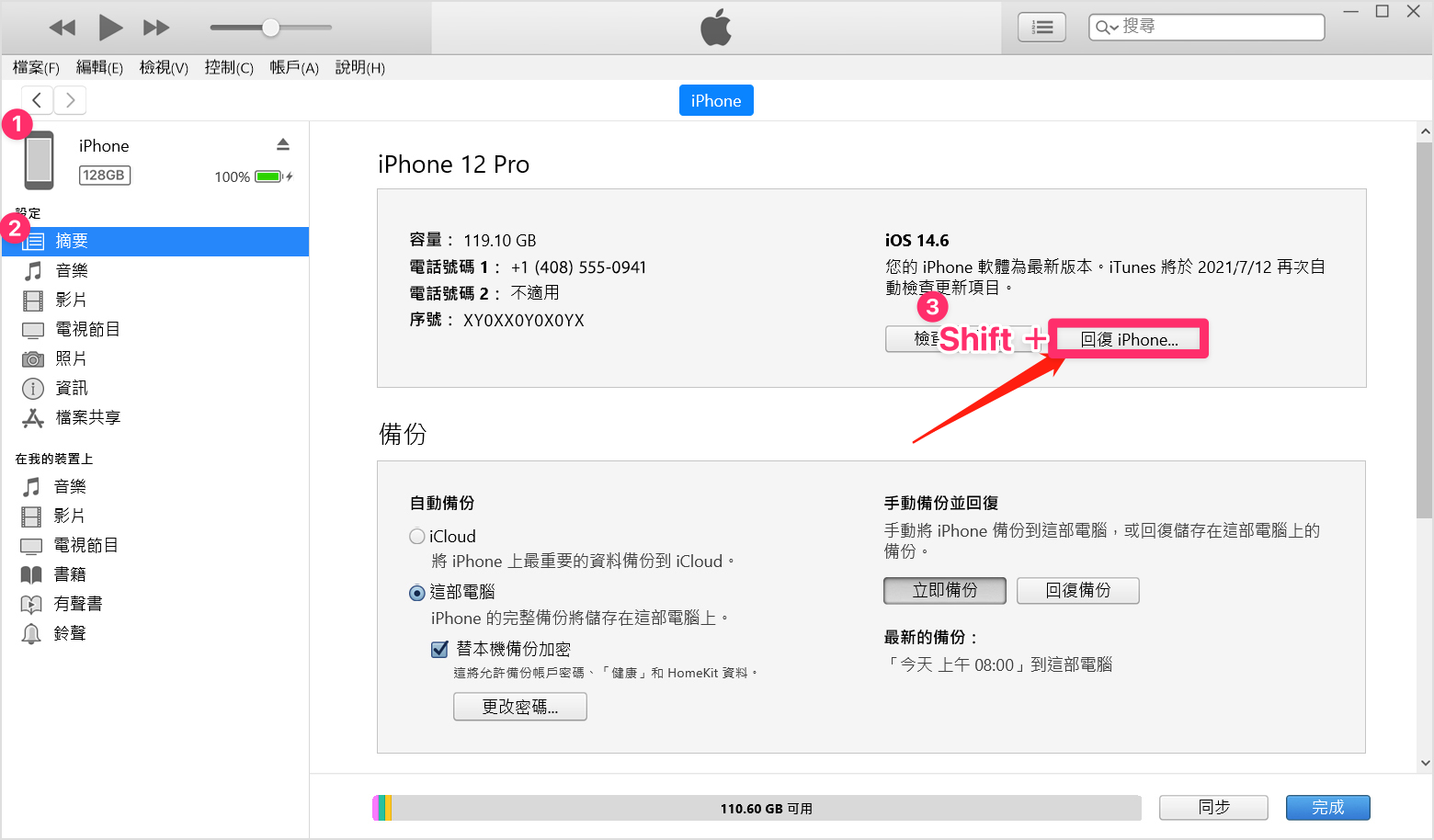
使用 UltFone iOS 系統修復大師(懶人首選)
如果你覺得前面的方式步驟都太複雜,還要去下載 IPSW 檔案很麻煩,接下來就是推薦懶人首選的方式,使用 UltFone iOS 系統修復大師,它本身是一款修復 iOS 系統問題的強大工具軟體,當 iPhone/iPad 遇到各種莫名 iOS 系統狀況或錯誤,就可以靠這款自動化快速解決,大幅簡化操作步驟、減少研究時間及失敗風險。除了能處理 iPhone 死機、螢幕無法操作、無限轉圈圈、卡在白蘋果/iOS 更新/iOS 降級等各種 iOS 系統問題,也可以直接用來幫 iOS 降級或更新 iOS 版本,一款軟體通通簡單搞定非常方便。
UltFone iOS 系統修復大師的各式功能:
- 快速降級/升級 iOS 系統
- 可修復 150+ 種以上 iOS 系統問題
- 快速進入/退出回復模式
- 強制回復出廠模式
- 自動找到與 iPhone 相符合的 IPSW 系統韌體
如何用 UltFone iOS 系統修復大師幫 iPhone 降版本?
Step 1: 安裝軟體並將 iPhone 連接電腦
下載、安裝並開啟 UltFone iOS 系統修復大師,並將你的 iPhone 透過 USB 傳輸線連接在電腦上,接下來再選擇「iOS 升級/降級」選項。
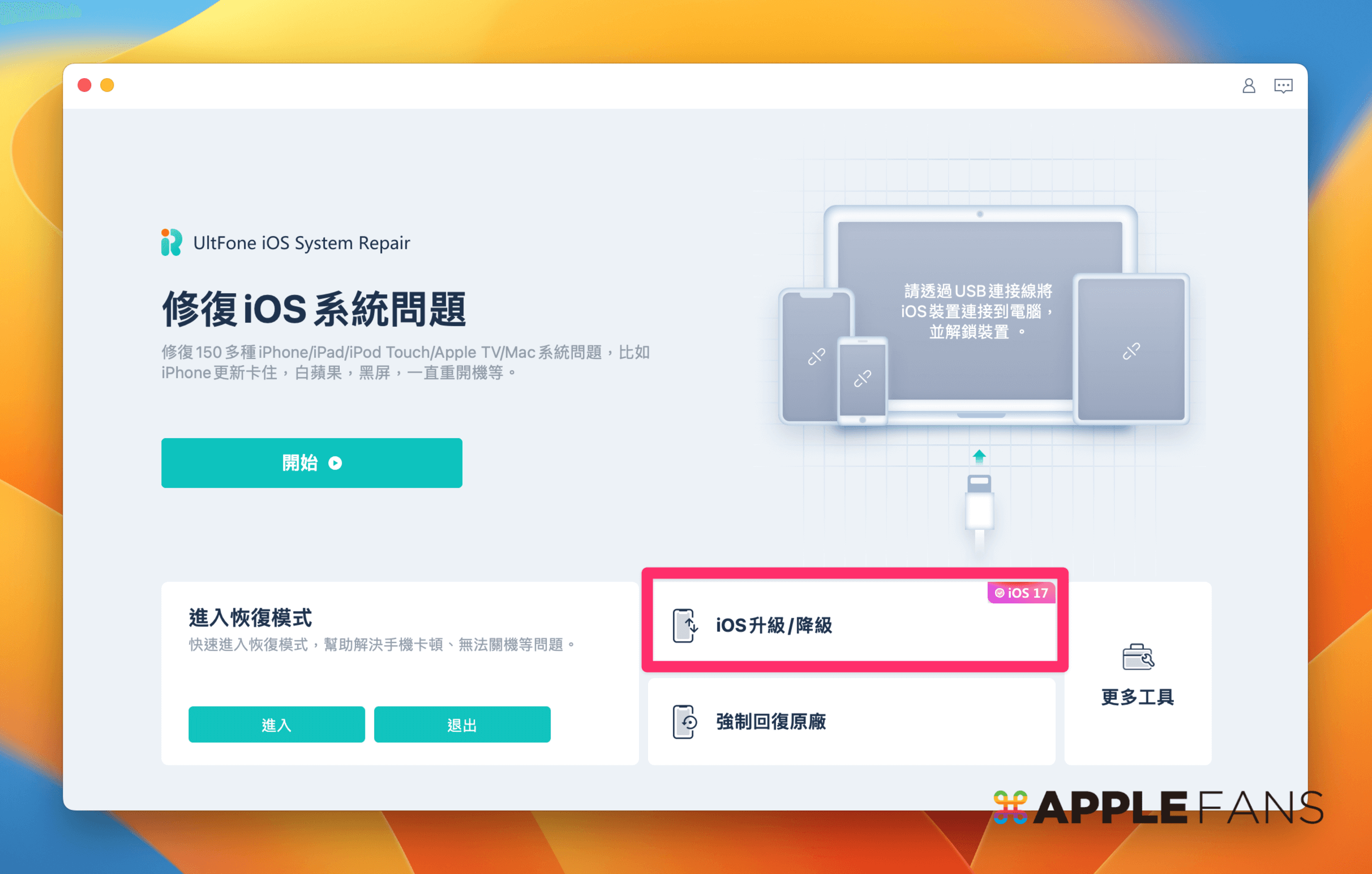
Step 2: 進入「降級系統」功能
選擇「iOS 升級/降級」選項之後,在畫面上會讓你選擇要升級、還是降級系統,因為這次我們要把 iOS 17 降級至 iOS 16,所以我們選擇右邊的「降級」選項。
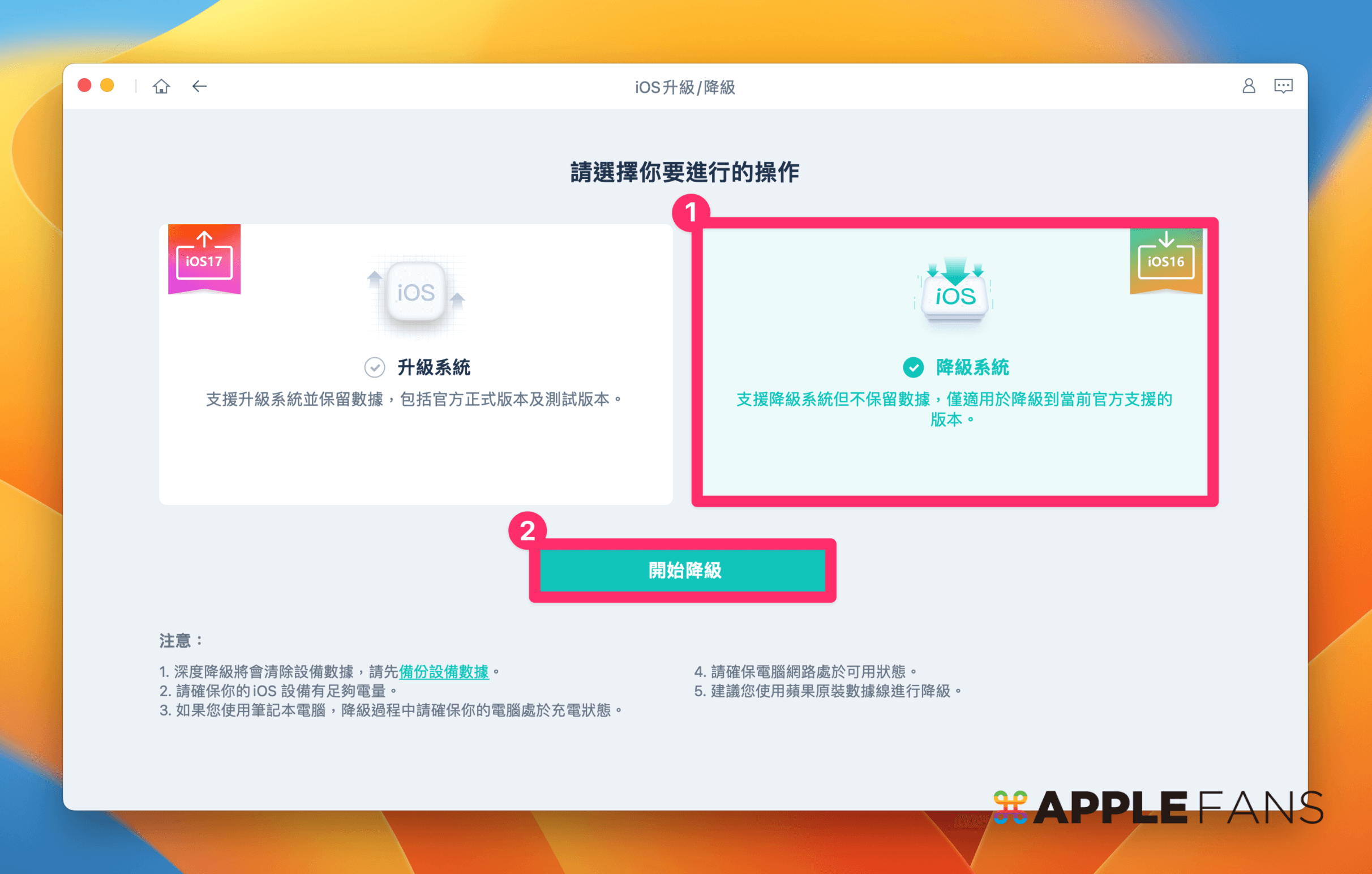
Step 3:下載韌體
在這邊需要等待一下,UltFone iOS 系統修復大師這套軟體會自動找 iPhone 適用的韌體,通常數分鐘之內就能偵測完成。
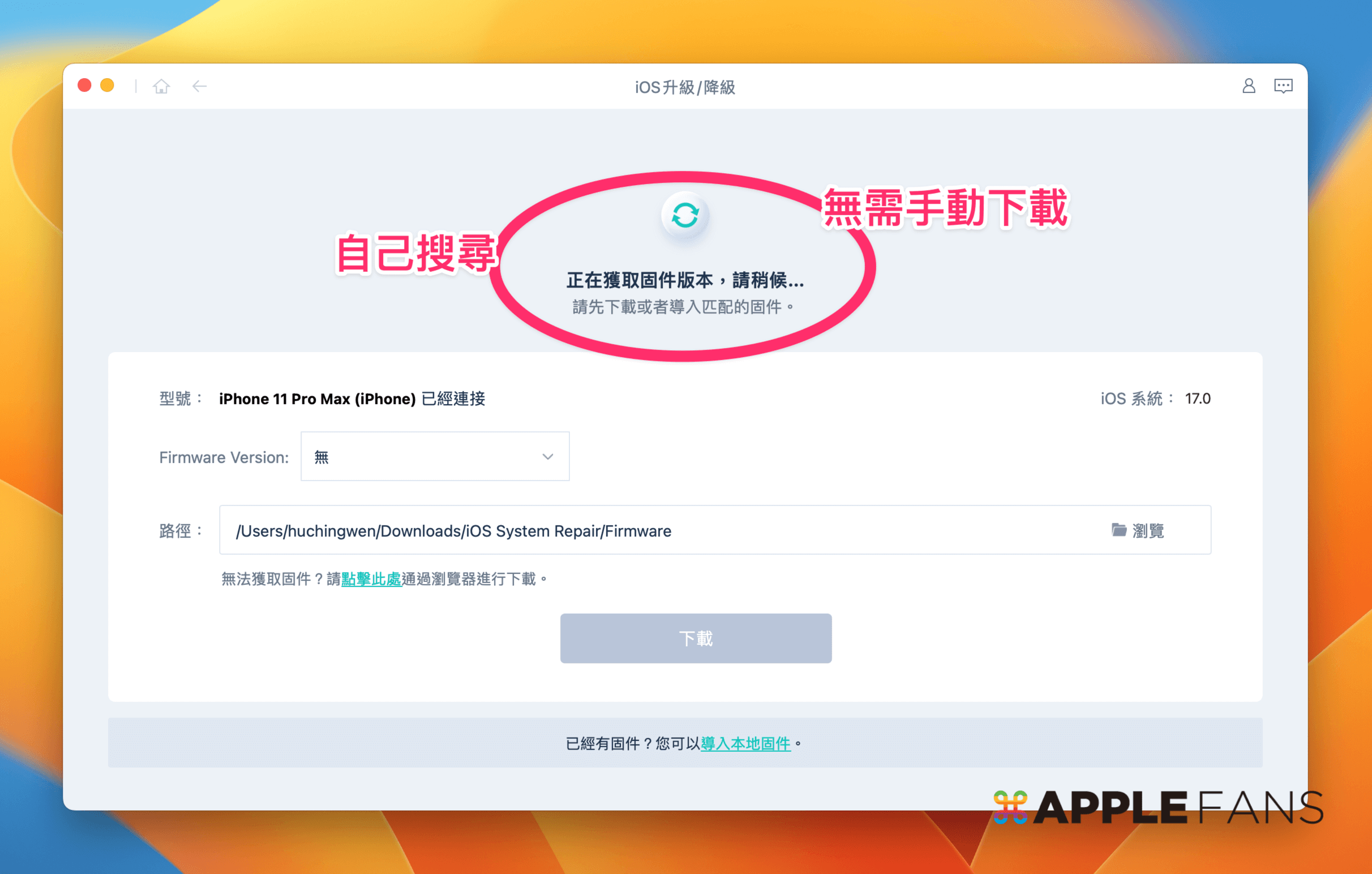
我們這次實測的手機是 iPhone 11 Pro Max ,當它自己偵測手機型號後,並找到對應的系統韌體,我們就只需要按下「下載」即可,整個過程是不是都不需要思考,也沒有令人煩心的事呢。

Step 4:開始降級 iOS
韌體下載完成後,按【降級系統】來正式執行 iOS 降級步驟,在這邊請特別留意一下,降級過程請不要斷開手機與電腦的連接,避免造成 iOS 17 降級失敗的狀況發生。
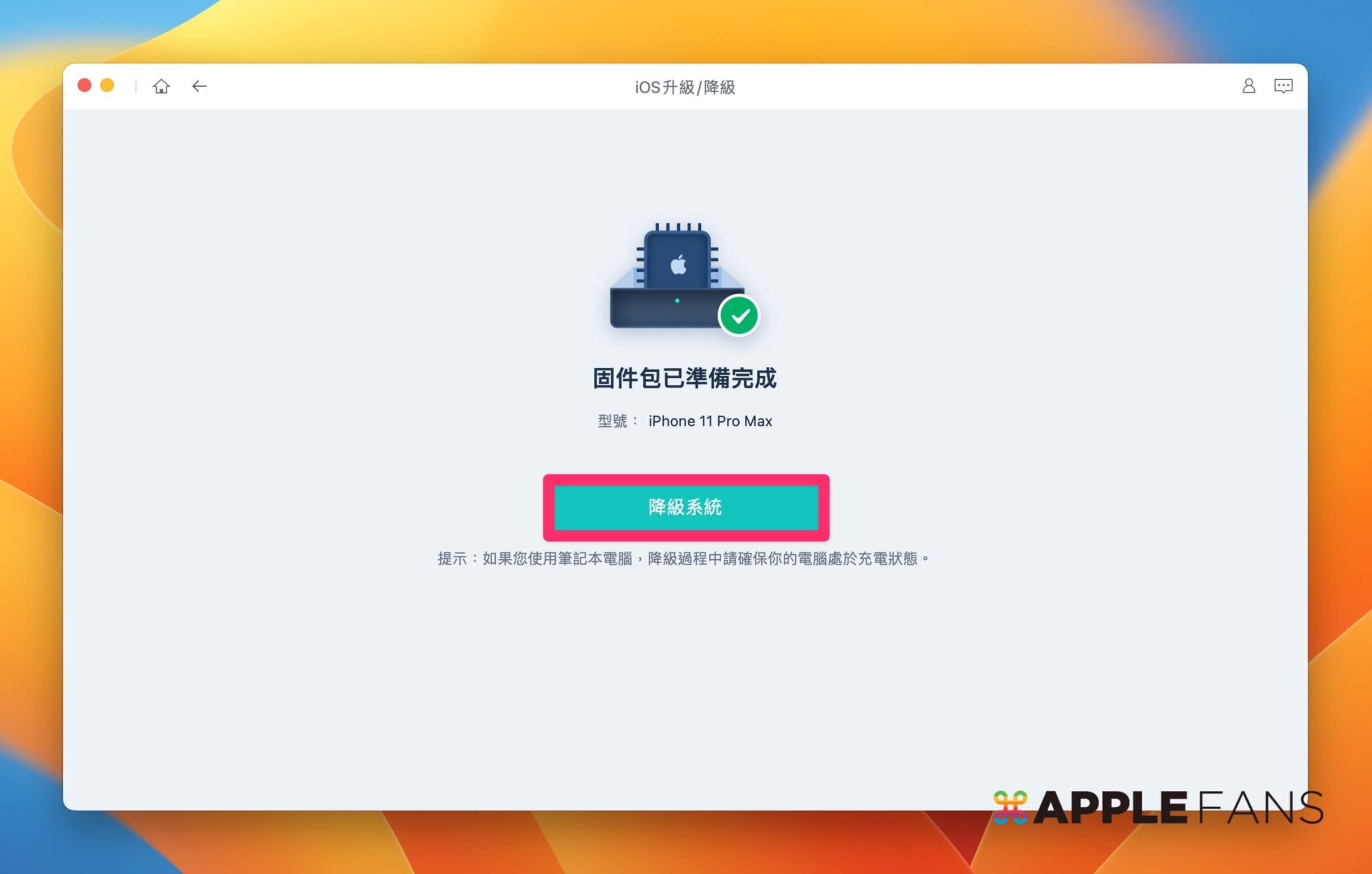
系統成功降級之後,你的 iPhone 手機就會進入空機的開機狀態,接下來就是再把之前備份的檔案復原即可。
- 下載連結:免費下載 UltFone iOS 系統修復大師
- 延伸閱讀:iOS 17 下載與更新教學
為何在降級前,一定要先備份 iPhone?
我們時常呼籲大家「備份」是一件極為重要的事情,平常如果沒有備份,當手機損壞或遺失之後,自己的重要資料就通通找不回來,不論是照片或是一些記錄,只能哭哭…
而我們現在要幫 iPhone 降級之前,備份資料也是一件很重要的事情,因為在降級的過程,系統會刪除所有資料,所以必須備份重要資料,避免導致損失個人重要資料。
iPhone 備份到電腦 的方法,蘋果官方主要提供就是 Finder/iTunes 跟 iCloud 備份這二種方式,可以直接參考我們之前的教學文章,而使用 iCloud 備份的好處就是系統每日會自動進行,很適合像我常常會忘記的人。不過,這邊要再提醒一下,新版 iOS 17 的備份資料無法直接回復到舊版 iOS(如 iOS 16)上,所以想要降級 iOS 16 時,請先確認自己有沒有保留 iOS 16 的備份檔,降級回 iOS 16 的時候,就要用本機檔的備份檔來復原手機資料哦!
總結
在這篇文章中,我們介紹三種將 iOS 17 降級回 iOS 16 的方法,對於不太適應 iOS 17 新功能和介面的你,只要依照教學內容就可以成功降級,如果你是個講求省時省事省力的人,建議可以優先選擇使用 UltFone 系統修復大師,因為你不需要思考太多事情,這款工具會自動幫你確認對應的 iPhone 系統韌體,並且降級也不用自己操作,直接使用 UltFone 來簡單搞定,輕鬆簡單地幫你從 iOS 17 降級到 iOS 16。不過,無論你選擇哪一種方式,最重要的第一步就是:先幫你的iPhone 進行備份。
你成功了嗎?
成功的話,請記得幫 APPLEFANS 蘋果迷分享此篇教學文章,您的分享才會是我們繼續創作的動力,謝謝各位~
如果想得到更多 iPhone、Mac 教學,請追蹤蘋果迷粉絲團以掌握最新訊息,並且訂閱我們 YouTube 頻道,取得直播第一時間通知,或者加入蘋果迷社團跟大家分享自己的心得和疑難雜症哦~
如果想要聊天,也可以加入我們的 LINE 聊天群找我們。








