不論你是買 iPad Pro、iPad Air、iPad mini,還是平價入門款的 iPad,多多少少還是有塗鴨繪圖、筆記標記的需求,因此為你的 iPad 找一款適合你的 iPad 觸控筆,勢必是入手 iPad 後的蠻重要的一件事。雖然原廠的 Apple Pencil 與 iPad 的適配性相對比較高,不過一支要價 NT$4,390 實在會令人再三卻步呀~這時候就可以試著從副廠品牌中挑選一支適合自己需求的 iPad 觸控筆,這次開箱評測的 Penoval AX Ultra 不僅能滿足一般書寫繪圖使用,還有自定義按鍵,按一下就能喚醒 iPad,也能用來快速切換橡皮擦,整體的性價比相當高,一起來看看實際表現吧!
Penoval AX Ultra 開箱細節
今年我們介紹過 Penoval AX Pro 這款 iPad 觸控筆,它除了不能磁吸充電、快速點兩下切換、壓力感應之外,無需藍牙配對就可以在多台 iPad 上同時使用,筆觸寫起來也與 Apple Pencil 2 差不多,筆頭也能跟互相對換,已經是支性價比很高的 iPad 觸控筆。
Penoval AX Pro 功能介紹影片
這次要介紹的 Penoval AX Ultra 算是它的升級版,外包裝設計也與過往的白色風格不同,將它改成以黑色底來突顯盒裝上的筆款。
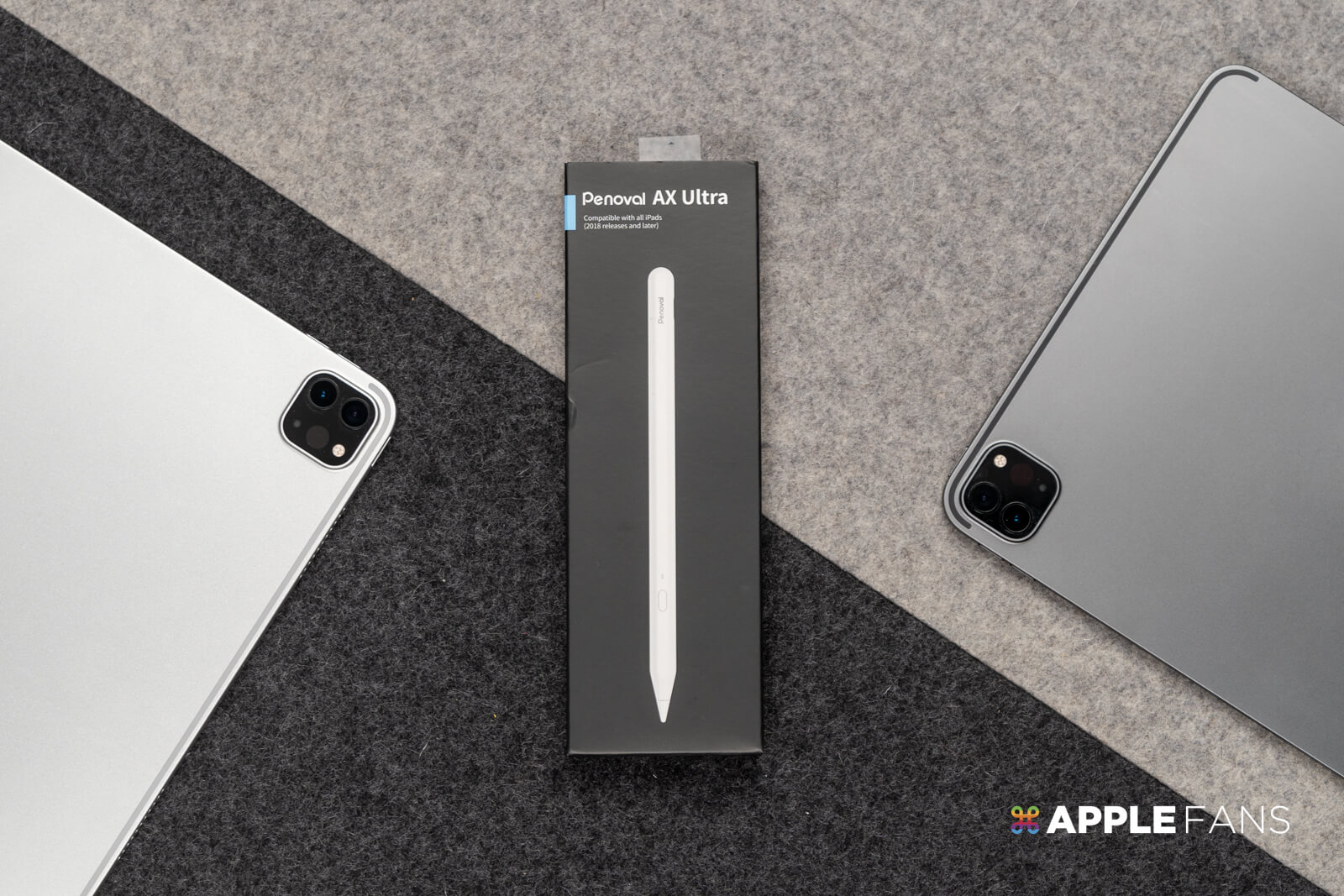
外盒包裝的背後則直接列出 AX Ultra 的 8 個重點功能特色,包含:
- 像素等級的精準度:精準的落筆在想要的位置,就跟 Apple Pencil 一樣不會感受到有延遲感中
- 防手掌誤觸:與平常在實際紙張上寫字畫畫一樣,不需要刻意懸腕寫字
- 傾斜角功能:跟拿鉛筆畫素描一樣,傾斜角度不同筆觸感也不同
- 電池電量顯示:藍牙配對後,就能在電池小工具看到 AX Ultra 剩餘的電量
- 快捷鍵功能:可設定 Ctrl+Z 的返回鍵、或者切換至橡皮擦等快速切換鍵
- 自拍搖控器:iPad 觸控筆也能搖身變成自拍控制棒
- 磁吸收納:可磁吸收納在 iPad 側邊
- 支援快速充電:充電 30 分鐘提供 10 小時的電力
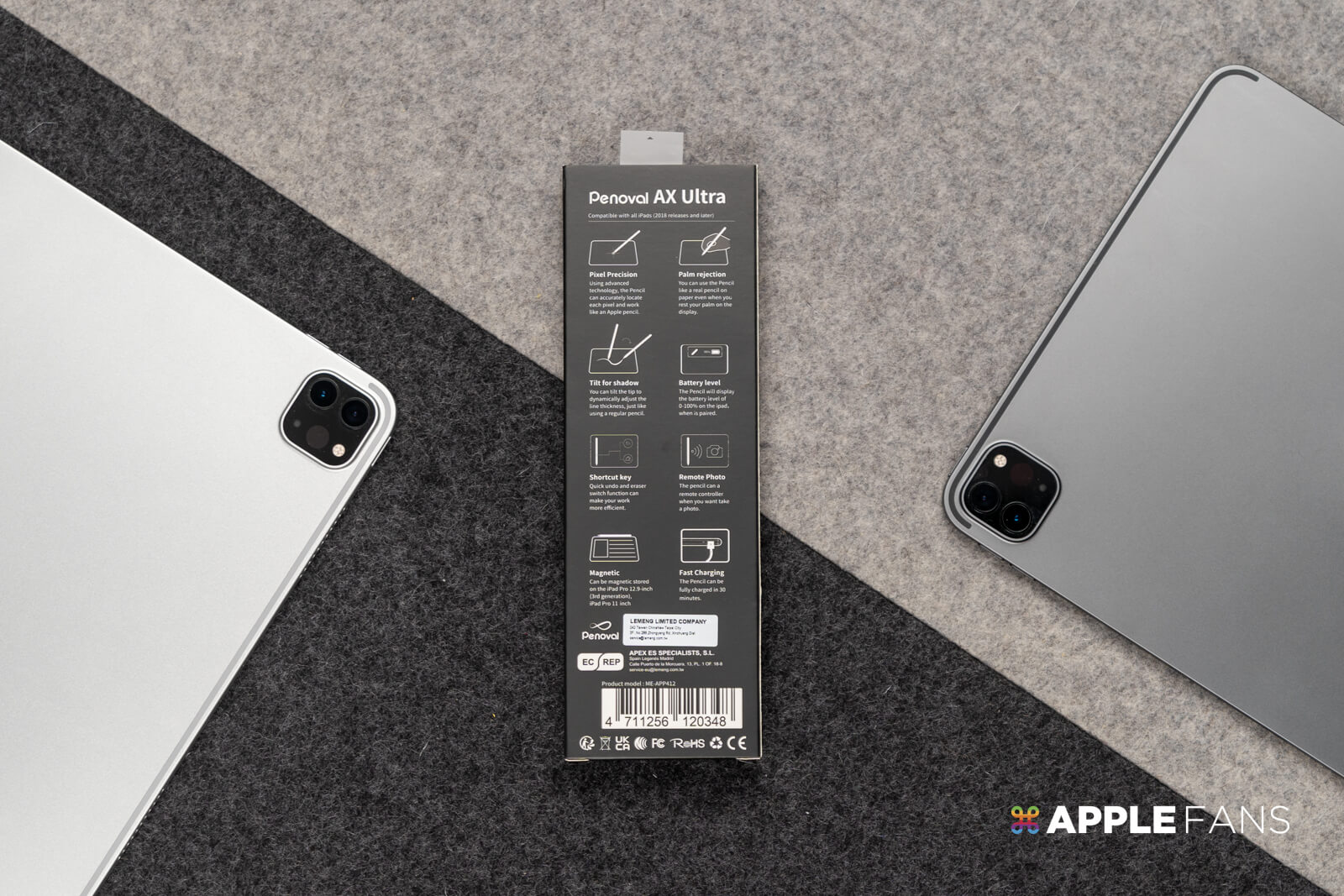
包裝盒裡有 4 個物品,分別為 Penoval AX Ultra 一支、一個替換的筆頭、USB A to C 充電線,以及一個說明書。

AX Ultra 筆身設計延續過往 Penoval 的風格,外觀乍看下與 Apple Pencil 雷同,都是只有白色一種筆身顏色可挑選。

筆頭經過耐久測試,也可與 Apple Pencil 2 的筆頭對換使用。

筆身重量只有 13 公克,與 Apple Pencil 2 的 20.7 公克相比,還輕 7.7 公克,不算太重。

差別在於,AX Ultra 的筆頭位置有一個 USB-C 的充電孔位,所以它無法像 Apple Pencil 2 直接磁吸在 iPad 側邊就能幫筆身充電,不過它支援快充,所以只要插線充電 30 分鐘就能用 10 小時。

而這次燈號的指示燈位置,沒有設定在充電孔旁邊,而是往下移到 AX Ultra 獨有的自定義按鍵旁邊,主要可以用來辨識充電狀態,iPad 觸控筆的電量則可以透過藍牙連線後,直接在電量小工具看到。
- 充電中 : 紅燈恆亮
- 充電完 : 白燈恆亮

最不一樣的就是 AX Ultra 加入一個自定義按鍵,這按鍵不僅是用來開啟、關關觸控筆,還能透過 Penoval APP 來定義按鍵的功能,像是按一下,可以回到上一步,或者按二下可以切換成橡皮擦功能,這也是 AX Ultra 這支觸控筆最與眾不同的地方。

Penoval AX Ultra 實際評測
Penoval AX Ultra 除了沒有感壓、磁吸充電的功能之外,這支 iPad 觸控筆該有的功能沒有少,像是 iPadOS 的隨手寫 Scribble、快速備忘錄、快速截圖功能都沒問題。

不用藍牙連線就可以直接使用,一樣同時支援多台 iPad 一起使用,平常沒有要使用時,直接磁吸收納在 iPad 側邊也不用擔心會遺失。

不過藍牙配對連線之後,它不再只是一支用來寫筆記、畫畫的觸控筆,接下來我們來看看藍牙配對連線後,有什麼特別的功能。
在 iPad 電量小工具直接看到剩餘電力
過往 Penoval 的電量顯示是從筆身的燈號指示燈來辨斷,現在只要 AX Ultra 與 iPad 有藍牙配對時,就可以直接在電池小工具裡看到觸控筆目前的即時電量。

一鍵喚醒 iPad 快速進入主畫面
在 AX Ultra 筆身的側邊有一個自定義按鍵,除了是用來開、關機之外,最重要的功能就是可以透過按壓這個按鍵,來快速喚醒 iPad 進入到主畫面。

平常我們要喚醒 iPad 螢幕,通常都是要先用手指觸控螢幕來喚醒,再來輸入密碼解鎖它,Penoval AX Ultra 在藍牙配對之後,只要按一下自定義按鍵就會幫你喚醒 iPad,按二下就會進入主畫面。
不過想要按二下直接進入主畫面,iPad 必需是在沒有上鎖的情況、或者 iPad 可以直接用 Face ID 解鎖,要不然你按二下之後,iPad 還是會停在輸入密碼的畫面。

搭配 Penoval App 自定義按鍵 助攻使用 iPad 的效率
藍牙配對連線之外,自定義按鍵預設功能是按一下可以復原到上一步,按二下則是切換成橡皮擦,按三下可以在相機 App 裡遙控拍照,另外你可再搭配 Penoval 專門給 AX Ultra 的 App,還能幫這個自定義按鍵修改成自己常用的功能,讓書寫、繪圖的操控更符合自己的需求,將能大大提升 iPad 的生產力。
* Penoval Pencil App 下載後,AX Ultra iPad 觸控筆必需要與藍牙配對後,在 App 裡才會看到已連線的觸控筆。
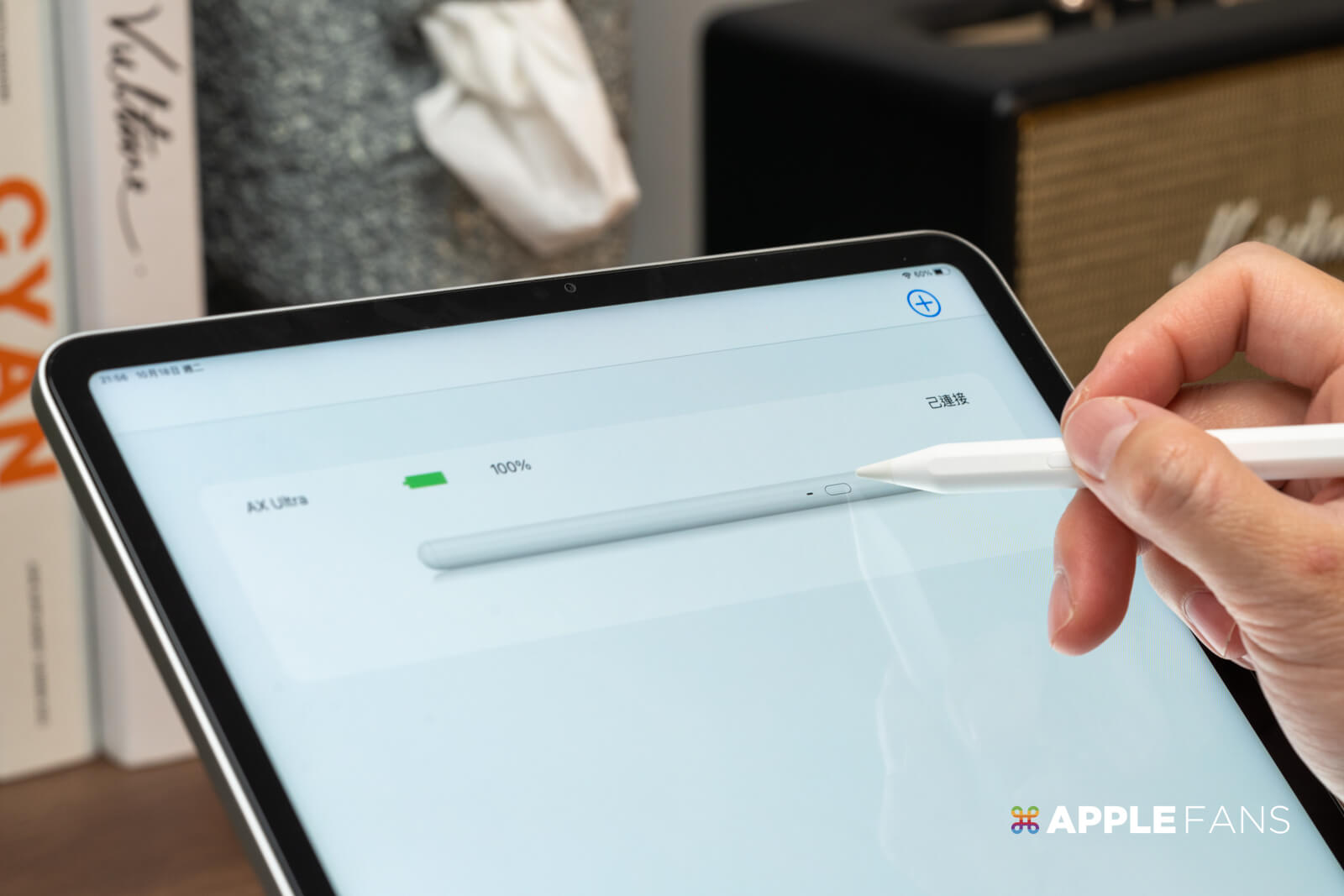
進入 AX Ultra 後可以幫它的按鍵設定自己想要的功能,每一個 App 都能設定三種不同的快捷鍵,例如我們常用 Goodnotes 來寫筆記、或者會議內容,只要不是用原廠的觸控筆,每次切換工具都要去點選上面的功能,不過有了 AX Ultra,你就可以直接按側的自定義按鍵來快速切換。
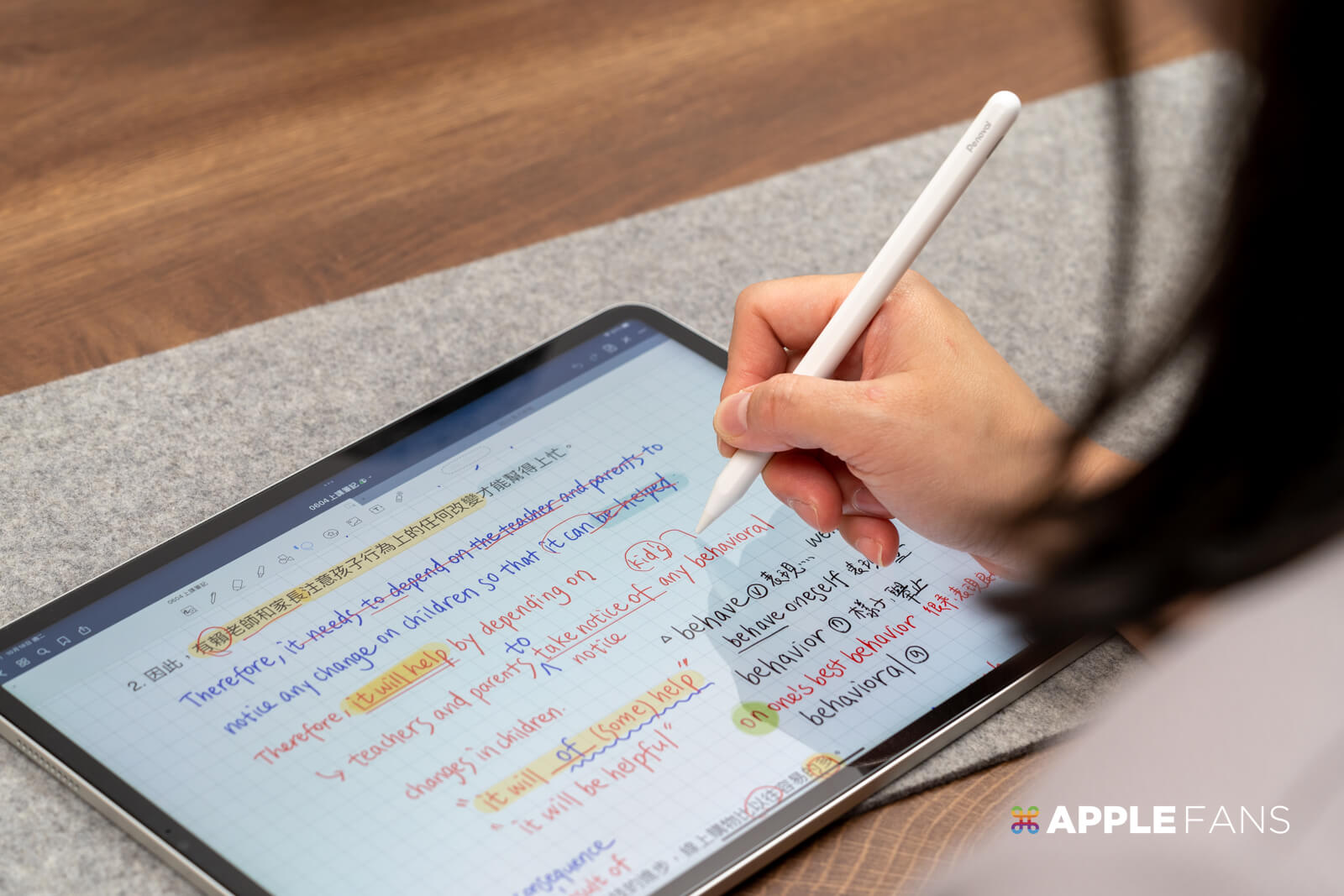
也有專門設計給大家最常用的繪圖軟體 Procreate,快捷鍵的切換選擇都是挑選使用者最常用到的工具,每個人再將自己最需要的三個工具設定到快捷鍵。
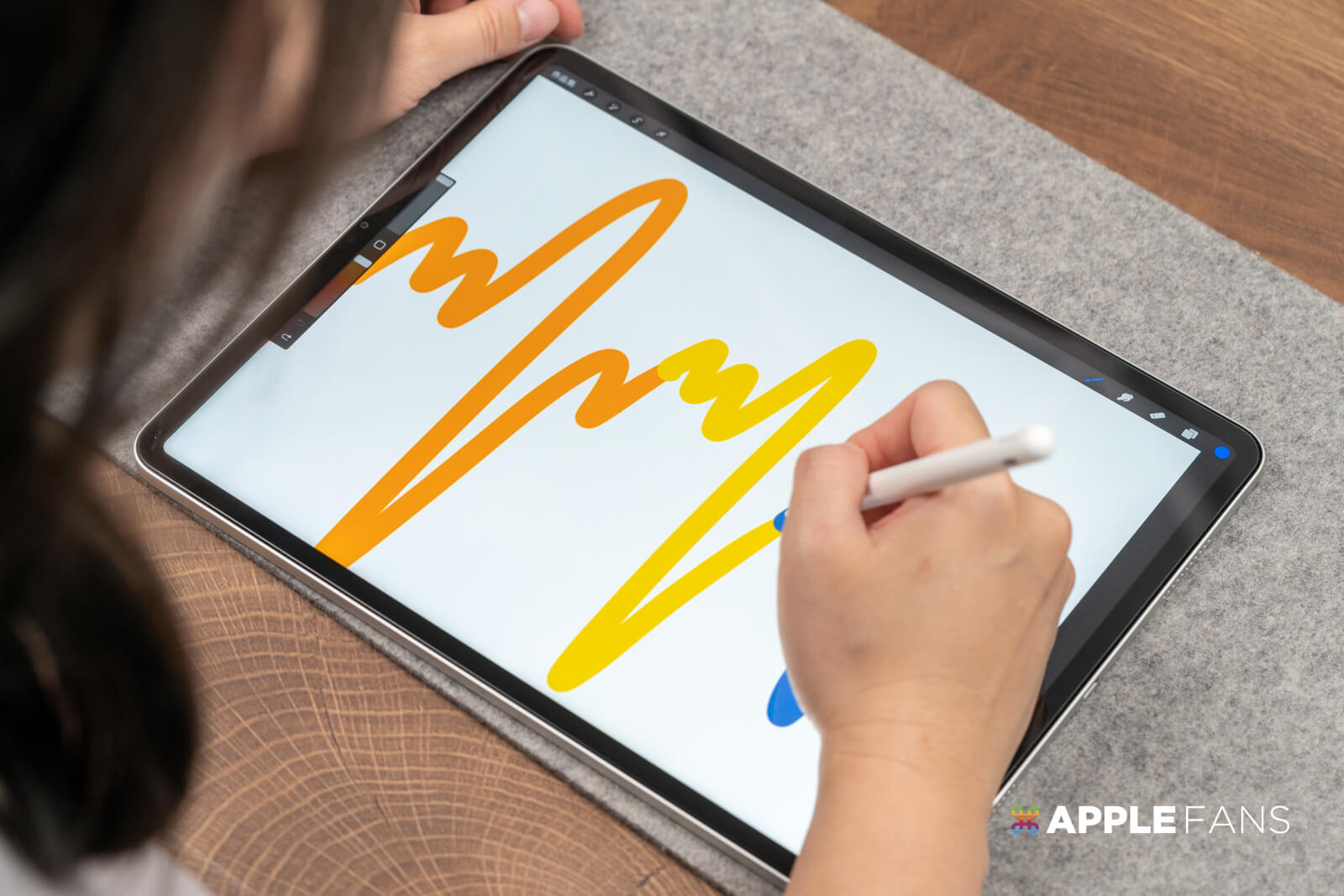
我們也整理一下 Penoval Pencil App 裡面針對四種不同 App,分別可以挑選什麼功能。
Goodnotes | Notability | Procreate | Painter |
上一步(還原) | 上一步(還原) | 上一步(還原) | 上一步(還原) |
下一步(重作) | 下一步(重作) | 下一步(重作) | 下一步(重作) |
拍照(音量+) | 拍照(音量+) | 拍照(音量+) | 拍照(音量+) |
返回主畫面 | 返回主畫面 | 返回主畫面 | 返回主畫面 |
切換橡皮擦 | 切換橡皮擦 | 切換橡皮擦 | 切換橡皮擦 |
切換筆 | 切換筆 | 切換畫筆 | 切換畫筆 |
切換螢光筆 | 切換螢光筆 | 色板開啟 | 色板開啟 |
形狀工具 | 輸入工具 | 切換上一個顏色 | 工具箱 |
套鎖工具 | 套鎖工具 | 圖層開啟 | 塗抹工具 |
插入文本 | 手指功能 | 選取工具 | |
Home | 開始 / 暫停錄音 | 變形工具 |
像我自己在 Goodnotes 上常用的,不外乎就是橡皮擦、套鎖工具、返回上一步,再搭配 Goodnotes 可以在橡皮擦工具中設定自動切換至上一工具,所以我按一下切換至橡皮擦之後,它自動會再幫我切回筆觸的工具,減少我在工具列中選取功能的時間。
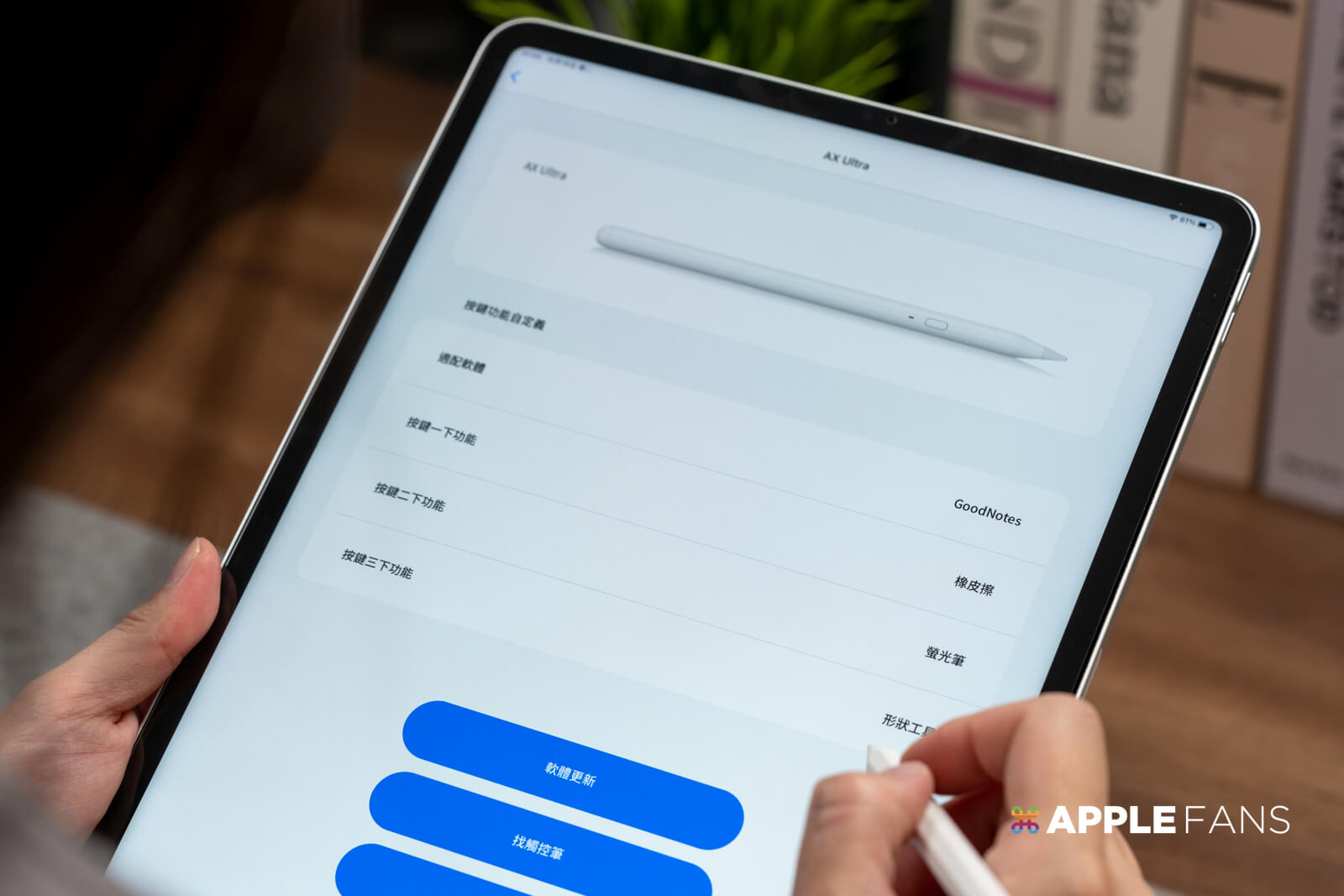
另外使用 iPad 內建備忘錄寫筆記,也能使用上一步、下一步的快捷鍵,只要把 Penoval Pencil App 換至「預設」選項,並設定好三個快捷鍵的功能就能使用。
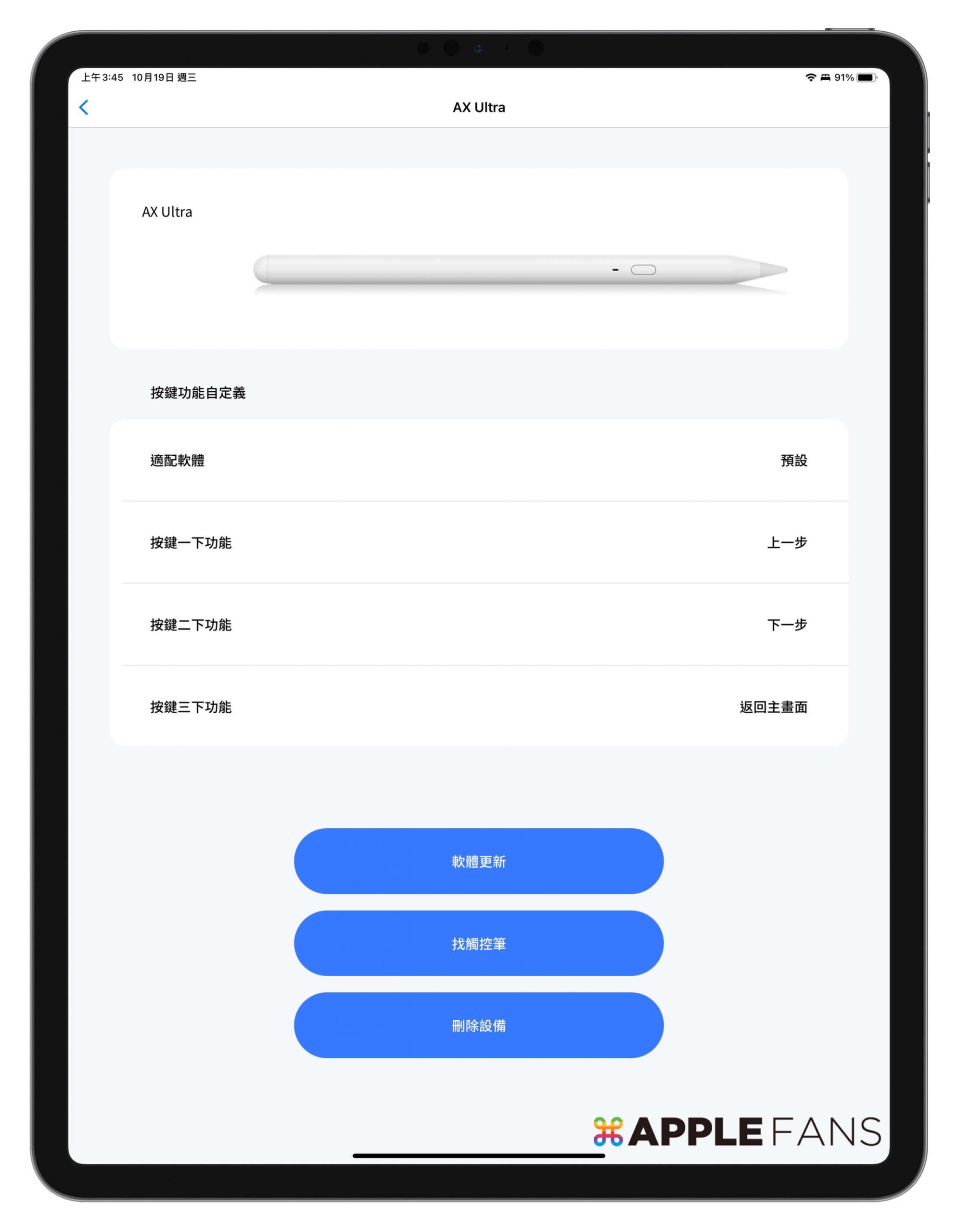
App 在下載開啟時,會詢問是否允許 Penoval Pencil App 能取得你的 GPS 定位,目的就是因為 App 裡還有設計一個「找觸控筆」的功能,可以顯示 AX Ultra 最後一次連線的位置,如果一時找不到 AX Ultra 時就可以透過這功能來回想一下最後使用的位置,也可以到 GPS 顯示的位置尋找。
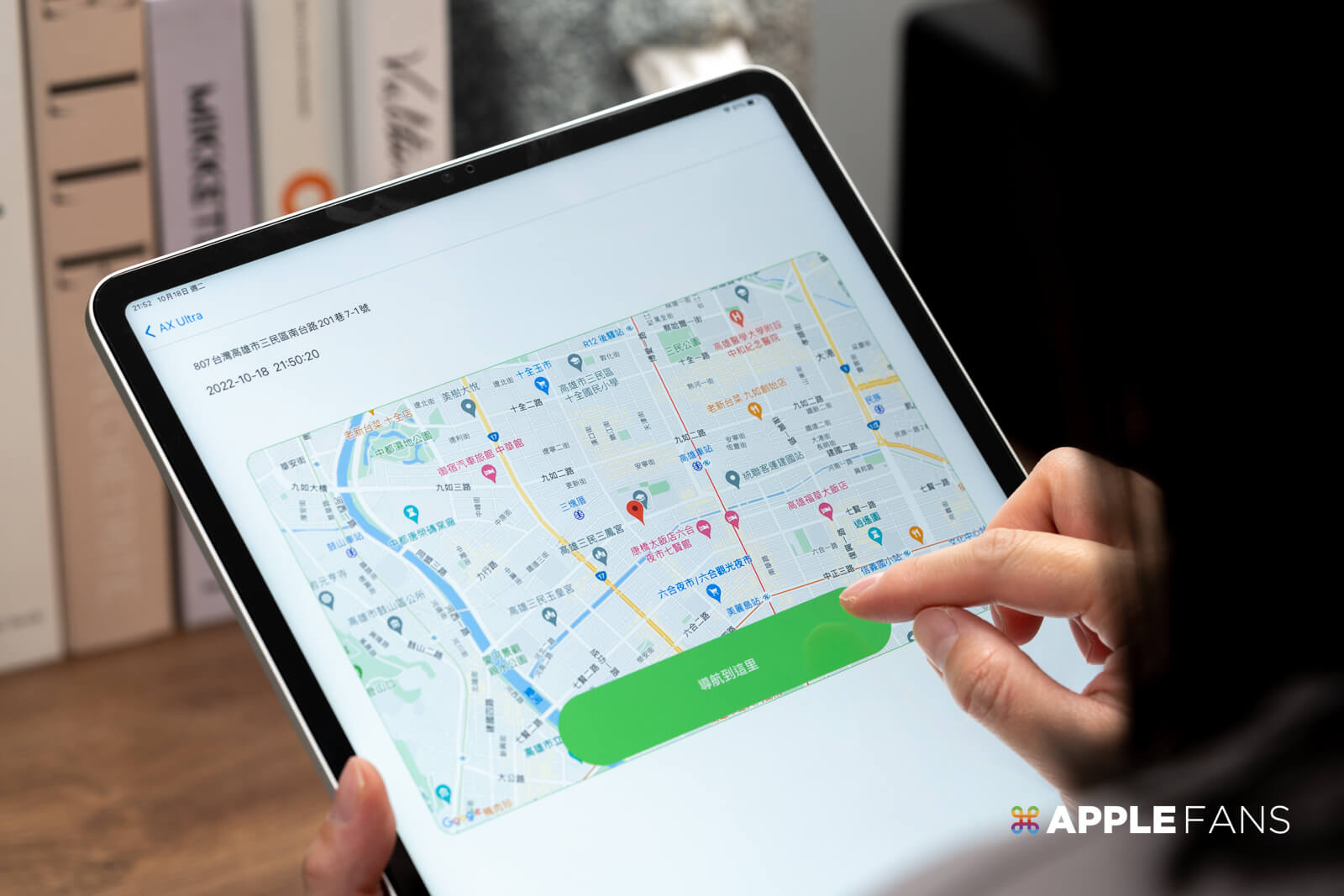
總結
羨慕別人用 Apple Pencil 2 的時候,可以直接敲二下就切換工具,也能從電量小工具直接看到即時的電力狀況,但一支要價台幣 4 千多元實在買不下手的話,可以試試這次介紹的 Penoval AX Ultra iPad 觸控筆,只要 Apple Pencil 2 一半的價格就能擁有跟它差不多的功能,還能透過 Penoval Pencil App 來依自己的需求配置快捷鍵,可以大幅提升寫筆記、繪圖時的效率。

Penoval AX Ultra 可以適用 2018 年後的 iPad Pro、iPad Air,甚至購買最新的 iPad 10 也沒問題,不過為了確保不會買了之後卻不能使用,在購買前一定要再三確認自己的 iPad 型號再出手,購買後商品都享有一年保固,這次有想購入全新 M2 iPad Pro、iPad 10 的朋友,也想幫自己添購一支 iPad 觸控筆的話,也可以參考這款可自定義快捷鍵的 Penoval AX Ultra 哦!








