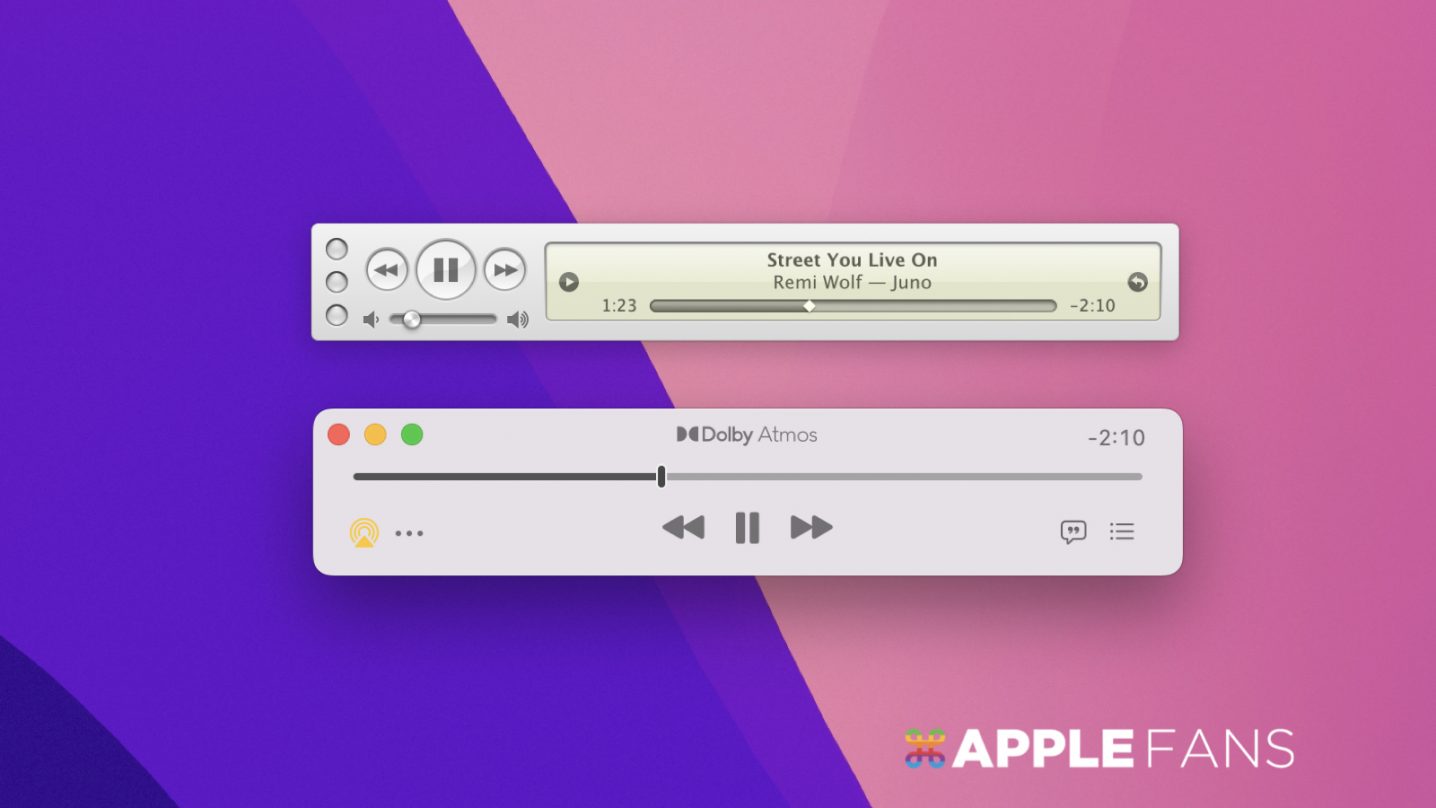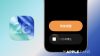最近似乎掀起懷舊風潮,除了 Apple 自家 24 吋 iMac 致敬 20 年前的 iMac G3,今年新推出的 Mac Studio 桌上型電腦,也喚起人們對 Power Mac G4 Cube 的懷念,曾經有一款 Rewound app,可以讓 iPhone 一秒變成類似 iPod Classic 的播放器,也因此許多元老級的蘋果迷再次感受當年使用 iPod 的感動,今天要介紹一款可以讓你回味當年舊版 iTunes 的迷你播放器界面,它叫做 Music MiniPlayer 。
如何透過 Music MiniPlayer 回味舊版 iTunes 迷你播放器?
Music MiniPlayer 是由美國開發者 Mario Guzman,所開發的一款經典舊版 iTunes 迷你播放器,只要你是使用 Mac 都可以免費下載來體驗懷舊感。
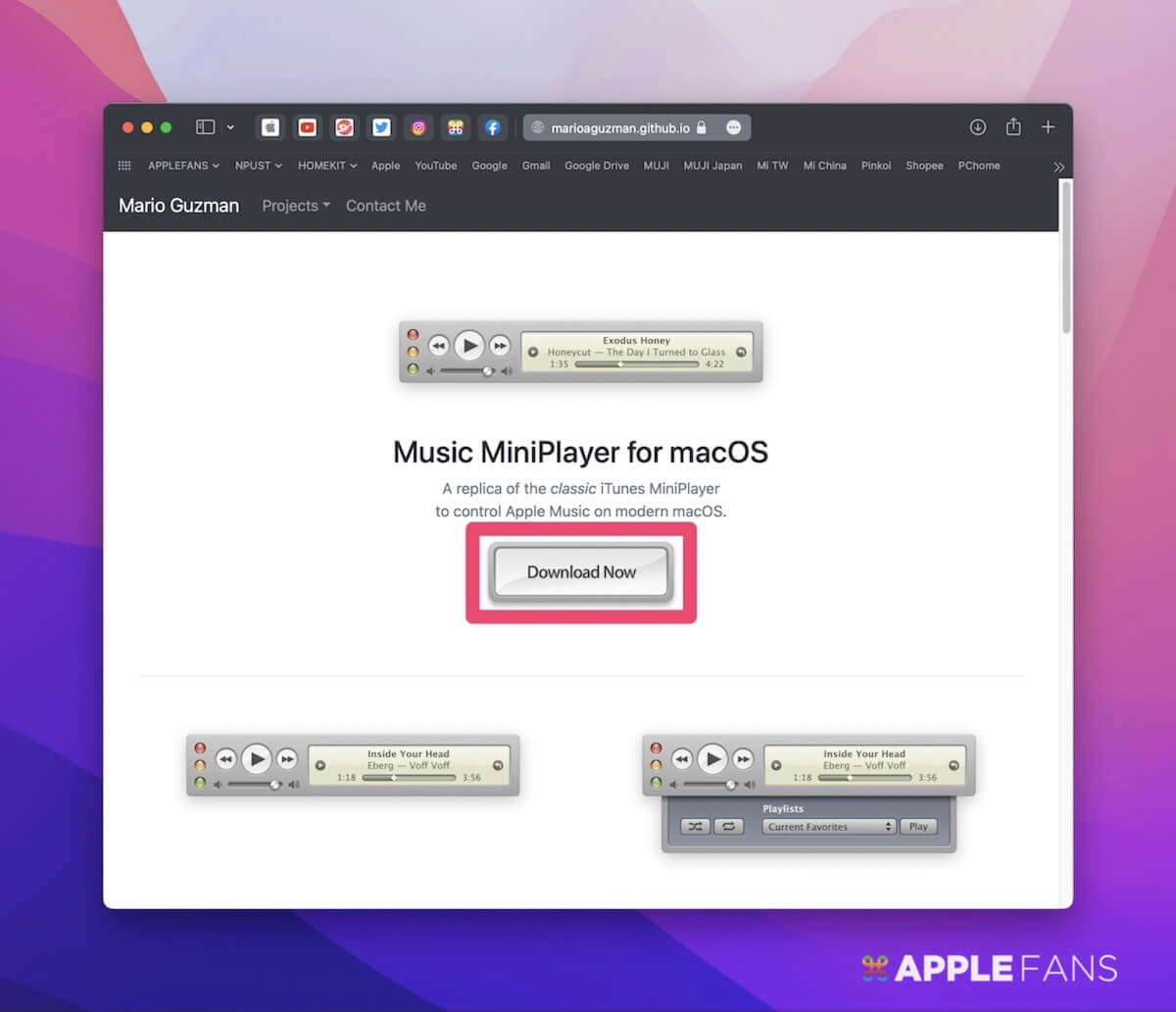
點擊下載後,會跳出“要允許在「marioaguzman.github.io」上下載嗎?”,請選擇「允許」。
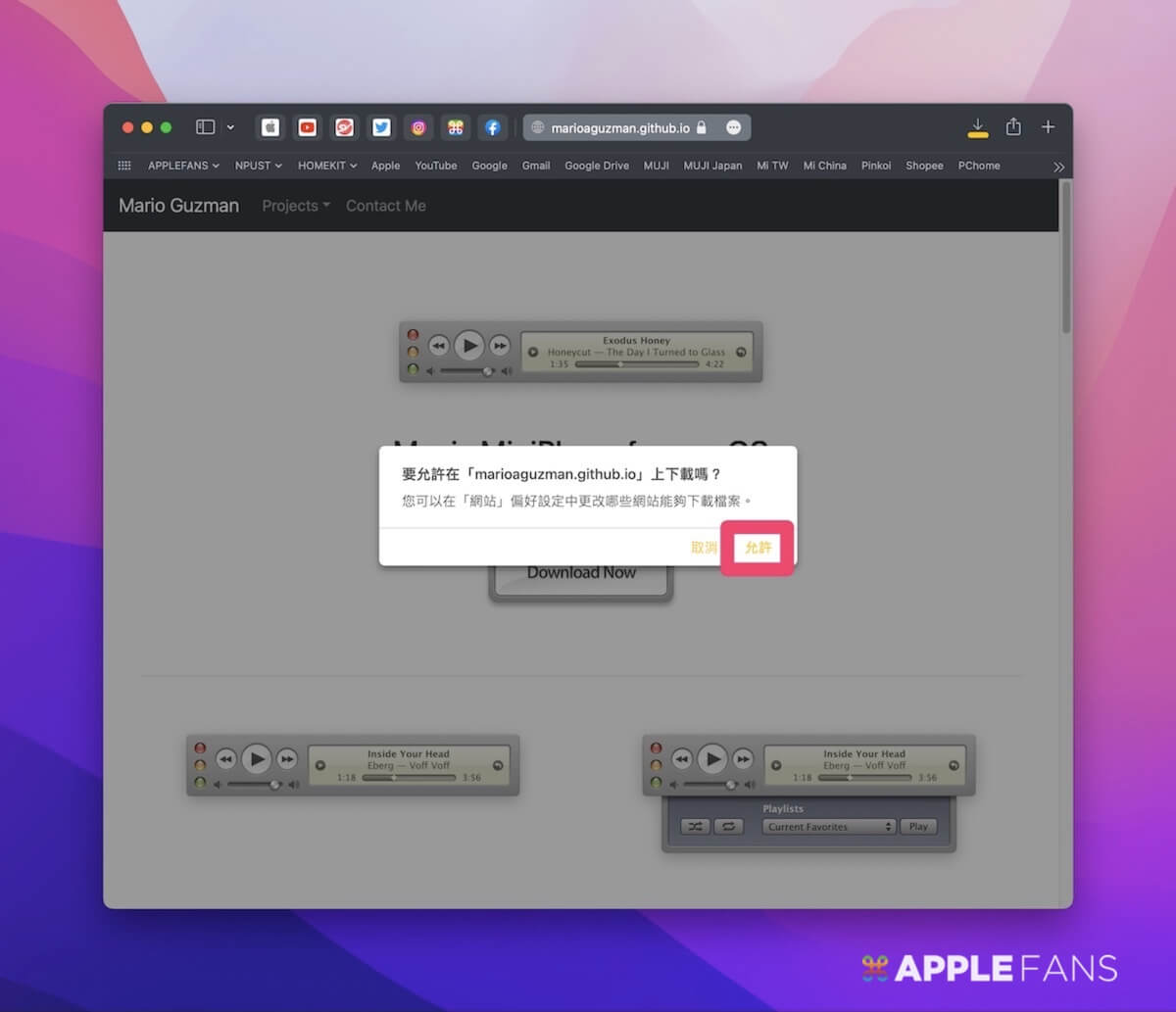
接下來請到下載項目,把剛剛下載好的 Music MiniPlayer 打開來。
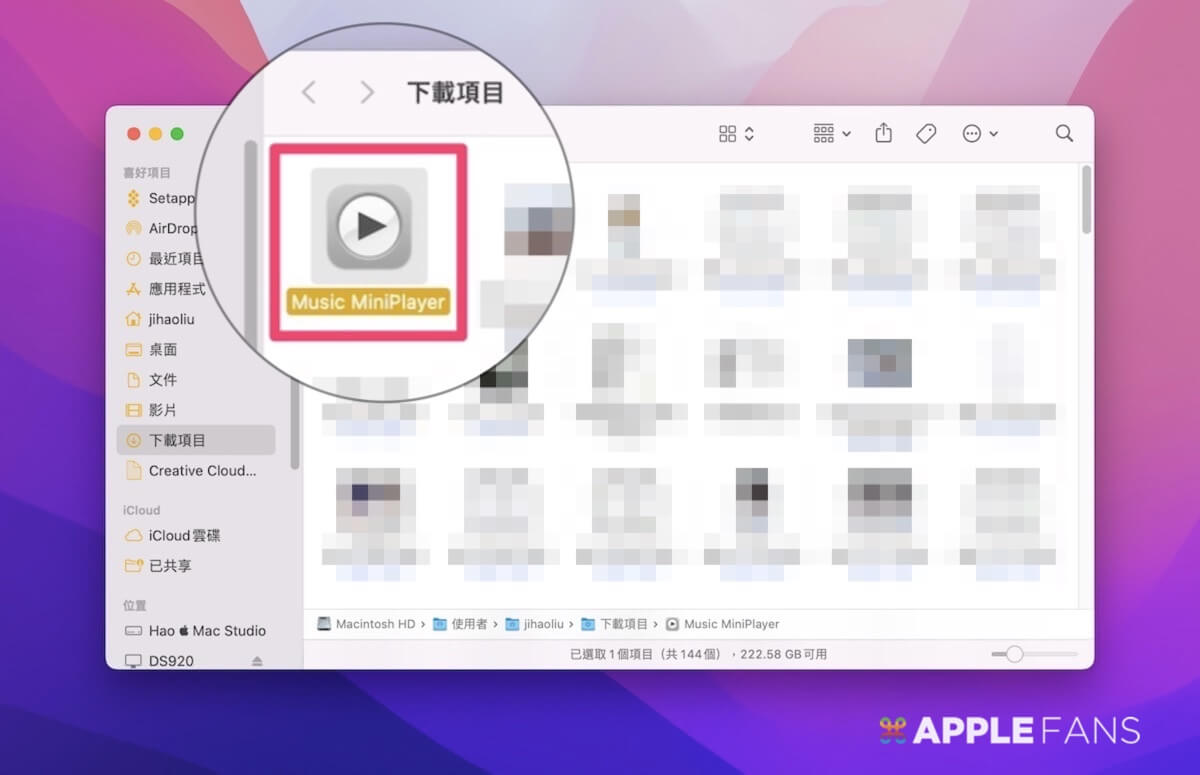
下載完,首次打開 Music MiniPlayer,系統會詢問是否確定要打開這個從 Internet 網路上下載的「Music MiniPlayer」,請選擇「打開」。
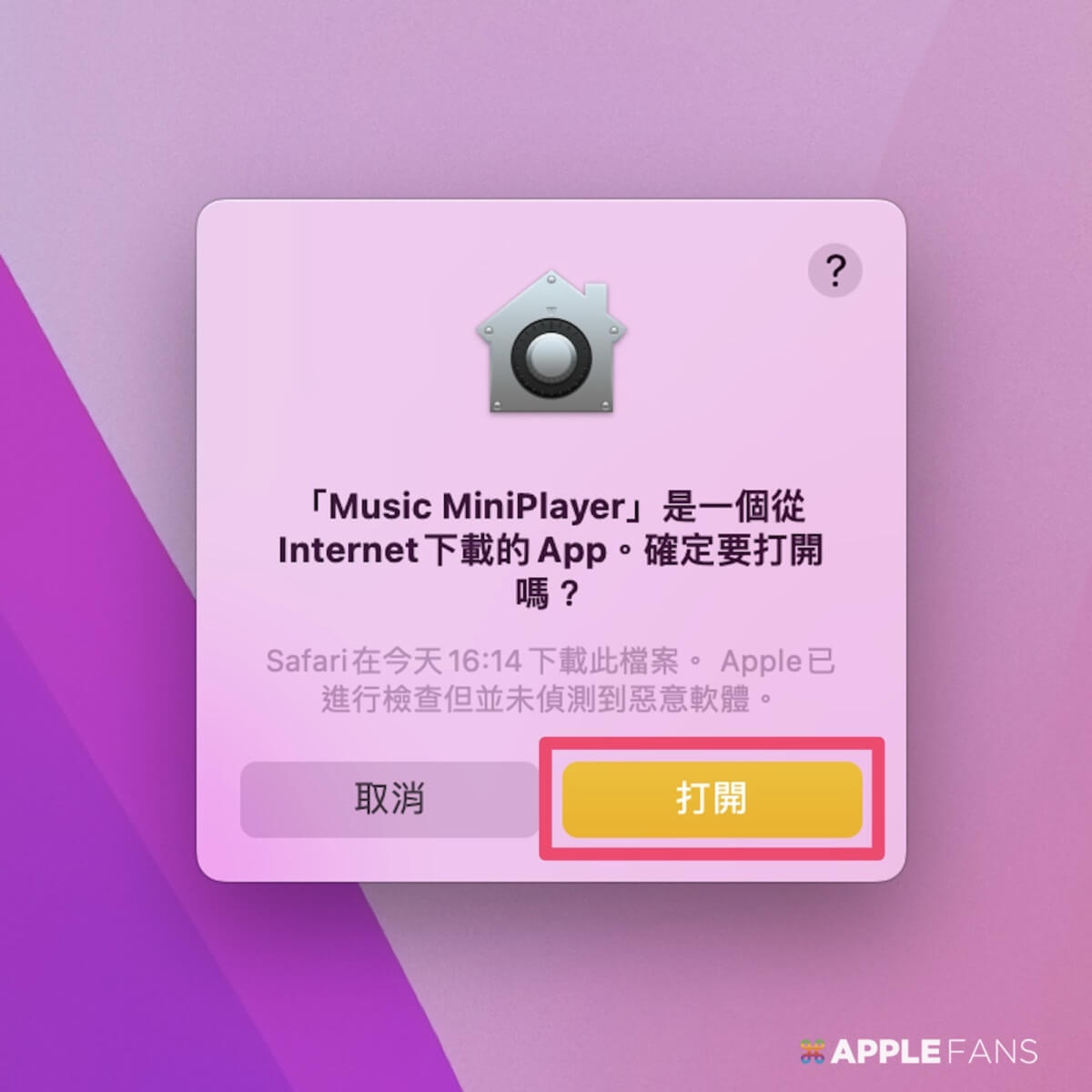
由於 Music MiniPlayer 僅是一個播放介面,仍需透過 Mac 的 音樂 app 才能進行音樂播放,所以使用者要先允許「Music Miniplayer」控制音樂 app、取用文件和資料的權限,請選擇「好」。
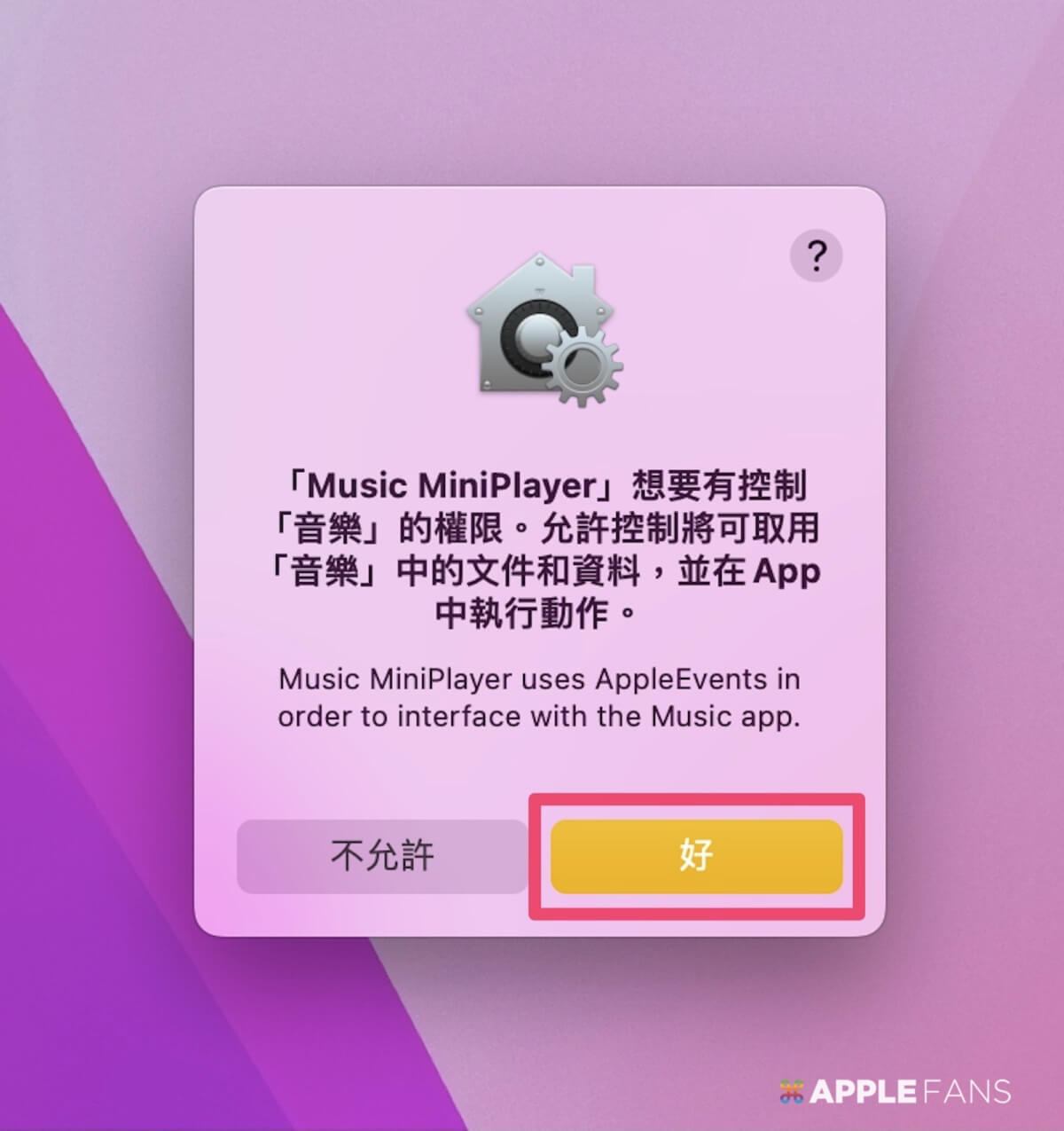
首次開啟後,就會看到一個復古經典的 iTunes 迷你播放器,但因為它只是一個播放介面,所以需要透過 音樂 app 來播放 Apple Music,或是資料庫的歌曲。
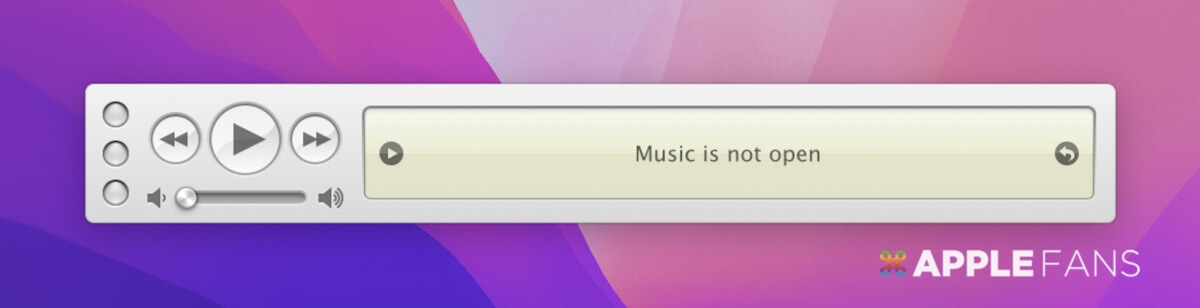
請開啟 音樂 app,播放 Apple Music 中的歌曲,或是資料庫內的電台,再回到 Music MiniPlayer。
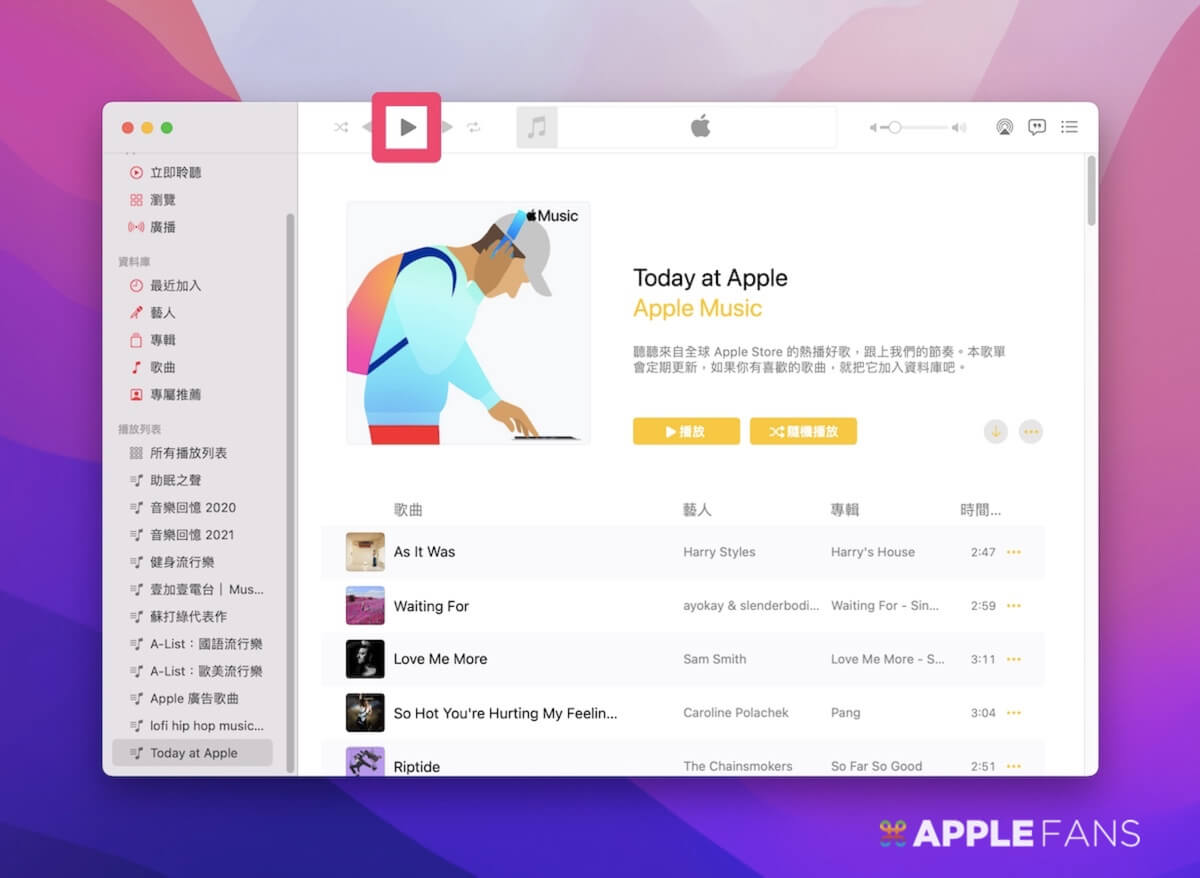
音樂 app 成功播放歌曲後,使用者除了可以看到播放的曲目、歌手之外,還可以透過 Music MiniPlayer 來控制音樂,像是播放/暫停、上/下一首歌、音量等等。
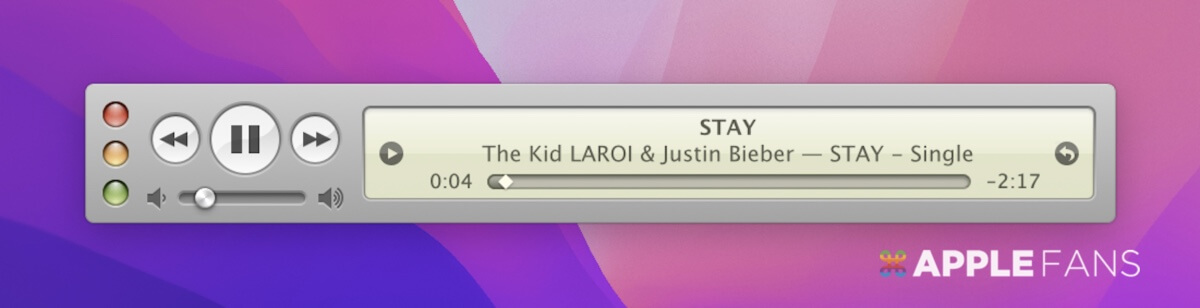
如果使用者還想控制更進階的功能,可以選擇左側的「▶️」按鈕,就可以選擇要「🔀 隨機播放」或是「🔁 重複播放」 這份歌單。
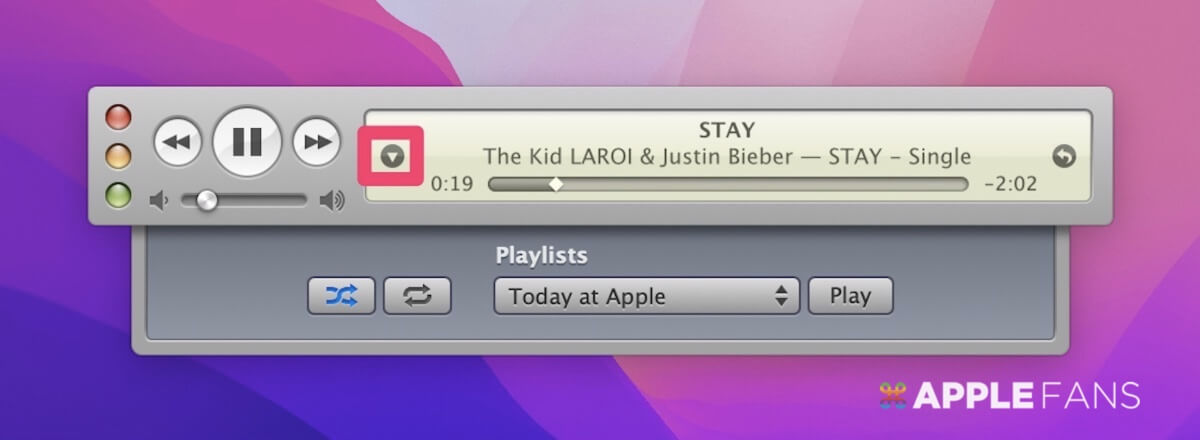
想要更換歌單,也可以直接透過 Music MiniPlayer 更換,請選擇「Playlists」列表。
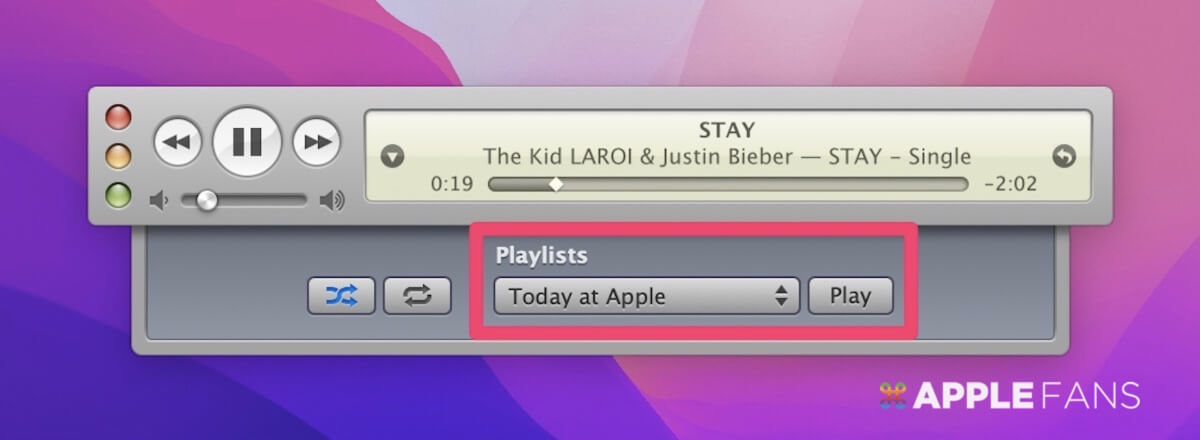
Playlists 播放列表是和使用者音樂 app 資料庫中的歌單相通的,可以讓使用者直接在 Music MiniPlayer 控制。
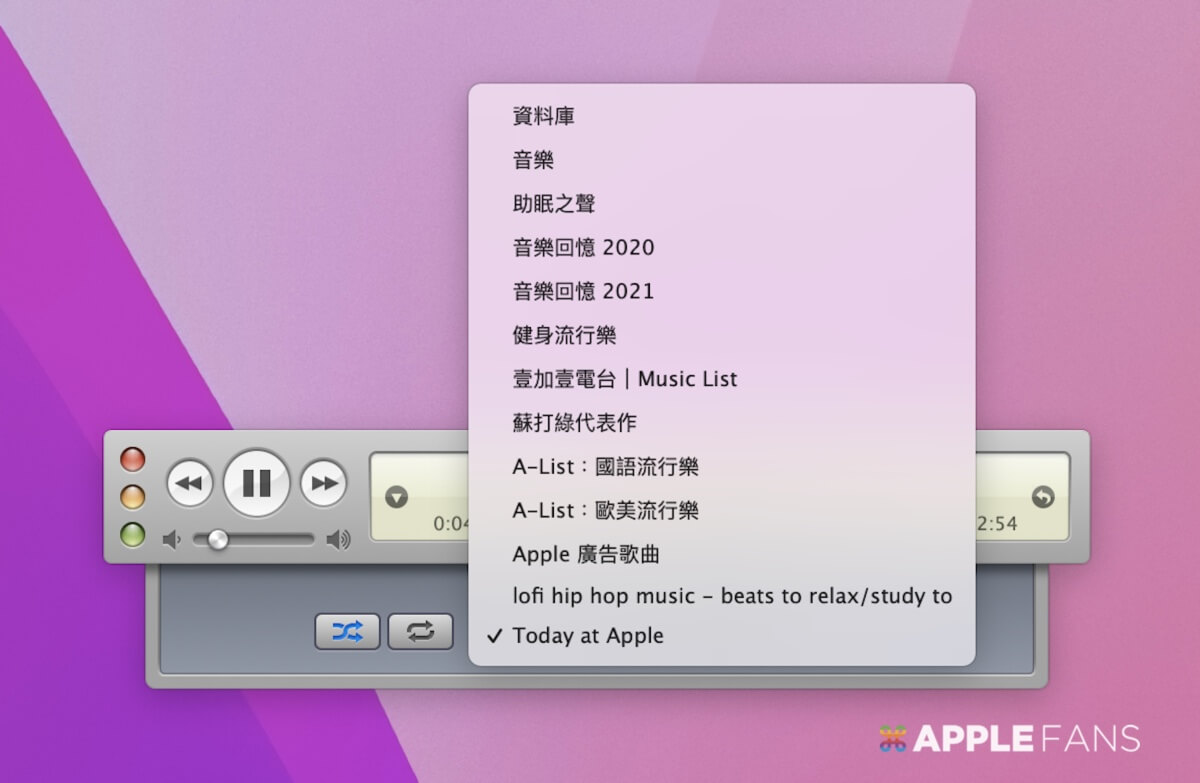
如果想要讓 Music MiniPlayer 固定在 Mac 電腦螢幕的最上層,請到左上角「Window」選單列,選擇列表中的「Keep Above All Other Windows」,就可以將 Music MiniPlayer app 固定在最上層。
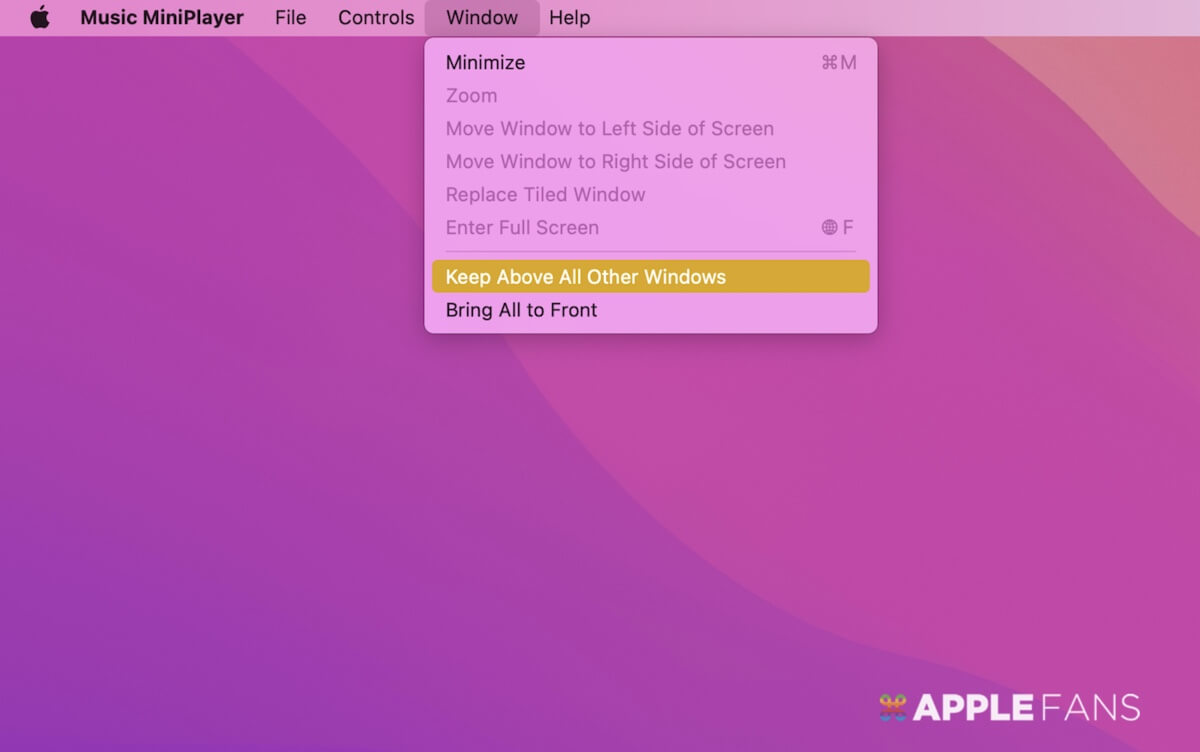
雖然小編的年紀,沒有經歷過舊版 iTunes 年代, 這款 Music MiniPlayer 使用起來,卻也讓我也進入當年使用 iTunes 播放音樂的那種情懷,相信經歷過 iTunes 年代的資深蘋果迷們,也能體會這種感動。
你成功了嗎?
成功的話,請記得幫 APPLEFANS 蘋果迷分享此篇教學文章,您的分享才會是我們繼續創作的動力,謝謝各位~
如果想得到更多 iPhone、Mac 教學,請追蹤蘋果迷粉絲團以掌握最新訊息,並且訂閱我們 YouTube 頻道,取得直播第一時間通知,或者加入蘋果迷社團跟大家分享自己的心得和疑難雜症哦~
如果想要聊天,也可以加入我們的 LINE 聊天群找我們。