在 3 月的 Apple 發表會推出全新的 Mac Studio 桌上型電腦,讓幾乎沒有外出攜帶需求的我,萌生把原本使用的 MacBook Pro 換成桌上型 Mac 這個念頭,也因為工作的需求讓我一直都很想升級電腦,所以很期待台灣上市可以來 開箱 體驗一下這台 Mac,現在終於被我等到了 。
Mac Studio 開箱 體驗
Mac Studio 包裝設計
Apple 對地球環境保護行之有年,Mac Studio 也不例外,除了電腦機身外殼、主機板、多項零組件都是使用再生材質之外,外盒包裝也是使用可回收利用的環保材料,沒有以往塑膠膜、保麗龍這類的包裝,取而代之的是以原木纖維做成的紙箱。

外盒提把和去年推出的 24 吋 iMac 一樣,有別以往塑膠材質,使用的是編織布質的材質,提把的設計雖然巧妙固定外盒的開口,但可能因為提把長度設計的關係,我覺得很不好施力,也不好提起來。

不得不說 Apple 包裝部門設計的巧思的確很厲害,掀開外盒後就可以依照箭頭指示,把固定在 Mac Studio 兩側的紙板推開,輕鬆拿出 Mac Studio 電腦。

和所有 Apple 產品一樣,Mac Studio 也附贈一張 Apple Logo 貼紙,比較不同的是,貼紙顏色是比較少見的黑色,所以想收集不同顏色 Apple Logo 貼紙的蘋果迷,趕快入手就可以擁有囉(誤)~

把 Mac Studio 拿出來時就可以知道它有!多!重!接下來就可以連接電源、螢幕、滑鼠和鍵盤來使用它。

如果看不夠 Mac Studio 的外盒 開箱 ,可以觀看下方的快速開箱影片,也歡迎追蹤 APPLEFANS 的 Instagram。
Mac Studio 上手體驗
因為我現在工作內容會有大量 4K 影片剪輯、修圖和寫文章的需求,但是對於已經陪伴我經歷過大學階段使用的 2017 年 13 吋 MacBook Pro 來說,其實跑得很吃力。
原本 13 吋的小螢幕拿來定點工作其實很沒有效率,所以我都會外接 32 吋顯示器來工作,這次購買新 Mac 時就完全沒有考慮筆記型的電腦,而是選擇桌上型電腦,也是這次的主角 – Mac Studio。

如果平常有在使用螢幕支架的使用者就要特別注意收納的問題了,因為 Mac Studio 散熱系統設計的緣故,所以和 Mac mini 相比,長高了不少,大約是 2.5 台 Mac mini 的厚度,電腦的厚度增加,重量當然也隨之增加,這台 M1 Max 機型的 Mac Studio 約 2.7 Kg(M1 Ultra 機型約 3.6 Kg),像是拿著一塊大磚頭一樣重。

M1 Max 機型的 Mac Studio 正面左側有兩個 USB-C 埠(速度最高可達 10 Gb/s)或兩個速度最高可達 40Gb/s 的 Thunderbolt 4 埠(M1 Ultra 機型),方便傳輸檔案資料或為 iPhone 手機充電,右側是一個支援 UHS-II 介面的 SDXC 卡插槽,就我的工作場景來說,讀 SD 記憶卡就會變得非常方便,可以直接和 SD 卡轉接器 say bye bye。

和 Mac mini 相比,Mac Studio 背面上方有非常多密密麻麻的散熱孔(密集恐懼症勿入),提供電腦運作時的散熱功能;下方的連接埠則像是市面上的 Thunderbolt Dock,提供多元的擴充連接埠,總共有 9 個,分別是:
- 四個 Thunderbolt 4 埠 – 支援 Thunderbolt 4(速度最高可達 40Gb/s )、DisplayPort、USB 4(速度最高可達 40Gb/s )、USB 3.1 Gen 2(速度最高可達 10Gb/s )
- 一個 10 Gb 乙太網路 – 支援 1 Gb、2.5 Gb、5 Gb 與 10 Gb 乙太網路
- 兩個 USB-A 埠 – 速度最高可達 5Gb/s
- 一個 HDMI 埠 – 支援多聲道音訊輸出
- 一個 3.5mm 耳機插孔 – 支援高阻抗耳機功能

左半邊的四個 Thunderbolt 4 埠,對於我們工作室有非常多 Thunderbolt 裝置非常友善,以後使用電腦外接裝置就不用 Dock 或 Hub 轉接,省去插插拔拔的動作;而 Mac Studio 提供直接網路埠支援 10 Gb 乙太網路,使用者不須加購 NT$3,000,就可以享有 10 Gb 網路速度。

兩個 USB-A 和 Thunderblot 或是 USB-C 連接埠比起來,速度其實差非常多,但還是可以供應比較簡單的充電或滑鼠接收器等使用場景;HDMI 埠的螢幕畫素和更新率僅支援到 4K@60Hz,所以如果有專業的螢幕需求,還是得使用 Thunderblot 4 連接埠轉接。

Mac Studio 的電源線是我一直很喜歡的編織線材質,非常不容易打結和纏繞,但這種材質的缺點就是有點粗又有點硬,不太好整線收納在收納槽。

底部除了有非常多的散熱孔之外,還有使用一圈橡膠材質來保護 Mac Studio,避免放置在桌上時會互相刮傷。

Mac Studio 實機測試
這台 Apple 在 3 月發表會推出的 Mac Studio,不僅有 M1 Max 或 M1 Ultra 晶片可以選擇,還有多元的擴充連接埠,Thunderbolt 4 埠讓我連接外接硬碟剪片更快速、SDXC 卡槽讓我修圖讀取相機記憶卡不需要外接 Hub 去轉接,等於為我省下了一個一萬元的 Thunderblot Dock。

從 MacBook Pro 換成桌上型的 Mac Studio 電腦,最大的差異不外乎就是連接埠,從原本僅有一個 3.5 mm 耳機插孔和四個 Thunderbolt 3 埠,升級成為四個 Thunderbolt 4 埠、10 Gb 乙太網路埠、兩個 USB-A、HDMI 和支援高阻抗功能的耳機插孔,讓我在工作的時候,可以一次接多種裝置和設備,不用像以前使用筆電時,只能使用四個 Thunderbolt 連接埠或轉接器。

雖然 Mac Studio 有很多優點,但永遠無法取代 MacBook 筆記型電腦的便攜性,如果偶爾有出差一兩天的需求,其實可以透過 iPad 當作 Mac Studio 的外接螢幕,成為隨身、規格又超強的電腦工作站。
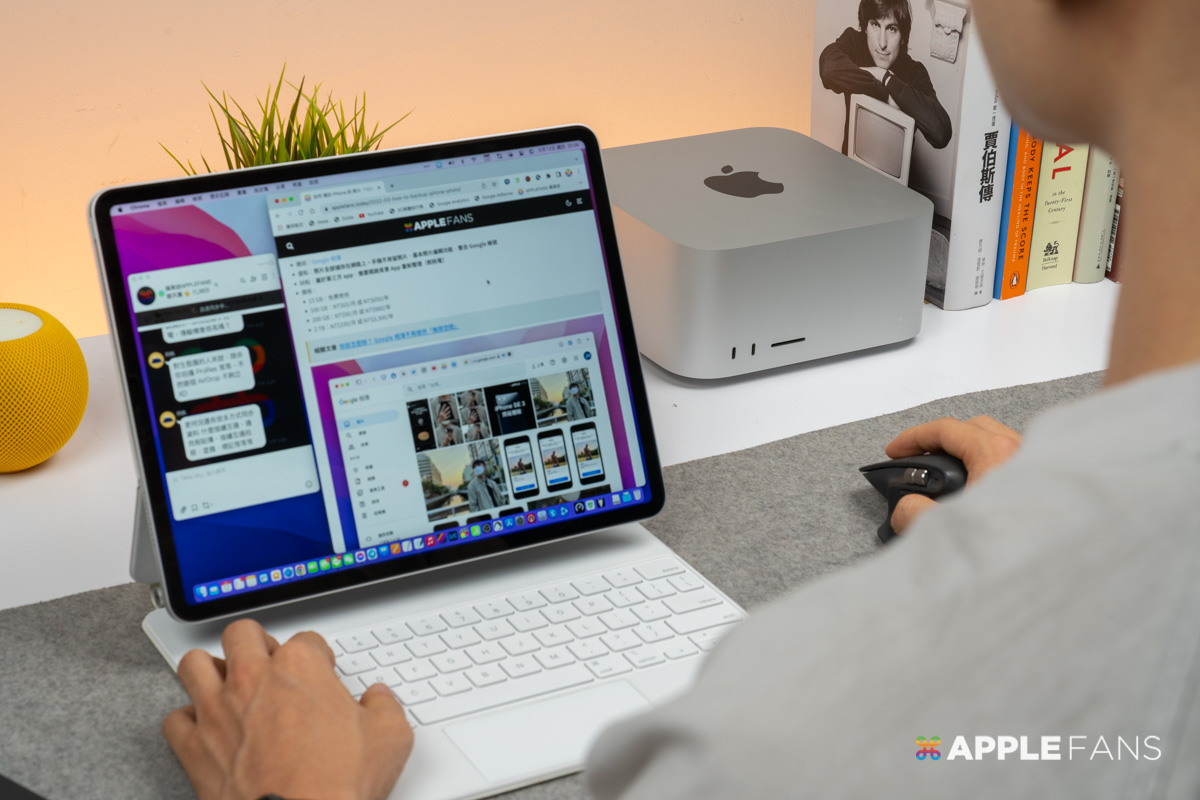
我選擇 Mac Studio 最主要因素,是因為 Mac Studio 使用的 M1 Max 或 M1 Ultra 晶片,可以比 Mac mini 有更好的影片剪輯、特效及 3D 渲染這些圖像處理的能力。
因為 Mac mini 和 Mac Studio 的晶片都是 M1 晶片的延伸,透過 Geekbench 跑分工具測試,CPU 單核跑分表現沒有相差太多;而 CPU 多核方面,M1 Max 晶片的 Mac Studio 分數為 12231,M1 Mac mini 分數為 7503,Mac Studio 完全輾壓 Mac mini,分數幾乎差了快兩倍的差距。
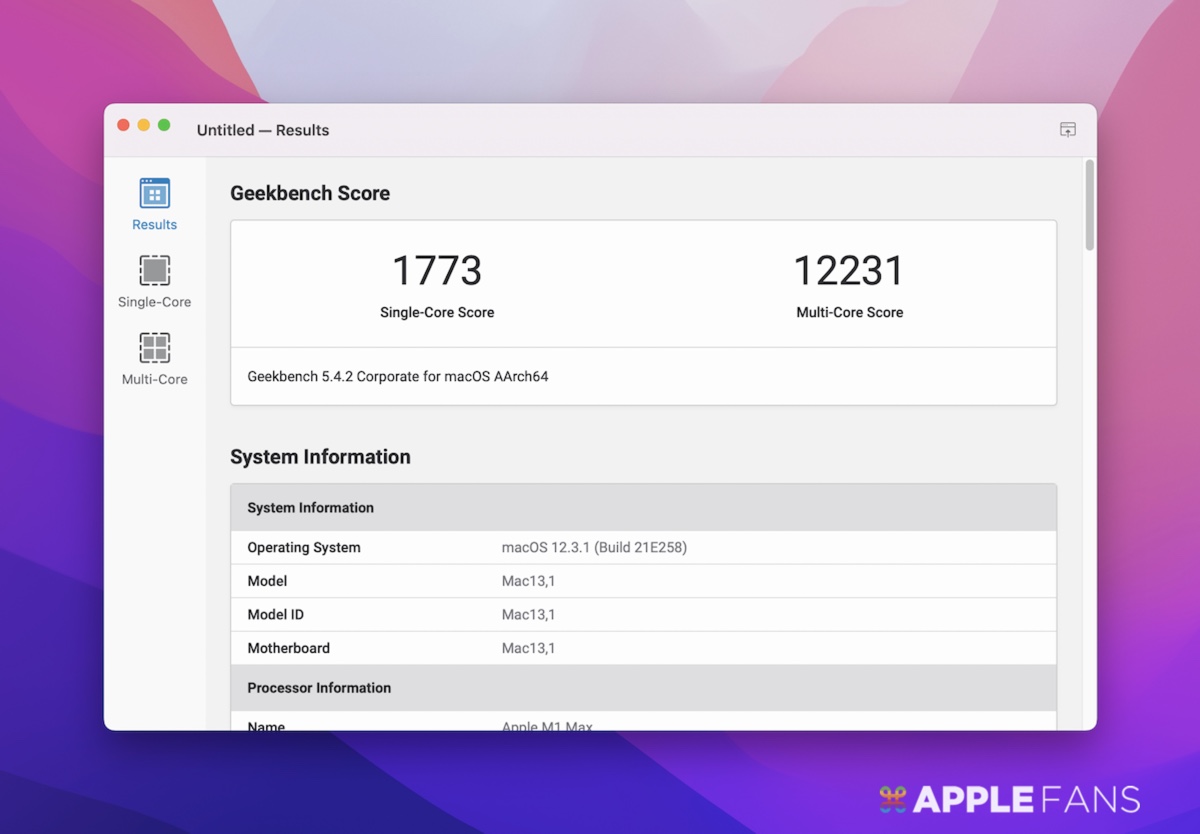
M1 Max Mac Studio CPU 跑分
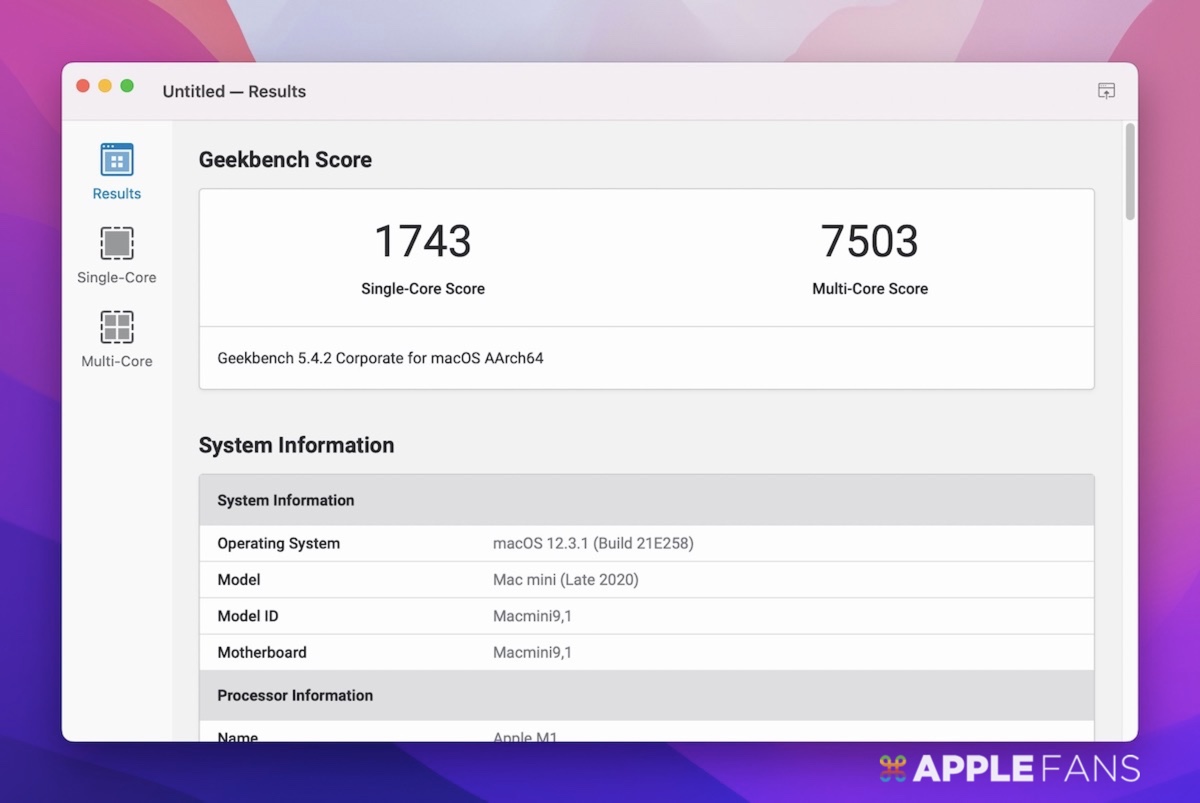
GPU 運算的跑分,M1 Max Mac Studio 分數為 60025,M1 Mac mini 的跑分為 22502,差距也是非常的明顯。
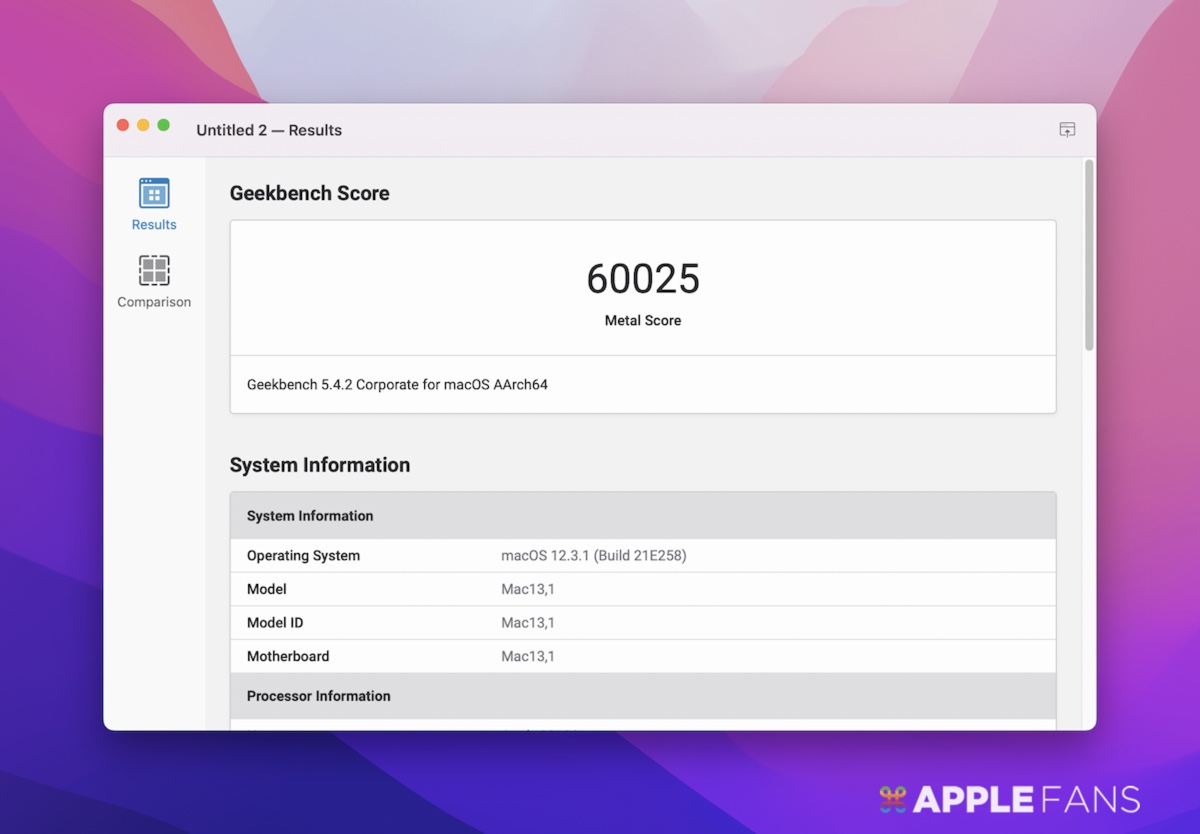
M1 Max Mac Studio GPU 跑分
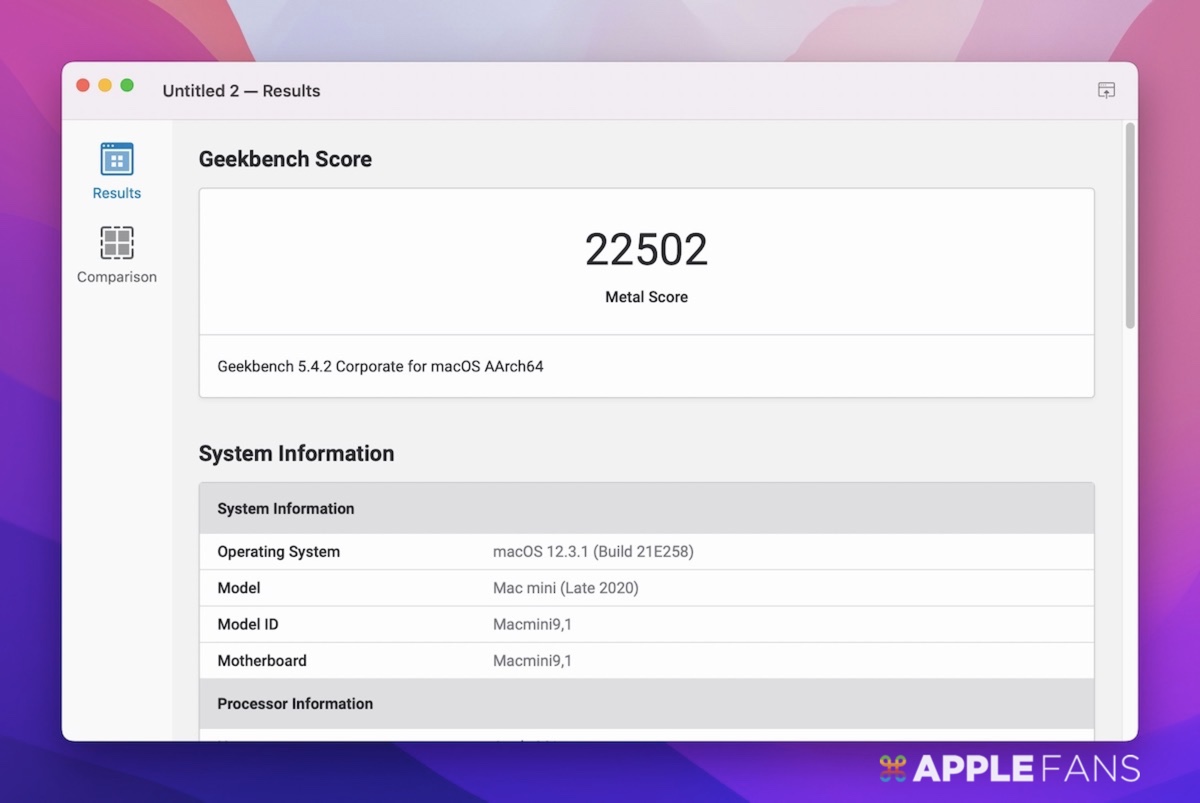
因為 M1 Pro、M1 Max 和 M1 Ultea 晶片有 ProRes 硬體加速器,而 M1 晶片則沒有,所以對於時常輸出 ProRes 422 格式影片的我們會有非常大的工作幫助。
輸出一段 10 分 45 秒 42.8 GB 的 4K ProRes 422 影片來做測試,M1 Mac mini 輸出時間為 40 分 17 秒,Mac Studio 則僅需 15 分 36 秒,確實大大提升影片輸出的時間,也證明 Mac Studio 的確可以幫助我們在工作有好的表現。
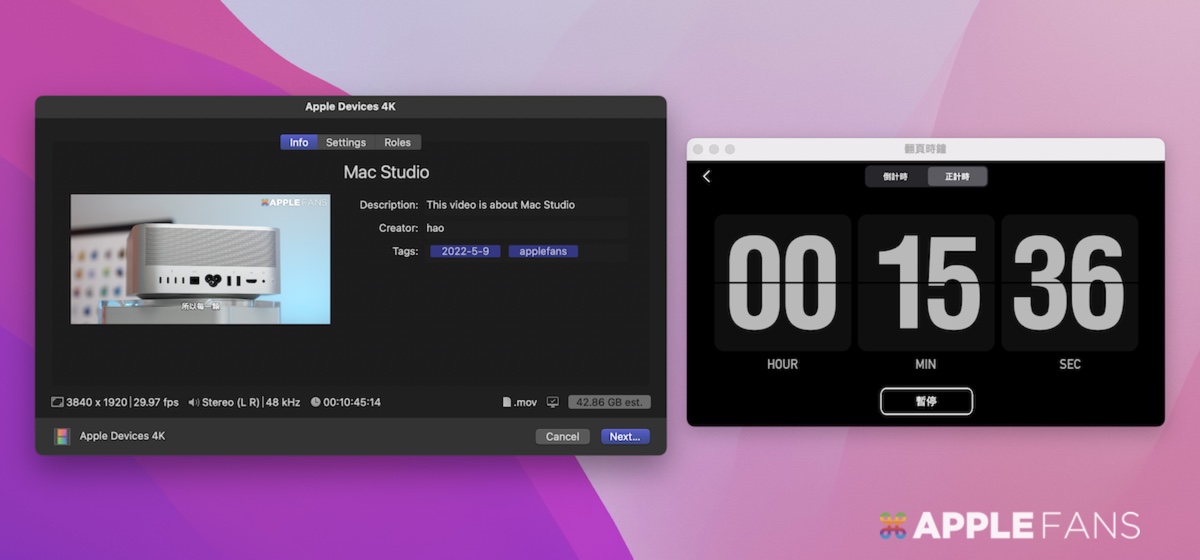
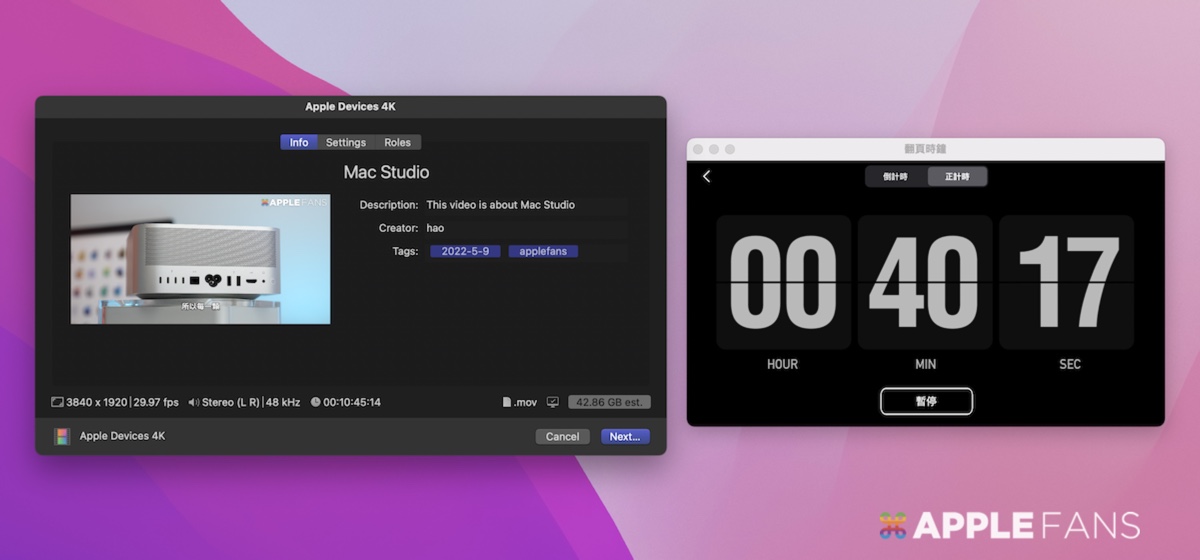
Mac Studio 開箱 評測影片
APPLEFANS 精心評測 Mac Studio 完整心得影片,一起來看看這台 Mac Studio 讓我們使用起來的感受吧!
Mac Studio 結論
這次體驗的 Mac Studio 僅是 M1 Max 版本,不論是剪輯影片的流暢度,或是影片輸出的速度,都能得到工作效率的提升,如果是 M1 Ultra 晶片猛獸級的等級,將會讓工作的效率提升到完全不同的境界。

常常剪輯影片、錄製音樂、或是製作 3D 渲染這類大型圖像處理的工作者,要選擇定點工作用的桌上型電腦,不再像以往只有高規格的 Mac Pro 或入門款 Mac mini 兩種選擇,現在多了一個價格相對便宜,體積更小、方便度更高,又有 M1 Max 或 M1 Ultra 超強的晶片規格可以客製的 Mac Studio。

自從 Apple 推出自家的 Apple Silicon,沒有一款產品讓使用者失望過,期待未來 M 系列晶片會再進化出更厲害的能力,讓 Mac 電腦再次改變世界,也再次對我們說 hello (again)。
如果想第一時間看到更多 Apple 產品相關開箱,請追蹤蘋果迷粉絲團以掌握最新訊息,並且訂閱我們 YouTube 頻道,取得直播第一時間通知,或者加入蘋果迷社團跟大家一起討論使用心得哦~
如果想要聊天,也可以加入我們的 LINE 聊天群找我們。








