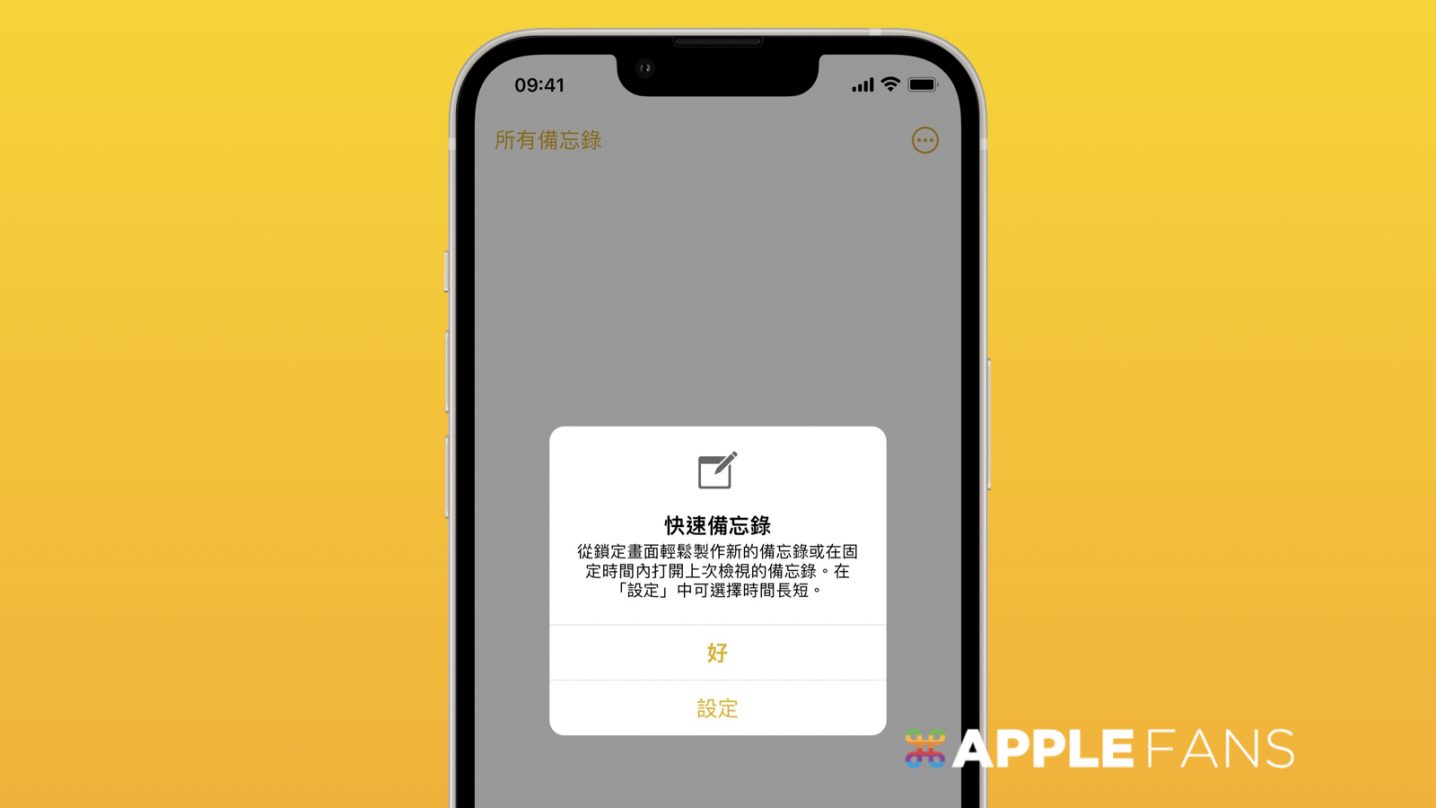常常在外面臨時要記錄一些備忘事項的時候,可以透過 iPhone 內建的備忘錄 app,不過在這個疫情時代,戴口罩出門已經是人們保護自我的第一防線,帶來的就是解鎖手機的不便利,如果 iPhone 可以像 iPad 一樣,在鎖定畫面使用 Apple Pencil 點兩下開啟備忘錄,就會增加使用的方便性,其實只要透過設定,iPhone 也可以在鎖定畫面開啟 快速備忘錄 功能。
如何在 iPhone 鎖定畫面開啟 快速備忘錄 ?
請到「設定」app,找到「控制中心」,往下捲動後,在更多控制項目選單中找到「備忘錄」,選擇綠色的「+」把它加到控制中心。
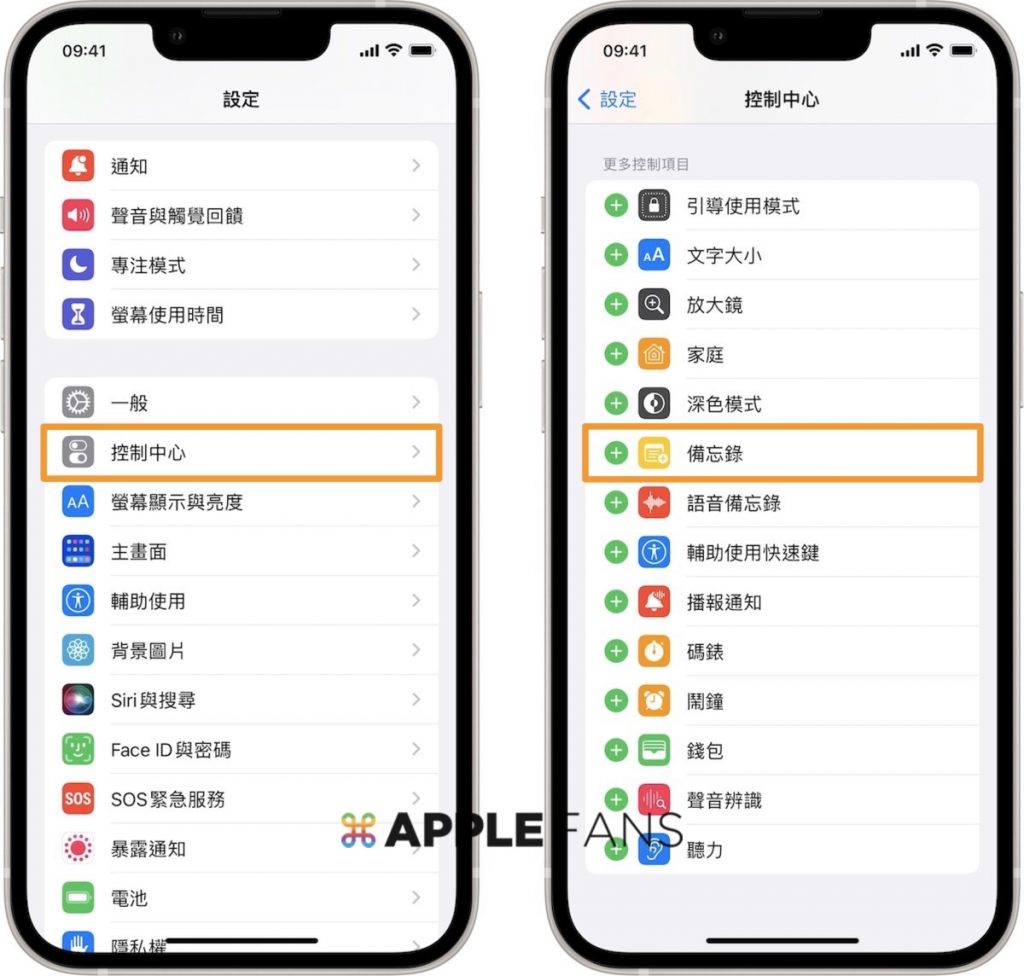
接下來一樣在「設定」app 選單中,找到「備忘錄」,捲動到最底部後,進入「鎖定畫面與控制中心」選單列中的「從鎖定畫面取用備忘錄」。
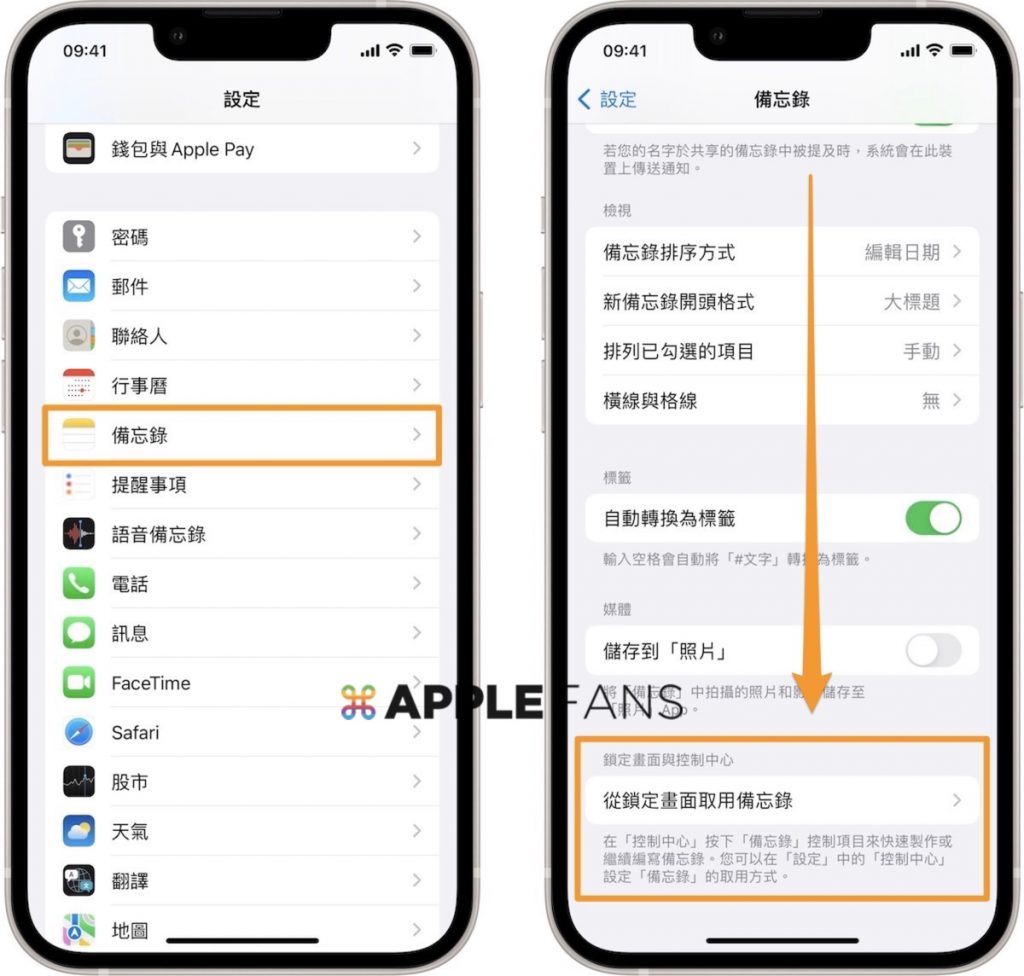
因為攸關使用者的隱私安全,使用者可以選擇「總是新增備忘錄」和「繼續編寫上則備忘錄」,如果使用者是選擇「繼續編寫上則備忘錄」,則可以選擇上則在鎖定畫面製作的備忘錄或是上則在「備忘錄」app 中顯示的備忘錄。
- 總是新增備忘錄:每次在鎖定畫面點擊備忘錄,都會開啟新的備忘錄
- 繼續編寫上則備忘錄: 繼續編輯過去新增的備忘錄內容,分為在鎖定畫面製作的備忘錄和在「備忘錄」app 中顯示的備忘錄
- 在鎖定畫面製作的備忘錄:繼續編寫曾經在鎖定畫面新增的備忘錄內容
- 在「備忘錄」app 中顯示的備忘錄:繼續編寫在解鎖時,備忘錄 app 最新的備忘錄內容(此步驟需解鎖)
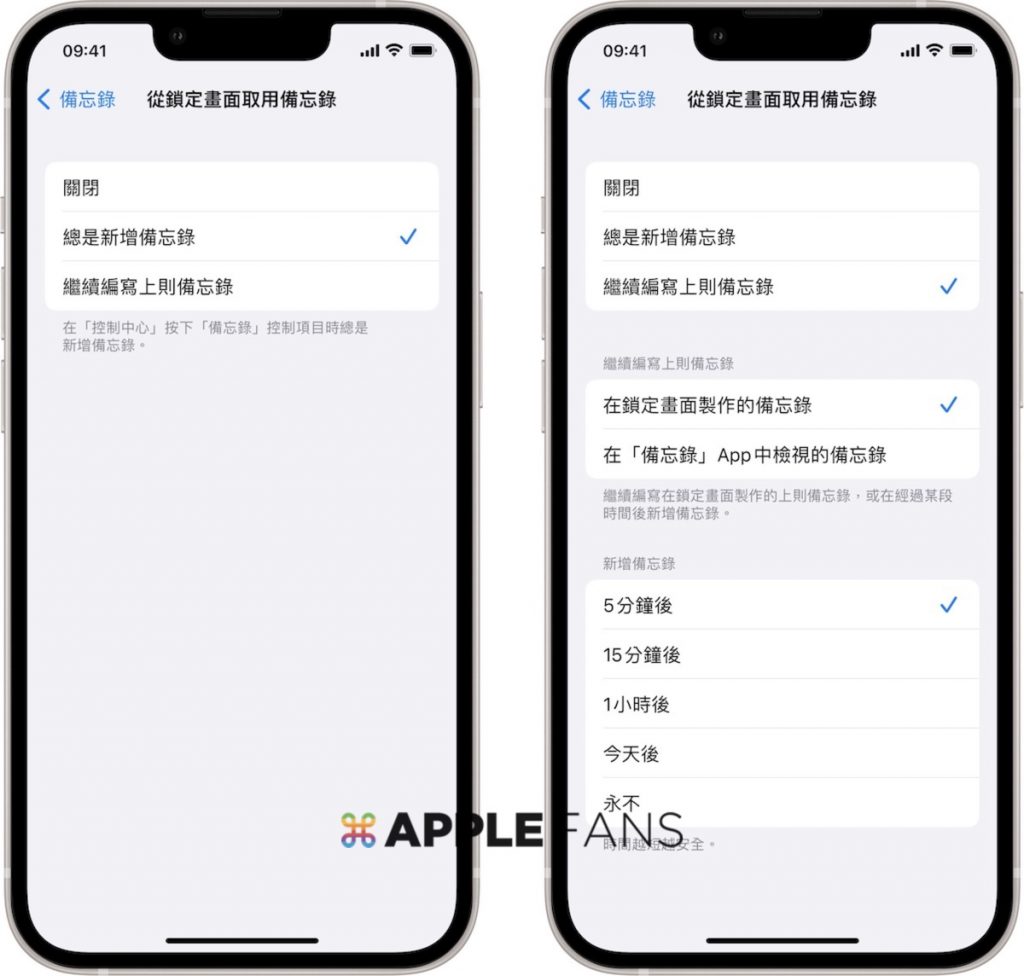
設定完成後,使用者只要在需要紀錄事項的時候,從鎖定畫面右上角往下滑,就可以打開 iPhone 的控制中心,下方的選單就會出現「備忘錄」功能,點擊後就會開啟備忘錄。
*具有 Face ID 機型開啟控制中心的方法為瀏海右側電量和電信訊號處往下拉;Touch ID 機型則是在螢幕下方往上拉*

第一次開啟快速備忘錄,會請你設定新的備忘錄內容或是固定時間內的打開上次顯示的備忘錄,設定完成後,使用者就可以使用 iPhone 鎖定畫面 的 快速備忘錄 功能。
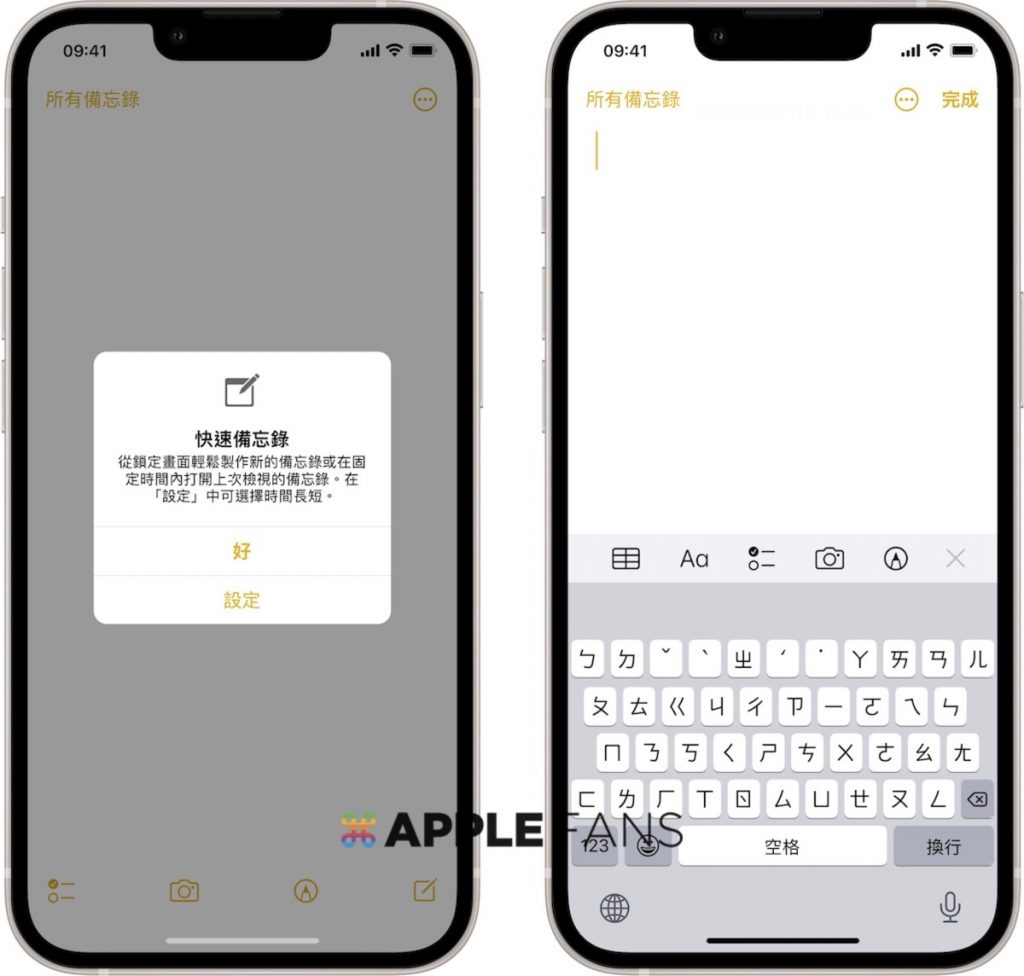
開啟快速備忘錄功能,可以讓使用者在緊急需要紀錄事項時,不需要解鎖手機來使用,對於像是只有 3 秒記憶金魚腦的我來說,可以讓我紀錄備忘錄的速度更有效率,不會再因為忘記要記錄什麼內容而困擾。
如果想第一時間看到更多 Apple 相關資訊,請追蹤蘋果迷粉絲團以掌握最新訊息,並且訂閱我們 YouTube 頻道,取得直播第一時間通知,或者加入蘋果迷社團跟大家一起討論使用心得哦~
如果想要與蘋果迷近距離聊天,可以加入我們的 YouTube 頻道會員,前往會員專屬的 Discord 聊天室找我們。