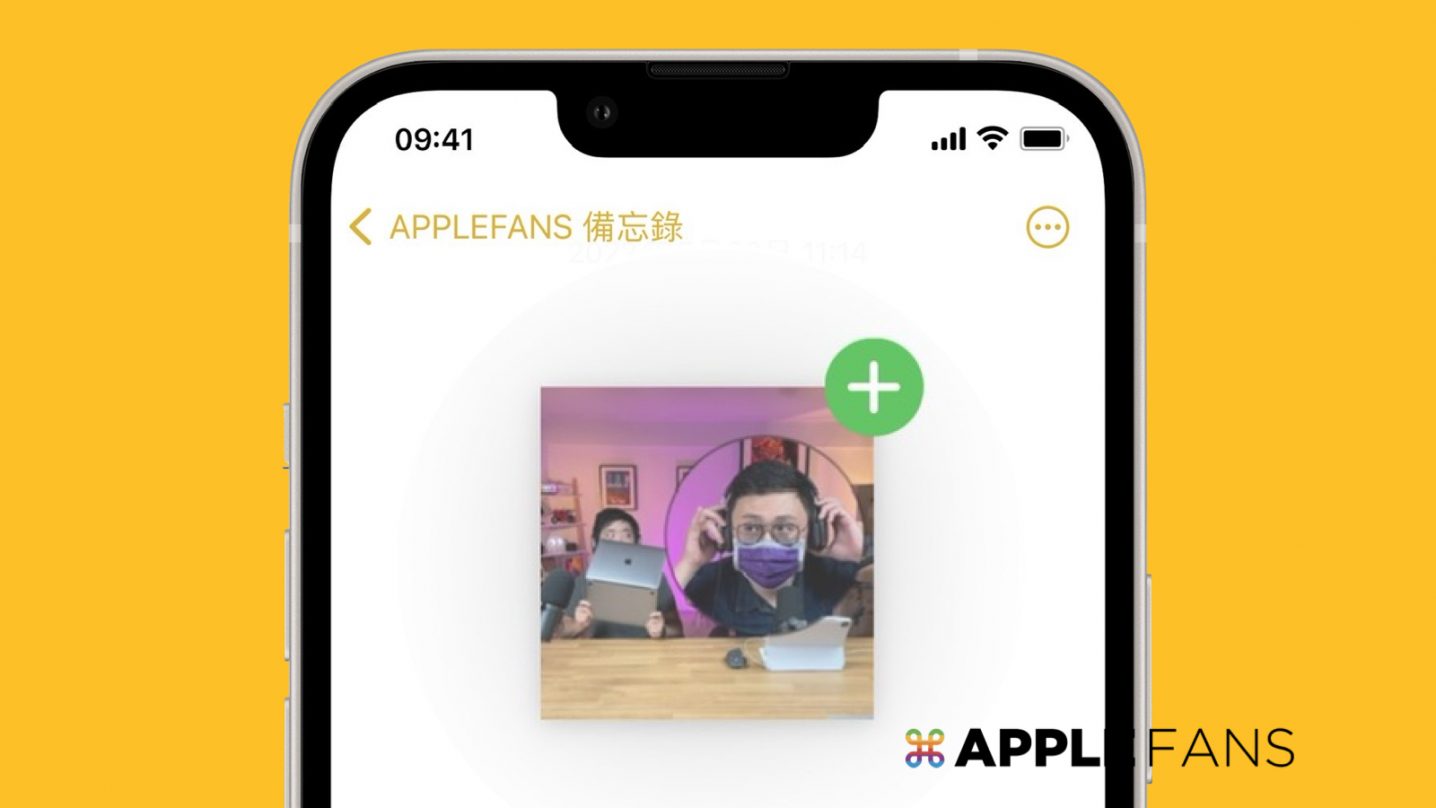日常生活中,不論是使用 iPhone 、iPad 或是 Mac 電腦,一定都會遇到需要複製文字、圖片、檔案文件的時候,在電腦上複製檔案很簡單,只要用鼠標拖拉檔案,就可以將檔案貼至拉到的位置。在 iOS 15 版本推出時,加入跨應用程式的 拖放 功能,使用者在複製貼上文字、檔案同時,就可以利用手勢快速複製檔案到另一個 App,來達到跨應用程式間的互動,本篇文章將會進行五種情境示範。
如何在 iPhone 上使用 跨應用程式 拖放 功能?
iPhone 截圖 拖放
首先是「截圖」的拖拉功能,在 iPhone 上拍攝截圖後,直接「按壓」左下角的截圖縮圖,直到白框消失,就可以進行拖拉移動。
如何在 iPhone 拍攝截圖?
- Face ID 機型:同時按下電源鍵和音量鍵 +
- Touch ID 機型:同時按下電源鍵 + Home 鍵
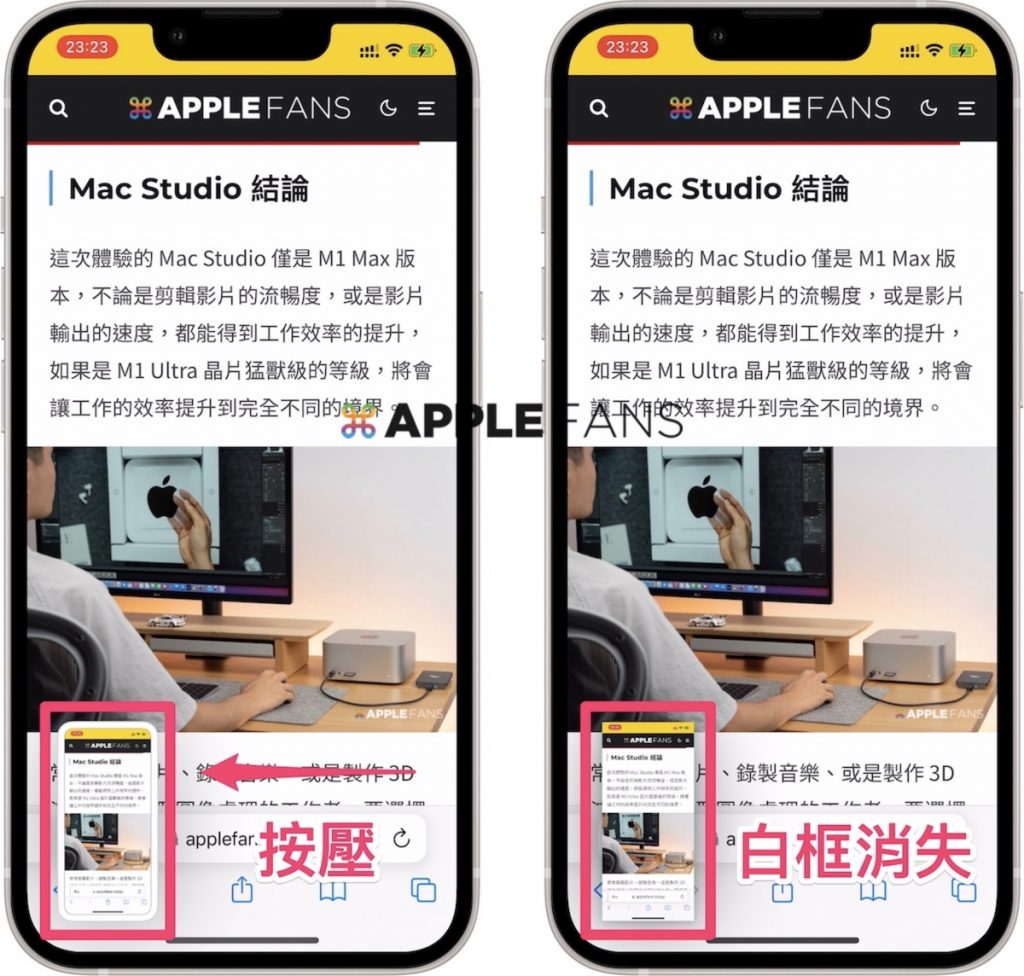
使用者可以依照需求決定要拖拉到的 App(此步驟以 Line 社群示範),拖拉到可以貼上的 App 位置之後,在截圖框的右上角會出現綠色的 + 符號,就可以貼上這張截圖到對話中。
如果你想聊天,也可以加入 APPLEFANS Line 社群來找我們。
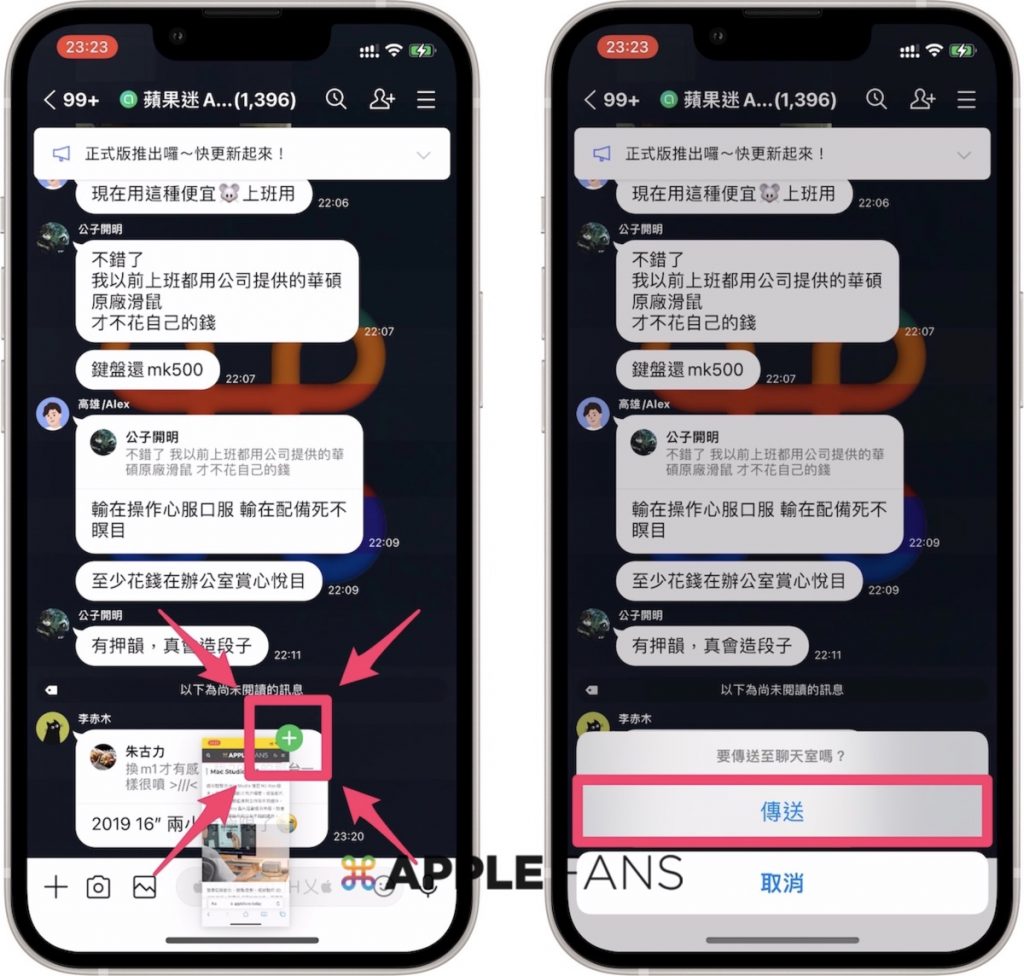
照片 app 圖片拖放
第二個介紹的是「照片」app 的照片拖拉功能,請選取要進行拖拉的照片,並直接在那張照片上「按壓移動」,就可以拖拉移動這張照片。
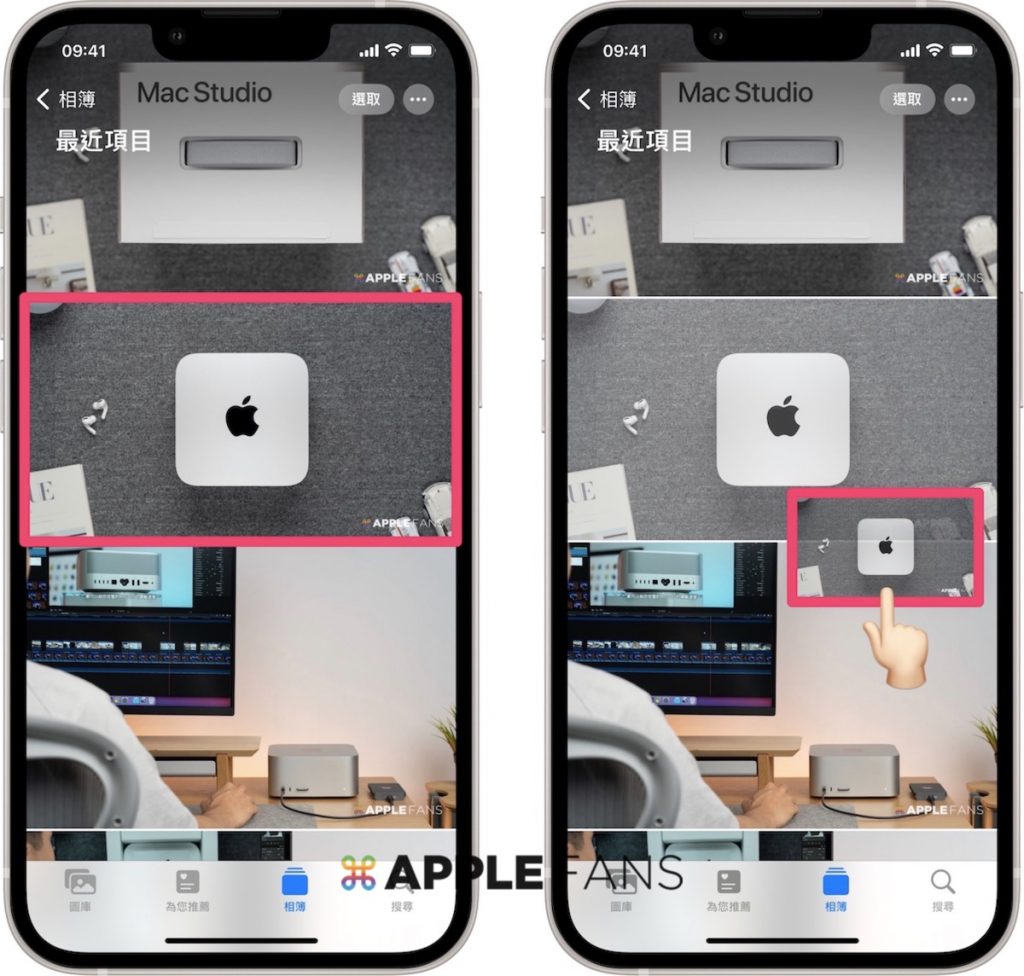
和截圖的拖拉功能一樣,拖拉到其他 App(此步驟以訊息示範),就可以把這張照片貼上,和朋友互動了。
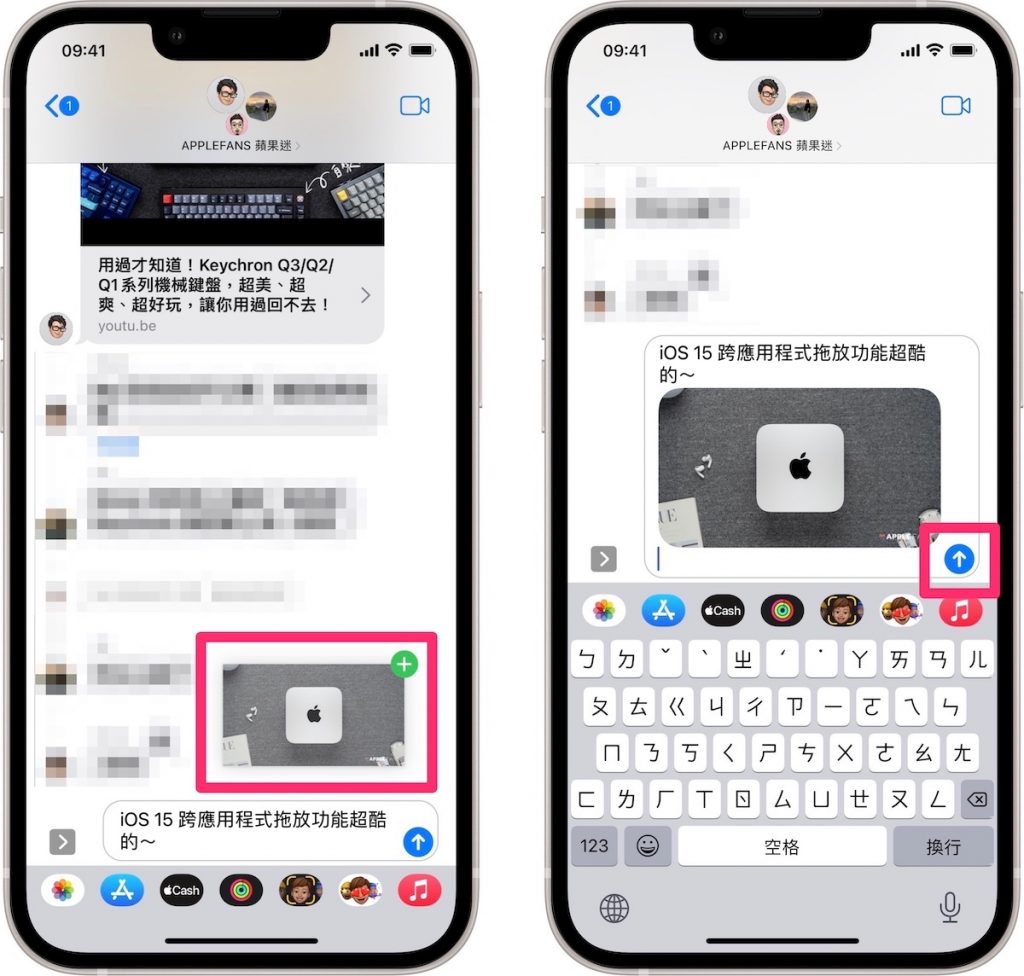
Safari 文字拖放
其實不只圖片可以拖拉,文字也可以進行拖拉,如果使用者在瀏覽網頁、或是和朋友聊天的同時,需要複製一大段落的文字,就可以用拖拉功能進行複製,也會比複製貼上功能還要方便一些。
請先選取要複製的文字內容,在選取的內容上面直接「按壓移動」,就可以進行文字拖拉。
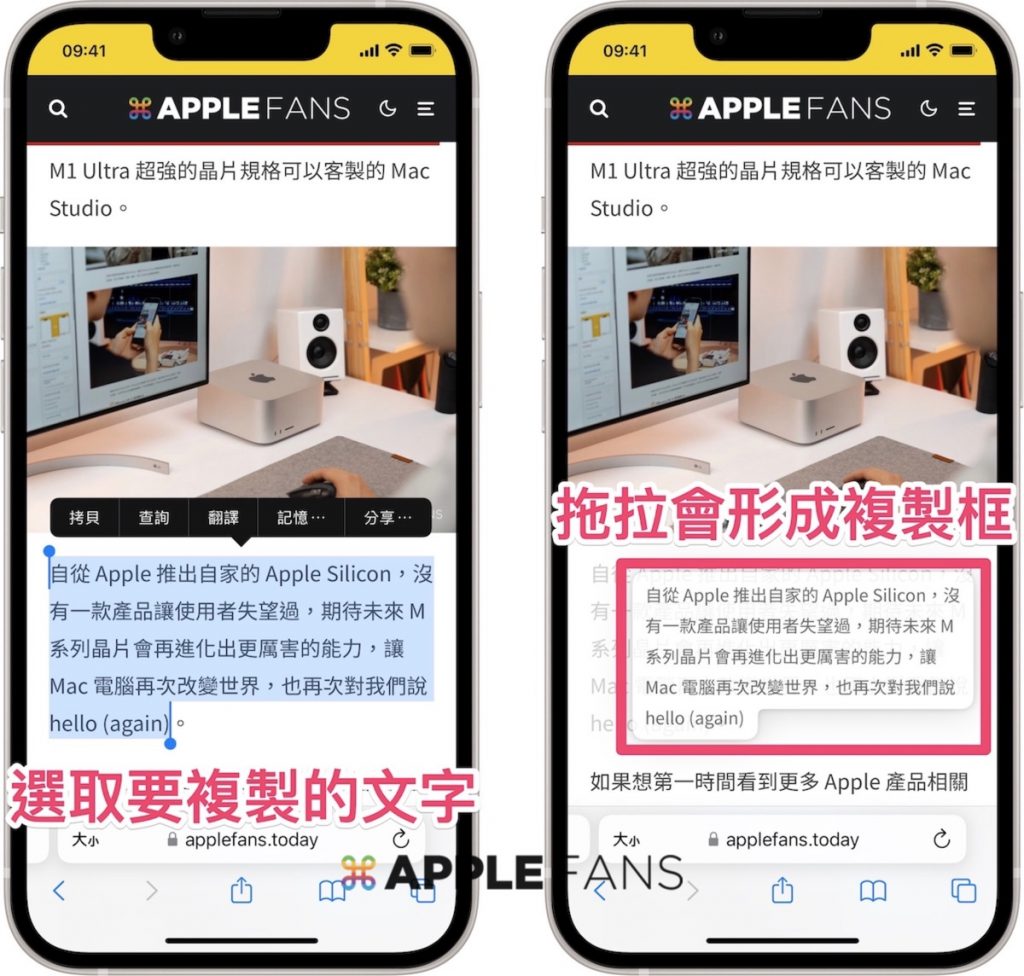
拖拉到備忘錄或是訊息欄位之後,等待文字內容的外框右上角「+」出現,就可以貼上剛剛複製的內容。

Safari 網址拖放
如果使用者在瀏覽網頁同時,想要和朋友分享網站內容,或是尋找報告文獻的內容時需要紀錄,iPhone 拖拉功能將會是一個很好用的功能。
請直接在 Safari 瀏覽器的網址列「按壓」,再移動進行拖拉,網站的網址就會跟著你的手移動。
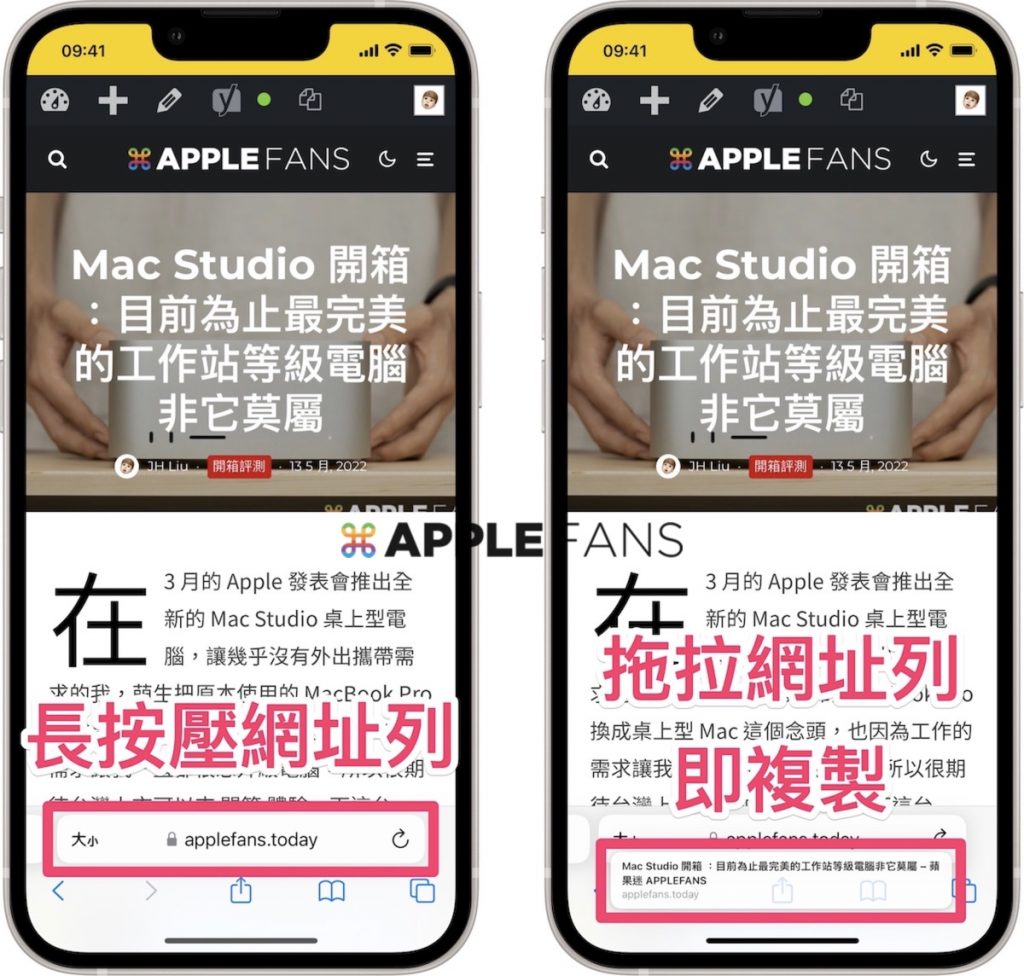
拖拉到要貼上的 App(此步驟以備忘錄示範),等待複製的網址列外框右上角「+」出現,就可以把手放開來貼上網址了。
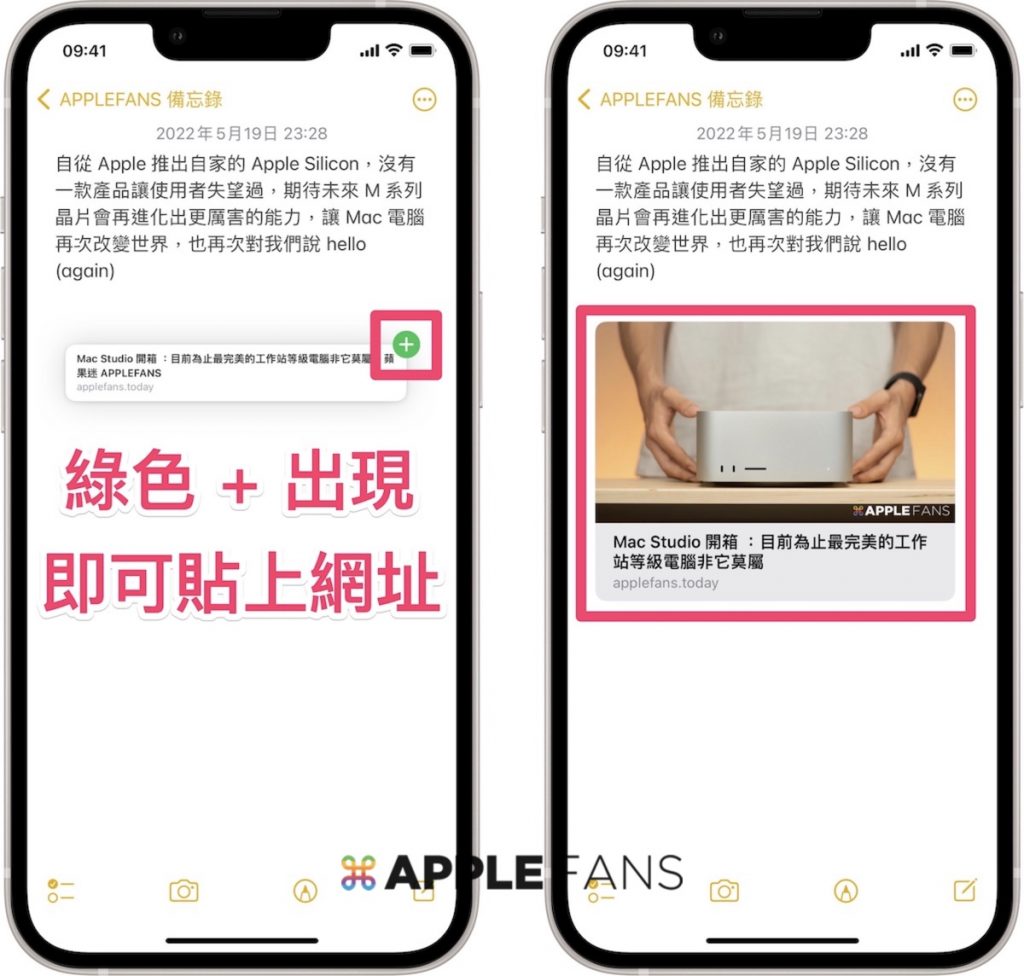
檔案 app 文件拖放
最後,檔案 App 中的文件也可以進行拖拉,不論是要傳送 Email 文件或是任何其他的檔案,都可以讓你直接拖拉你要傳送的檔案到對應的位置!
找到要拖拉的文件檔案後,「按壓」它來進行拖拉。
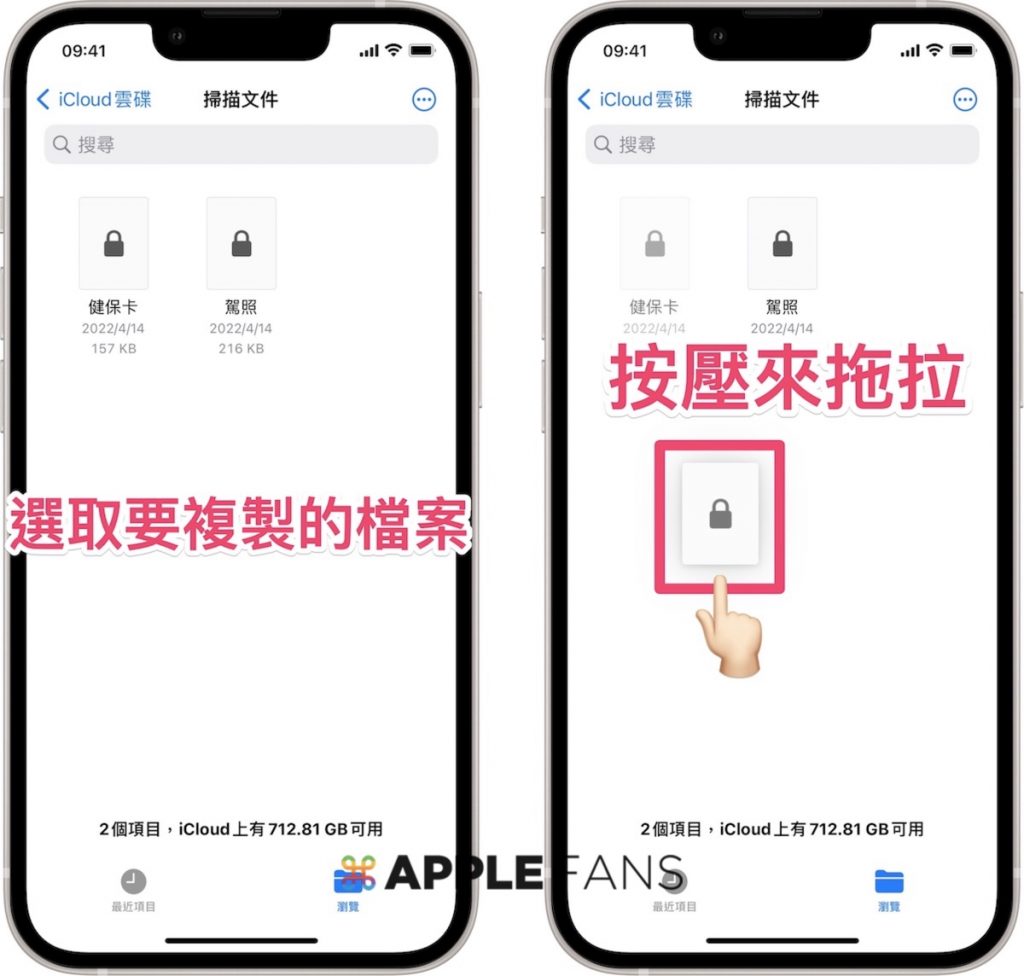
拖拉檔案到要貼上的 App(此步驟以寄送 Email 示範),就可以把檔案貼上到郵件內容中,此時文件就會自動轉成這封 Email 的附加檔案。
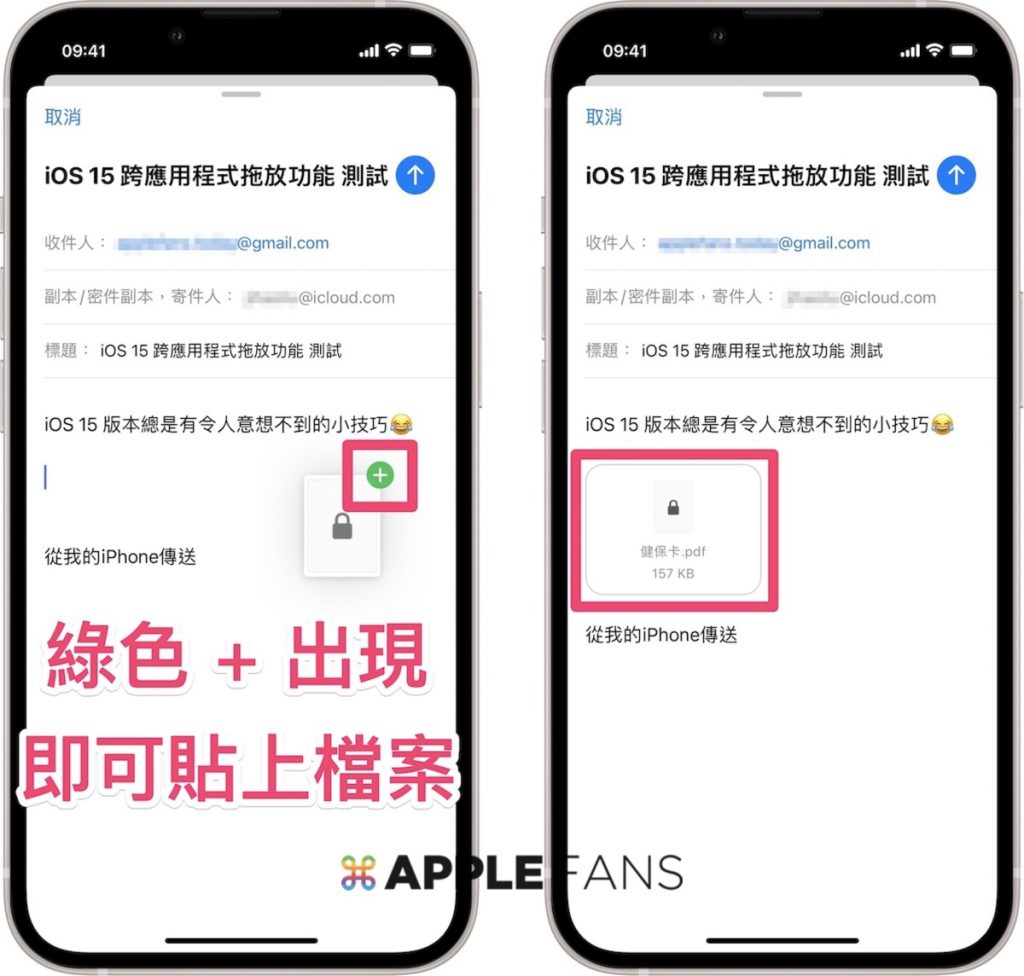
其實在 iPhone、iPad 拖拉的方法都一樣,只是拖拉的檔案和貼上的位置,會照使用者的使用狀況來去扮演不同的角色,但是原理相同,iOS 15 推出這個「拖放」功能,簡化使用者的操作,讓使用更直覺,增加做事的效率。
你成功了嗎?
成功的話,請記得幫 APPLEFANS 蘋果迷分享此篇教學文章,您的分享才會是我們繼續創作的動力,謝謝各位~
如果想得到更多 iPhone、Mac 教學,請追蹤蘋果迷粉絲團以掌握最新訊息,並且訂閱我們 YouTube 頻道,取得直播第一時間通知,或者加入蘋果迷社團跟大家分享自己的心得和疑難雜症哦~
如果想要聊天,也可以加入我們的 LINE 聊天群找我們。