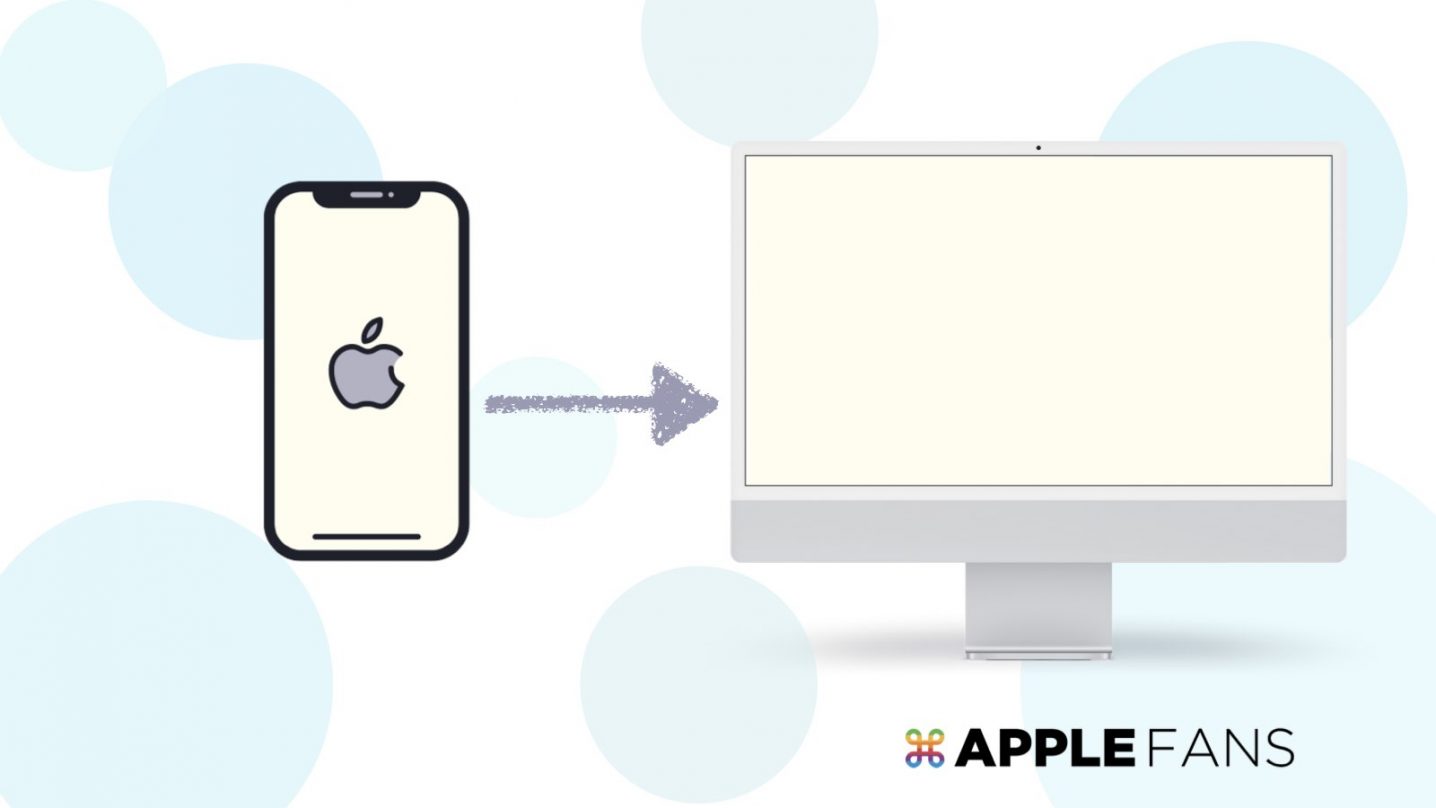iPhone 資料要備份!老師在講,有沒有在聽在聽在聽~每次遇到要升級版本、手機無預期掛點時,才忘了把手機裡的資料備份到電腦 ,這時候才來哭天喊地,求老天爺來幫你救回資料。既然「備份」是極為重要的事情,所以今天就把 iPhone 備份到電腦 的方法學起來吧!
如何將 iPhone 備份到電腦?
方法一:使用電腦 Finder/iTunes 備份
根據不同電腦及系統版本主分為三種:
- Mac 使用 macOS Catalina 或以上版本請透過 Finder 進行備份。
- Mac 使用 macOS Mojave 或之前版本請透過 iTnues 進行備份。
- Windows 系統請使用 iTunes 進行備份。
但基本上操作介面及步驟皆非常相似,以下是 Finder 作為 iPhone 資料備份的方式:
- 用傳輸線將【iPhone 連接到 Mac】。
- 【開啟 Finder】並於左側邊欄中【選擇連接的 iPhone】。
- 點選【一般】,然後選擇【將iPhone 上的所有資料備份到此 Mac】。
- 按下【立即備份】。
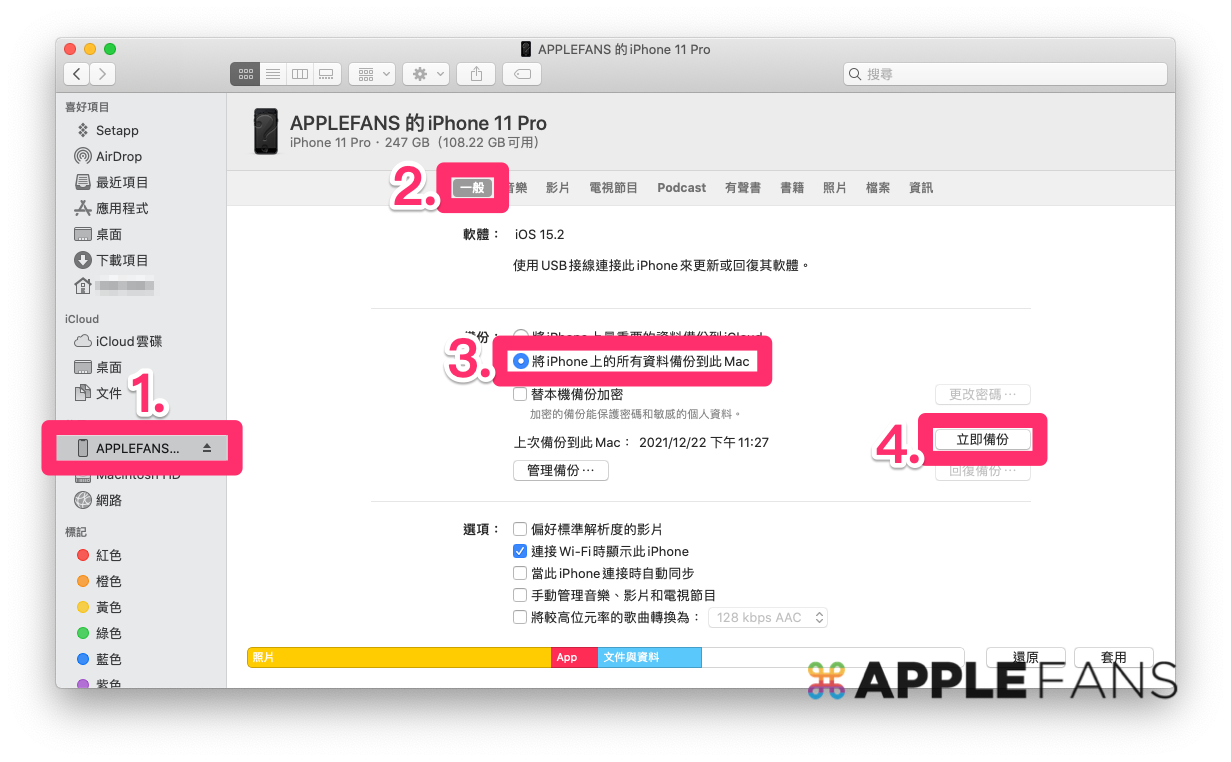
若是第一次進行備份就需要等待一段蠻久的時間,甚至可能超過一小時,但之後會以備份資料更新內容的方式執行,通常 5-10 分鐘就可完成。
想知道更詳細的圖文流程與分析請看本站之前分享的教學文。
方法二:使用 iCloud 備份
iCloud 備份不用連結電腦,只要開啟 iPhone 內的設定即可。所有資料直接上傳雲端空間保存(免費空間 5 GB),備份時也必須連接電源、鎖定螢幕和連結 Wi-Fi 才會自動執行備份動作。iPhone 開啟 iCloud 備份功能的步驟如下:
- 進入【設定】,點上方【Apple ID】。
- 點選【iCloud】>【iCloud 備份】。
- 向右滑動【開啟 iCloud 備份】功能。
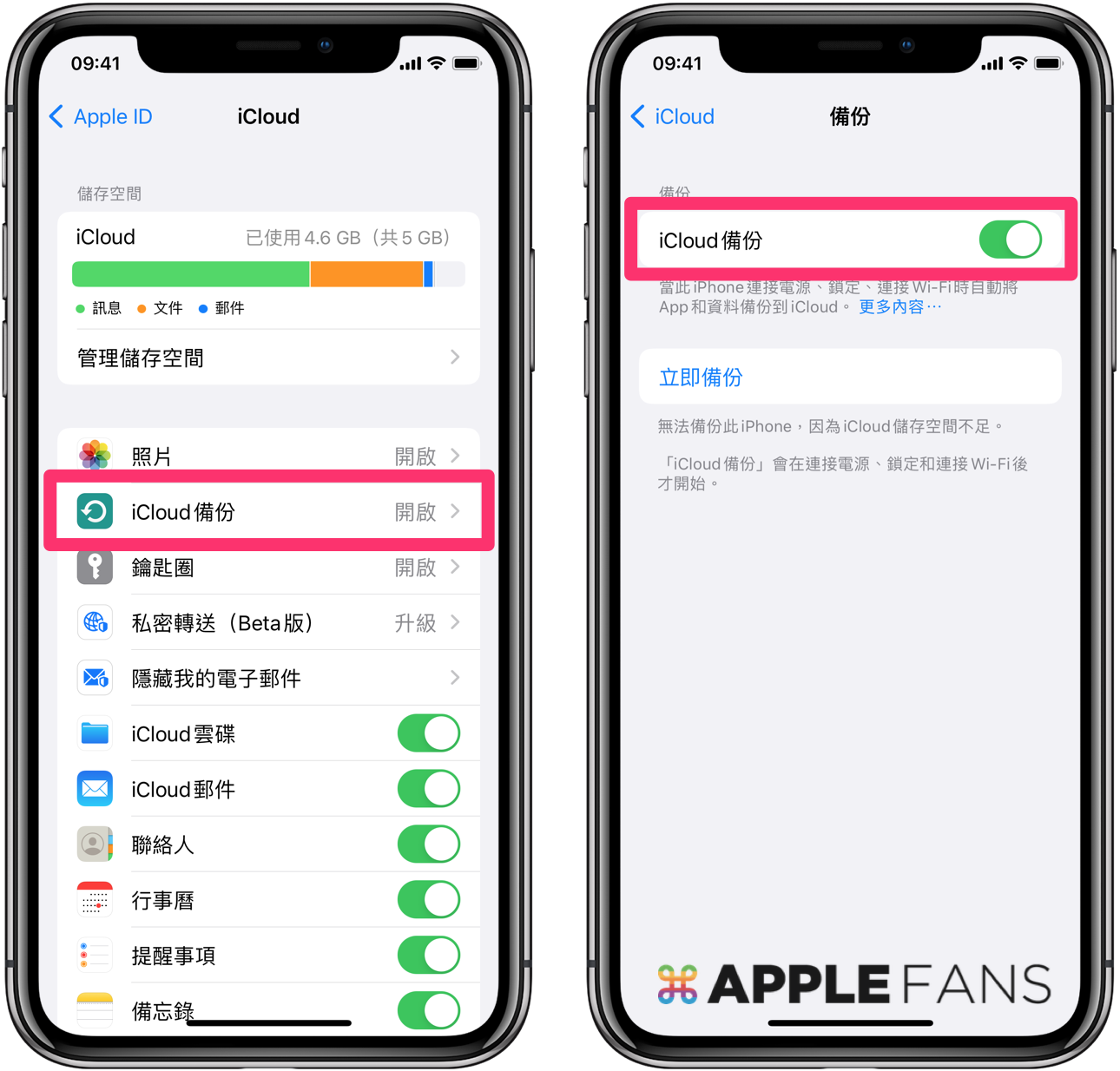
第一次進行備份同樣需要等待一段蠻久的時間,建議準備入睡時邊充電並連上 Wi-Fi,讓 iPhone 每日自動進行備份最方便。
想知道更詳細的圖文流程與分析請看本站之前分享的教學文。
結語
iPhone 備份到電腦 的方法,蘋果官方主要提供就是 Finder/iTunes 跟 iCloud 備份這二種方式,使用 iCloud 備份的好處就是系統每日會自動進行,很適合像我常常會忘記的人,不過 Apple 只有提供免費 5GB 的 iCloud 儲存空間,如果沒有升級加買 iCloud 空間的話,一般來說完全不夠用。
如果不想花錢買 iCloud 儲存空間,那麼就記得設定鬧鐘每天提醒自己要用 iTunes 備份資料囉~
你成功了嗎?
成功的話,請記得幫 APPLEFANS 蘋果迷分享此篇教學文章,您的分享才會是我們繼續創作的動力,謝謝各位~
如果想得到更多 iPhone、Mac 教學,請追蹤蘋果迷粉絲團以掌握最新訊息,並且訂閱我們 YouTube 頻道,取得直播第一時間通知,或者加入蘋果迷社團跟大家分享自己的心得和疑難雜症哦~
如果想要聊天,也可以加入我們的 LINE 聊天群找我們。