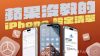你一定有遇過在外面需要快速閱覽文件、講義或證件的時候,發現忘記把它帶出門,這時候就沒有辦法處理當下的事情,如果有事先利用 iPhone 的 掃描文件 功能,就可以把這些重要的東西掃描到雲端中,隨時隨地都可以讀取。
如何使用 iPhone 相機 掃描文件 功能?
檔案 app
請在 iPhone 開啟「檔案」app,選擇儲存掃瞄文件的位置(本篇文章以 iCloud 雲碟做示範),進入後選擇右上角「⋯」裡面的「新增檔案夾」來新增一個 掃描文件 專用的檔案夾。
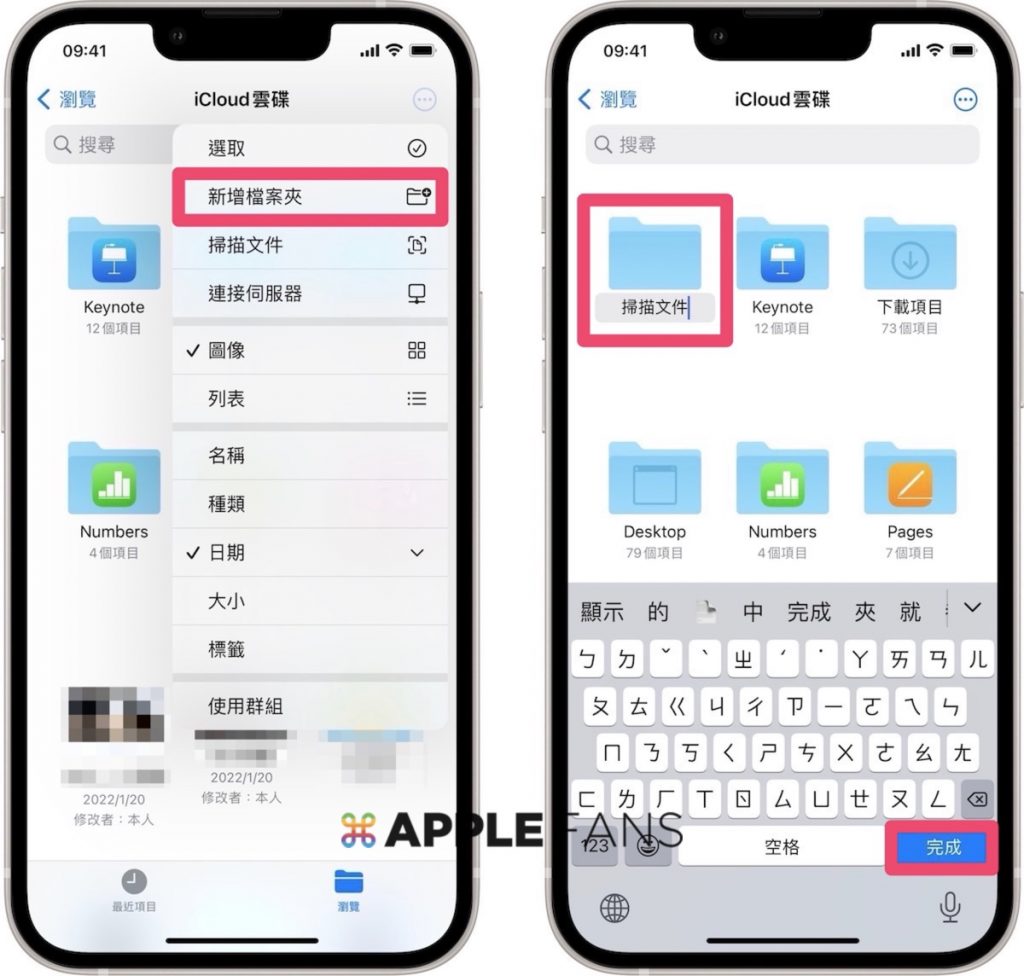
進到「掃描文件」資料夾後,選擇右上角「⋯」裡面的「掃描文件」,就會跳至相機來請你掃描。
*自動模式功能會自動把掃描到的文件拍起來;手動模式則會擷取掃描到的文件範圍,使用者需要自行按下快門按鈕來儲存*
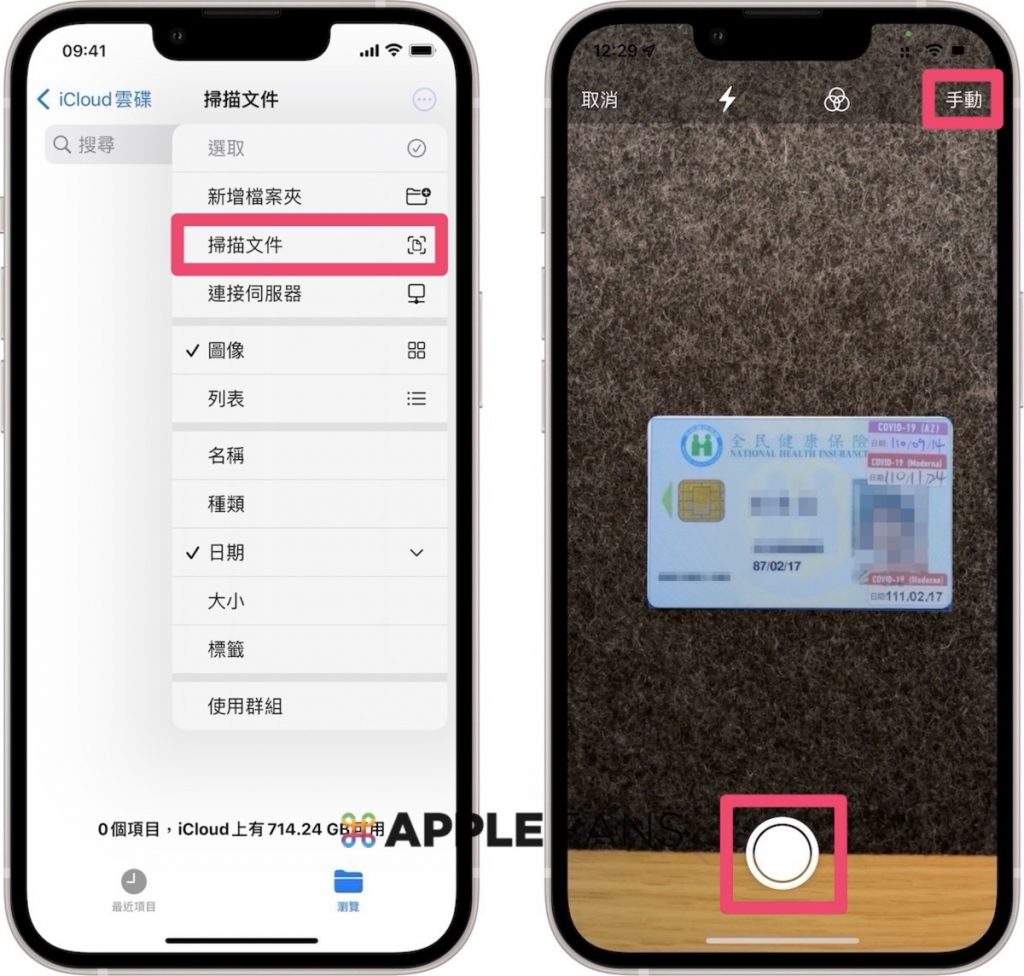
如果使用者以手動模式功能掃瞄文件,完成掃描後會請你拖移四個角附近的區域來調整掃描到的文件,調整完成之後請選擇「保留掃描檔」,這份文件就會被保存在左下角,如果使用者想要確認文件的完整度,可以把保存在左下角的文件打開查看。
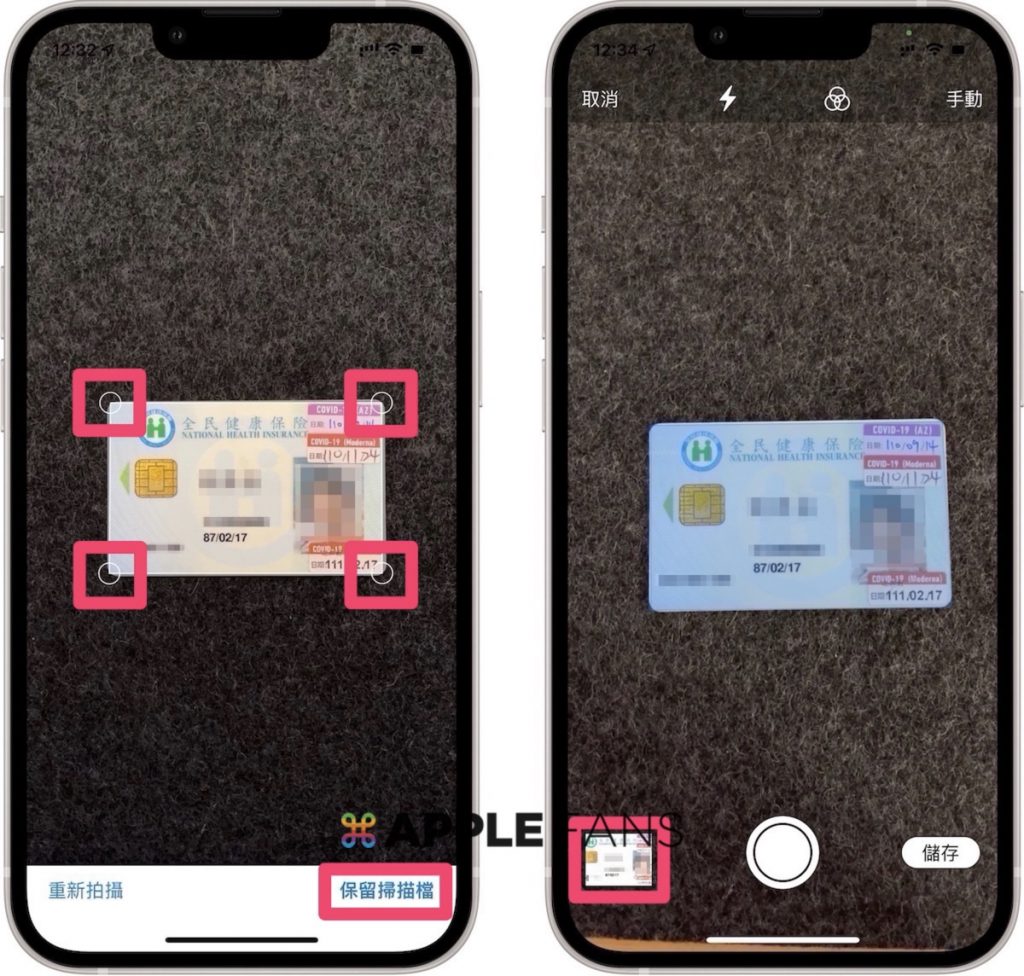
查看完成這份文件後,如需重新拍攝可以點擊右上角重新拍攝,也可以點左上角的完成回到掃描畫面進行拍攝;如果完成這次的文件掃描,就可以選擇右下角來進行儲存。
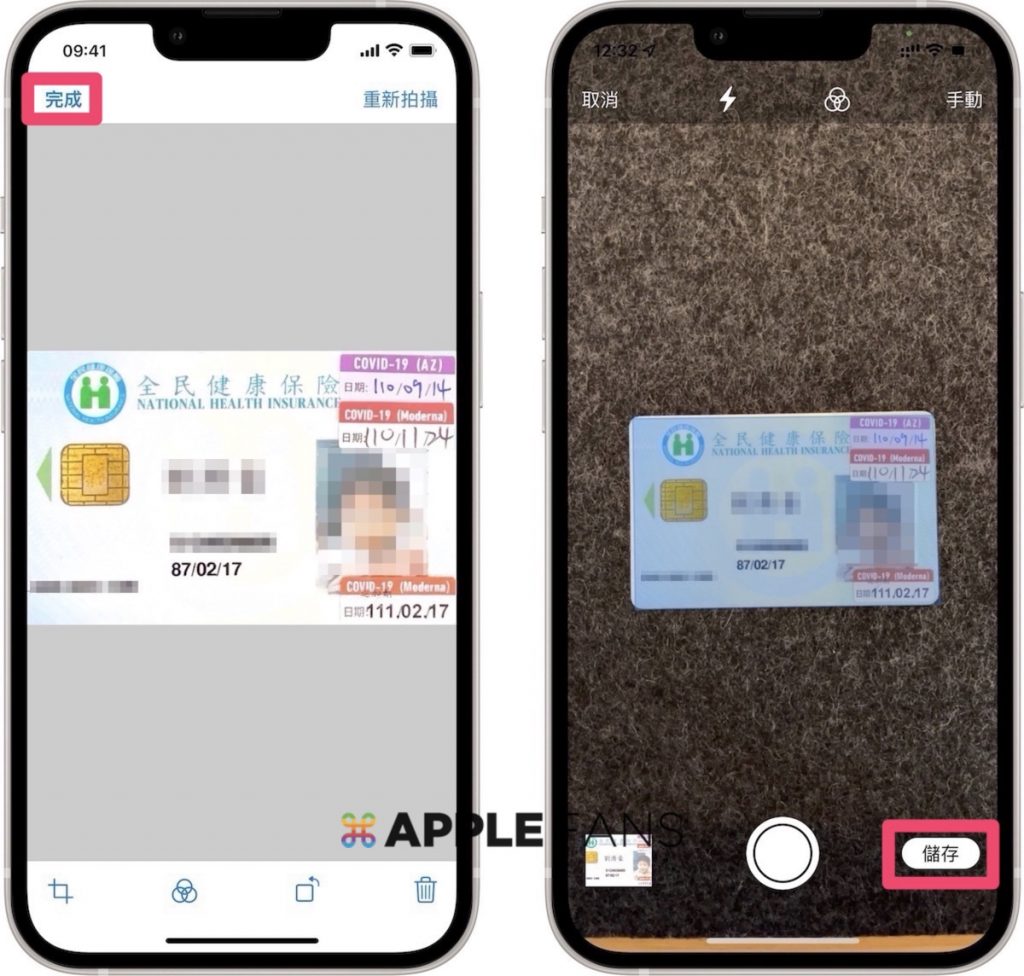
掃描完成的照片就會被儲存在剛剛新增的掃描文件資料夾中,如果在外需要使用時,就可以快速從 iPhone 手機上查看。
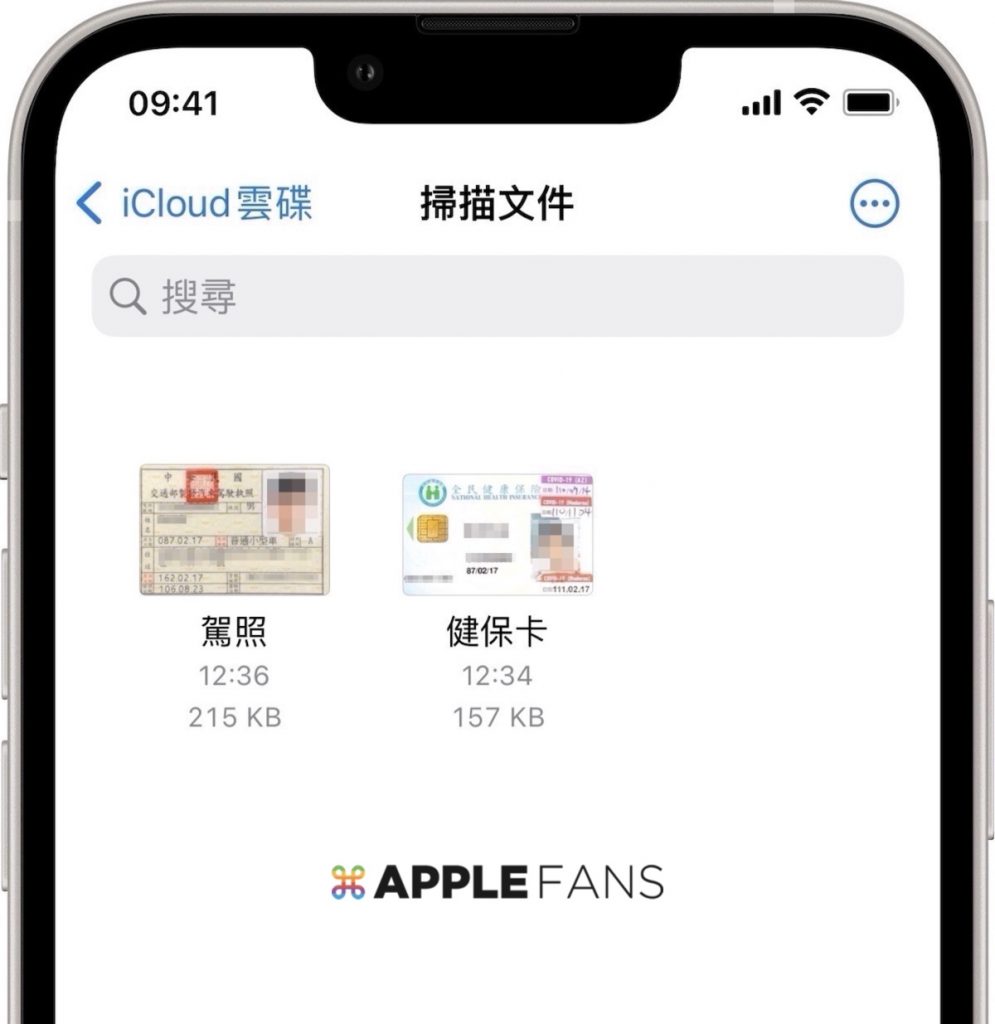
備忘錄 app
請到「備忘錄」app,選擇右下角新增備忘錄,再選擇「📷」>「掃描文件」。

「備忘錄」app 裡面的掃描文件功能和「檔案」app 介面完全一樣,只是差別在於使用備忘錄掃描文件會儲存在備忘錄 app 中,檔案 app 掃描文件則是會存在你選擇的空間。
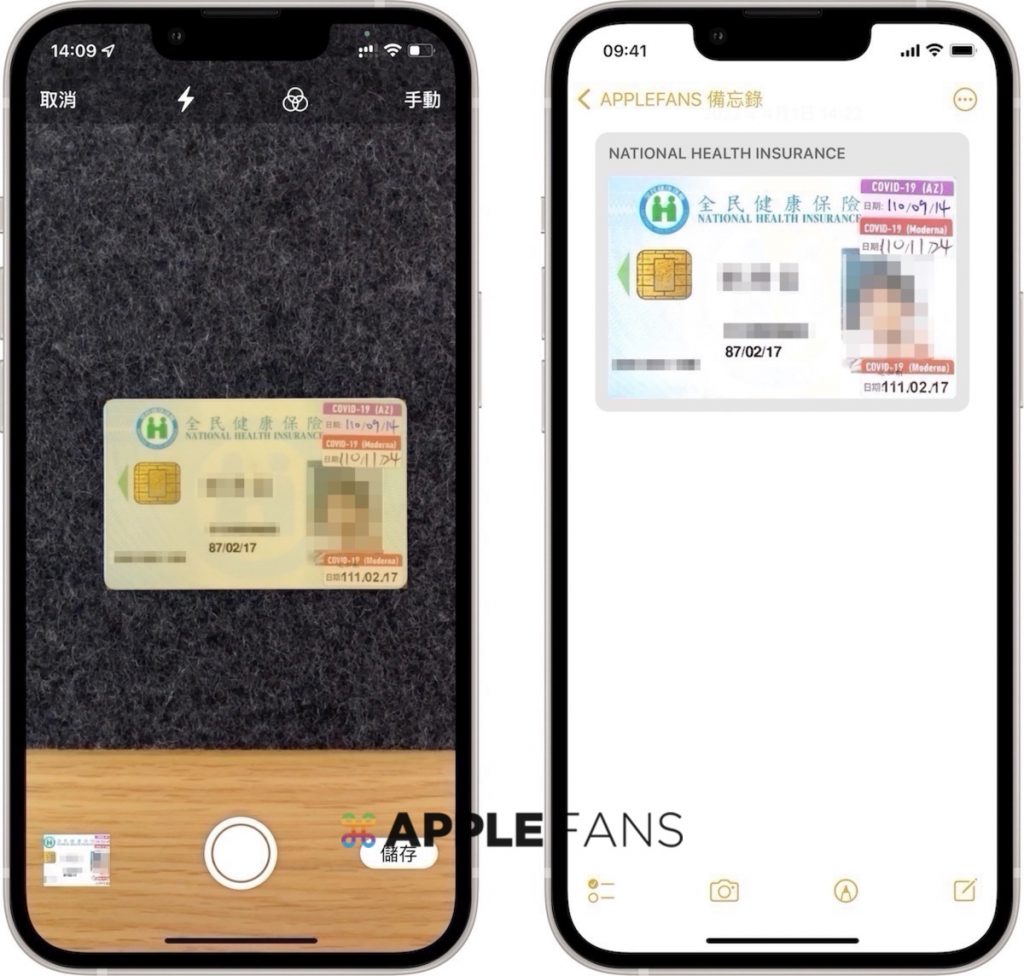
其實透過備忘錄掃描的文件也可以儲存到檔案 app 中,打開掃描文件後,選擇右上叫的分享按鈕,就可以分享給朋友或是儲存到檔案 app。
比起檔案 app ,備忘錄掃描更厲害的功能是會直接辨識這份文件的名稱,如果需要更改這份文件名稱,直接點擊上方的名稱就可以更改。如果今天掃描的文件是講義的話,還可以新增下一頁掃描,這是檔案 app 沒有的。
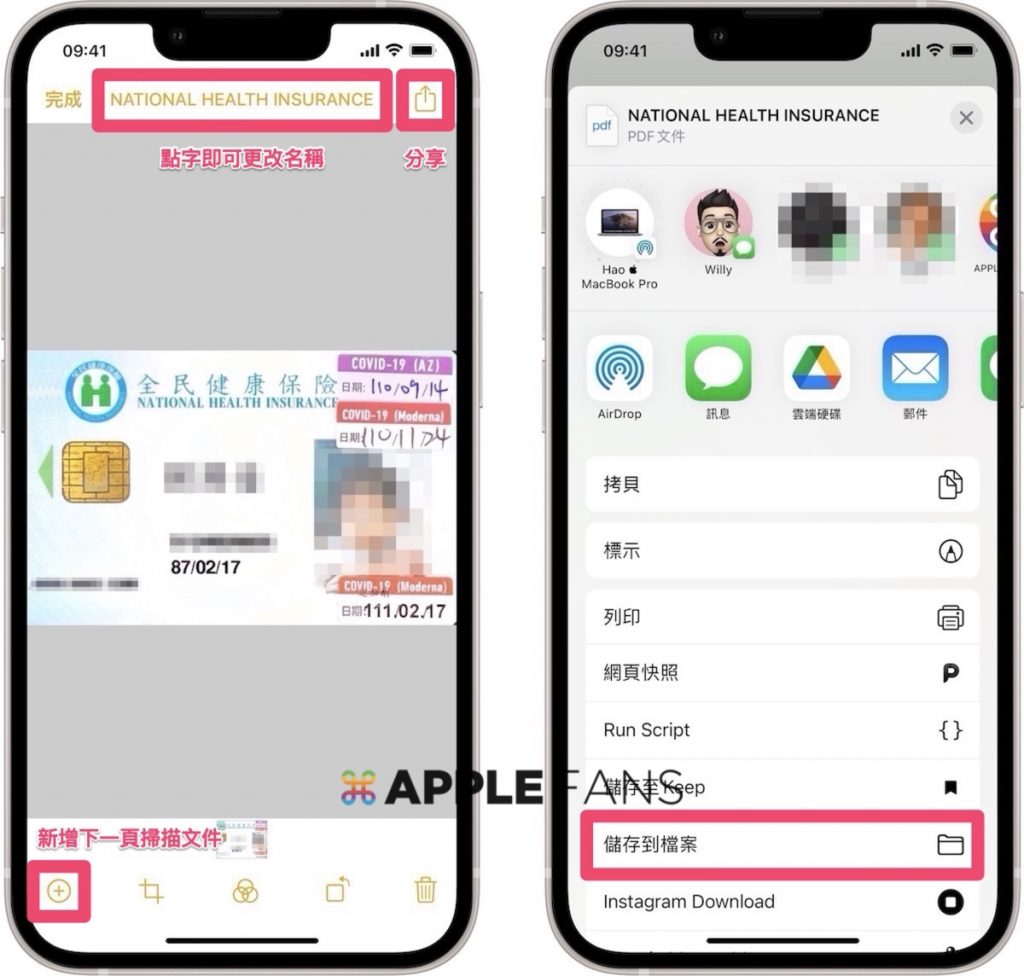
總而言之,不管你是利用備忘錄或是檔案 app 來掃描文件到 iPhone,都可以儲存在你的雲端中,日後有需要用到證件或是講義,都可以隨時隨地透過裝置進行查看,以備不時之需,省去更多麻煩、增加工作效率。
你成功了嗎?
成功的話,請記得幫 APPLEFANS 蘋果迷分享此篇教學文章,您的分享才會是我們繼續創作的動力,謝謝各位~
如果想得到更多 iPhone、Mac 教學,請追蹤蘋果迷粉絲團以掌握最新訊息,並且訂閱我們 YouTube 頻道,取得直播第一時間通知,或者加入蘋果迷社團跟大家分享自己的心得和疑難雜症哦~
如果想要聊天,也可以加入我們的 LINE 聊天群找我們。