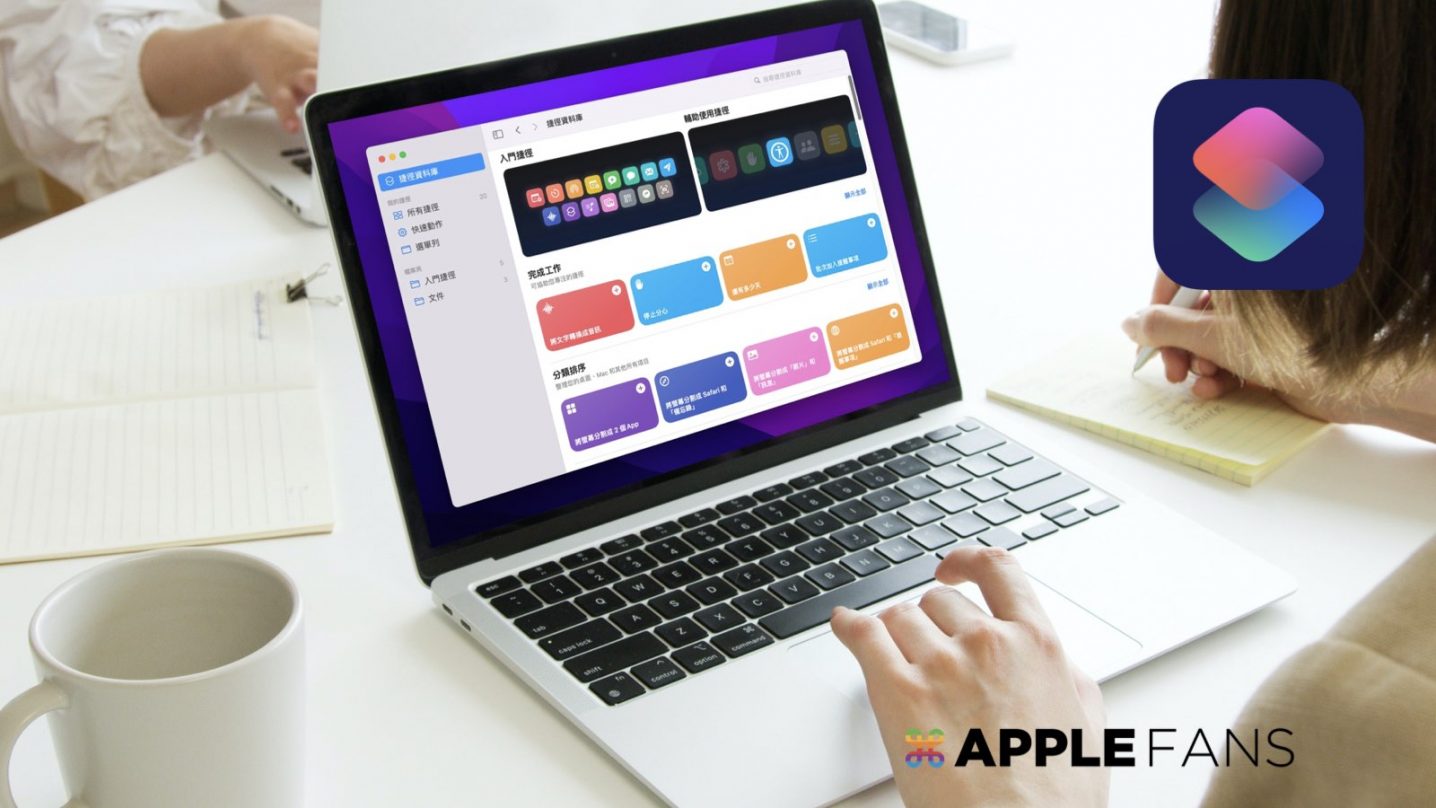「捷徑 App」是由 Apple 官方推出的一款 App,可以透過捷徑來完成自動化動作,之前這個 App 只有 iPhone/ iPad 上可以使用,自從去年 macOS Monterey 推出後,捷徑 App 也能在 Mac 上使用。現在,Apple 更新 iWork 功能,可以讓使用者在 macOS Monterey 上使用「捷徑」來製作或打開 Pages、Numbers 和 Keynote,這篇就教大家可以怎麼做!
如何透過「捷徑」App 開啟、製作 Pages 文件?
iWork 更新至 12.0 版本之後,可以直接在 Mac 電腦的「捷徑」App 裡設定自動開啟或新增一個 Pages、Numbers 或 Keynote 的文件。接下來,我們要建立一個捷徑,可以幫我快速開啟每天都需要開啟的 Pages 檔案,雖然教學的操作步驟是以 Pages 為例,但一樣適用於 Numbers 和 Keynote。
Step 1: 新增一個全新捷徑
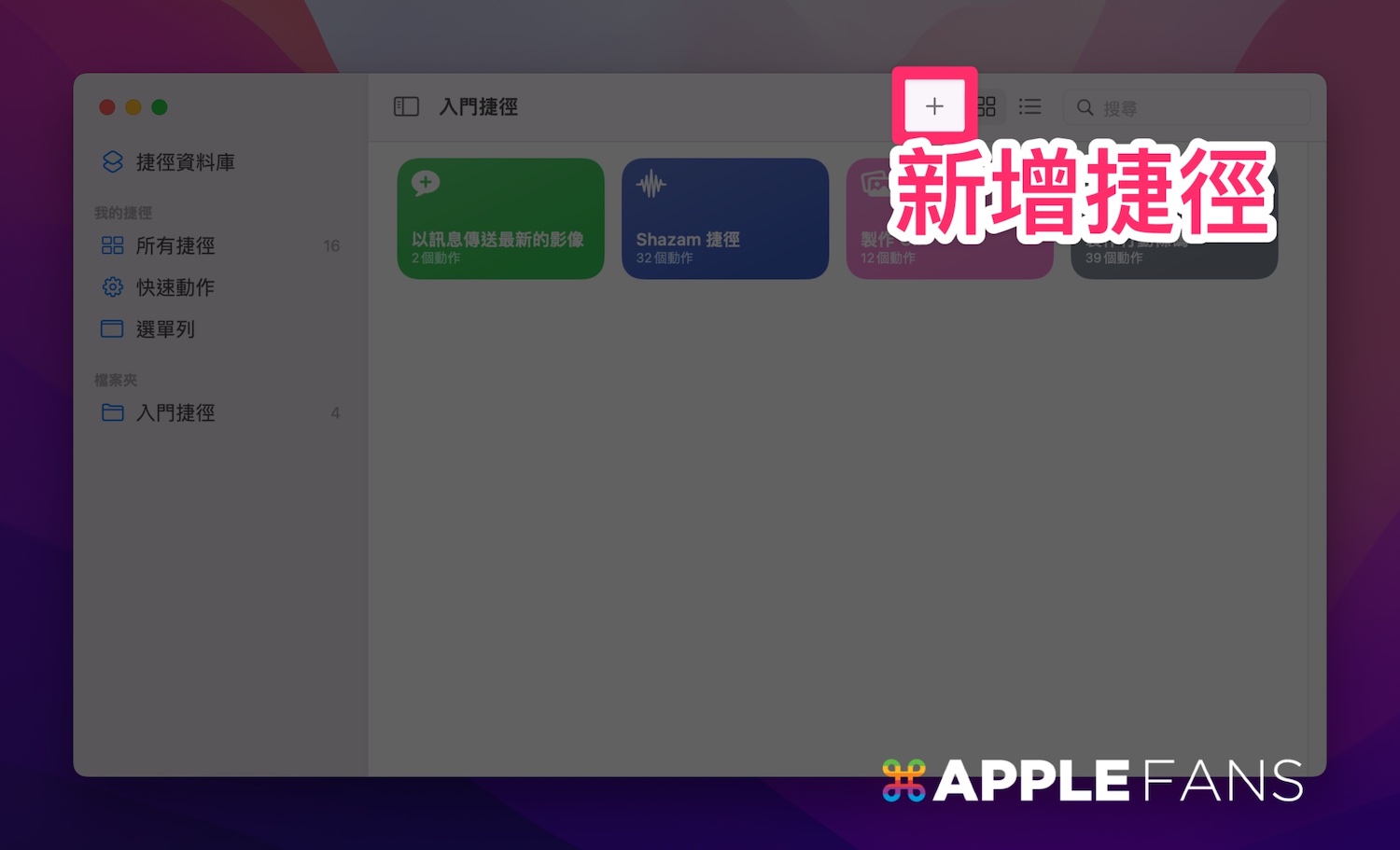
Step 2: 建立捷徑資料
❶ 輸入自己可以辨識的捷徑名稱
❷ 選擇 App
❸ 在裡面挑選要開啟的 App – Pages、Numbers 或 Keynote
❹ 選擇「打開文件」(用來開啟既有的文件)
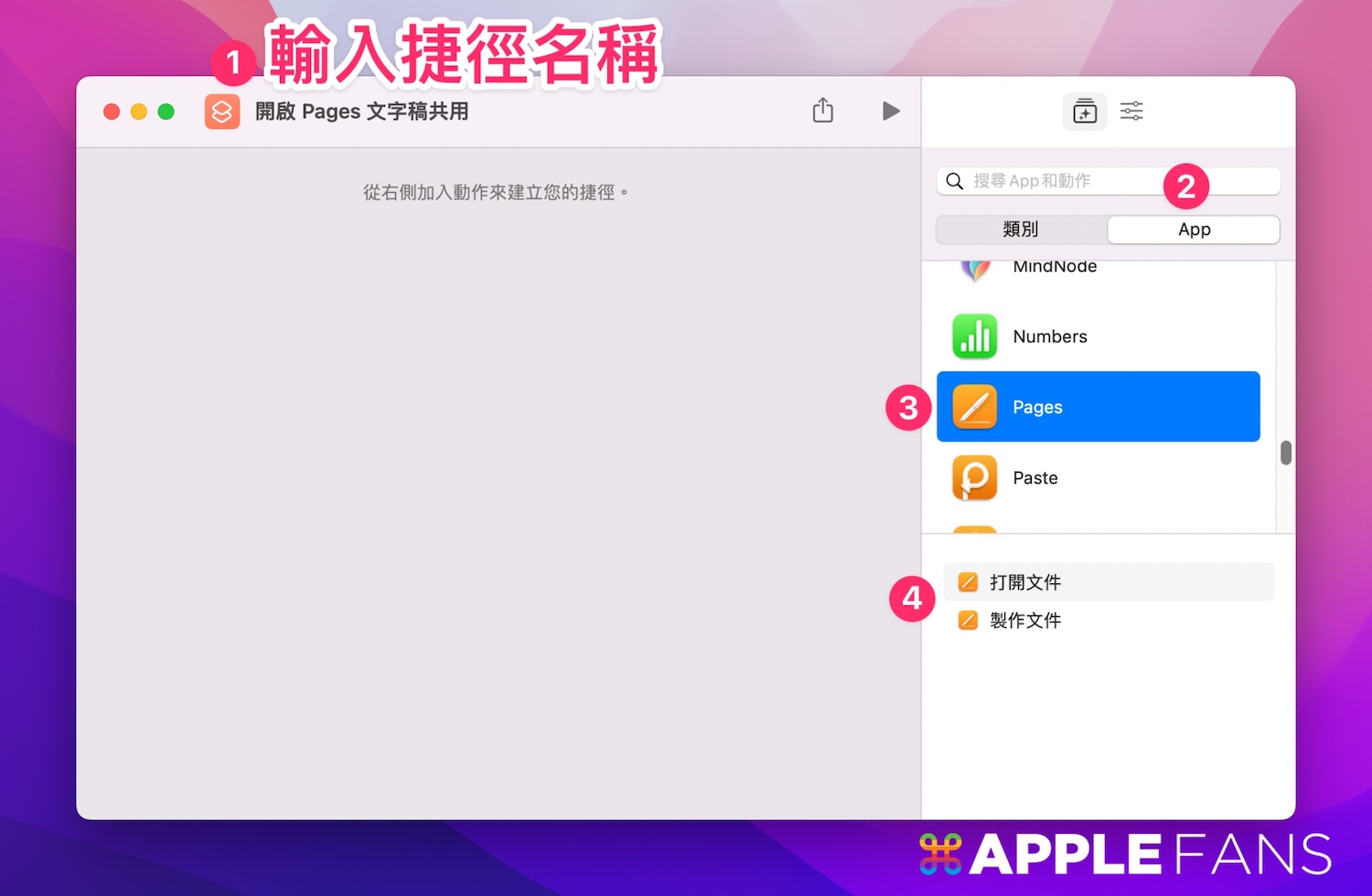
Step 3: 選擇要開啟的 Pages 文件
❶ 點選 Pages 文件
❷ 它會開啟 Pages 文件,選擇要透過捷徑自動開啟的檔案
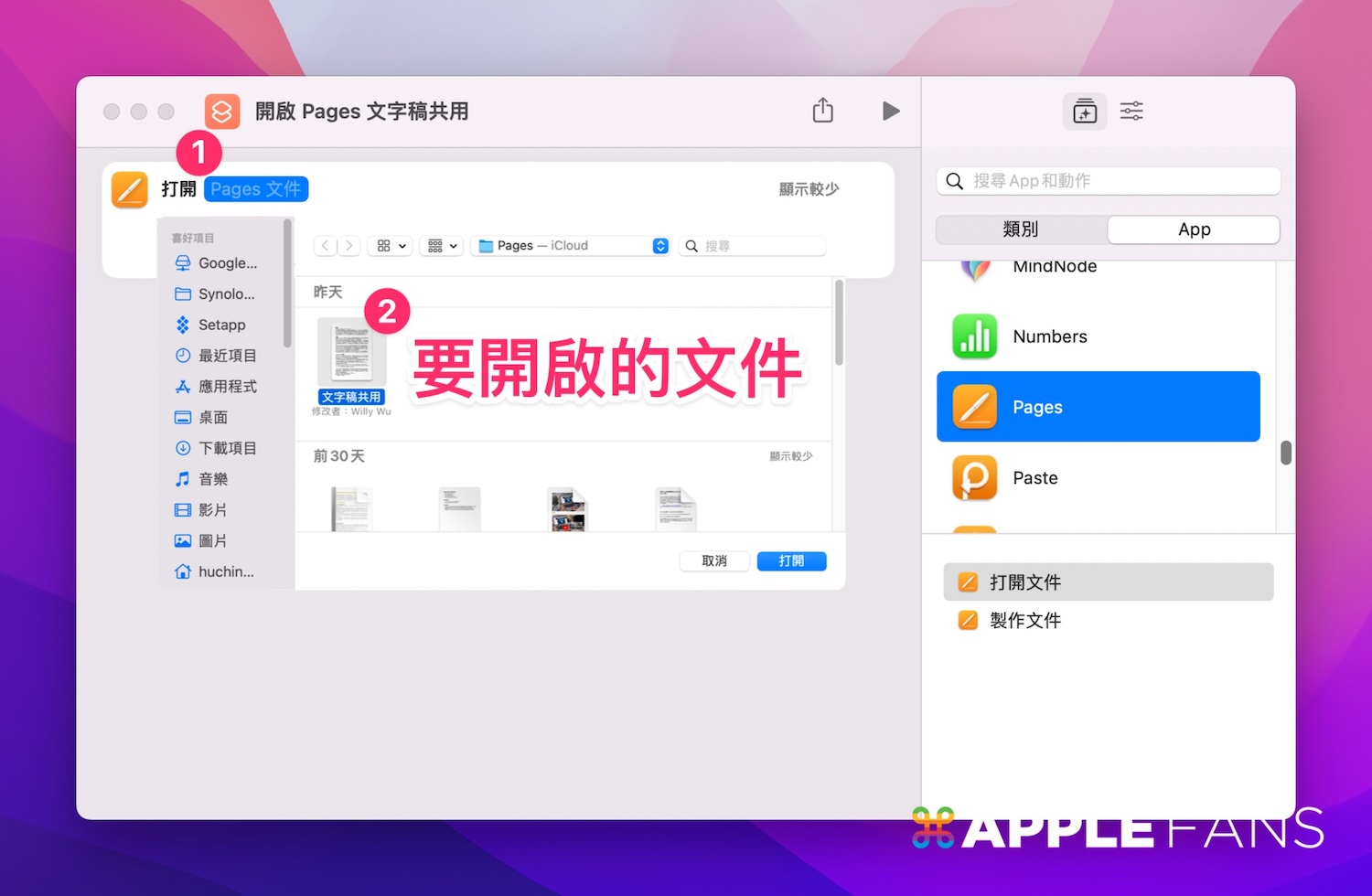
Step 4: 完成!它就會出現在捷徑資料庫,還可把它放在 Dock
❶ 製作完成後,捷徑就會在捷徑資料庫裡,要使用時可直接在這裡執行
❷ 也可以把它「加入 Dock 中」,直接在 Dock 開啟執行
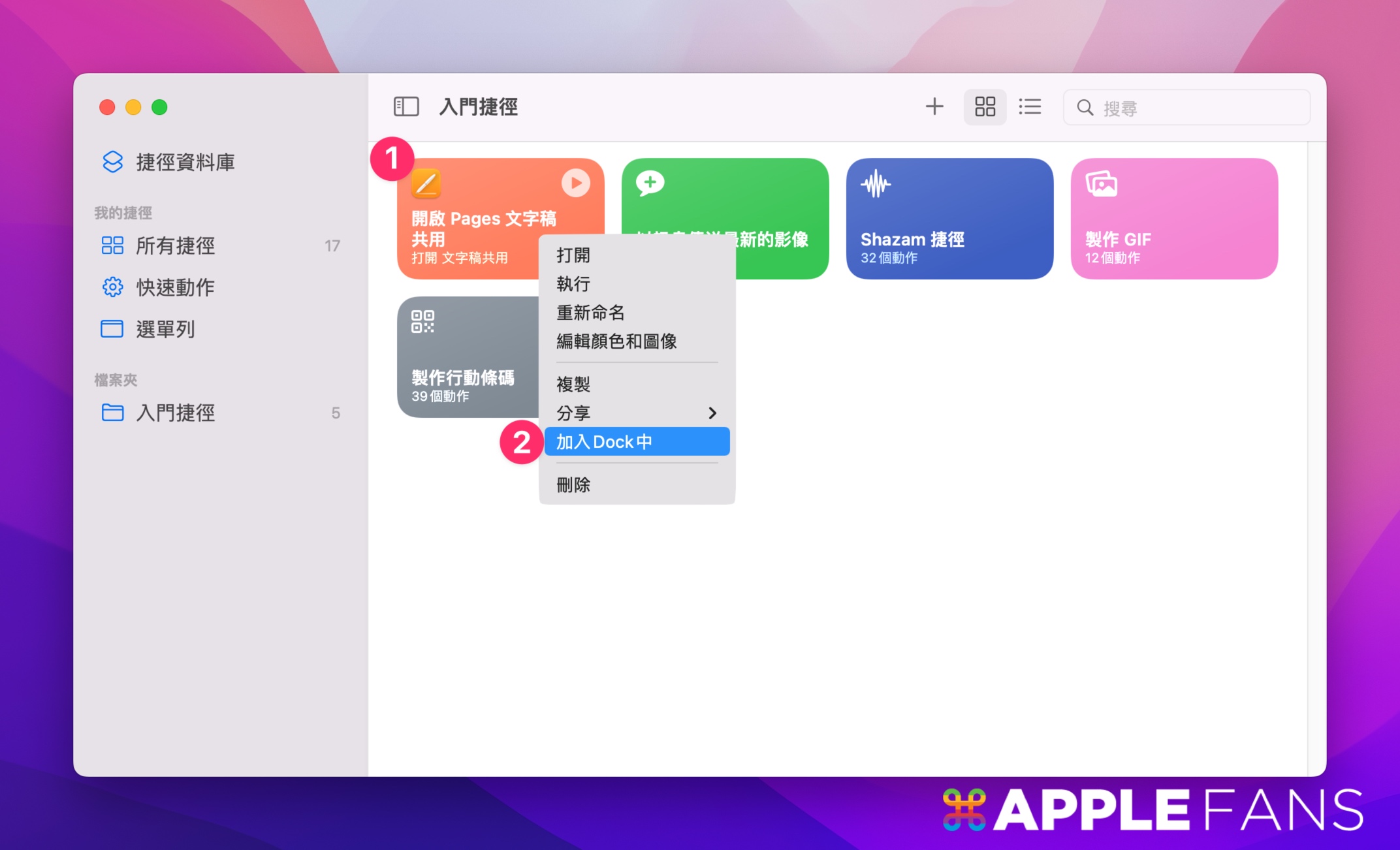
如何使用「捷徑」App 在 Numbers 表格中加入橫欄?
Step 1: 新增一個全新捷徑
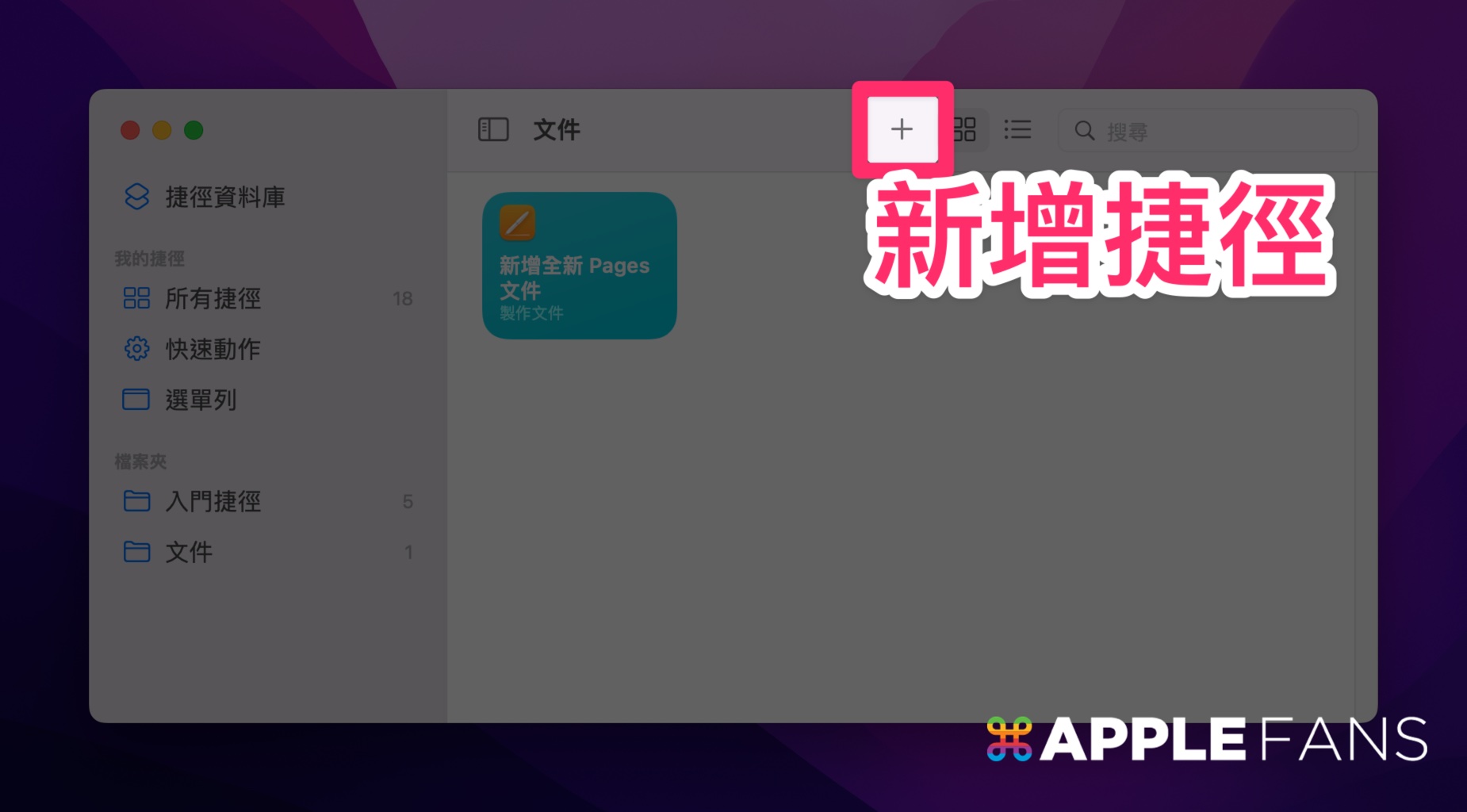
Step 2: 建立捷徑資料
❶ 輸入自己可以辨識的捷徑名稱
❷ 選擇 App
❸ 在裡面挑選要開啟的 App – Numbers
❹ 選擇「將橫列加入表格的上方或底部」
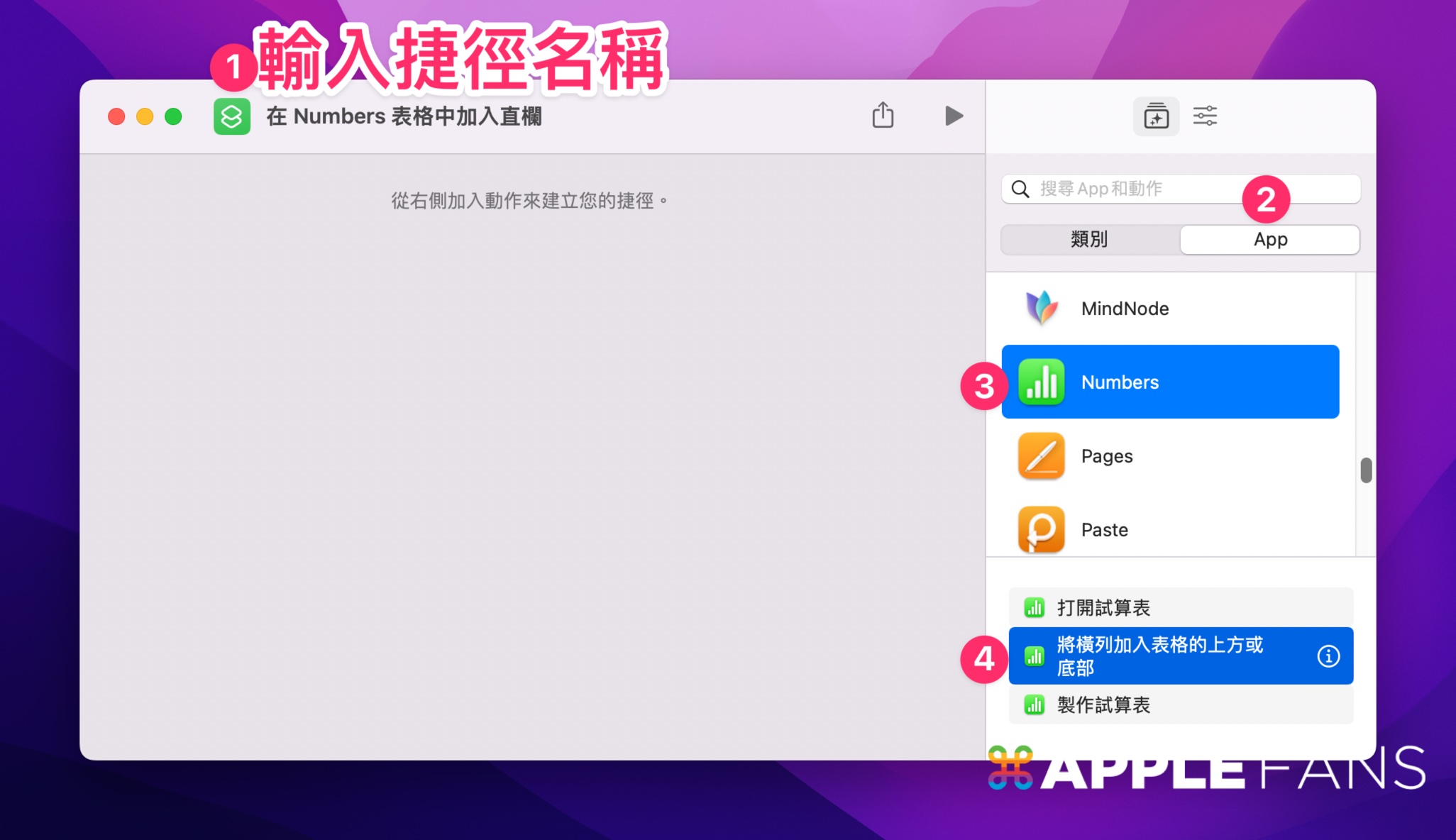
Step 3: 選擇要開啟的 Numbers 文件
❶ 點選 Numbers 試算表
❷ 它會開啟 Numbers 文件,選擇要透過捷徑自動加入橫列的檔案
❸ 選擇要加入橫列的位置為「頂端」或「下方」
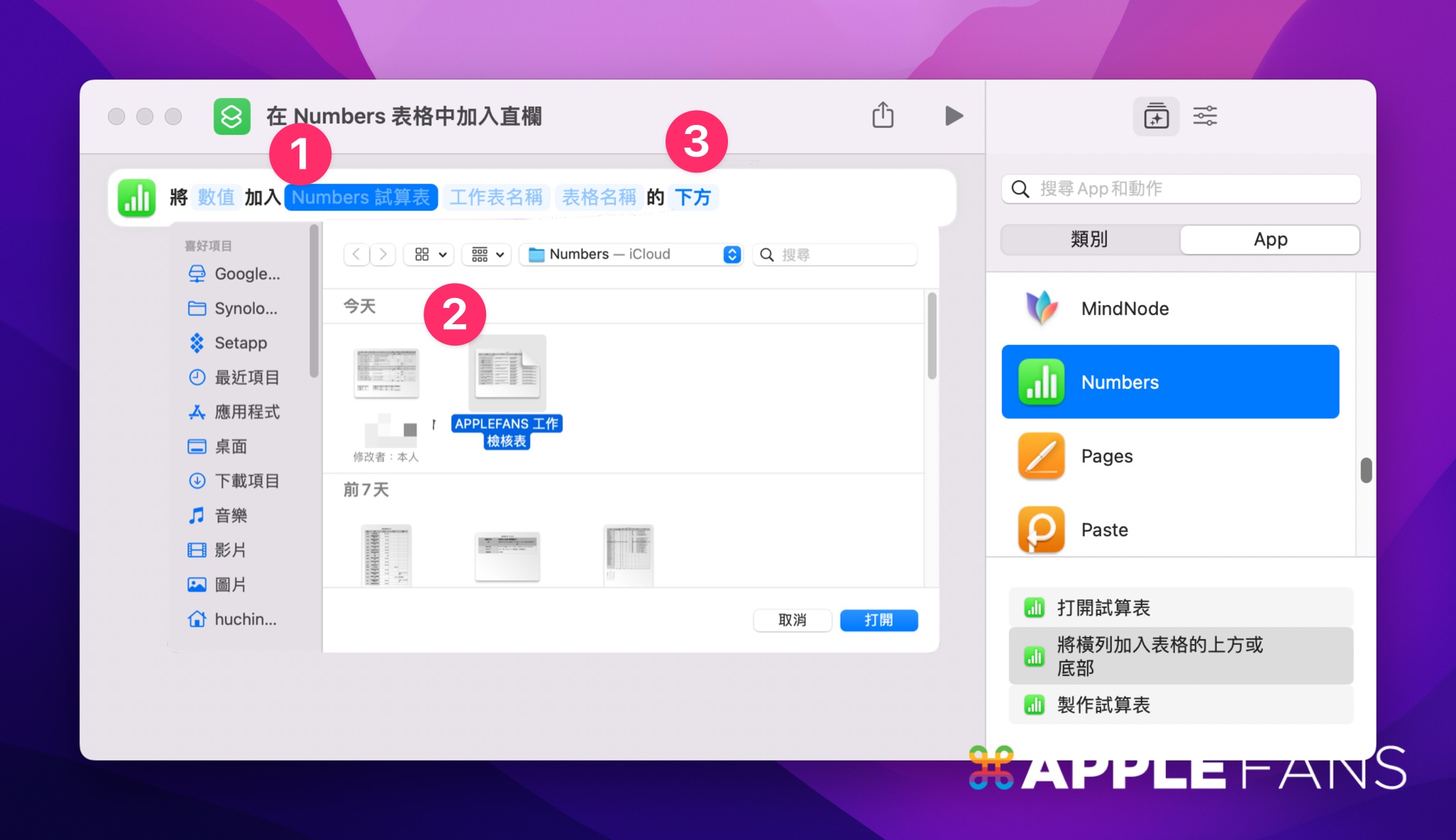
Step 4: 完成!它就會出現在捷徑資料庫,還可把它放在 Dock
❶ 製作完成後,捷徑就會在捷徑資料庫裡,要使用時可直接在這裡執行
❷ 一樣也可以把它「加入 Dock 中」,直接在 Dock 開啟執行
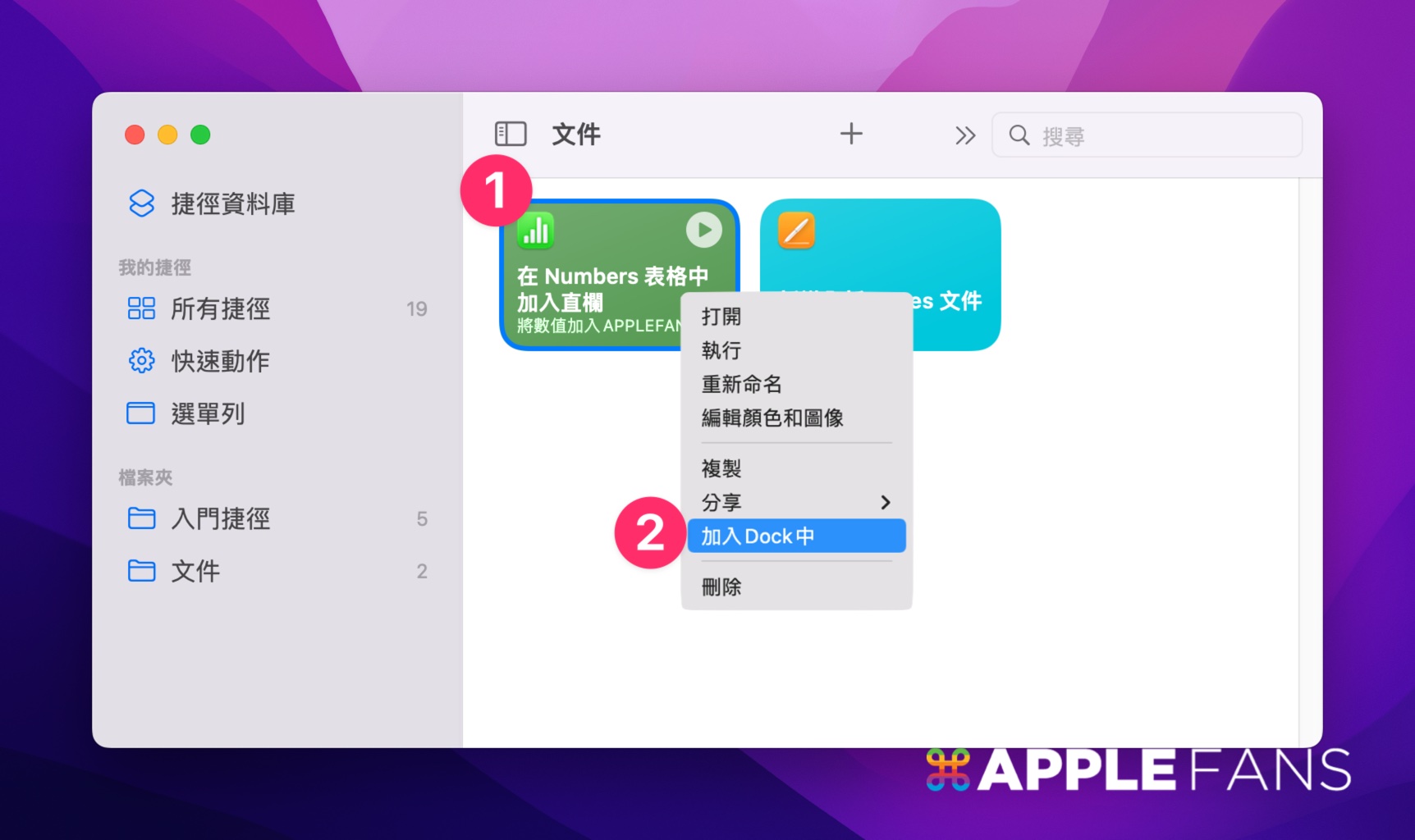
執行後將橫列加入表格的捷徑,它就會自動幫你開啟 Numbers 文件,並且直接在指定的下方或上方加入橫列。
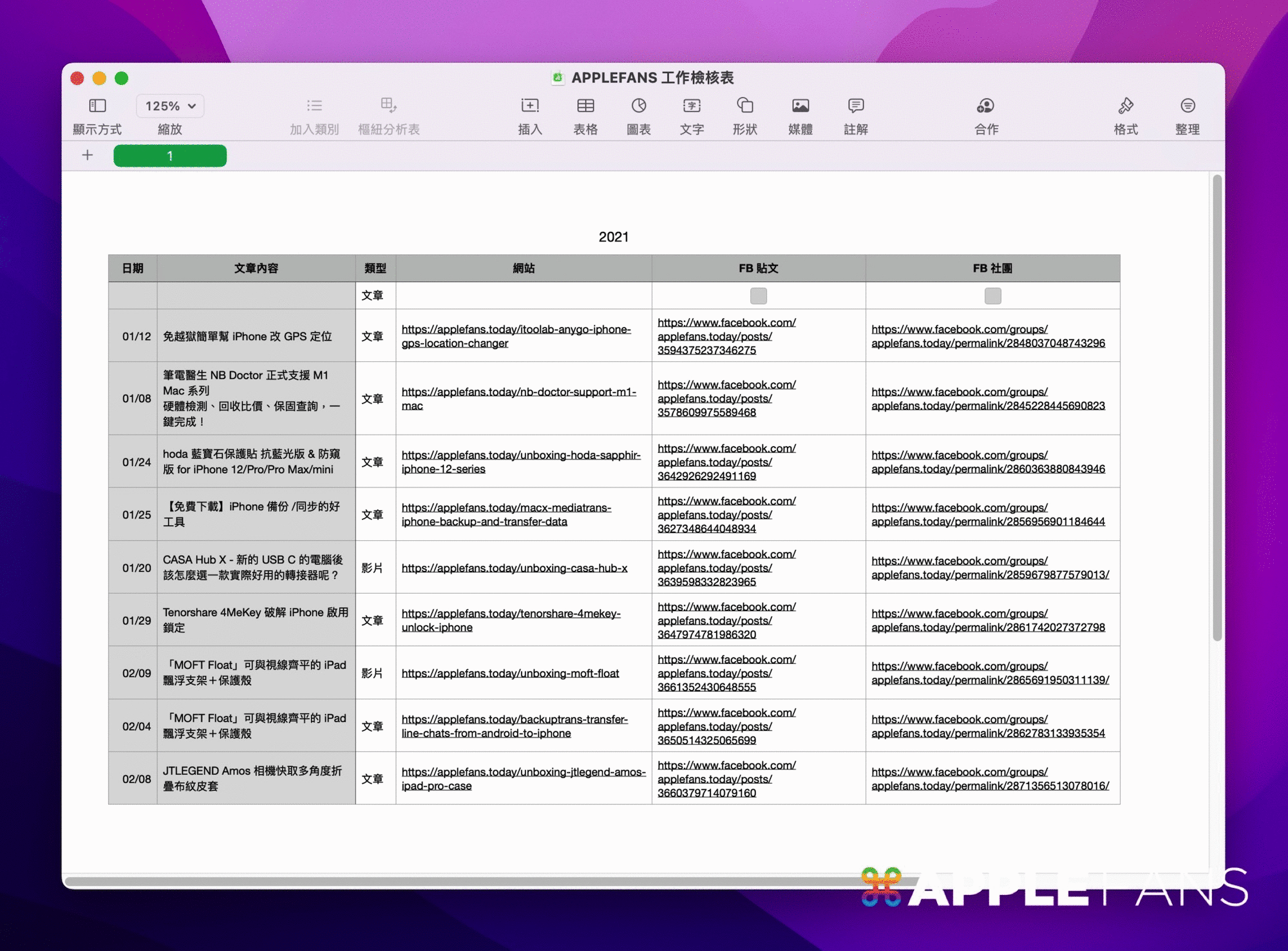
如何使用「捷徑」App 快速開始 Keynote 簡報?
Step 1: 新增一個全新捷徑
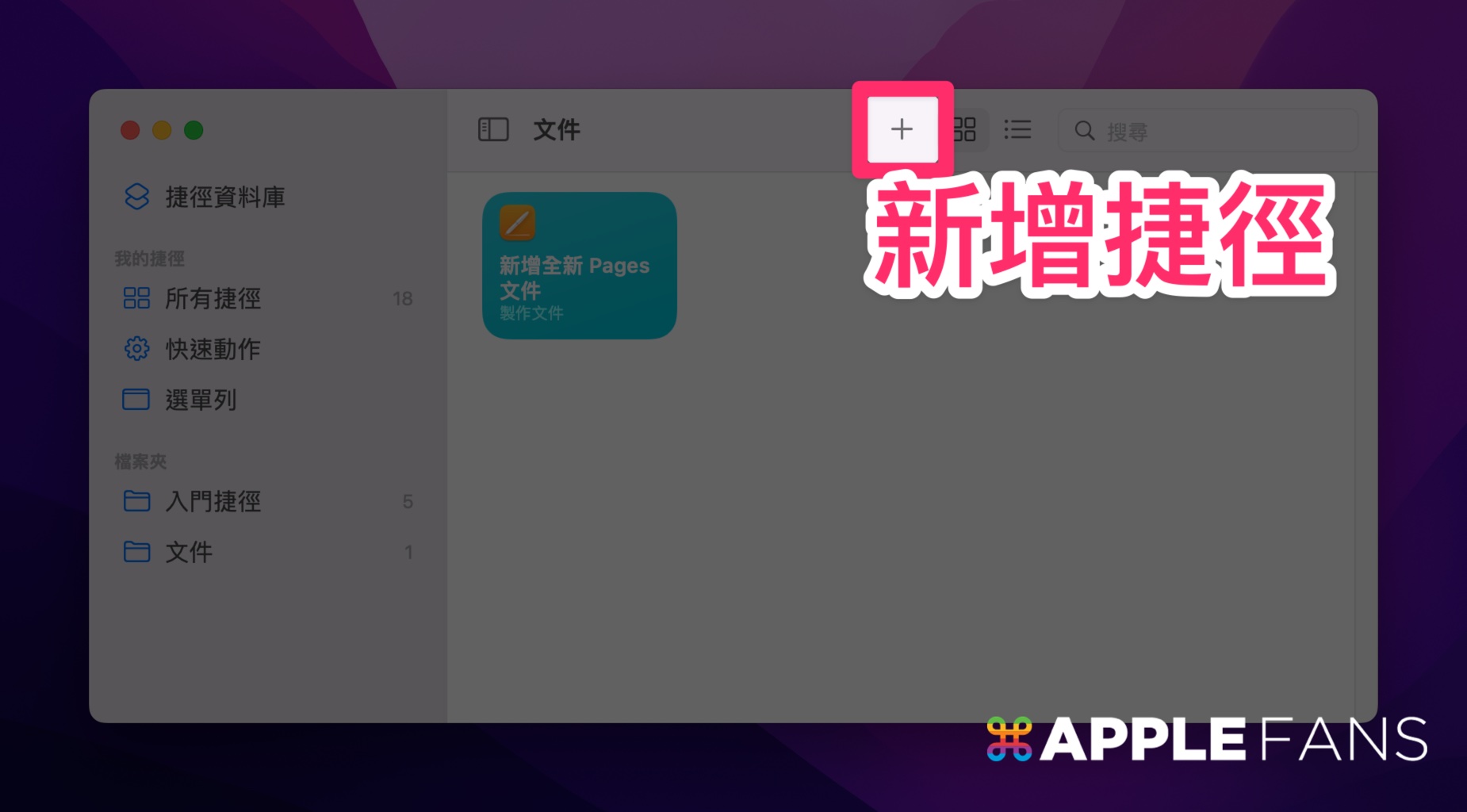
Step 2: 建立捷徑資料
❶ 輸入自己可以辨識的捷徑名稱
❷ 選擇 App
❸ 在裡面挑選要開啟的 App – Keynote
❹ 選擇「在預演模式中打開簡報」或者「在幻燈片秀模式中播放簡報」,依自己習慣做設定
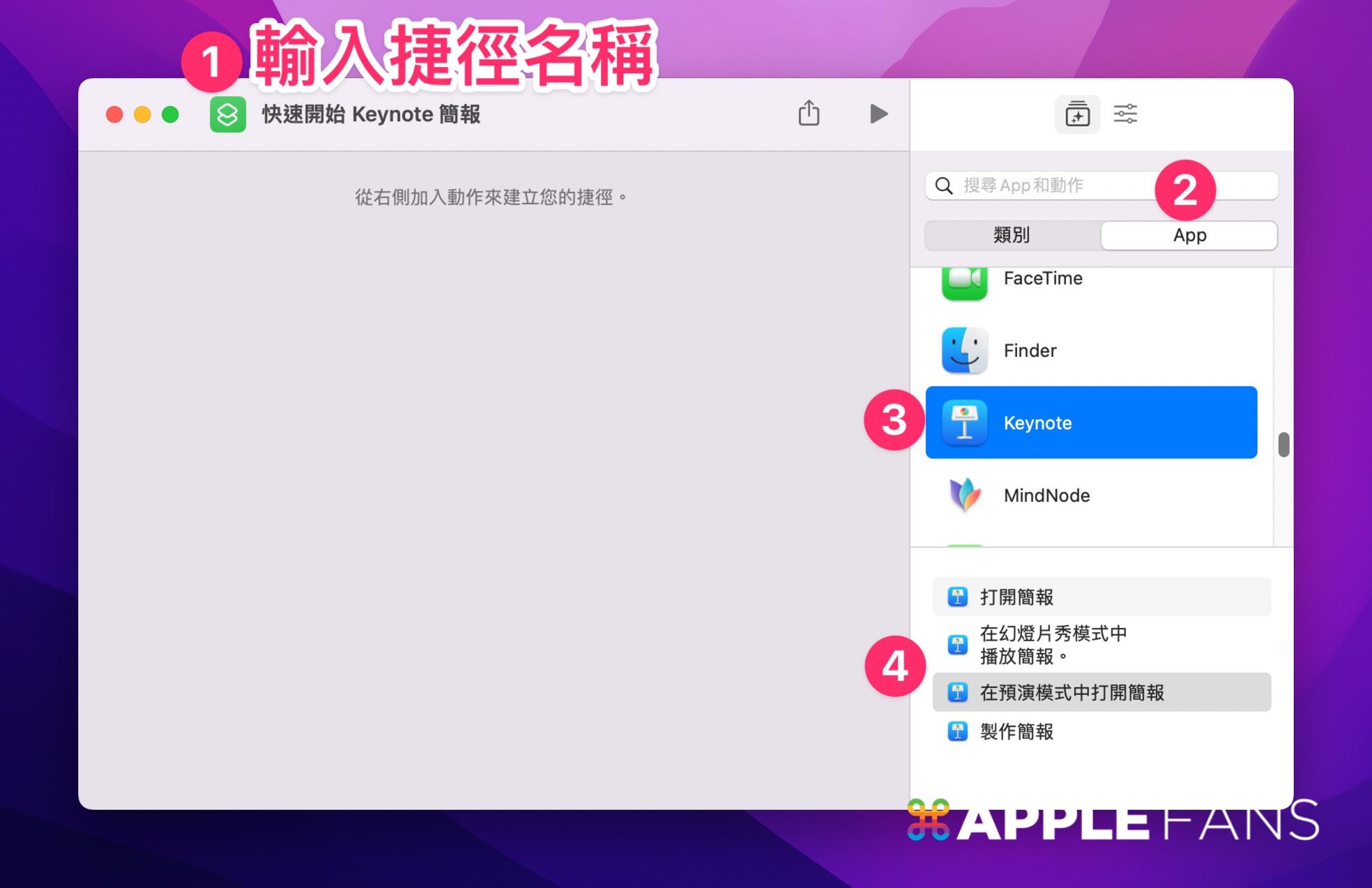
Step 3: 選擇要開啟的 Keynote 文件
❶ 點選 Keynote 簡報
❷ 它會開啟 Keynote 文件,選擇要透過捷徑自動開啟成簡報模式的檔案
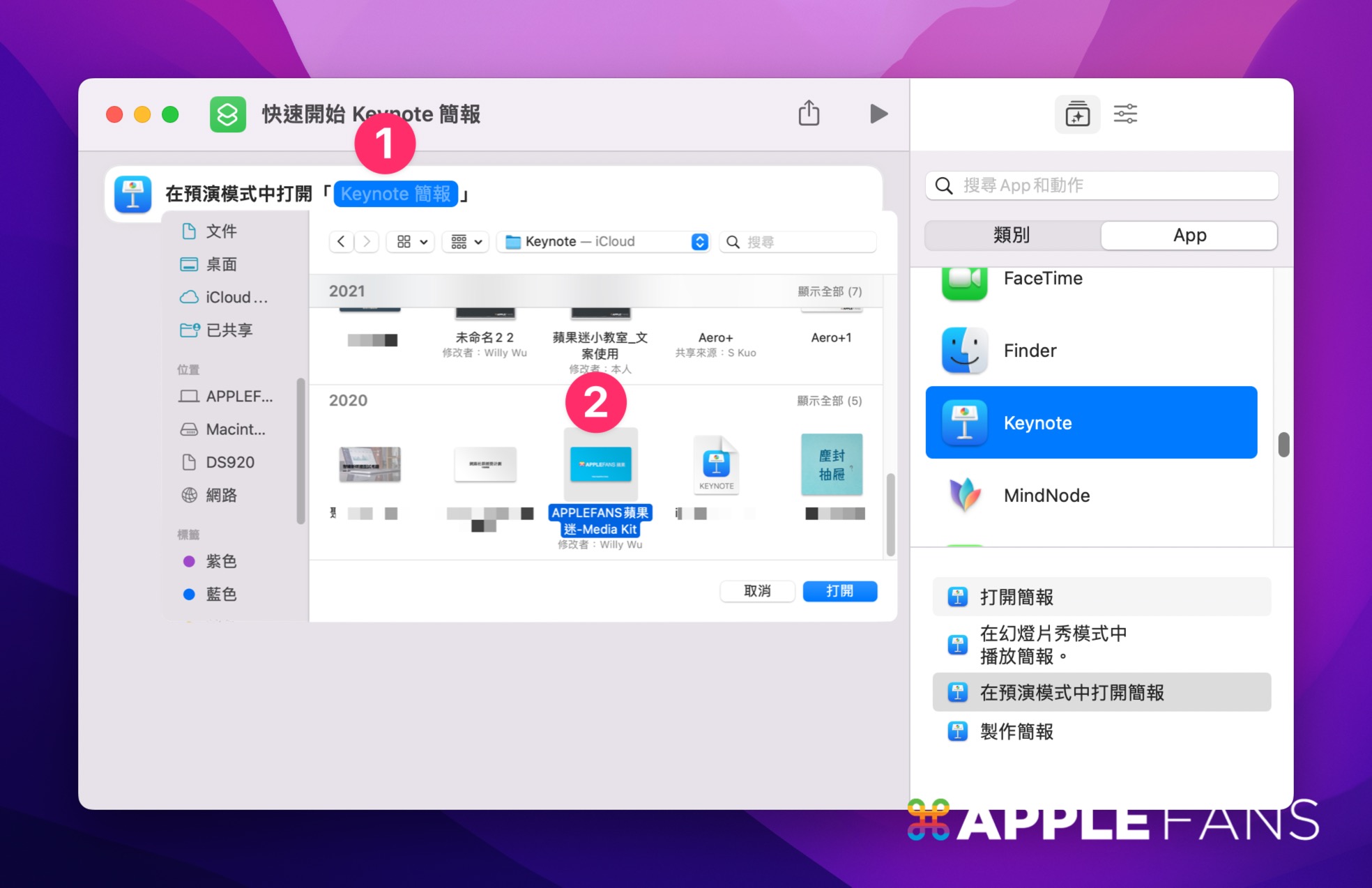
Step 4: 完成!它就會出現在捷徑資料庫,還可把它放在 Dock
❶ 製作完成後,捷徑就會在捷徑資料庫裡,要使用時可直接在這裡執行
❷ 一樣也可以把它「加入 Dock 中」,直接在 Dock 開啟執行
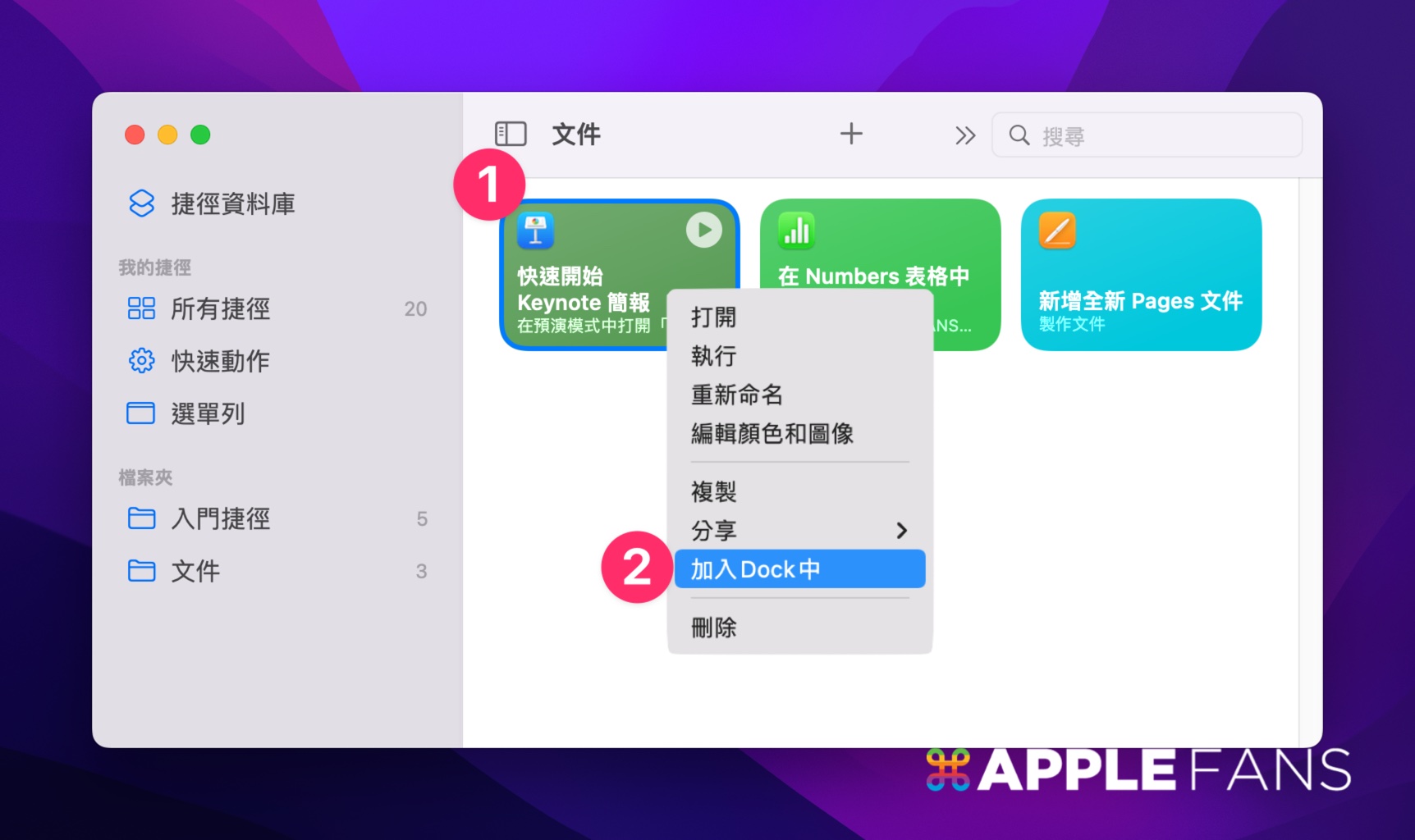
結語
加好了嗎?Apple 在 macOS Monterey 將「捷徑」加入,讓 Mac 使用者也可以在電腦上執行自動化的捷徑,這次透過 iWork 更新後,可以自動開啟 Pages、Numbers 和 Keynote 檔案,這可以減少找文件的時間,也相對增加工作效率。
事前先把要簡報的檔案,設定好捷徑,開始要簡報時,只要一鍵快速執行捷徑就進入簡報模式,是不是感覺又帥又不浪費時間呢?
而且在 Mac 做好的捷徑功能,在 iPhone、iPad 也都可以使用哦~一起試試吧!
如果想第一時間看到更多 Apple 相關資訊,請追蹤蘋果迷粉絲團以掌握最新訊息,並且訂閱我們 YouTube 頻道,取得直播第一時間通知,或者加入蘋果迷社團跟大家一起討論使用心得哦~
如果想要與蘋果迷近距離聊天,可以加入我們的 YouTube 頻道會員,前往會員專屬的 Discord 聊天室找我們。