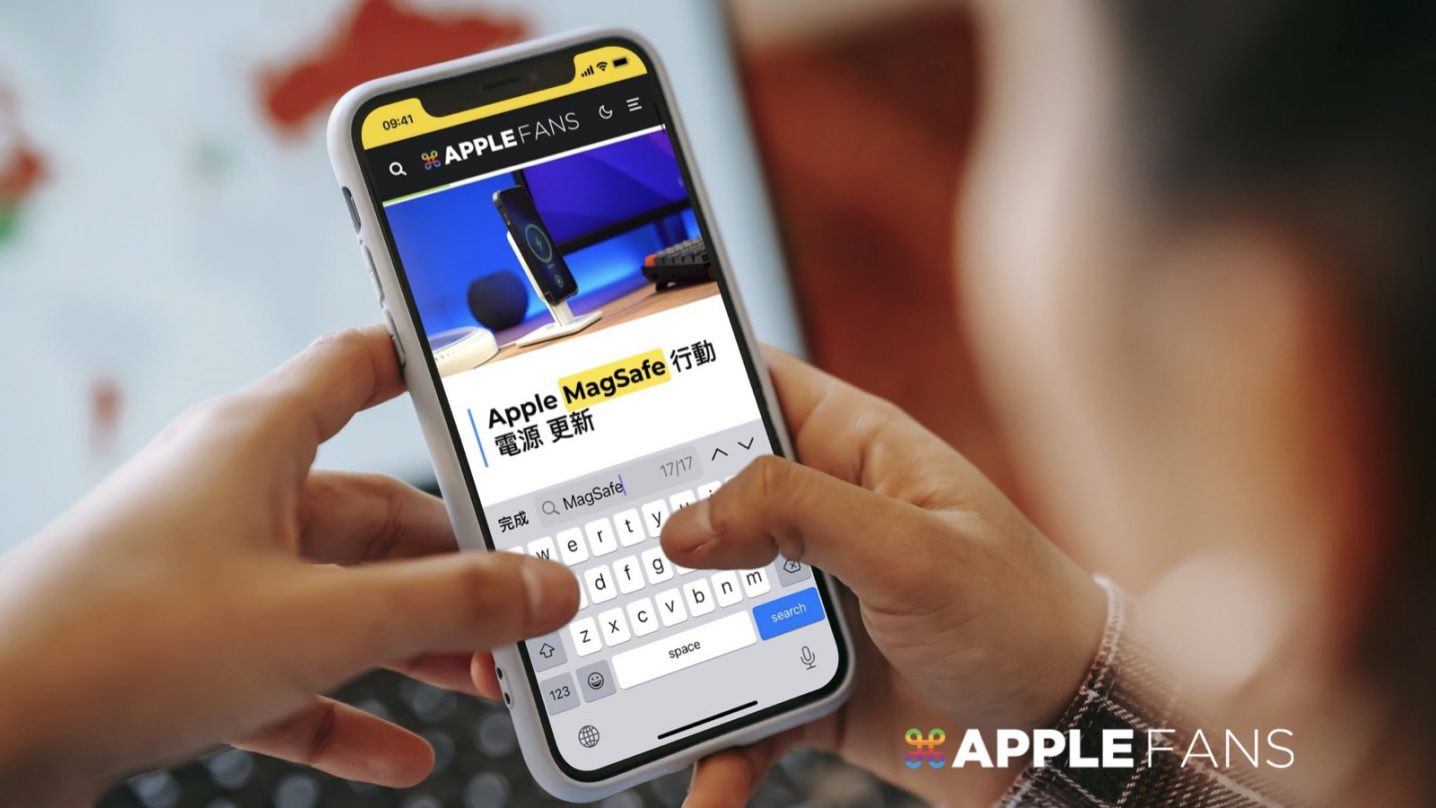使用者在透過 iPhone 內建的 Safari 瀏覽器瀏覽網站或網頁中的 PDF 文件時,時常因為篇幅過長,需要利用關鍵字來快速查看段落,那要怎麼在 iPhone 的 Safari 瀏覽器搜尋 關鍵字 ,才能達到節省閱讀時間的效果呢?
如何在 Safari 瀏覽器搜尋 關鍵字 ?
方法一:透過 Safari 網址列搜尋
使用者在遇到需要搜尋關鍵字的網頁時,請點擊下方的網址列,並在網址列輸入欲搜尋的內容。(本篇文章以 「Apple MagSafe 行動電源韌體更新,可以用更快的 7.5W 速度充電」文章網頁進行說明)

搜尋完成後,在搜尋列表中找到「此網頁(XX 個符合項目)」,並選擇「尋找『 XXX(關鍵字)』」,關鍵字就會呈現 黃底標籤 樣式,使用者也可以透過下方右側的上下箭頭查看其他段落的搜尋結果。
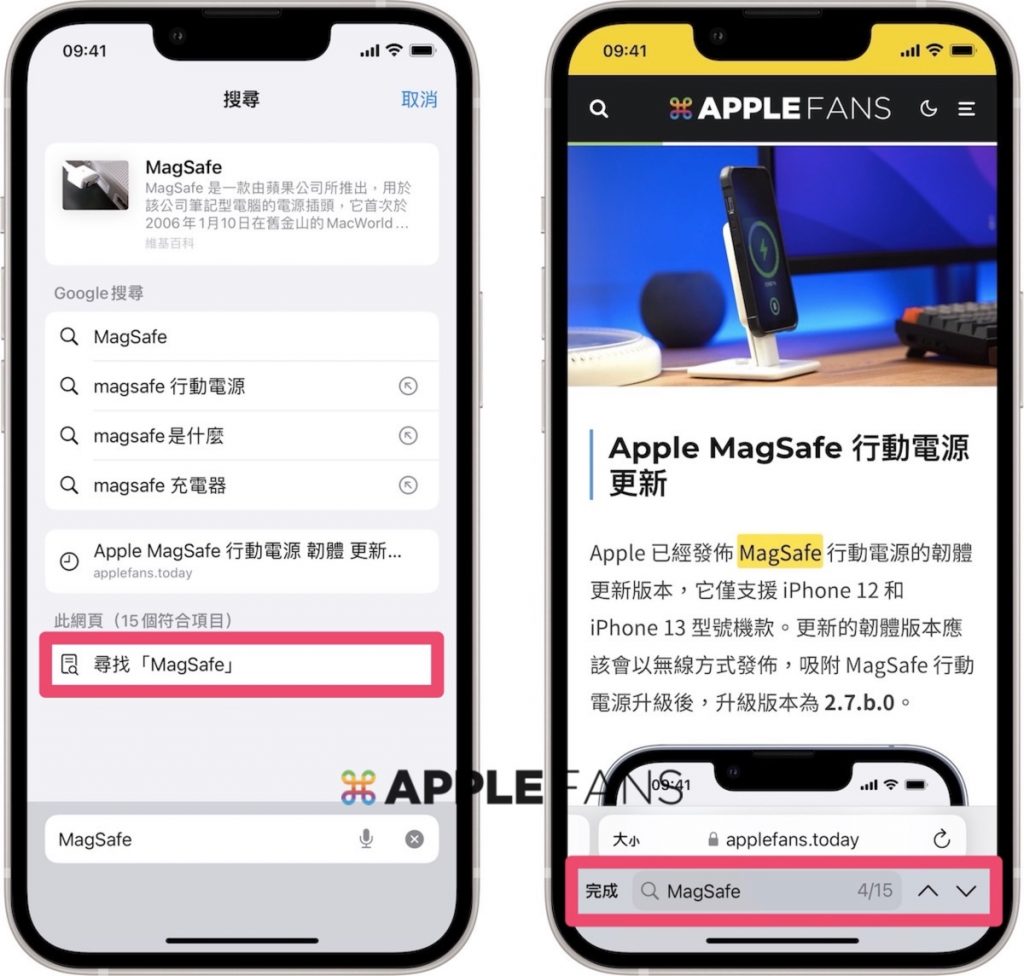
方法二:透過 Safari 分享列表搜尋
使用者也可以利用 Safari 下方的分享按鈕來進行關鍵字搜尋,請點擊下方的「分享按鈕」,在選單中找到並選擇「在網頁中尋找」。
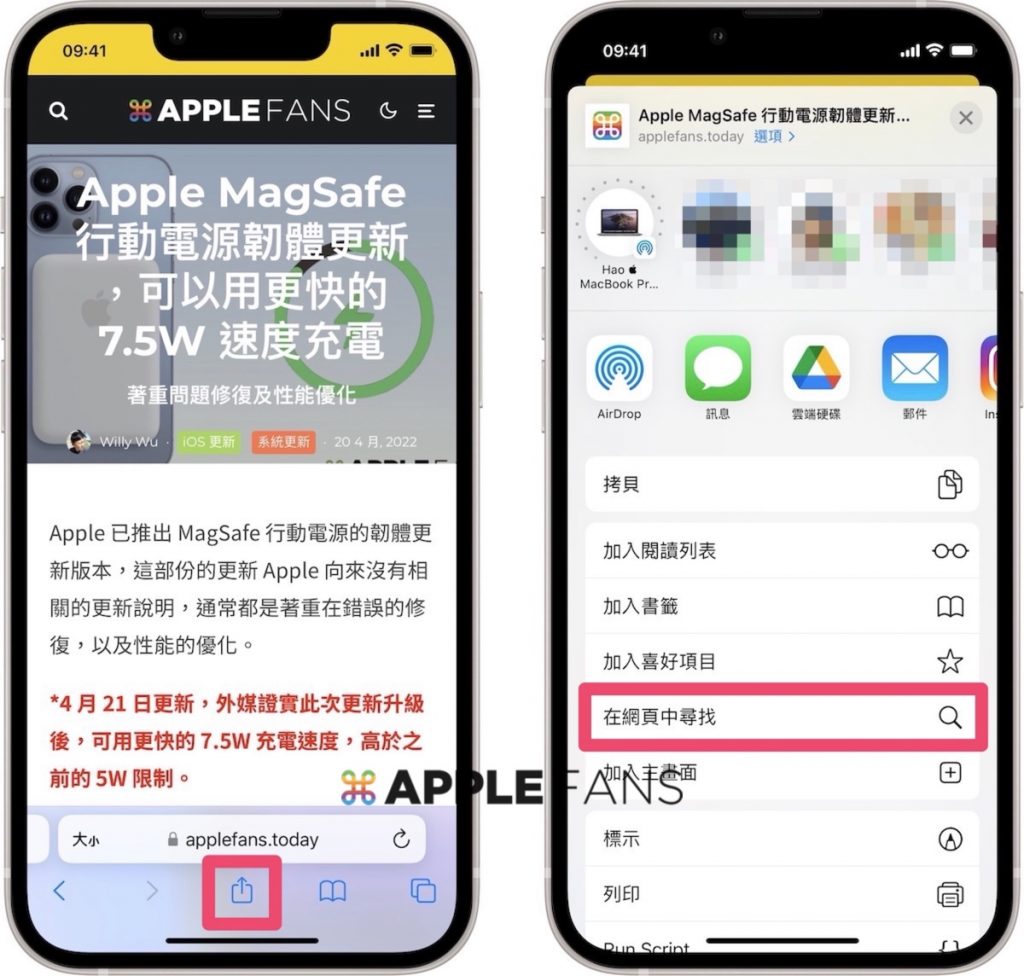
接下來就可以輸入欲搜尋的關鍵字,如果要更換搜尋的關鍵字,也可以再次在搜尋欄位重新輸入新的關鍵字。
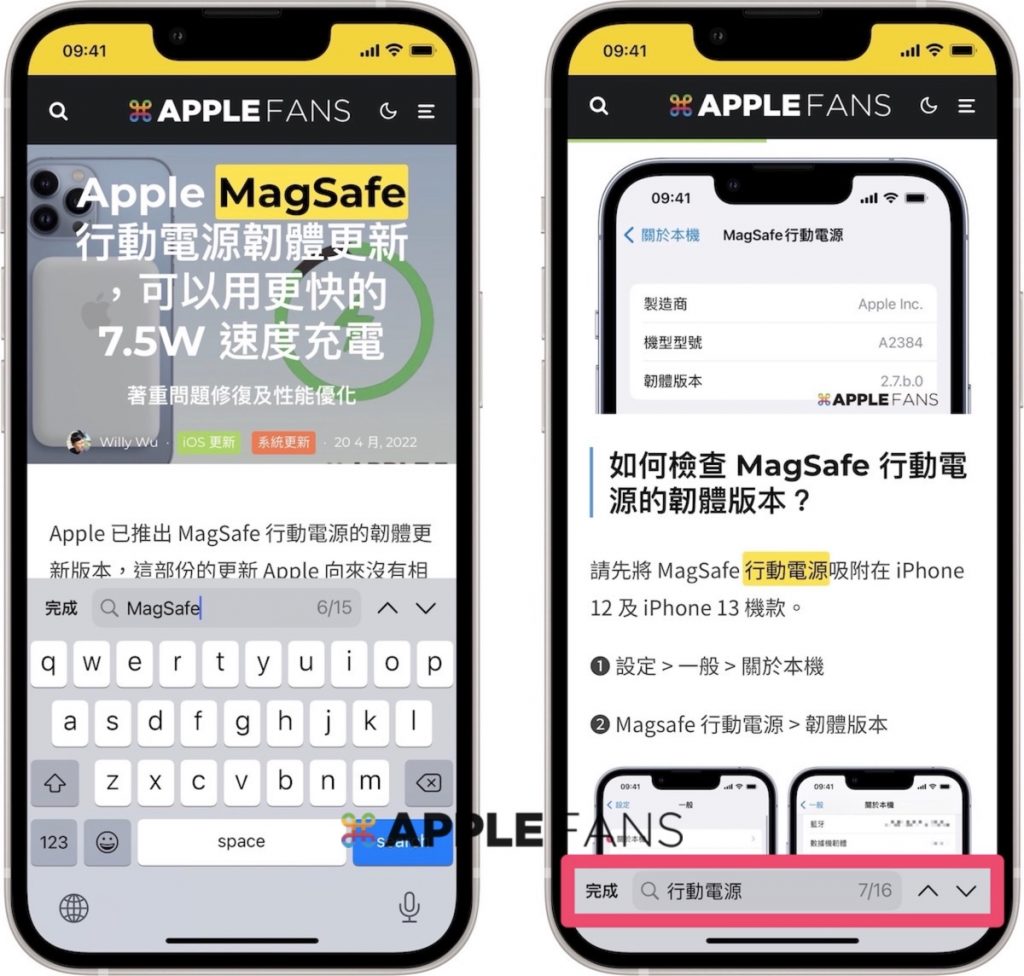
在 iPhone 手機上不像是在電腦的使用情境一樣可以透過 ⌘(Command)+ F 或是 Ctrl + F 快捷鍵來尋找關鍵字,因此需要利用簡單的小技巧來輔助,學會了這項技巧就可以快速找到需要查看的文章段落或內容,有效率的節省寶貴時間。
你成功了嗎?
成功的話,請記得幫 APPLEFANS 蘋果迷分享此篇教學文章,您的分享才會是我們繼續創作的動力,謝謝各位~
如果想得到更多 iPhone、Mac 教學,請追蹤蘋果迷粉絲團以掌握最新訊息,並且訂閱我們 YouTube 頻道,取得直播第一時間通知,或者加入蘋果迷社團跟大家分享自己的心得和疑難雜症哦~
如果想要聊天,也可以加入我們的 LINE 聊天群找我們。