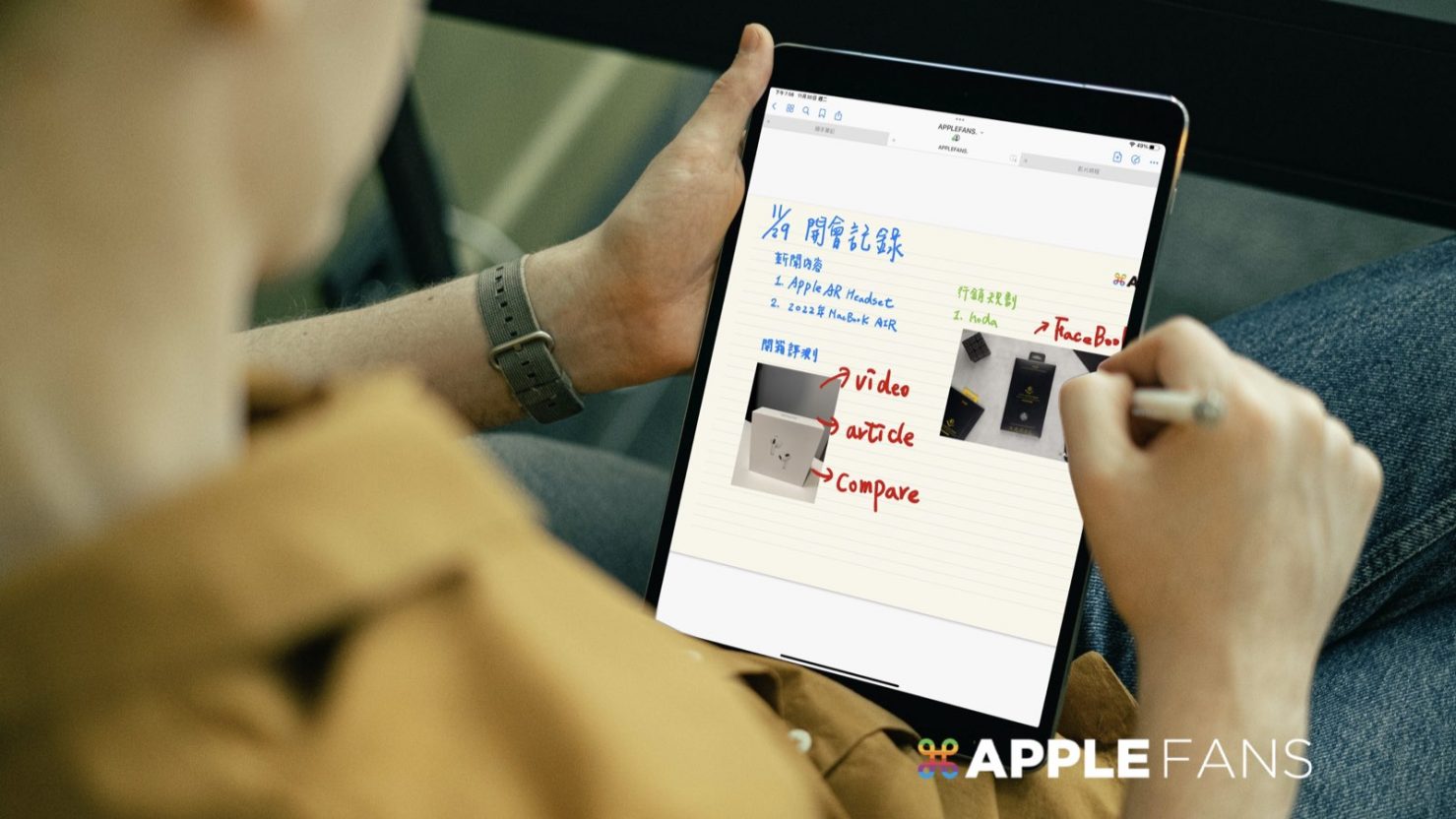已經有 iPad 或者剛入手 iPad 的朋友,千萬不能忘記幫你的 iPad 下載安裝 GoodNotes 超實用筆記本 App,它提供完整的文件管理和多樣化手寫工具,仗著強大和方便的功能,雖然是個付費 App,卻長期榮登「生產力工具」類中排名第 1 名。
六個 GoodNotes 必學技巧
如果你是第一次接觸 GoodNotes App,你可以先閱讀我們之前介紹過的這篇文章內容,裡面會有簡單基本的 GoodNotes 教學,不過 GoodNotes 的介面設計非常直覺及人性化,只要花點時間熟悉很快就能上手。
今天要介紹六個 GoodNotes 必學技巧,學起來之後會覺得 GoodNotes 真的很好用!
套索工具
GoodNotes 最重要的功能就是「套索工具」啦~有了它,不論是筆記、會議記錄、隨記都可以在撰寫後,調整成你想要的樣子。
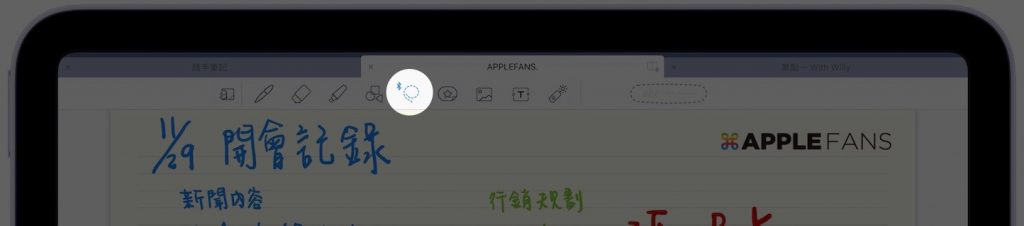
選擇你想要調整的區域 > 輕觸套索範圍 > 就會出現套索工具可處理的功能項目,最常使用的不外乎就是「移動位置」、「調整大小」、「改變顏色」。
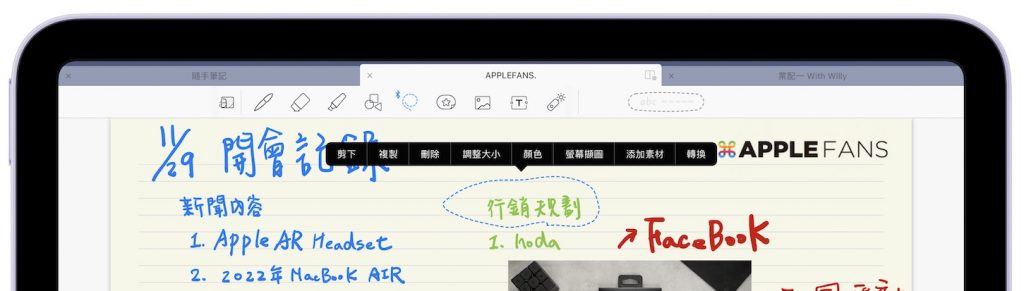
調整大小
選擇「調整大小」,被套索工具圈選起來的範圍,就可依你自己的喜好變大、縮小。
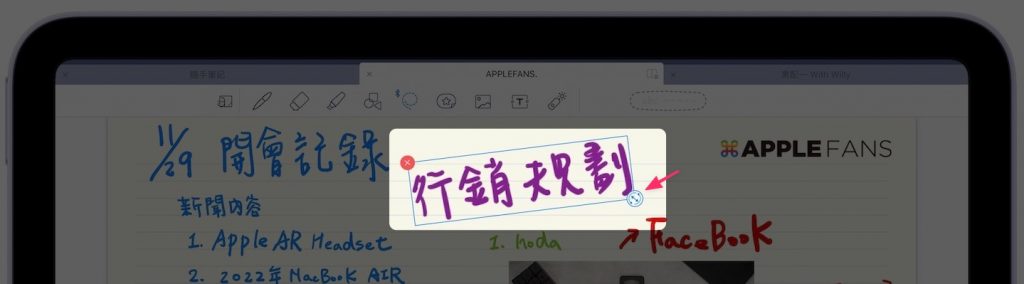
改變顏色
選擇「顏色」> 就可依自己喜好去做調色。
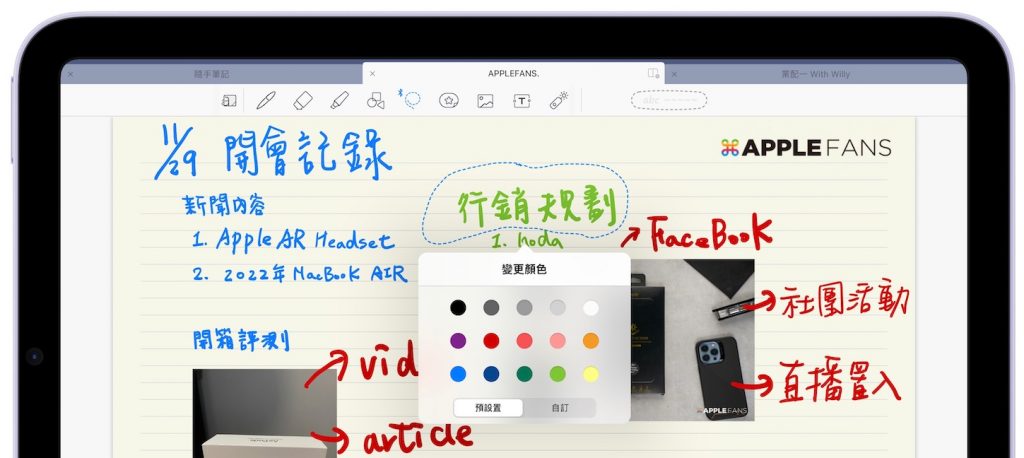
成功變更顏色。
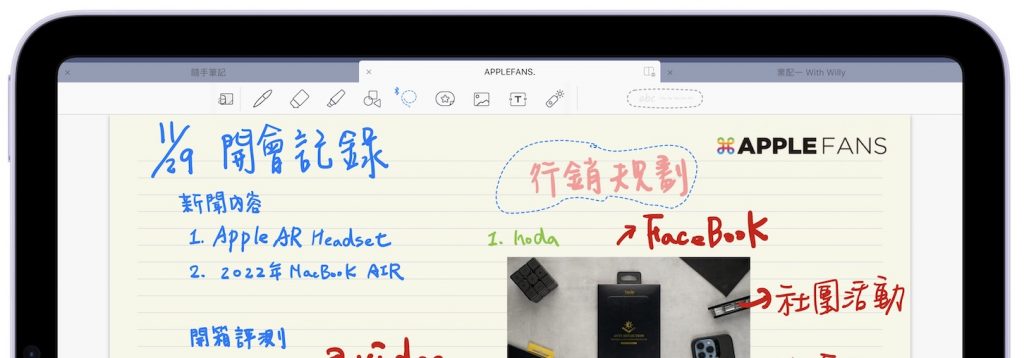
移動位置
想要把原本記錄的內容換位置也很簡單,只要圈選起來後,就直拖拉著物件就行啦。
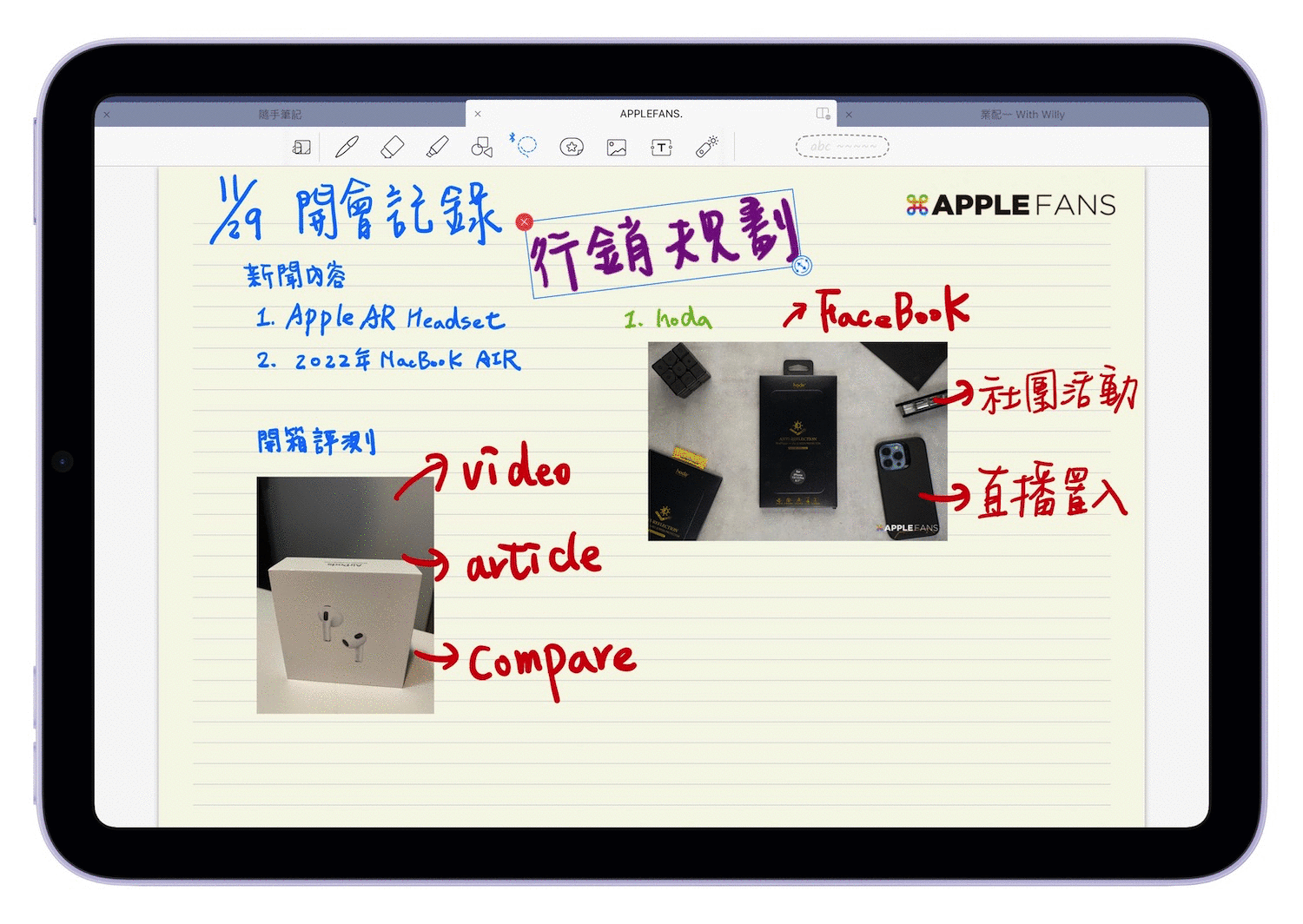
搜尋功能
你以為手寫就不能被搜尋嗎? GoodNotes 可以透過搜尋來找到你當時筆記的內容,不過前提是原本筆記內容的字跡不能太潦草。
在左上角有一個 「🔍」圖示,輸入要找的文字內容。
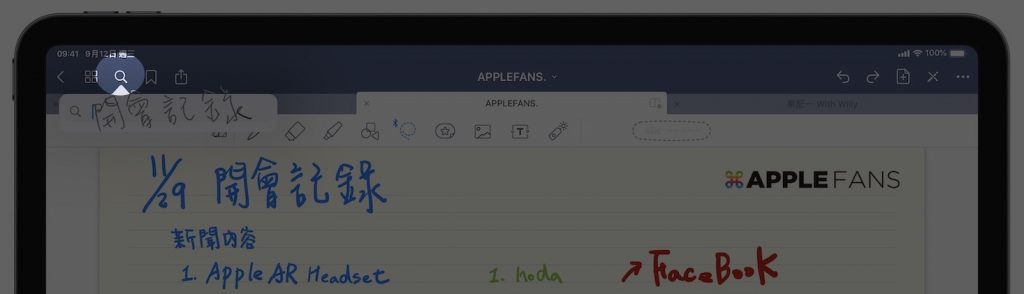
GoodNotes 搜尋的範圍只有當下使用的記筆本哦!如果要找全部筆記本內容,就要跳到最外層的文件。
所以,你可以在會議記錄裡記錄老闆的指示,如:老闆說要準時上班!到時就可以用搜尋的方式,找出老闆在會議中交待哪些事情。
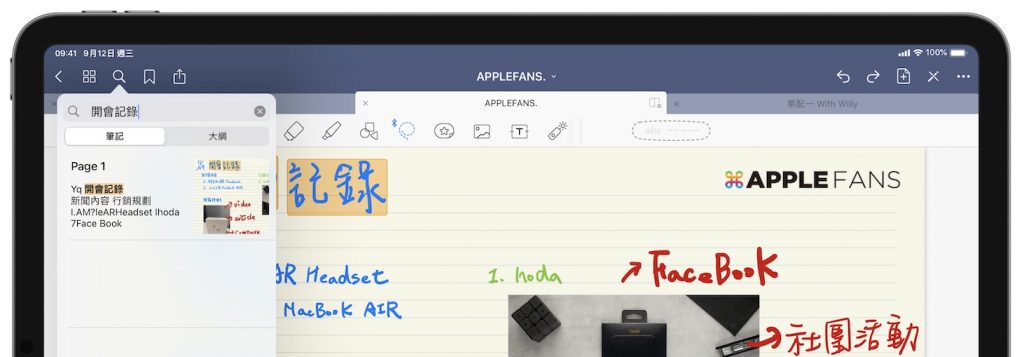
自訂範本當封面
每一本筆記本,你都可以依自己的喜歡為它選定一個好看又具代表意義的封面,如果這個封面是長期都會使用的,可以直接加入 GoodNotes 的範本裡,之後選取就很方便。
長期的固定封面範本
Step 1: 在文件選擇 > 筆記本範本
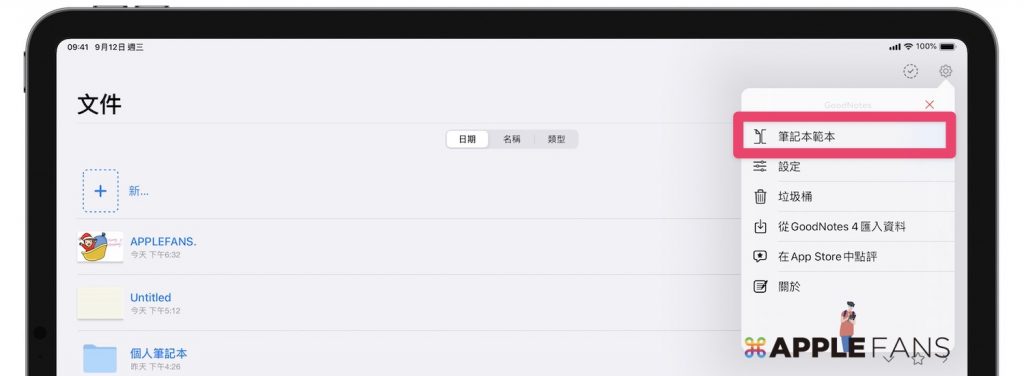
Step 2: 將你想設定的封面加入到範本中。
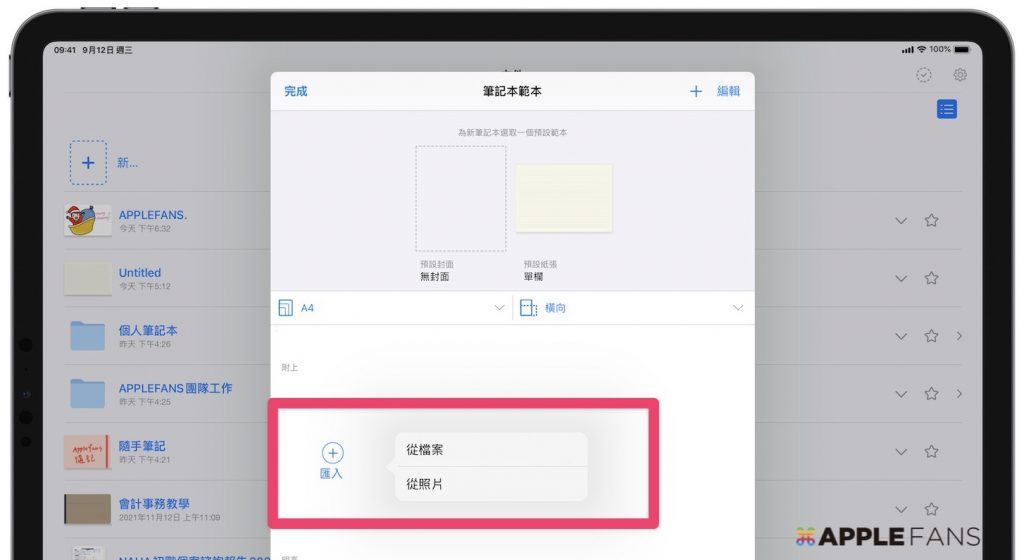
Step 3: 添加成功。
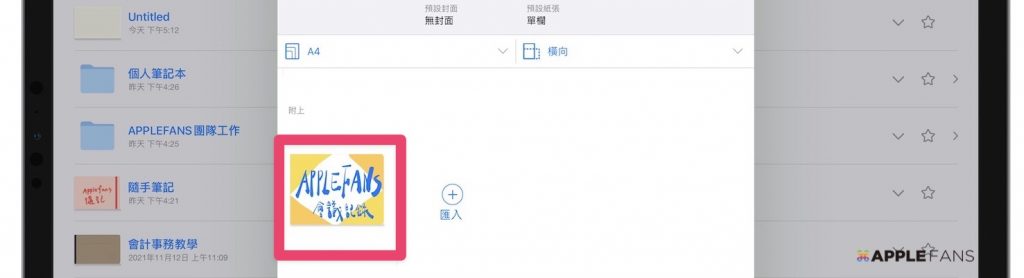
Step 4: 這時候就可以在你新增的筆記本、或者原本的記筆本內容裡,選擇「更多範本」。

Step 5: 找到自己的封面並選擇它,這時候筆記本的封面就是自己設計或喜歡的樣式了。
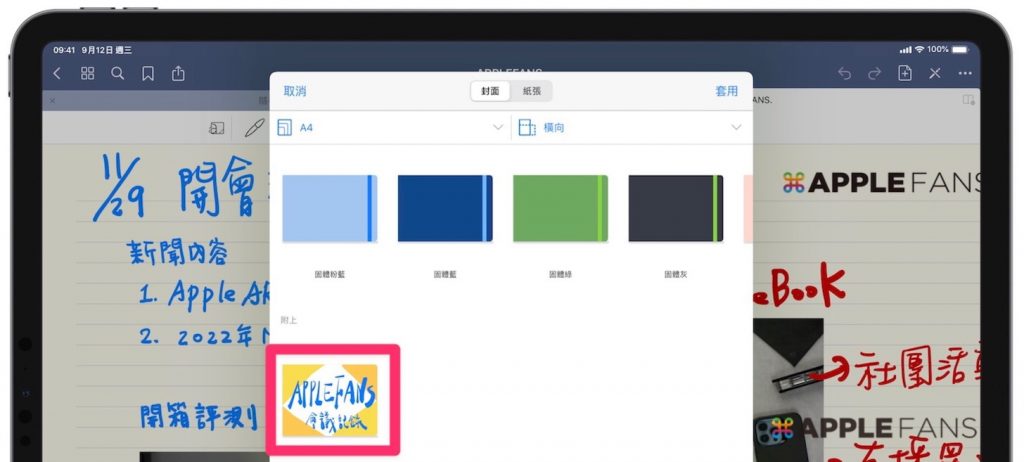
Step 6: 完成!
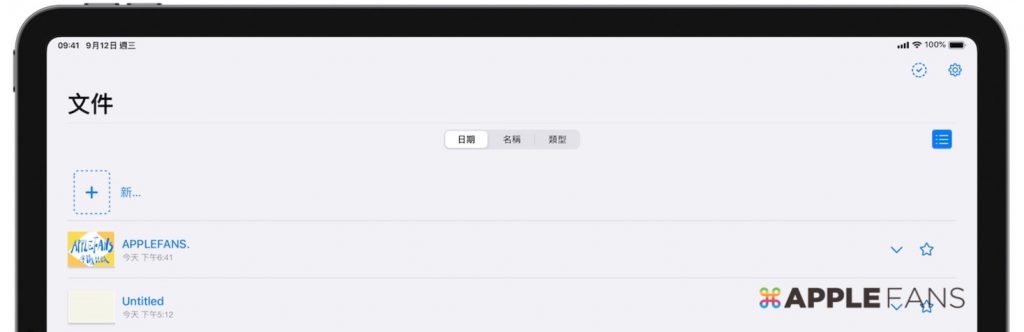
*如果不想做成範本,就是從 Step 4 開始操作,並選擇「圖像」或者自行拍照做封面也可以。
分割畫面
iPadOS 的全新多工處理選單,讓你在 App 的最上面,就會看到這樣的「···」三個點,點選它後就可讓 App 用分割畫面呈現。
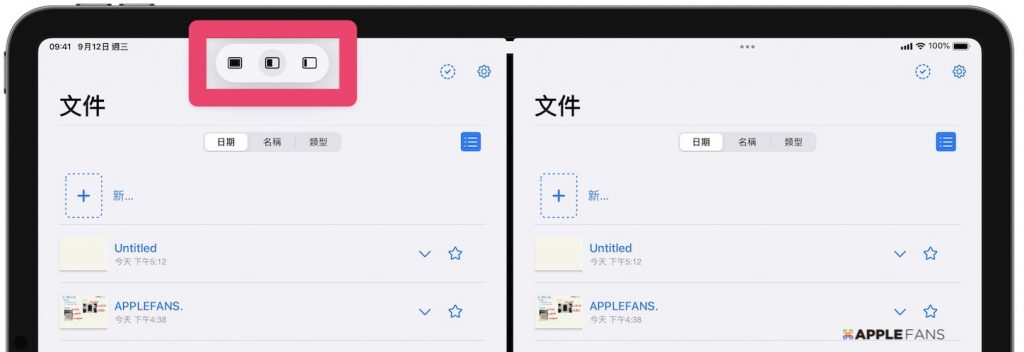
不過,在 GoodNotes 裡面也可以自行做到,讓你方便可以對照不同資料、筆記。
選擇筆記本右上角的圖示 > 選擇「於新視窗中打開」
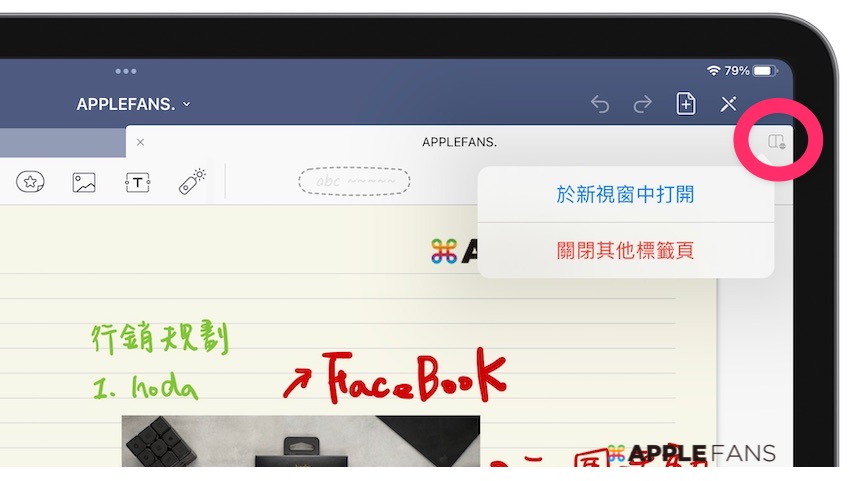
就能在 GoodNotes 裡快速變成兩個並排的筆記本。
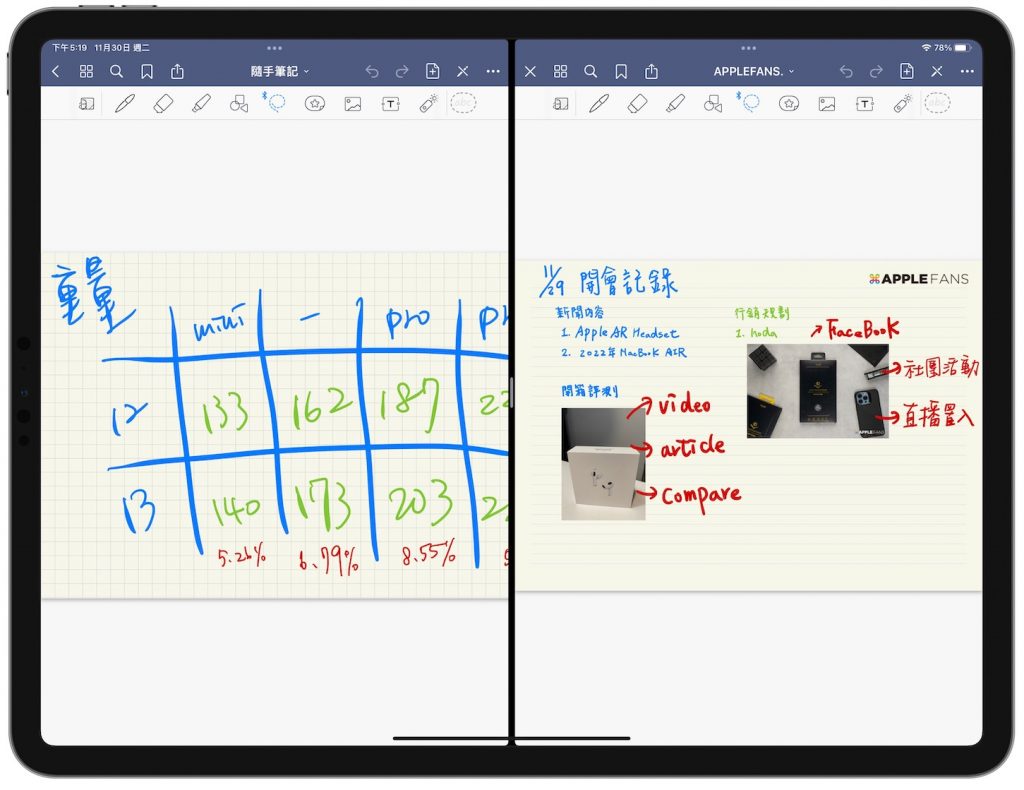
自動切換上一個工具
筆記本裡最常使用的大概就是「筆」和「橡皮擦」,GoodNotes 提供一個貼心小功能就是讓你用完橡皮擦時,可自動回到上一個你正在使用的工具。
Step 1:在「橡皮擦」的選項裡將「自動切換至上一工具」打開。
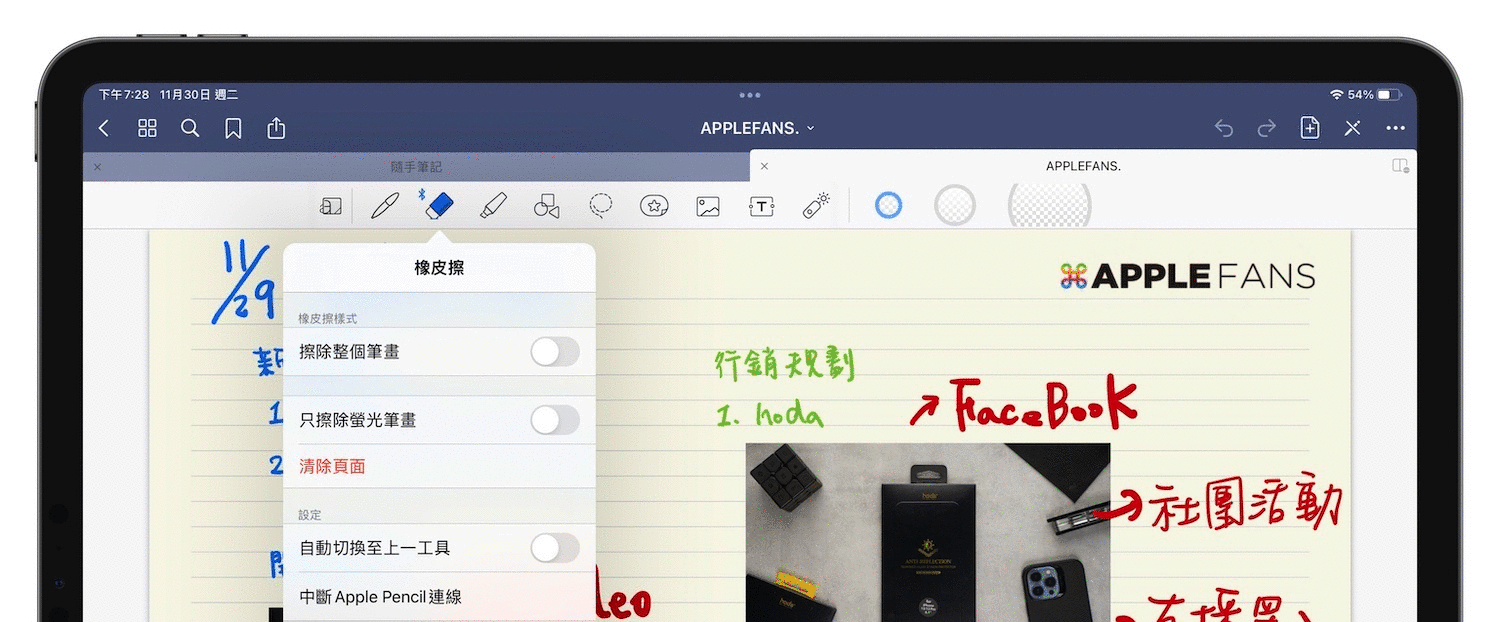
Step 2: 用完橡皮擦後,就會自動回到上一工具
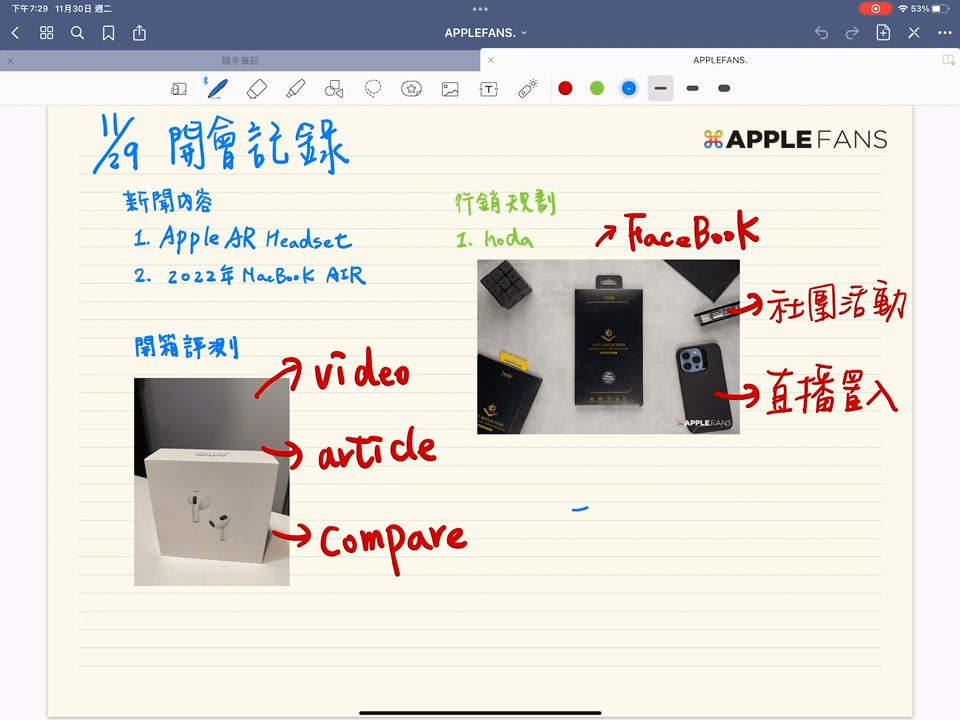
共用筆記本
GoodNotes 的「共用筆記本」也很方便,可以一起編輯內容,也可以做為工作進度的管理。
Step 1 : 選擇要分享的記筆本 > 分享連結
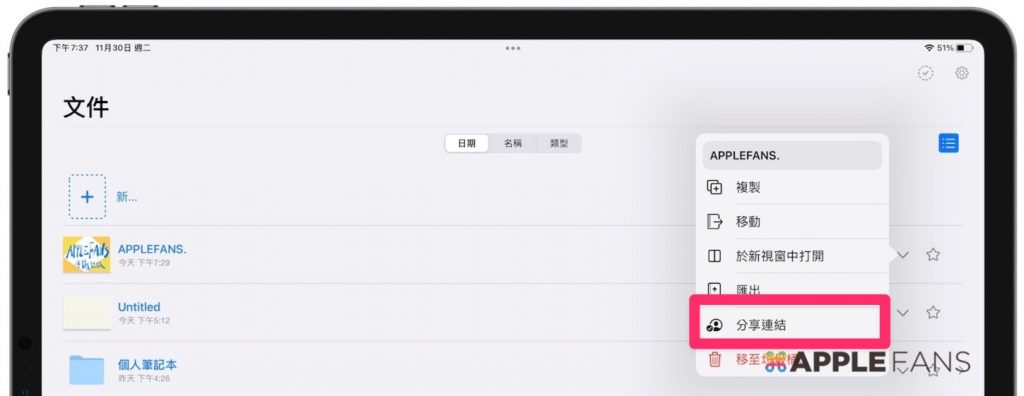
Step 2:將共享打開 > 傳送連結給要共享的人
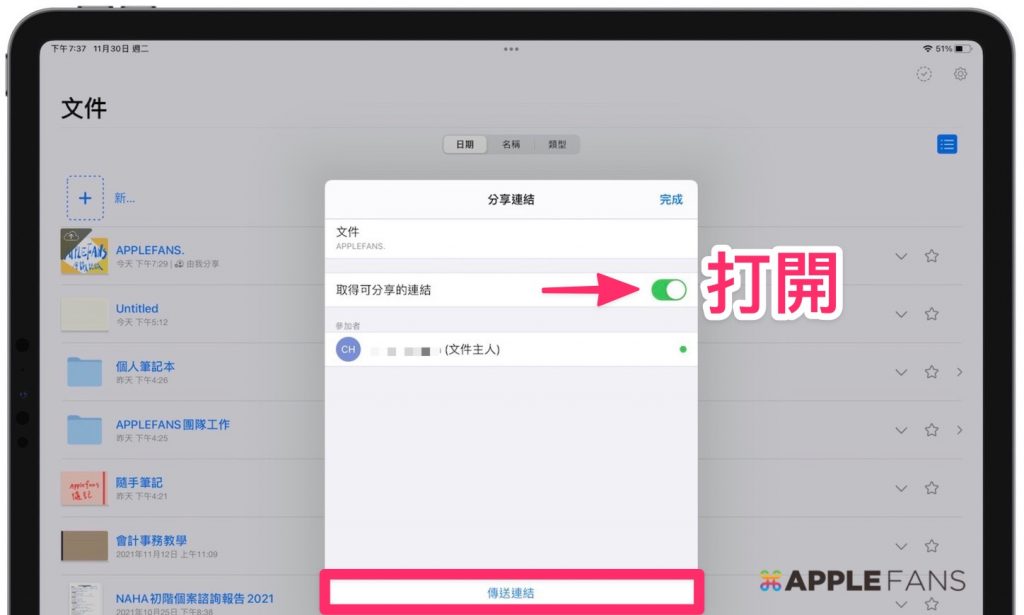
這樣子只要筆記本內容有更動,大家都可以看到最後版本內容,但壞處就是如果別人變更筆記本內容,而內容對你很重要的話,它也是無法復原的。
結論
GoodNotes 目的就是達到一個無紙化的境界,將原本你想要在紙張做的事情,直接移到 GoodNotes 上完成。我自己習慣講電話、想事情都需要在紙張上書寫,以前都要準備一疊厚厚的 A4 廢紙來備用,現在用了 GoodNotes 後,電話中的重要事情、靈光乍現的 idea 、想提醒自己的事情,通通都放到 GoodNotes 裡,最棒的就是,寫在紙張上的重要事情會不見,放到 GoodNotes 裡可以搜尋它。
購入 iPad 的你,快跟著我們來體驗 GoodNotes 的好用。
你成功了嗎?
成功的話,請記得幫 APPLEFANS 蘋果迷分享此篇教學文章,您的分享才會是我們繼續創作的動力,謝謝各位~
如果想得到更多 iPhone、Mac 教學,請追蹤蘋果迷粉絲團以掌握最新訊息,並且訂閱我們 YouTube 頻道,取得直播第一時間通知,或者加入蘋果迷社團跟大家分享自己的心得和疑難雜症哦~
如果想要聊天,也可以加入我們的 LINE 聊天群找我們。