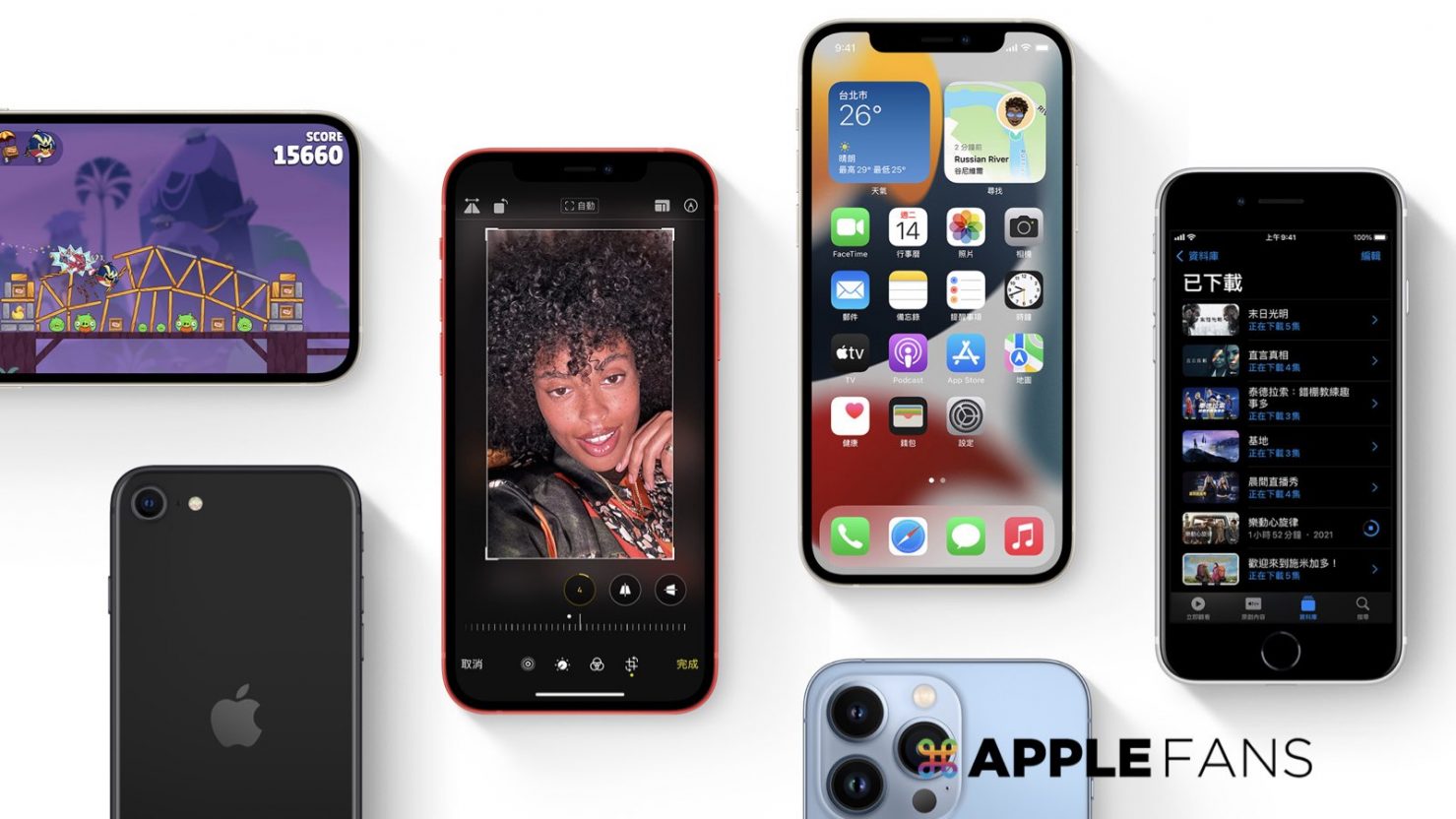Apple 支援在官方的 YouTube 平台分享一支 iPhone 必學 的教學影片,教你 10 個實用的小技巧,內容包含 計算機也有倒退鍵,以及如何快速跳轉到照片第一張等等實用技巧。
iPhone 必學的 10 個實用小技巧
iOS 計算機隱藏的倒退鍵
在 iPhone / iPad 上使用計算機,如果遇到打錯數字時,在按鍵上只能按「C」或「AC」清除之後,再重新輸入之前的計算過程。但其實 iPhone 計算機是有「倒退鍵」的,只要在螢幕上方數字位置用「手勢」向左或向右滑就可以刪除打錯的一個數字,就跟「倒退鍵」原理一樣。

在 訊息 iMessage 裡「釘選」文章/內容連結
在 iOS 15/ iPadOS 15 版本裡,Apple 提供「與你分享」功能,可以知道連結、圖片、Apple 新聞、Apple Music 等是誰分享給你的,你也可以將文章/內容連結做「釘選」,被釘選的內容排序會在最前面。
選擇想要被釘選的文章/內容連結【重壓】>【釘選】
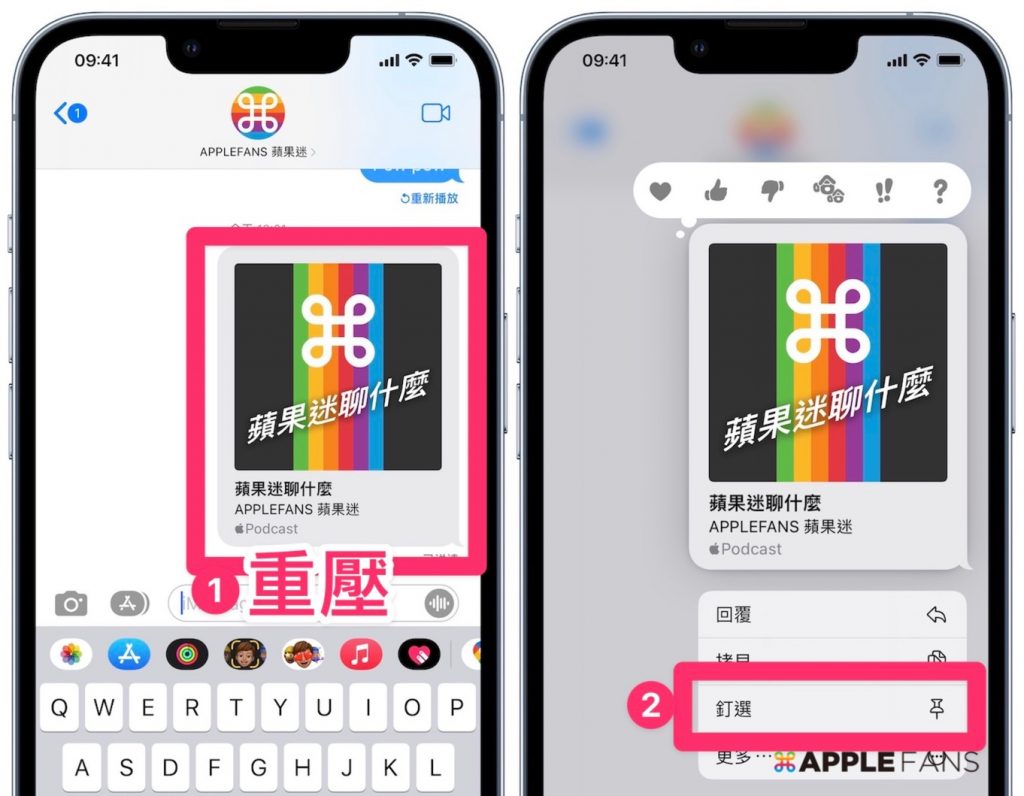
之後在「與你分享」或者 iMeassage 內容裡,都可以看到被釘選的內容,並且會排在最前面。
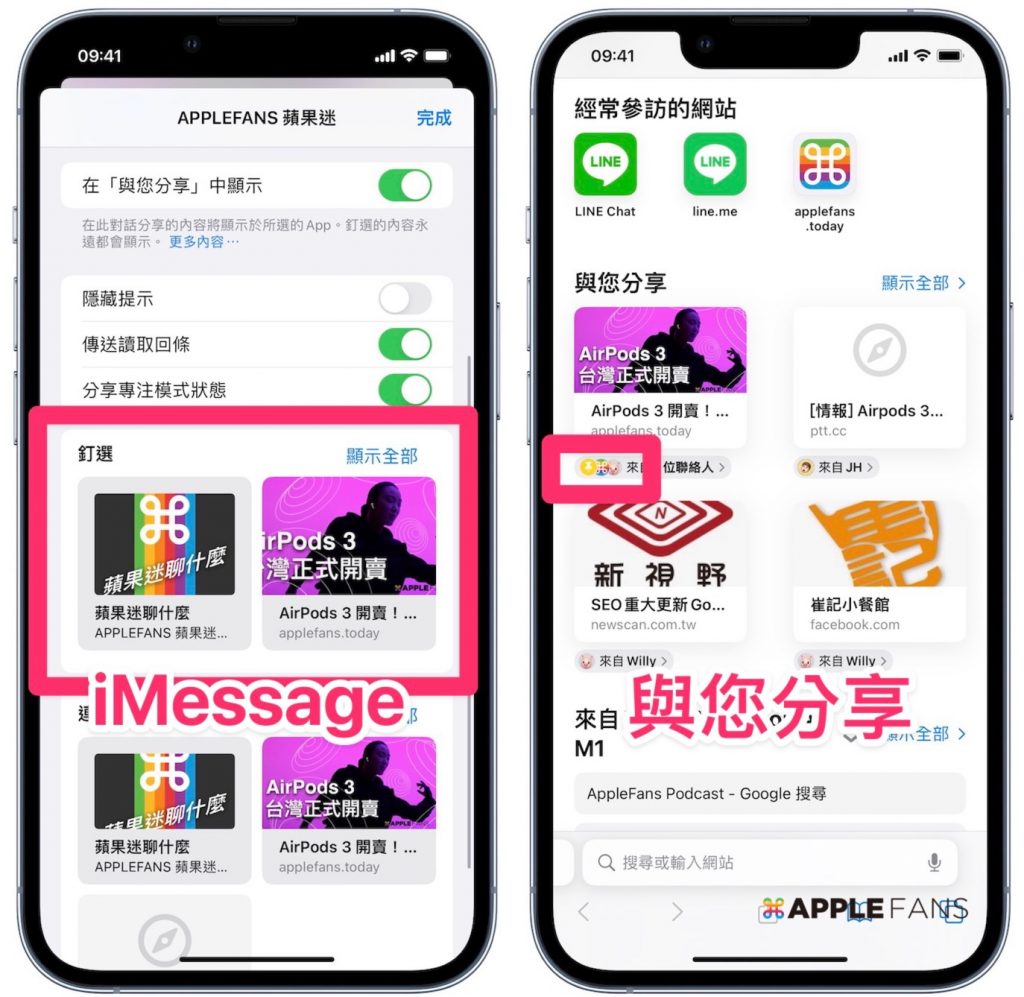
iPhone 主畫面 Widgets 小工具堆疊
iPhone 從 iOS 14開始,就在主畫面支援自訂小工具(Widgets),可以用來快速查看 天氣、地圖、行事曆等等的 App 資訊,並且可以將這些小工具堆疊起來,讓主畫面看起來更乾淨。
直接在 iPhone 主畫面「重壓」,直到 App 晃動。
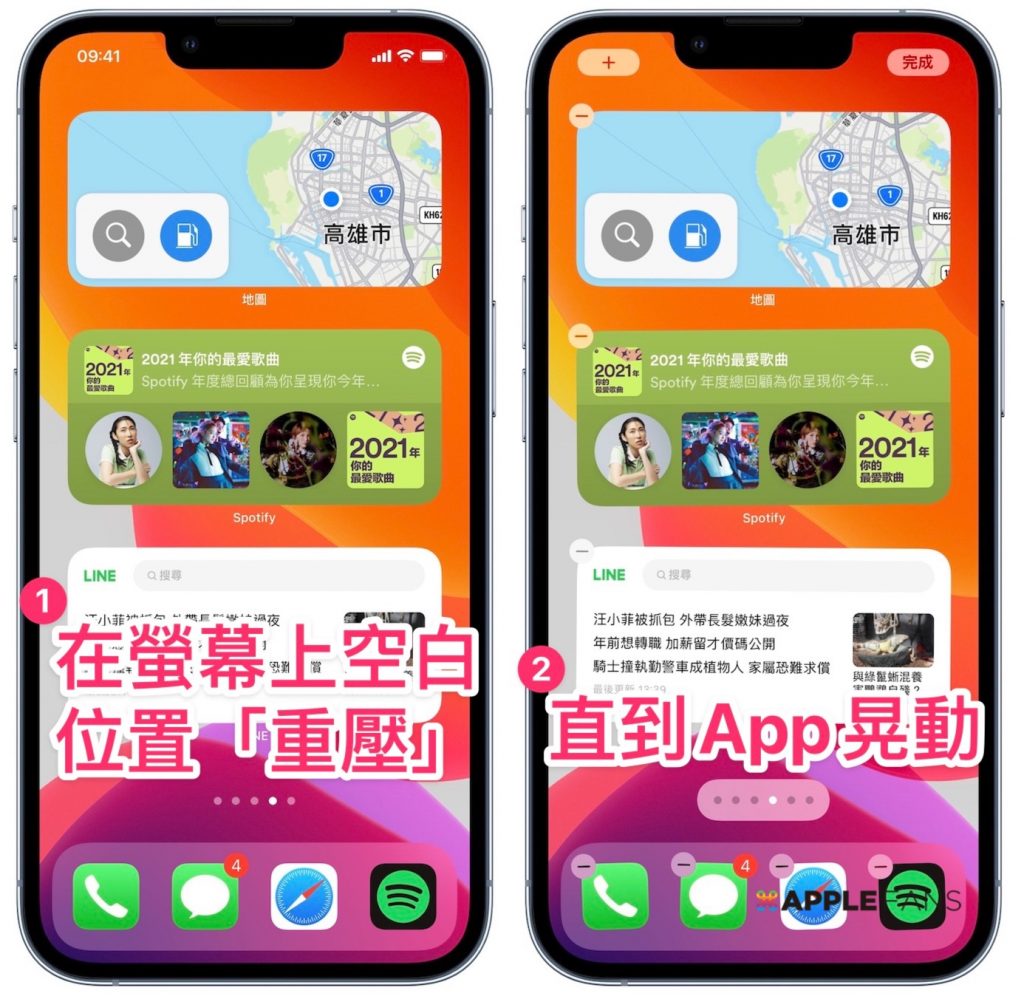
再把「相同大小」的小工具拖拉疊在一起,最多可堆疊 10 個小工具 > 選擇【完成】。
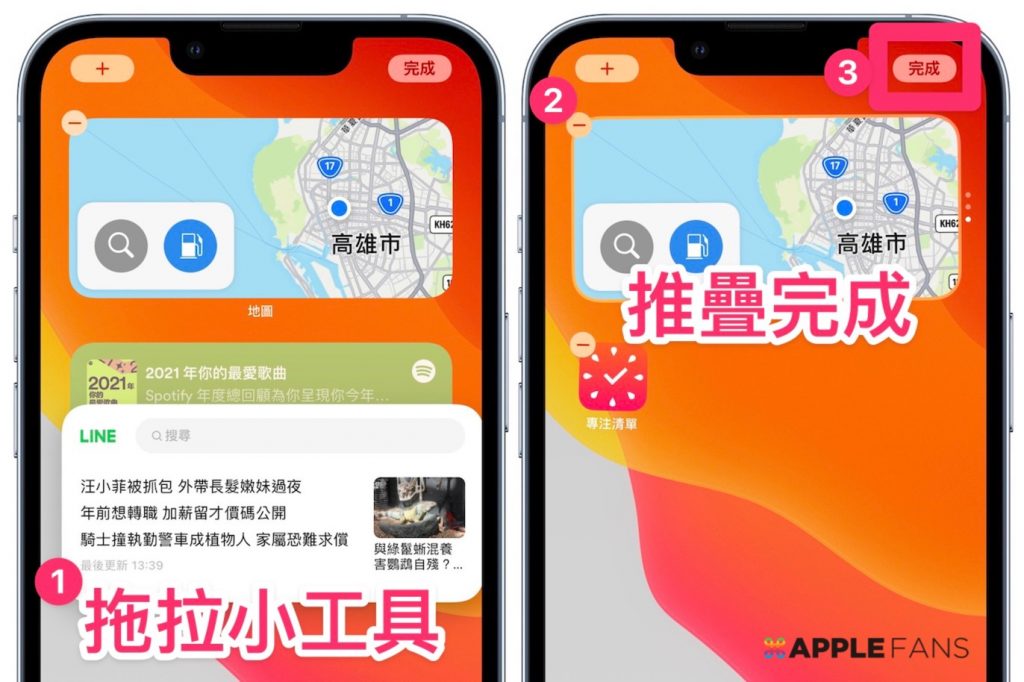
快速拖拉東西
直接把照片 App 裡的照片或者網頁文章裡的照片【按壓】就可以拖拉移動它,可直接拉到其他 App ,如:備忘錄、訊息等等。
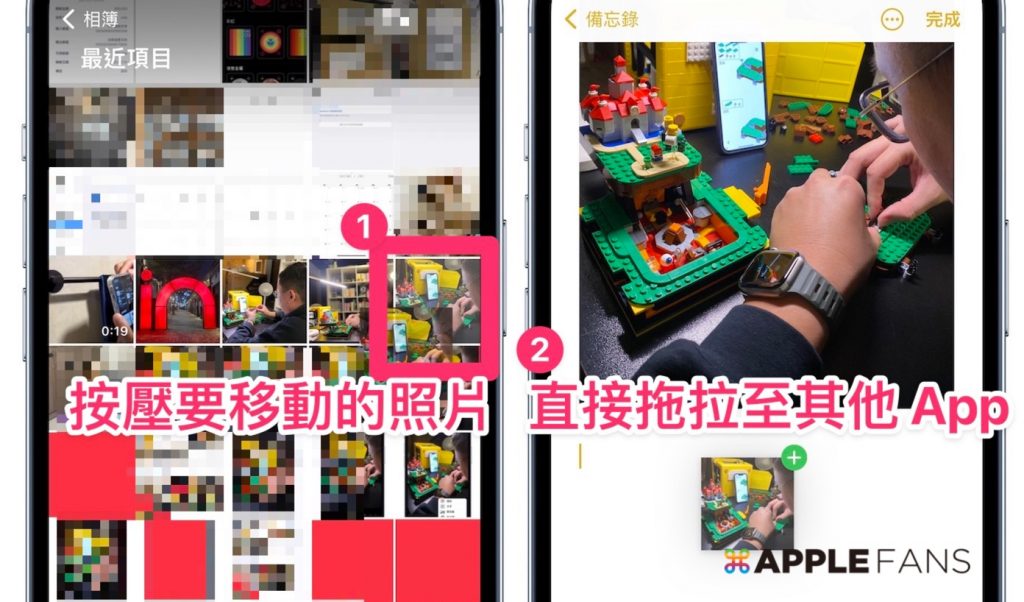
按壓照片時,可用另一支手指點選其他照片,就可以同時拖拉「多張」照片。
製作自己專屬的「替代文字」
懶的打太多字?可以先在 iPhone 字詞庫裡設定輸入幾個字元,就可以替代自己想要打的文字,設定操作如下:
Step 1 :設定 > 鍵盤 > 替代文字
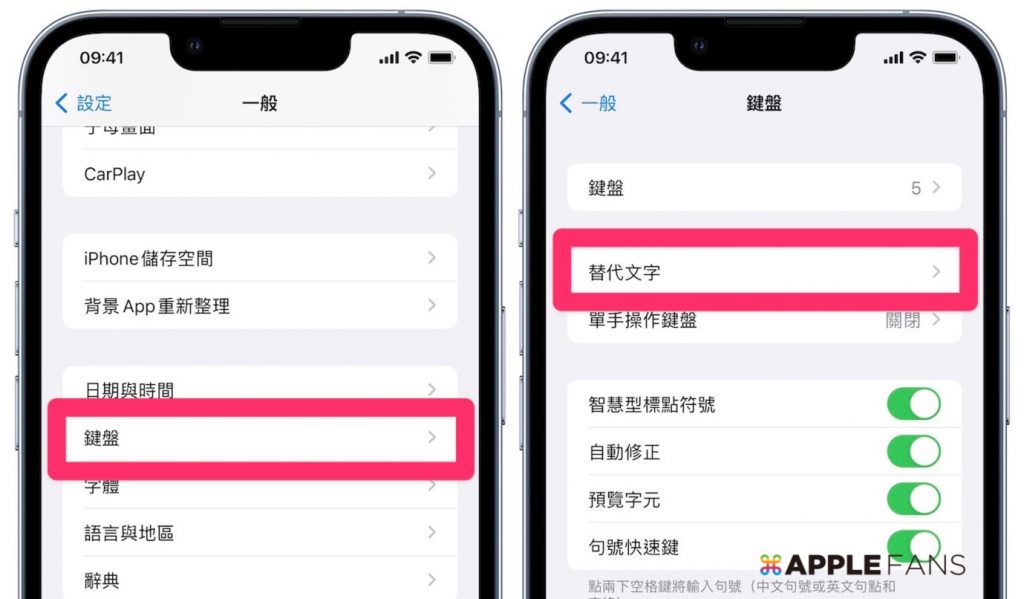
Step 2 :選擇【+】> 設定自己專屬的替代文字 後【儲存】
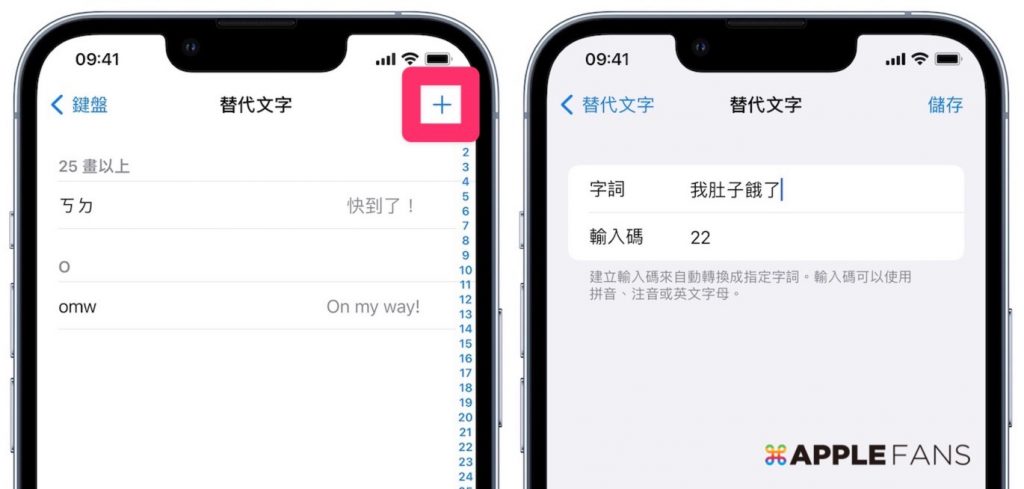
Step 3 :完成!
只要在 iPhone 的輸入框裡輸入 「22」時,就會跳出替代文字可以選擇,在 Mac 上也適用哦!(* LINE 電腦版不適用)
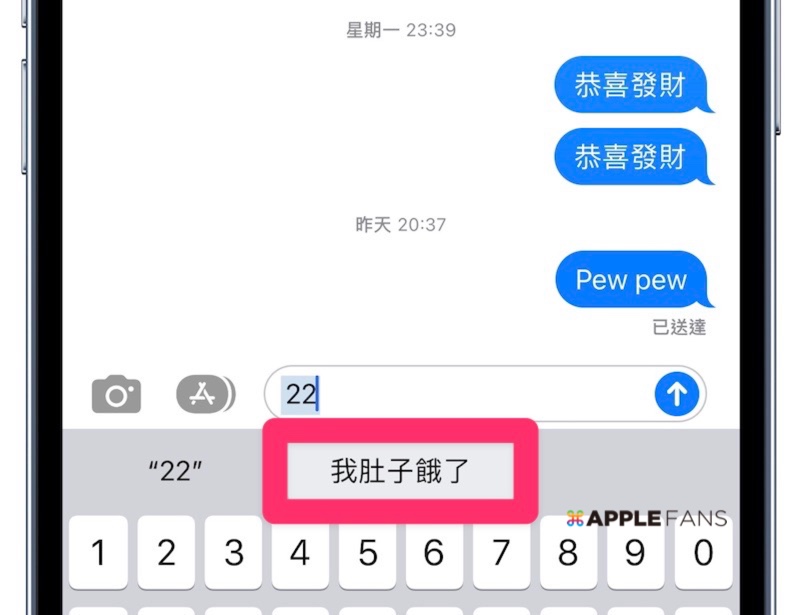
iPhone 不用解鎖就可拍照的三個方法
方法一:在鎖定螢幕上,直接往左滑
方法二:iPhone X 之後的手機,可直接在鎖定螢幕上按住「相機」按鈕
方法三:從「控制中心」打開 > 選擇「相機」
如何開啟控制中心?在有 FaceID 的 iPhone 是「從右上角向下滑動」;其他機型則是「從螢幕下緣向上滑動」。
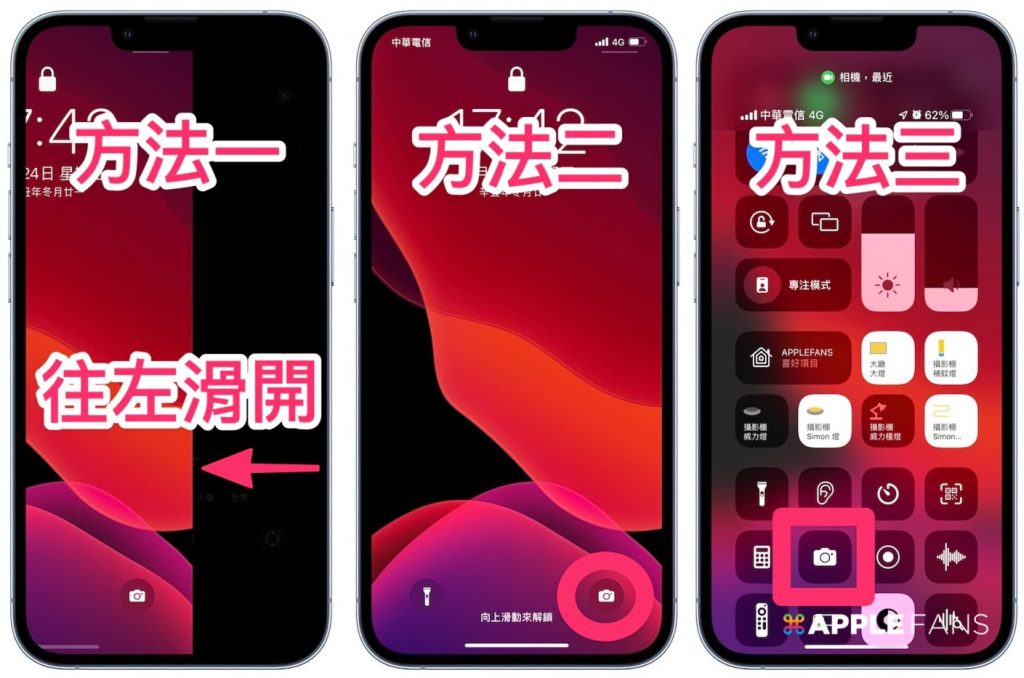
在備忘錄 App 中掃描文件
iPhone 的「備忘錄」內建掃描文件功能,還可以輕鬆快速加入簽名檔,操作如下:
Step 1 :在「備忘錄」App 開啟【相機】,選擇 【掃描文件】,並對準要掃描的文件內容
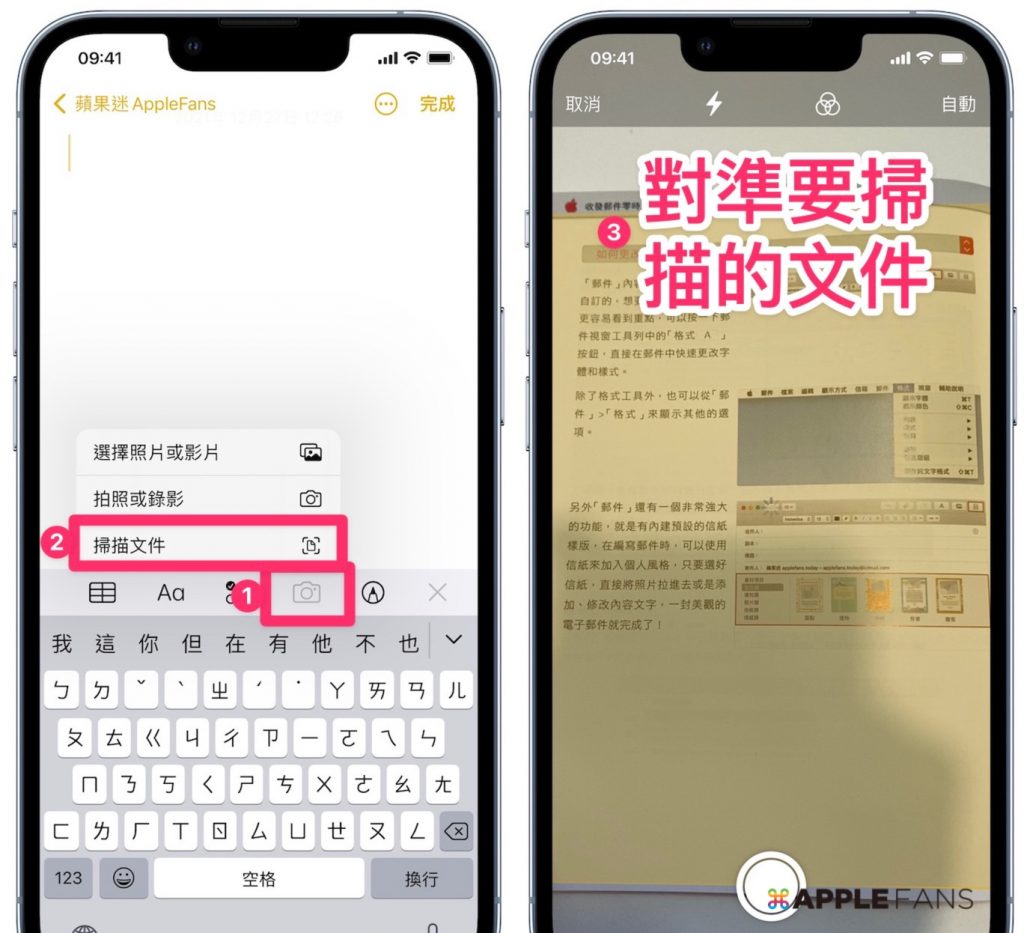
Step 2:可連續掃描不同的文件內容後【儲存】,掃描的文件就會自動在備忘錄裡
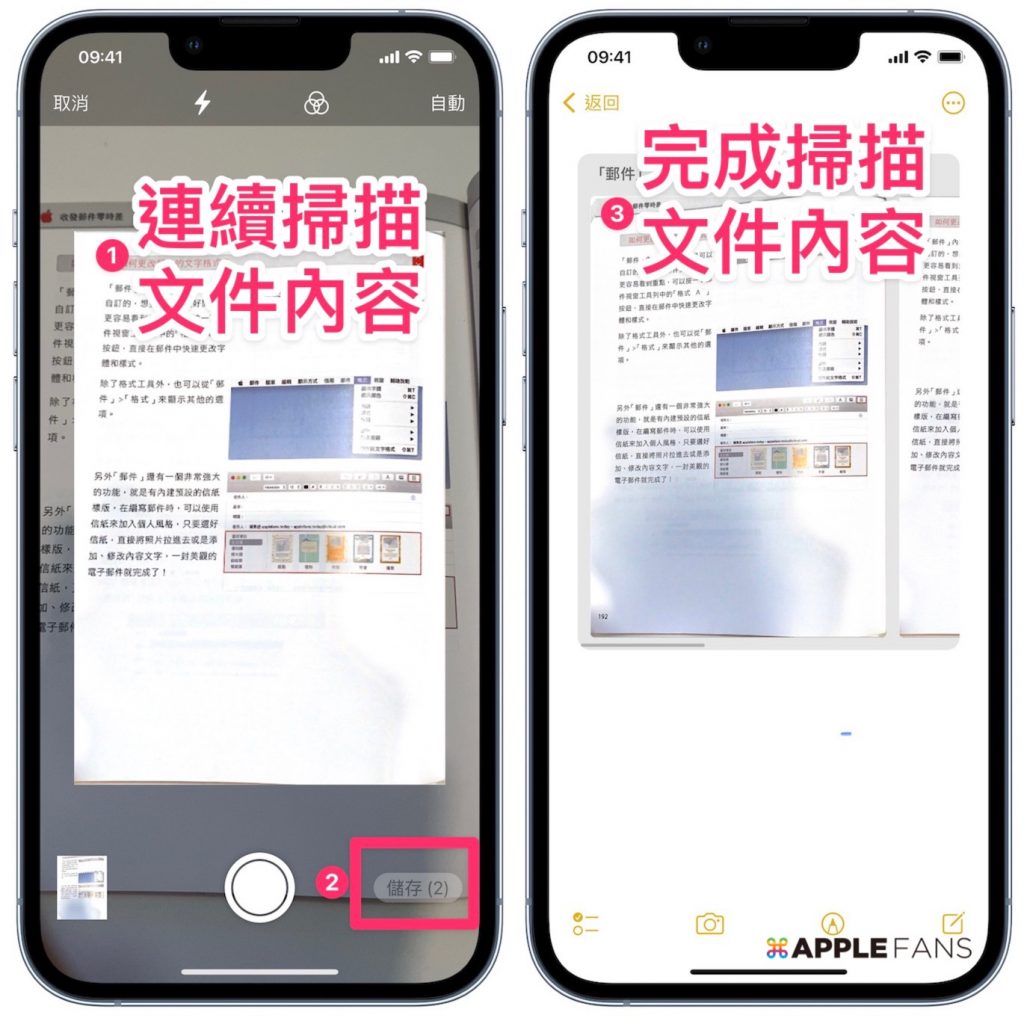
Step 3:選擇掃描的文件,點選【分享】 > 選擇【標示】
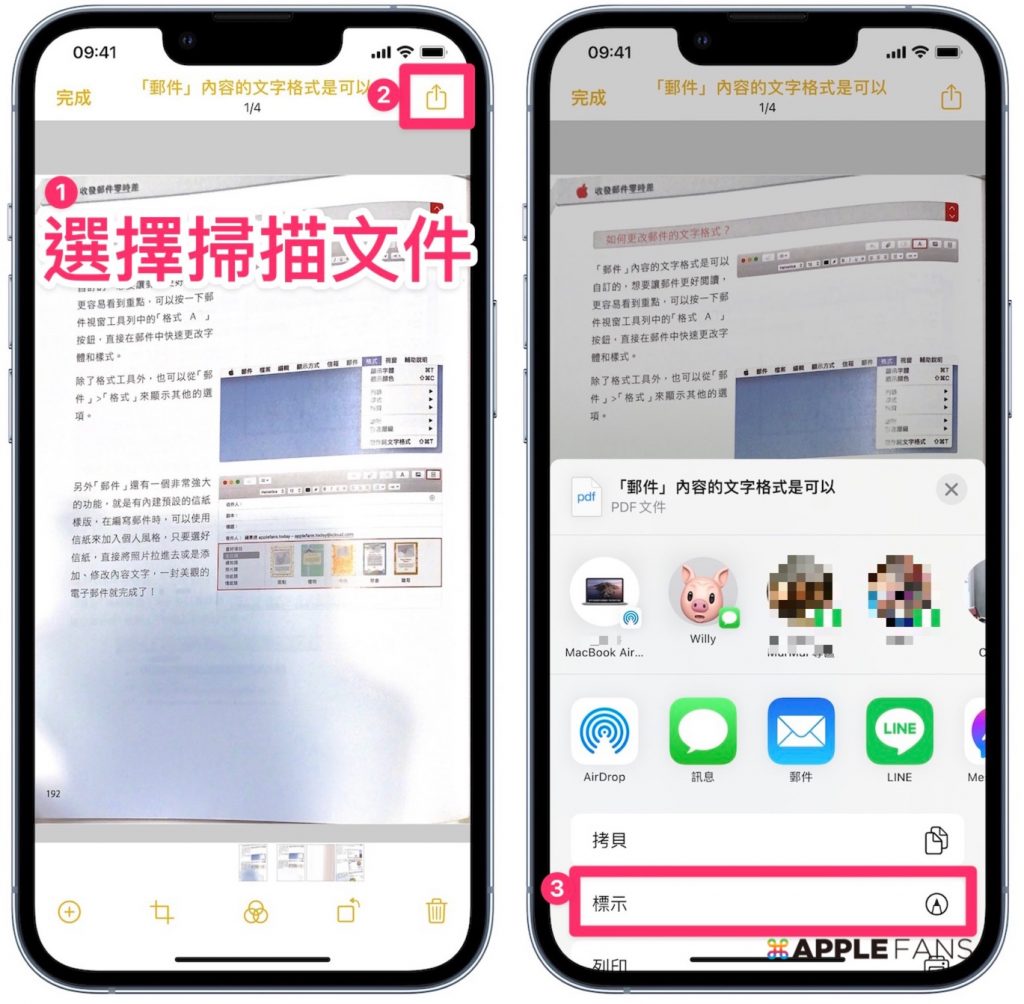
Step 4:在【+】上選擇【簽名檔】,就可加入簽名檔,並且可自行調整大小和位置 >【完成】
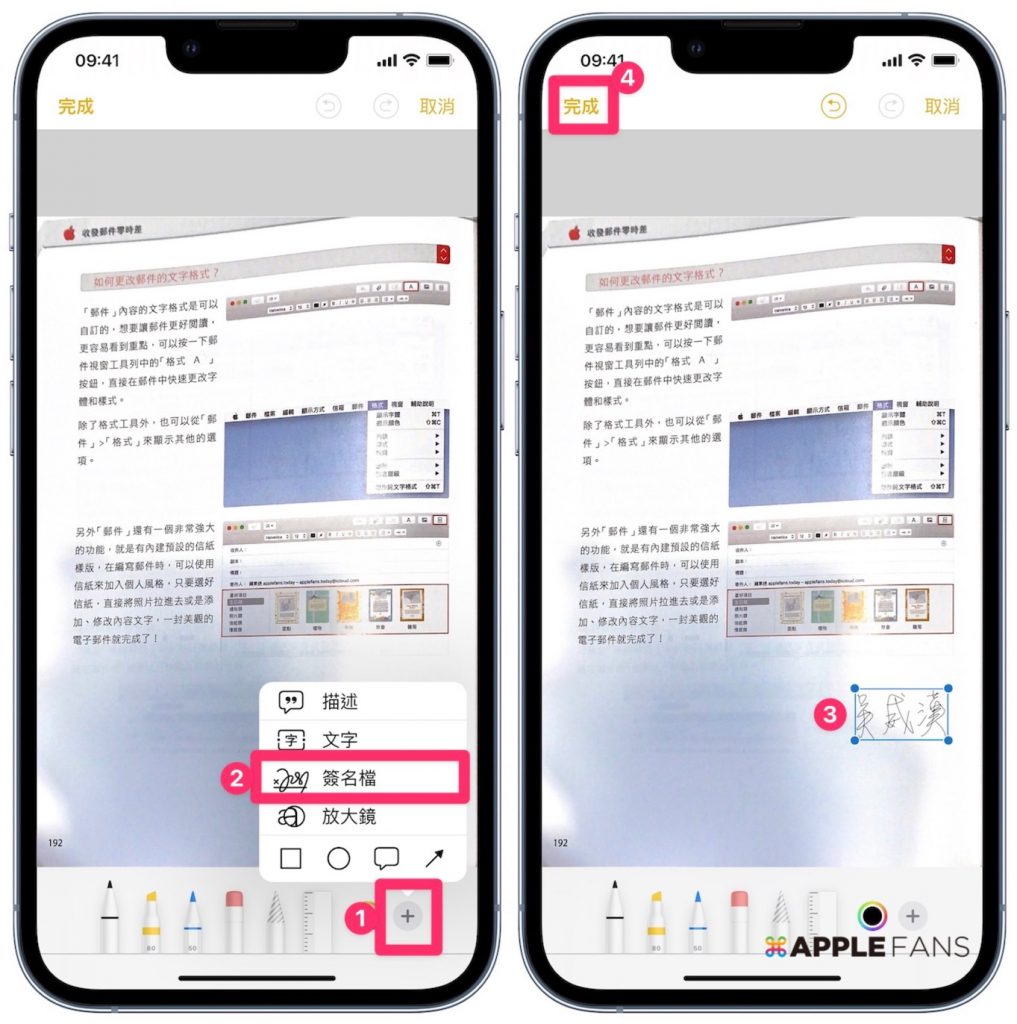
原況文字
iOS 15 新增「原況文字」功能,可以用相機 App 來辨識文字,並且可以複製及貼到任何的文件內容裡,操作如下:
Step 1:開啟相機 App 後對準文字畫面,出現黃框後選擇  > 將要選取的文字複製
> 將要選取的文字複製
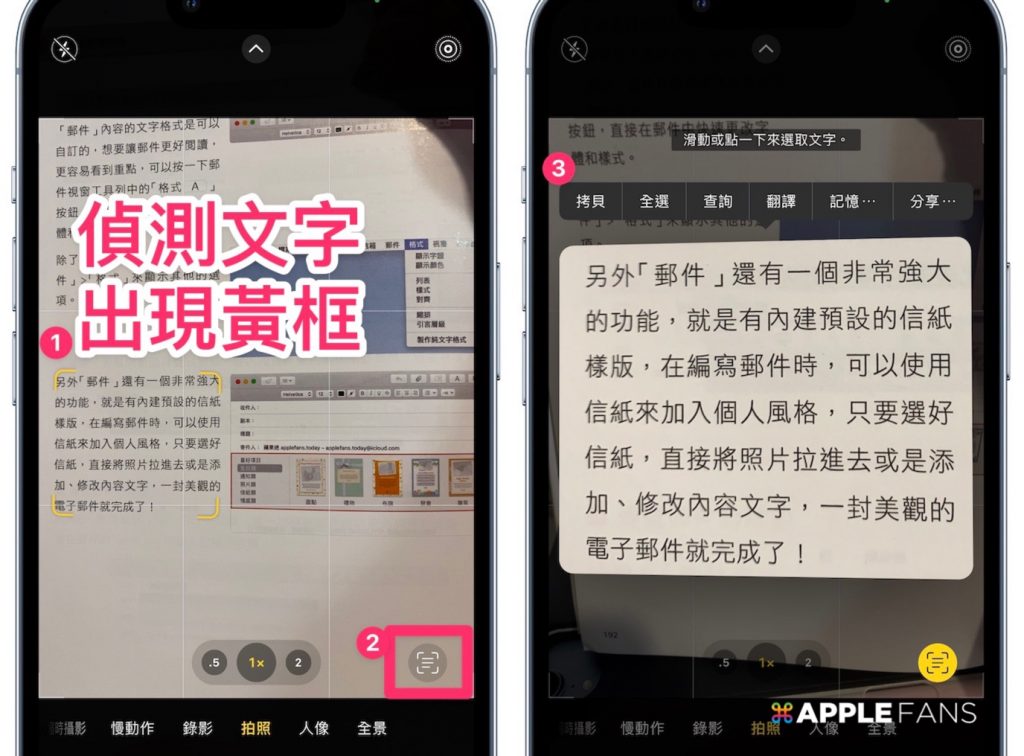
Step 2:就可貼上在任何文件/訊息/備忘錄裡
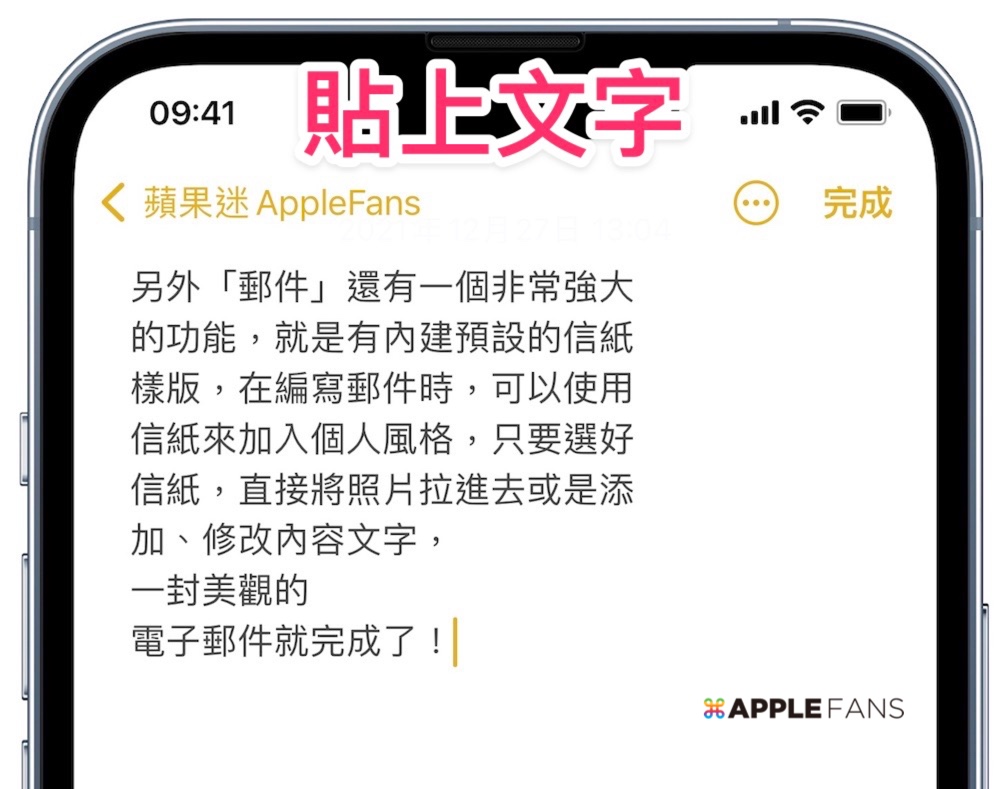
快速跳到第一張照片和最後一張
拍了上千張的照片,想要直接跳到「照片」App 裡的第一張照片,只要點擊【螢幕最上方】,想要再回到最近的照片,只要按【圖庫】就可以。
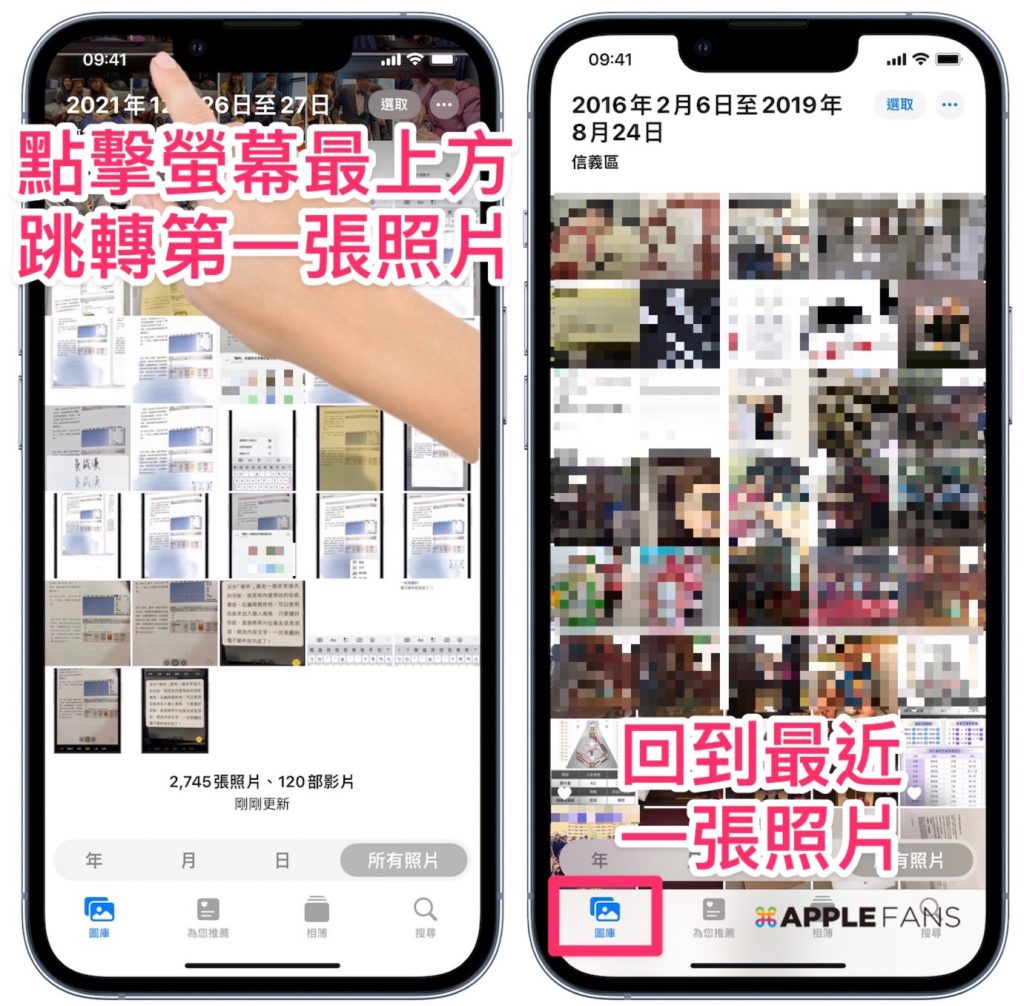
快速搜尋
在主畫面中間往向下滑動,再輸入你要找尋的 App 、聯絡人等任何關鍵字詞,「搜尋」會即時更新結果。
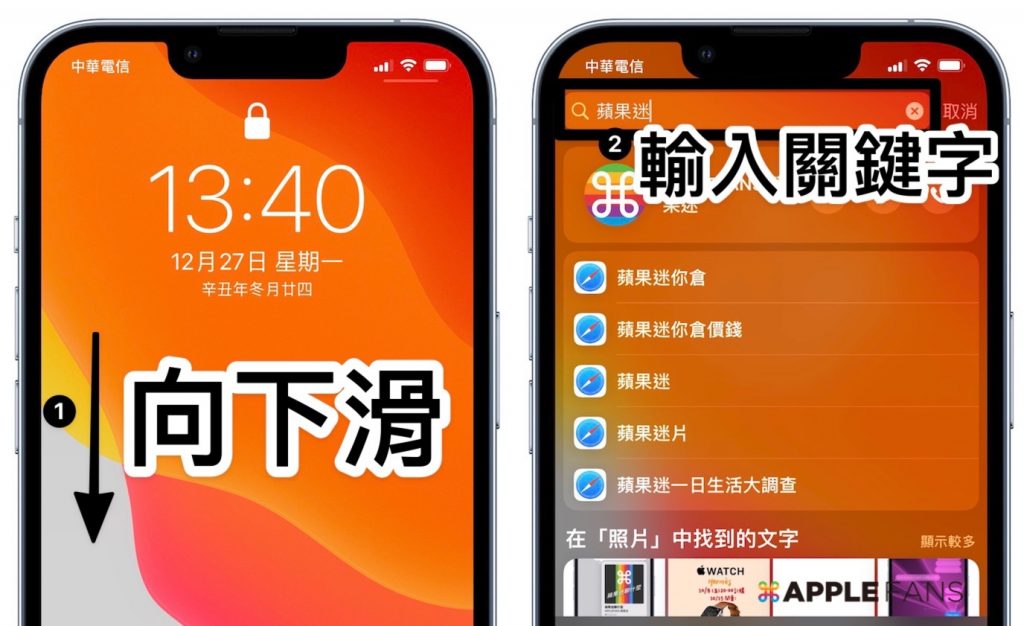
Apple 影片教學
如果想第一時間看到更多 Apple 相關資訊,請追蹤蘋果迷粉絲團以掌握最新訊息,並且訂閱我們 YouTube 頻道,取得直播第一時間通知,或者加入蘋果迷社團跟大家一起討論使用心得哦~
如果想要與蘋果迷近距離聊天,可以加入我們的 YouTube 頻道會員,前往會員專屬的 Discord 聊天室找我們。