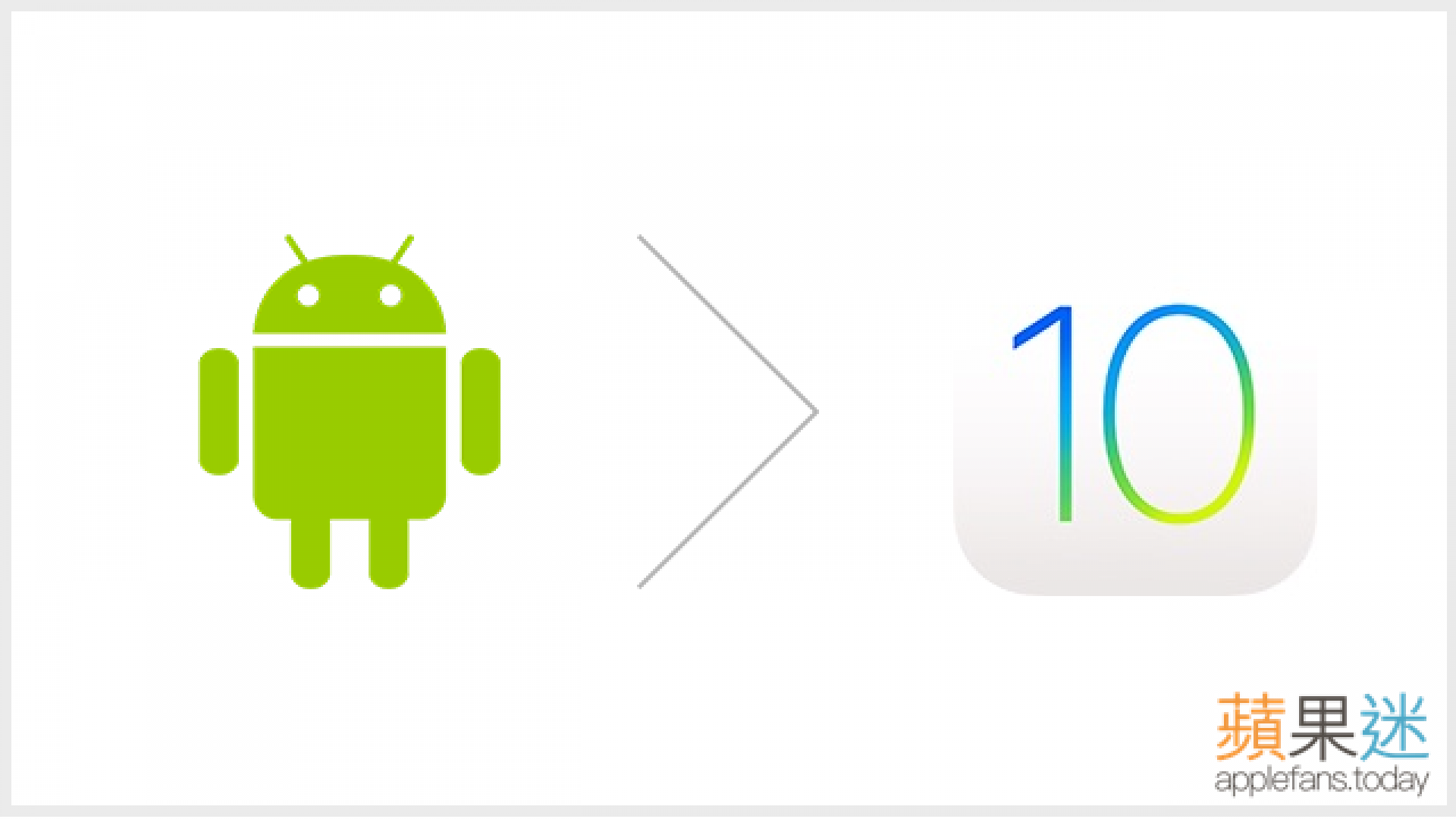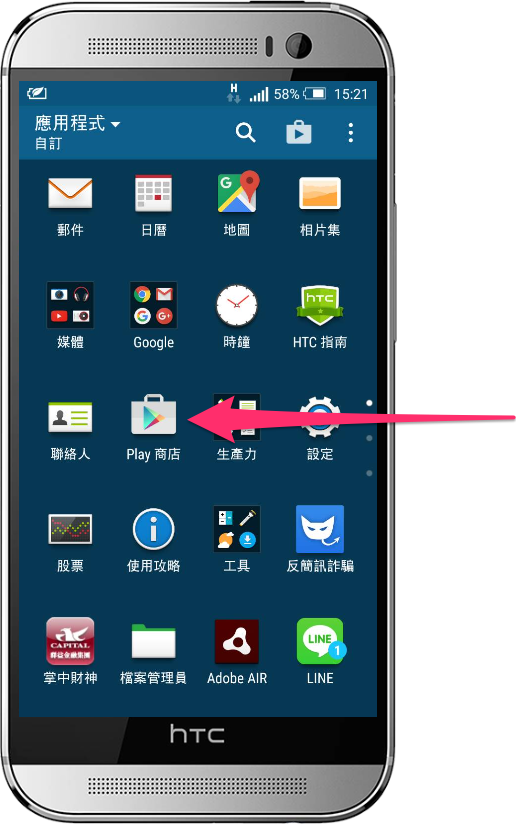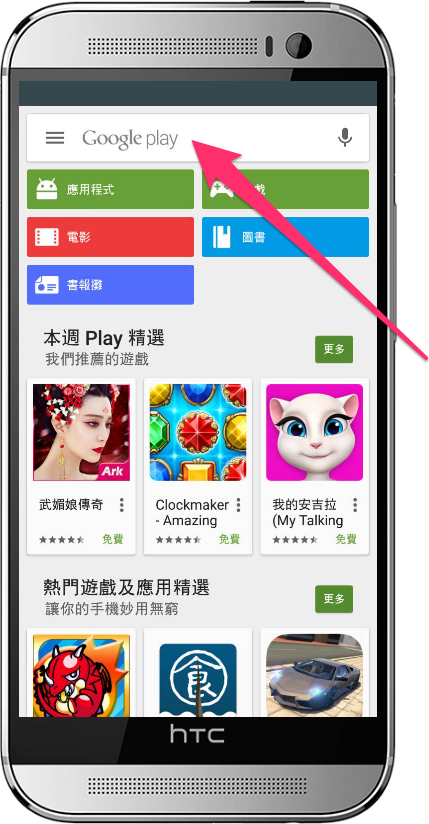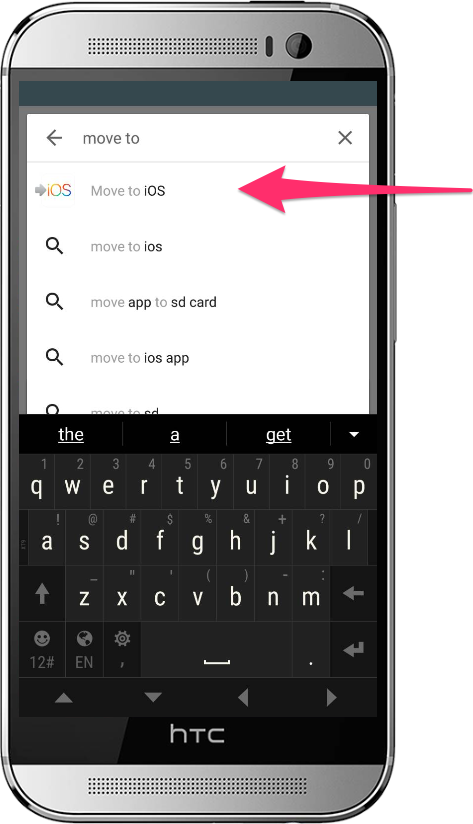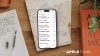台灣每年的九月底一到,就是新款 iPhone 購買潮的開始,像是今年的 iPhone 7 聽說也創下了第一週最高的出售數量紀錄…
如果你也是剛買 iPhone 的朋友,請記得常來光顧我們 APPLEFANS 蘋果迷,在這裡能夠得到許多有關蘋果產品和非常非常多的 iOS 小技巧哦!

★ 2018 新版教學:Android 轉 iOS 超簡單!用 Move to iOS 輕鬆轉移資料到 iPhone
今天蘋果迷要介紹的主題,是每一位從 Andorid 手機改用 iPhone 最常問、感覺最麻煩,也最不想面對的一個問題……
Android 跟 iOS 的系統不一樣,我該怎麼把原本的東西拿過來??!!!
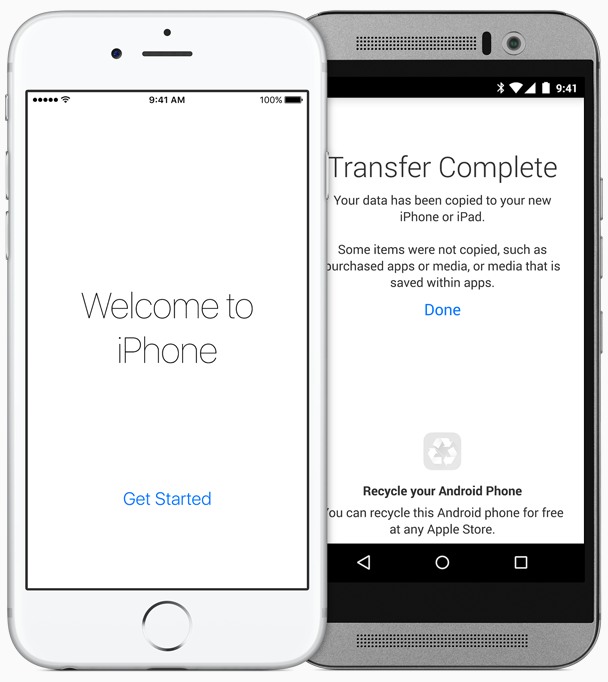
現在愈來愈多人都在使用所謂的「雲端」服務,就算你並不是真正瞭解,但其實 Android 手機也都默默在幫你把資料傳送至你的雲端隨時做同步,因為就算再怎麼不會用,也一定會去辦一個 Google Play 用於下載 app 的帳號;
近幾年(只要不是太老)大部分 Android 手機內建的行事曆、聯絡資訊和備忘錄等等的功能都會跟 Google 資料自動同步,所以你打開電腦登入自己的 Gmail 後,也能夠在電子郵件的通訊錄當中看見你在手機輸入的聯絡資訊,十分方便!
多虧有了 Google 這些貼心的自動同步服務,當然,想要把你 Android 手機的這些常用資料搬過來就不是太大的難題。(在本文下方將會提供蘋果官方的教學網址)
雖說資料都在雲端上、轉移不會有什麼問題,但是對於許多人還是件麻煩的事情,必須在新的 iPhone 上登入帳號、對於 iOS 介面也尚未熟悉、還得想辦法把資料都複製到手機裡面…
難道沒有更簡單的方法嗎??
有的!如果你是今年剛入手 iPhone 7/ iPhone 7 Plus 的新朋友,恭喜你!
〔↓↓↓這段才是本篇最大的重點↓↓↓〕
蘋果為了解決這個手機系統移轉的問題,也是為著接下來會一起加入蘋果迷行列的新手們能夠更快地上手,不被 “資料移轉” 這件事纏住而不敢嘗試 iOS,所以就在 Google Play 商店推出了這一款「Move to iOS」app!
蘋果官方表示,這個 app 能夠自動將 Android 的資料與部分不須付費的 app 直接傳送到新的 iPhone 上面,讓你可以無縫接軌地使用!
真的這麼神嗎?應該怎麼用?
以下的文章一樣會帶著你一步步來轉移 Android 到 iPhone 囉~
手動使用雲端服務來轉移資料
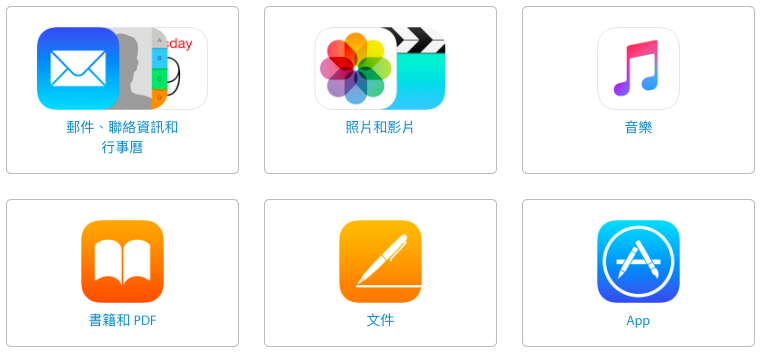
想要知道更清楚的內容嗎?點選這裡,到蘋果官網的支援頁面看看吧!
使用「 Move to iOS 」來一鍵轉移資料
這才是本篇文章主要的重點,使用「Move to iOS」app 將你 Android 手機的資料直接轉移到新的 iPhone 裡!
到底應該怎麼使用?效果又是如何呢?蘋果迷這次也要來測試它的功用囉~
雖然小編沒有購買 iPhone 7,但也將手邊的 iPhone 5s 回復到原始狀態,與一台正在使用的 Android 手機下載 Move to iOS,讓我們繼續看下去。

事前準備
你需要有:
- 一台「新的」或「回復過後」的 iPhone
- 要移轉資料的 Android 手機
※※ “回復過後”的意思是,無論你今天拿到的是全新的還是用過一段時間的 iPhone 都一樣;打開「設定」→「一般」→「重置」→「重置所有內容與設定」,直到完全回復後的白色“哈囉”字樣畫面即可。(詳見下面介紹的照片)※※
支援的 iOS 裝置:
- iOS 9 或以上版本
- iPhone 5 或後續機型
- iPad(第 4 代或後續機型)
- iPad mini(第 2 代或後續機型)
- iPod touch 第 6 代
- Android 4.0 或以上版本
你要先做:
- 必須要處於有 Wi-Fi 的環境下,並且兩台手機都連著同一個 Wi-Fi 網路
- 把 Android 的 Chrome 瀏覽器升級到最新版本
- 兩台手機都插電(若電量皆超過50%可以不用)
下載「Move to iOS」
▼ 現在,打開 Android 手機,進入「Google Play 商店」
▼ 點選上方的搜尋列
▼ 在搜尋列輸入“Move to iOS”就能在搜尋建議中看見囉
▼ 點選安裝後,開啟程式

兩台手機準備好、電量足夠、「Move to iOS」也下載完畢,就可以準備開始囉!
Move to iOS – 移轉到 iOS 教學
Step 1.
繼上文所述,目前 iPhone 處於剛回復完的狀態,所以必須先滑動來依序完成簡單的設定,包括設定語言、時區、鍵盤等…
直到最後一頁詢問是否要回覆的這裡時,點選「從 Android 移轉資料」。

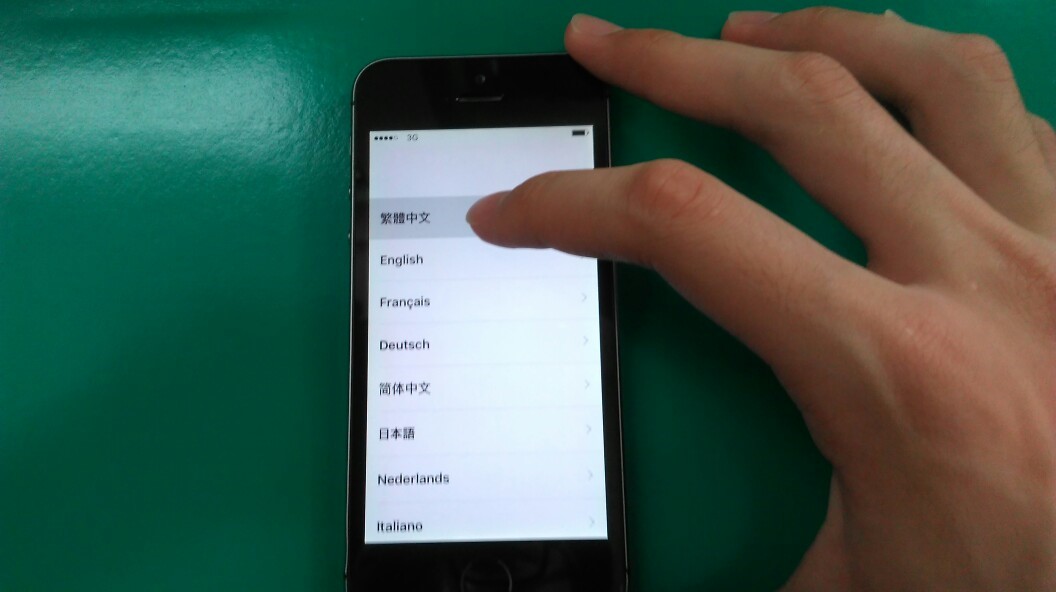
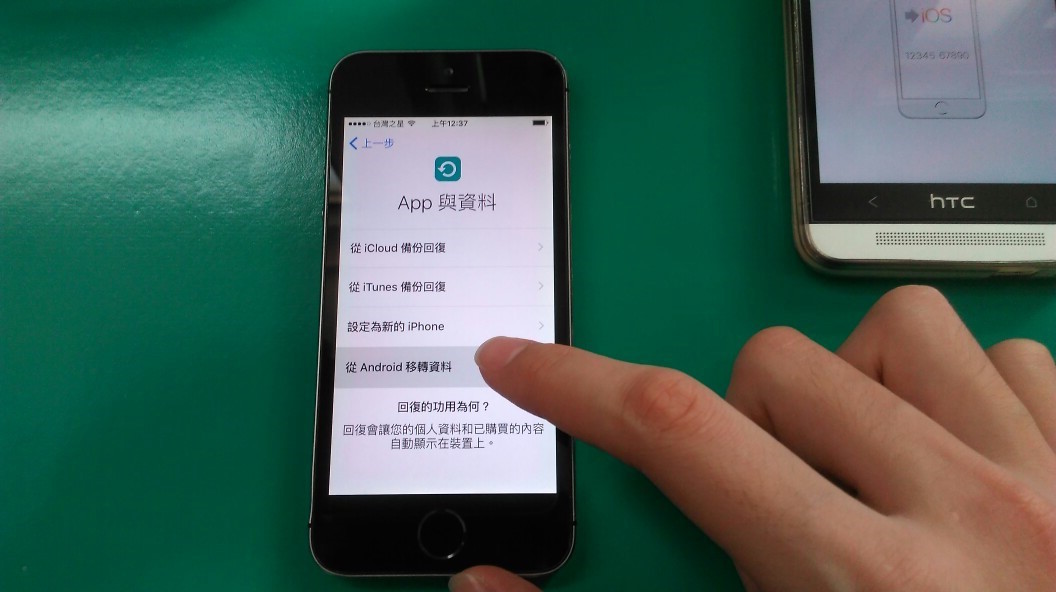
Step 2.
在 Android 手機上開啟「Move to iOS」,按下「繼續」、「同意條款」等按紐,直到準備輸入密碼配對的頁面。
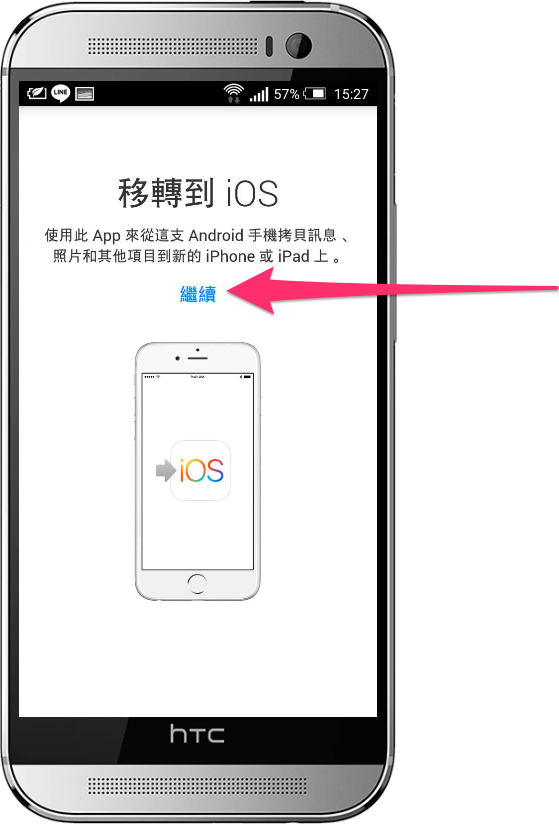
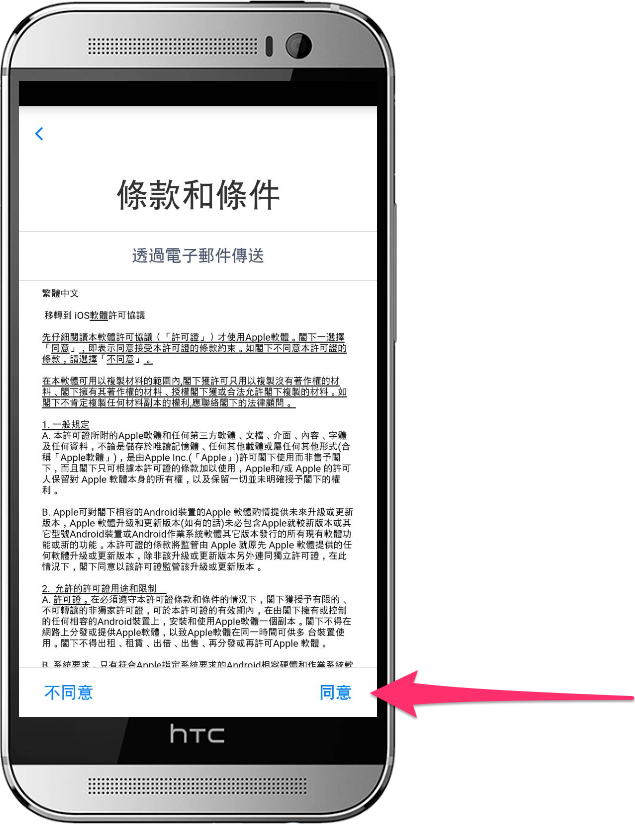
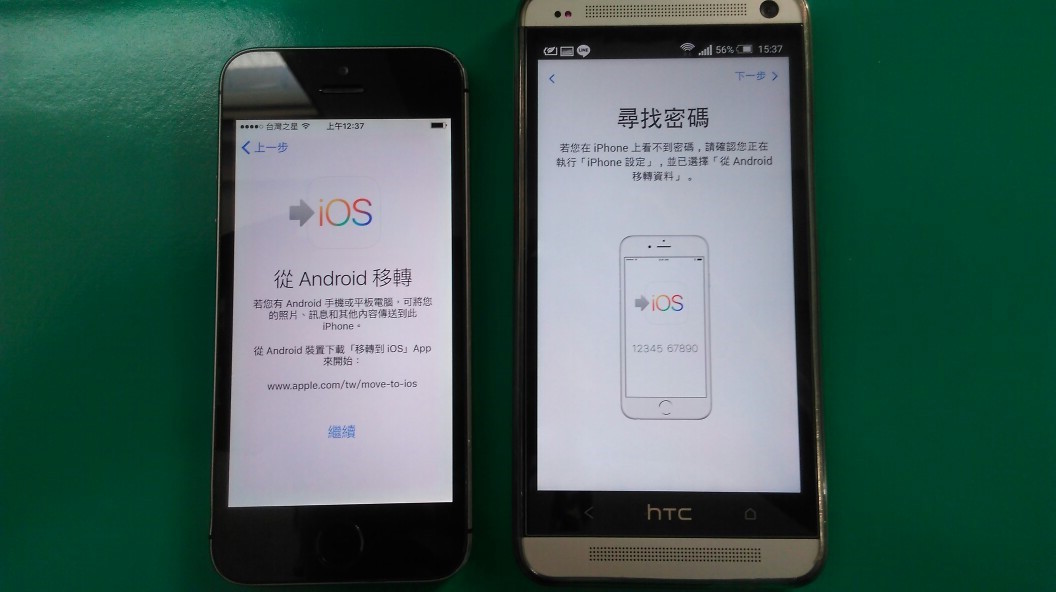
Step 3.
如上圖,接下來按下 iPhone 的「繼續」,和 Android 手機的「下一步」按鈕;iPhone 會顯示一組密碼,在另一台手機上輸入。
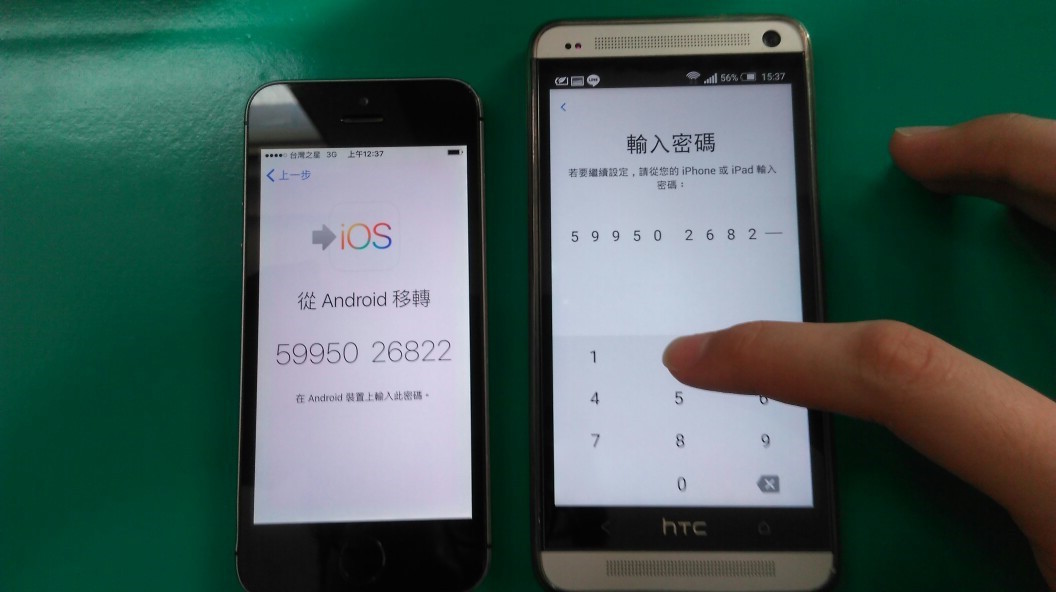
Step 4.
密碼配對成功後,可以選擇要移轉的項目,包括聯絡資訊、Google 帳號、訊息、相機膠卷及瀏覽器書籤;確認完畢後就會開始進行移轉的動作,移轉的資料愈多,就須花費愈多時間。
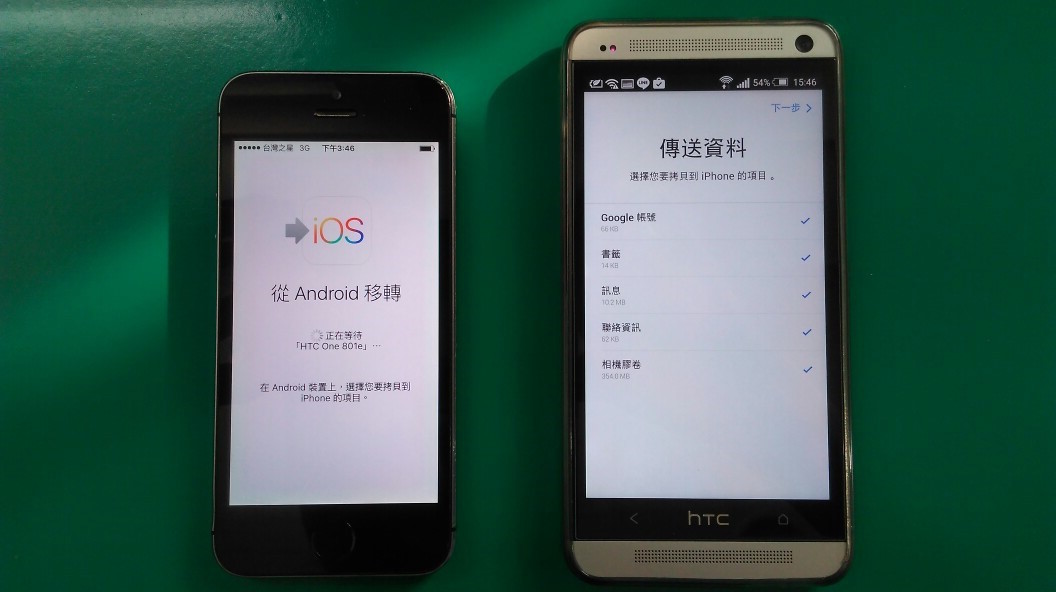
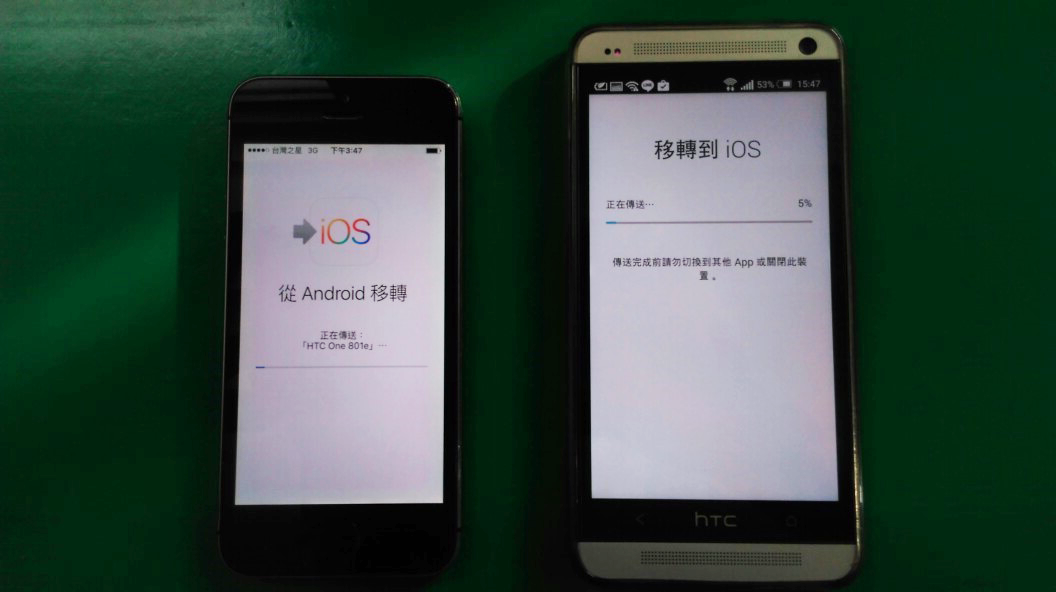


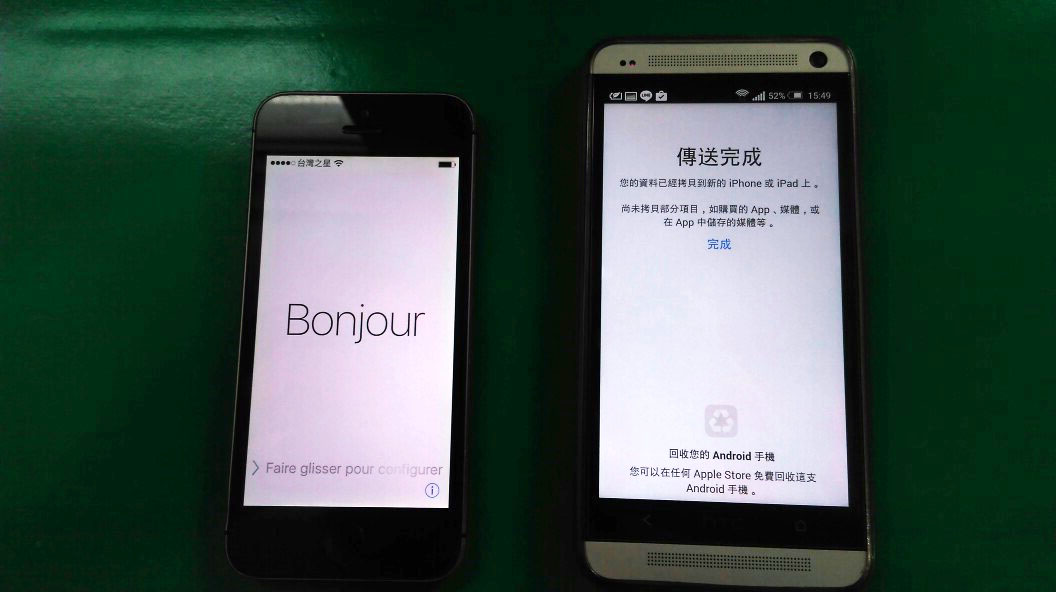
大功告成!其實步驟就是這麼簡單,完全不必動任何腦筋就可以輕鬆把資料移轉過來了。
結論似乎下得有點快?還是先來看看到底多少資料都移轉過來了呢,小編也滿期待看看成果的說。
Step 5.
移轉完畢並開始使用 iPhone 後,第一件事情是請你輸入你的 Gmail 密碼,因為帳號已經被移轉、直接登記在 iPhone 裡面了;
輸入完畢之後,也可以在這個設定裡面選擇要開啟哪些同步功能。

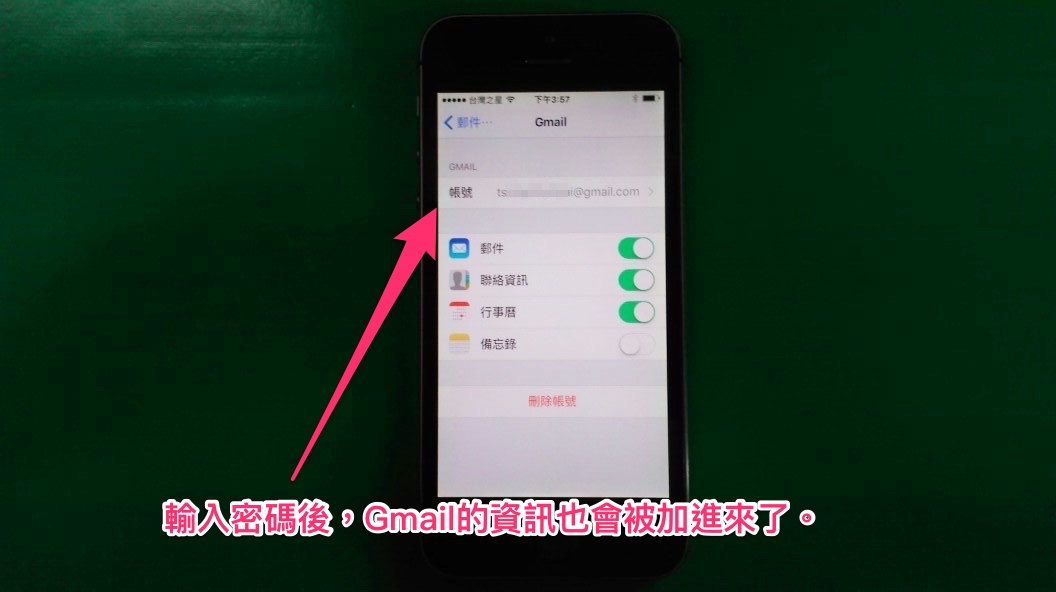
以上,完成了 Move to iOS 的動作,也認證了 Gmail 帳號,現在就讓我們看看哪些東西被移轉過來了呢~
App 程式
一開始看見蘋果官網說,就連原本的 App 也能夠直接移轉到 iPhone 上面來,還覺得十分興奮呢;
原來他們的意思是說,只要你原本在 Android 手機上下載的“免費”軟體(當然不是看在 Google Play 是否免費,而是 App Store 是否免費!),就會自動變成 Apple ID 的“已購買項目”,所以新用戶就不必再一個一個去商店上面找,只要點選「App Store」→「更新項目」→「已購項目」,就能夠在列表中一次下載回來了。
當然,前提是,新用戶要先登入或申請一個 Apple ID。
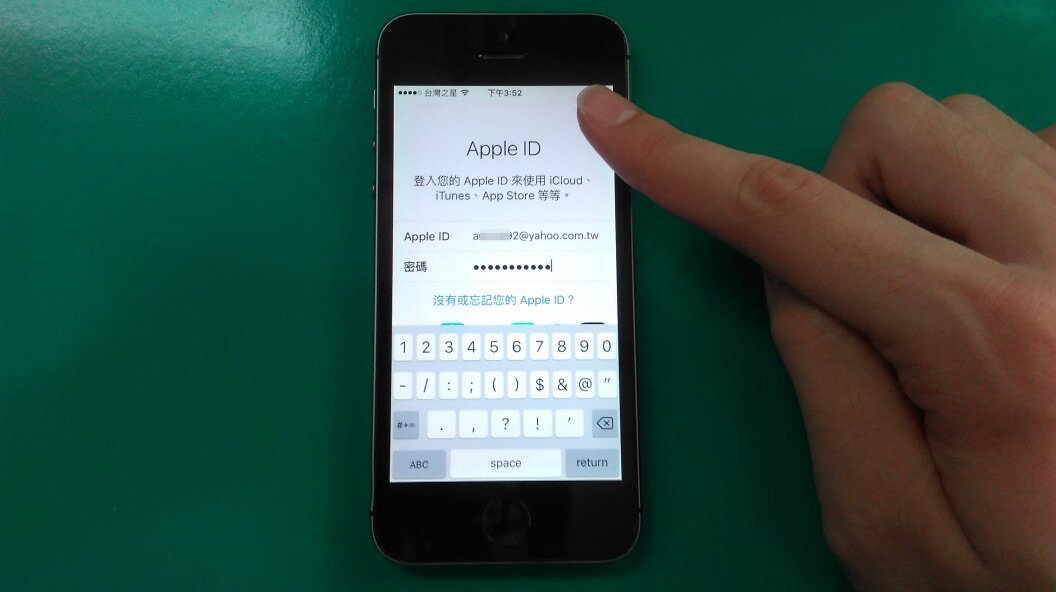

聯絡資訊
除了上述的 App 情況就特殊外,其他的資料就真的是一件就全部移轉過來新的 iPhone 了呢!聯絡資訊就是整個直接搬移過來,不必再做調整也可以。
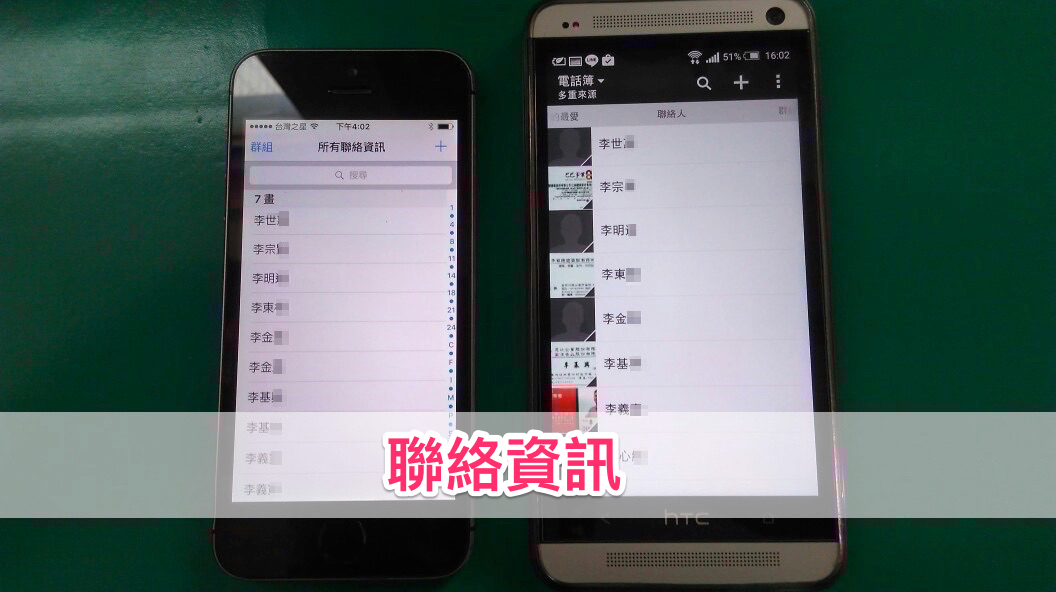
行事曆
行事曆事件也是整個都搬家過來,而且如果你有把 Gmail 設定裡的「行事曆」開啟,那麼就會直接與你的 Google 行事曆同步。

照片圖庫
這個實在是最讓人高興的一刻了,整個照片圖庫就這麼搬了過來,也在 iPhone 上依照時間與地點幫你顯示出來,對大家來說如此重要的照片庫搬家功能,這個 App 值得了!
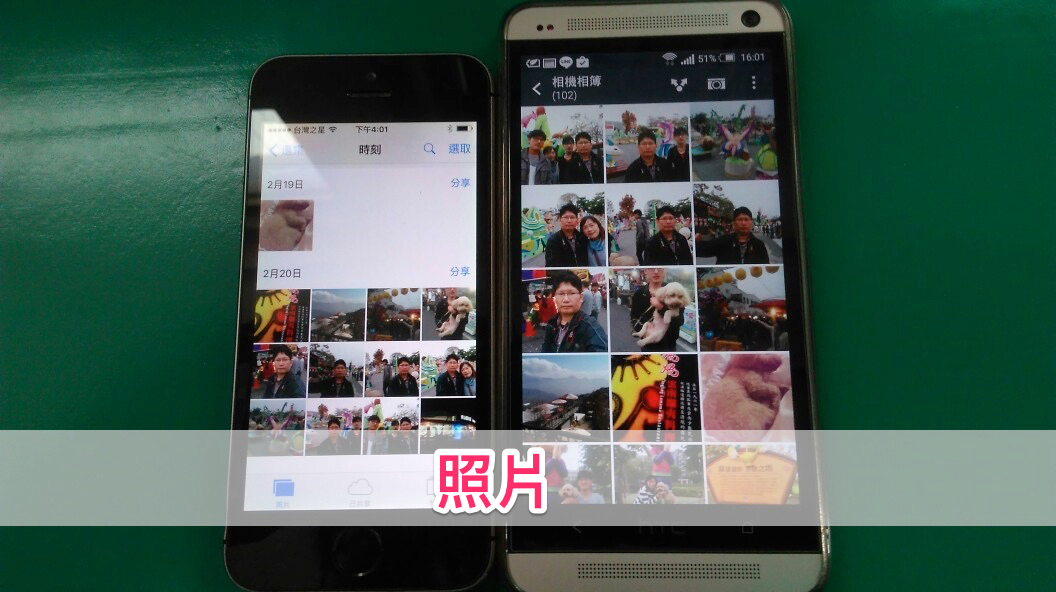
簡訊
簡訊也是跟聯絡資訊一樣,原封不動地搬了過來。

瀏覽器書籤
這個書籤應該是從 Chrome 的“我的最愛”搬出來,放到 Safari 的“喜好項目列”,但因為 iOS 內建並沒有自動與 Chrome 連結的功能,所以不會再把之後 Chrome 的其餘資料同步過來;如果你還是習慣使用 Chrome 瀏覽器的話,請點此來下載 Chrome for iOS。
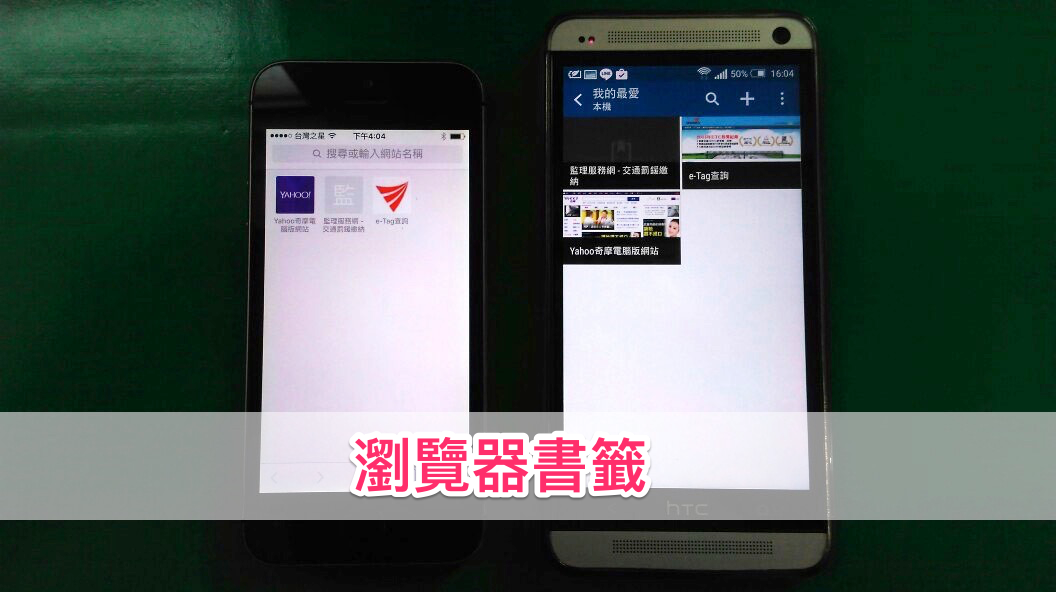
這下子,所有手機十分難移轉的資料居然就輕輕鬆鬆地搬家過來了啊~從以前到現在一直覺得這就是最讓人煩惱的問題呢,沒想到蘋果開發的這個 App 能夠減少這麼多的負擔!
看到這裡,你還想要使用最一開始介紹那個“手動移轉資料”的方法嗎??!

評論
這個 Move to iOS 軟體大致上都很不錯,而且真的十~分地簡單,但與小編的想像還是有些出入,以下為這個 App 的優缺重點整理↓
優點:
- 介面簡單又易懂.即開即用
- 可自行選擇欲同步的項目.自由度高
- 一鍵即移轉.不費工夫
缺點:
- 一定得先回復 iOS 裝置到白色的“哈囉”畫面才能夠移轉,對於剛買來已經用了幾天才發現可以這麼做的新用戶來說,並不是很簡單的一個動作
- App 等軟體還是無法直接下載到 iPhone 上,當然也是礙於 Apple ID 的問題,但要是真的新用戶,也不一定會在剛買來時就辦好 Apple ID,而且「已購項目」的位置並不容易被人發現⋯⋯,同樣一句,必須要有專員指導才有可能知道該如何使用。最重要的是…重新下載 LINE 之後,對話紀錄應該回不來了……(每個換手機的人應該早已有這個心理準備了,所以其實到底是不是換 iPhone 都會有這個令人不捨的悲劇發生)。
- 發生錯誤時提示內容不清;其實小編在輸入完驗證密碼後失敗過,但提示文字只寫“無法移轉此裝置”字樣,根本不知道是因為卡在哪個問題!最後是我在蘋果官網看見說“必須將 Chrome 瀏覽器更新至最新版本”,嘗試更新後問題就解決了(所以記得要更新到最新版,這點很重要)。但標示不清的錯誤報告讓人無法明白到底是錯在哪個問題,要是是因為某個裝置太舊無法支援,但也寫著一樣的字樣,那又該如何知道問題是出在這呢?
結語
從以前到現在,移轉 Android 到 iOS 系統的方式愈來愈方便了,跟著 iOS 9 一起推出的「Move to iOS」軟體,竟然只要“點一下”就能夠將幾乎所有的資料都搬家過來!
雖然現在還不算太完美,而且在 Google Play 也有些評價說並不是所有裝置都支援,不只 Android 方面而已,就算是搭載 iOS 9 的 iPhone 4S 也一樣無法升級(意思就是手裡拿的手機至少要跟得上一下時代啦)。
整體的經驗讓小編非常滿意,分數可以給它8/10;希望以後的移轉條件能夠更讓人輕易瞭解,才不會又給予新用戶又有其他不懂之處出現。
》》想看蘋果官方對於 Move to iOS 步驟的說明請點這裡《《
你成功了嗎?
成功的話,請記得幫 APPLEFANS 蘋果迷分享此篇教學文章,您的分享才會是我們繼續創作的動力,謝謝各位~
如果想得到更多 iPhone、Mac 教學,請追蹤蘋果迷粉絲團以掌握最新訊息,並且訂閱我們 YouTube 頻道,取得直播第一時間通知,或者加入蘋果迷社團跟大家分享自己的心得和疑難雜症哦~
如果想要聊天,也可以加入我們的 LINE 聊天群找我們。