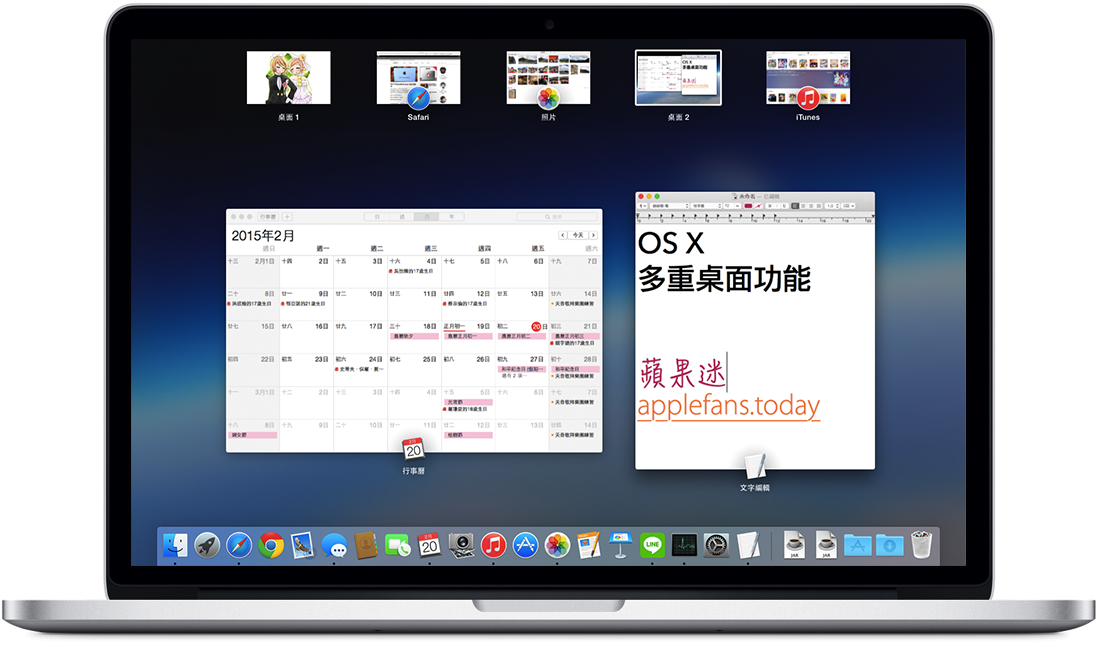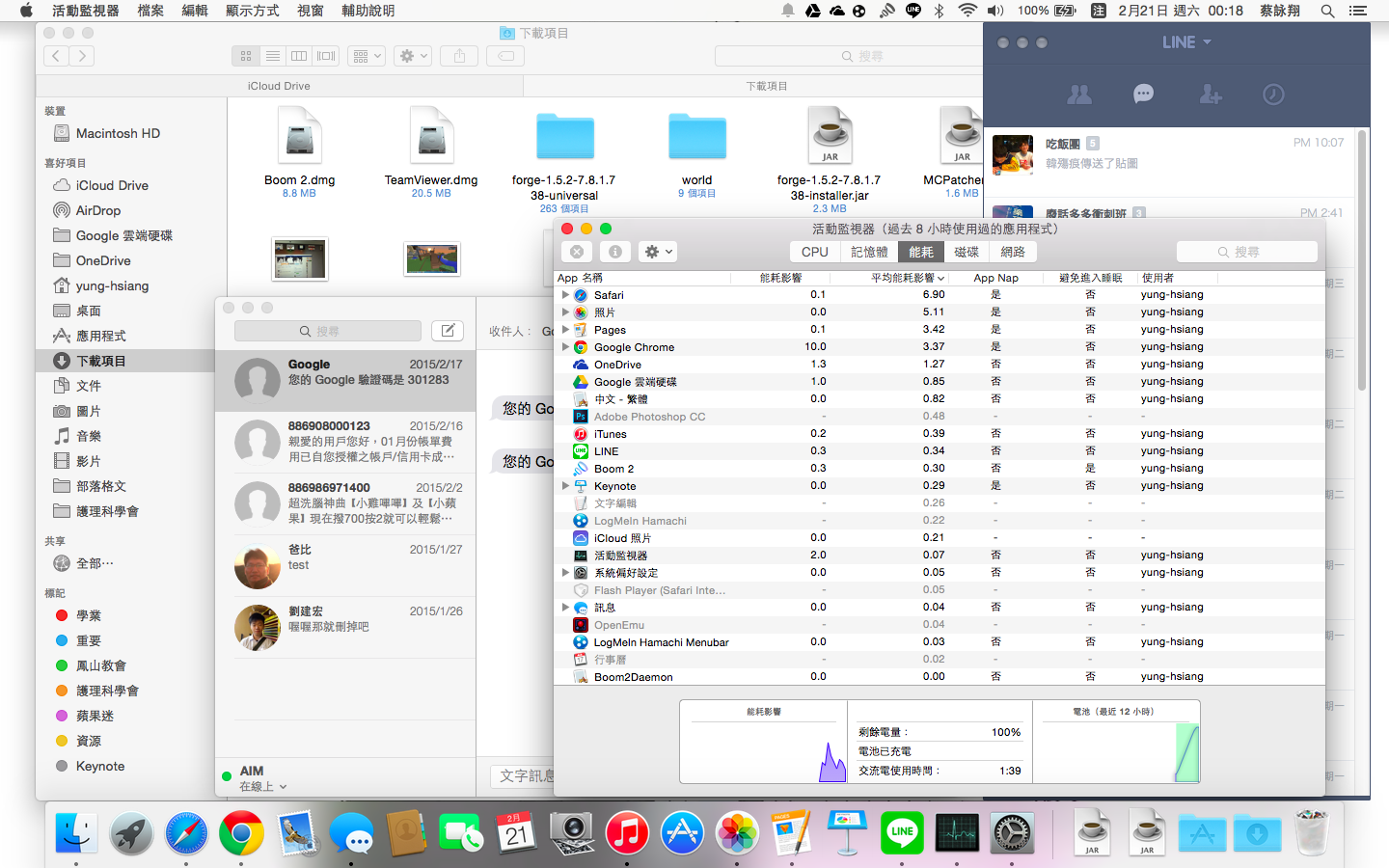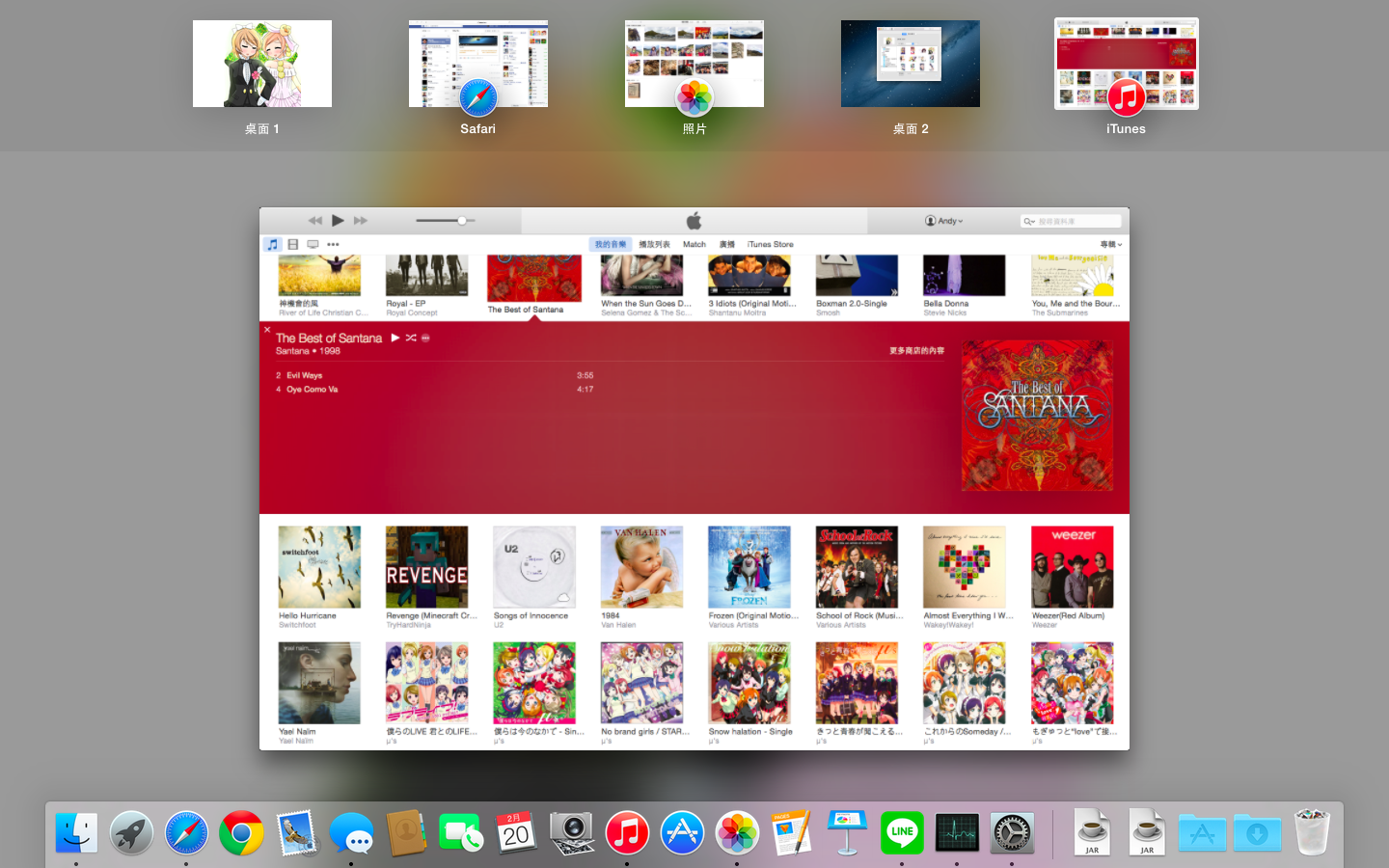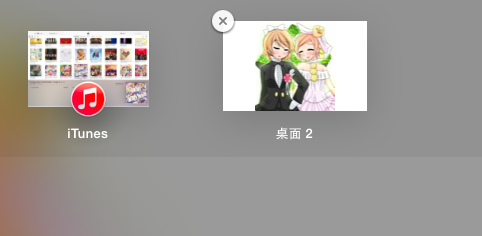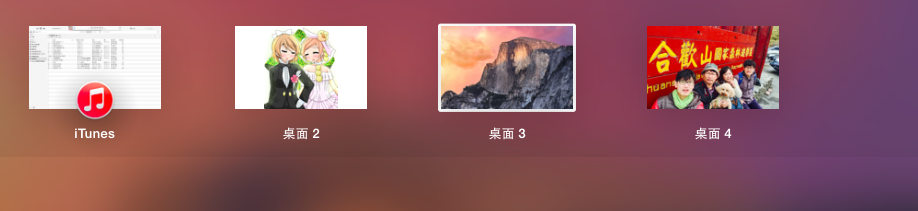最近小編購入了一台目前最新款的 MacBook Air(2014 年款),雖然不是第一次使用 Mac 電腦了(算是老手了吧!),不過確實第一次接觸蘋果筆電。
我只能夠說…終於見識到 OS X 真的的速度與強大效能了。 * 2010 年 iMac未退役中… *
新款電腦一代一代出、人會老去當然硬體設備也會老化,不過最重要的當然是必須要有愈來愈強大的作業系統與軟體功能才能夠讓我們的生活中有更簡潔、更有力的使用經驗,做任何事情(最簡單從聽音樂、編輯照片、上網,複雜到剪接高畫質影片、音控處理甚至編寫程式等等…),都能夠以更快的方式處理、更簡單的途徑學習。
這一系列的【原來 Mac 可以這樣!】文章將介紹許多 OS X 的方便功能,學習十分快速、使用非常簡單,並且與生活息息相關!
如果你有一台 Mac 了,你可以更瞭解手中的電腦;如果你身邊沒有蘋果的電腦或正在考慮入手,這可能會讓你對於還不太認識的 OS X 電腦介面能夠有更進一步的認識。
讓小編我來介紹 OS X 的強大功能吧!
【原來 Mac 可以這樣! – 多重桌面功能】
我在使用電腦時喜歡打開網頁瀏覽器(Safari)、聽聽音樂軟體(iTunes)、當然也要開著電腦版的 LINE 以免錯過任何朋友或家人的訊息。
這些軟體只不過是我的“最基本款” App 而已!
相信每個人的習慣都大不相同,我相信跟許多人比較我習慣開著的軟體還算少呢~
▼ 如果我有報告要做的話就還會再打開文書軟體(Pages)、簡報軟體Keynote)等等等的,想必桌面一定是這麼亂了吧?

幸好在 Mac 上可以讓幾乎所有 App 都進入「全螢幕模式」,在乾淨的工作環境上想必打報告時才能夠更專心一點、更可以在 Mission Control 視窗中瀏覽所有全螢幕的 App 和桌面上的視窗。
▼MacBook 使用者可以使用觸控板手勢進入 Mission Control 畫面;桌機則可使用 Magic Mouse 觸控滑鼠用雙指點擊兩下
雖然有了全螢幕的 App 模式真的讓畫面乾淨了許多,不過有時候只是一些要處理小事情的軟體不能夠(不需要)切換到全螢幕單獨處理時,還是讓桌面亂七八糟、充滿著各種視窗啊!
▼雖說 App 都能夠進入全螢幕,但我只是想處理個視窗、擺個 LINE 在桌面上,似乎還是太亂了?
這種時候該如何處理呢?
蘋果早在 2006 年的版本10.5就內建了這個非常人性化且簡單的“多重桌面”功能,讓這件事情不再惱人了!現在一起來跟著我做:
(2)將游標移到【右上角】的位置 將會看見有一個「+」的圖案跑出來
記得當初我第一次聽見「新增桌面」這個詞還非常驚喜,「什麼?!原來桌面不是只能有一個啊?!」。
沒錯,誰說桌面只能有一個呢?
那麼多的視窗與畫面需要擺在桌面上使用,不夠的時候當然就需要多一點啦~
不過相信有人會懷疑:「這是一個“新的桌面”嗎?」,其實這個功能最早叫做 Space ,意指能夠創造“更多”的桌面空間來擺放其他塞不下的視窗,當然也能夠自行調整位置、一切都能自由擺放。
▼換句話說,這個新增的桌面就像個分身一樣,它設立了一個新的空間能夠把你需要的視窗丟進來放置,或者是開啟更多 App 來使用。
這些桌面雖然只是分身,卻也能夠換成不同的桌面哦!
而且如果在「桌面 1」開啟一個 App,就算我待會兒在「桌面 2」或其他地方點擊圖示也會自動跳回「桌面 1」來使用,不會因此而讓位置跑掉,除非你自行去移動它。
另外,當你不需要這些桌面時可以隨時點選左上角的「X」符號刪除,如果桌面上還有視窗的話一律會自動跑回去最原本的桌面“本尊”那裡去。
了解了如何使用這個多重桌面的功能,是否讓你的電腦畫面更加乾淨了呢?
而且能夠依照自己想要的樣子來規劃「整個」電腦的各個工作區,更是能夠讓工作效率有翻倍的成長呢!最人性化的設計、簡潔的方式,並且創造屬於自己的樣子…
這就是 Mac 一直以來最強大的地方。