前言:你、我的共同痛點 !!
Apple 一直以來的拿手好戲是什麼?你知道,我知道,獨眼龍也知道~就是不同裝置之間的整合啦!! 像是Mac 與 iPhone/iPad 還有 Apple Watch 之間的各種資料傳輸與管理,應該都讓pc的使用者羨慕不已,如果今天我的 Android 手機想要把資料無線傳輸給 Mac,有沒有簡單方便的做法呢?
至於後來Apple 連傳輸線都免了,直接 iCloud 跟 WiFi Sync 就可以同步資料,但是仍然存在著一些缺點,例如音樂的同步還是得透過 iTunes ,音樂以外的像是文件檔案就得靠iCloud Drive ,會變成需要很多套不同的 App 來做到這些事情,那有沒有只要一套 App 就可以同時管理各種不同的資料呢?
有的,上面問題的答案,都在今天要介紹的這款 App~ AirMore 當中!
用AirMore打造電腦與手機之間的無線連接之橋
今天要介紹的這款 App 名稱叫做 AirMore ,是一款以無線的方式傳輸各種資料類型於手機與電腦之間的超便利App,也因為是完成電腦與手機之間的資料傳輸,以下會逐步操作電腦與手機的各項步驟(本文使用的是 Mac 與 iPhone,但是若是使用 Windows 跟 Android 也是可以的喔)。
首先,先從電腦端開始,請打開你的瀏覽器(Safari / Chrome),沒錯,AirMore在電腦端是不用安裝任何 App 的喔,只要打開瀏覽器,連到 AirMore官網,但是一開始看到的會是英文,儘管都是簡單的英文,但是對於英文有莫名恐慌的朋友,還是可以藉由右邊的選單設定成繁體中文的喔。
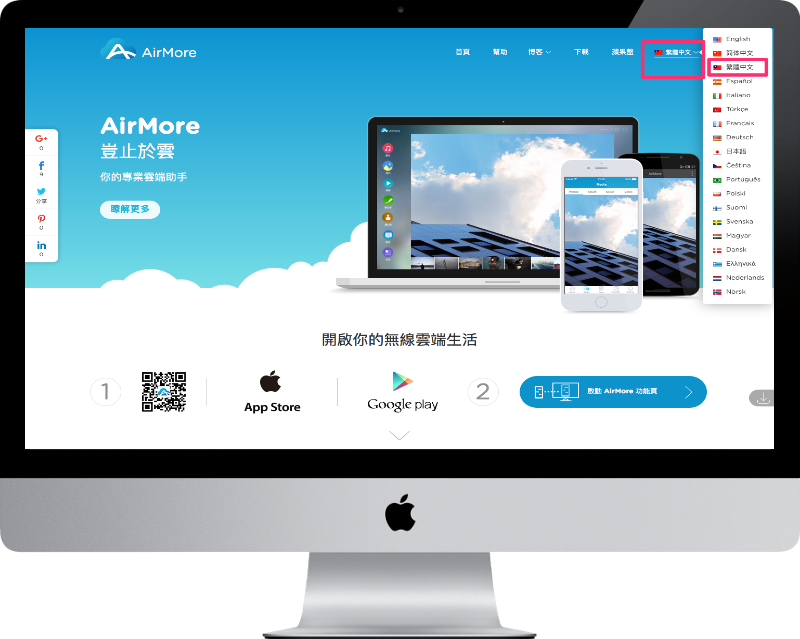
此時先不急著操作,蘋果迷先帶大家看一下網站準備的功能說明,使用任何產品之前,都要跟蘋果迷一樣,養成看使用說明書的好習慣喔。

也可以透過 AirMore 管理聯絡人資料,簡訊內容等。
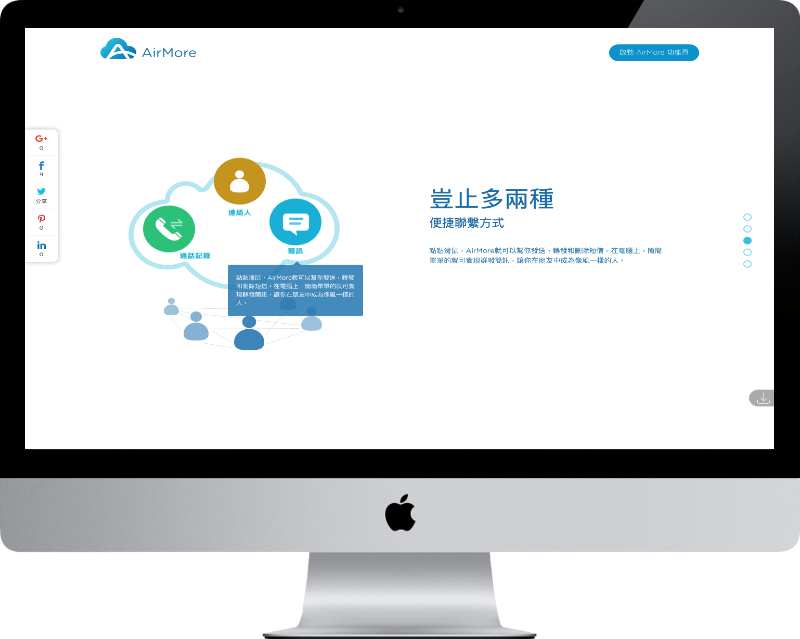
甚至還強大到可以鏡像投影,可以備份還原。不過官網也有表示部分功能還在建構中 XD
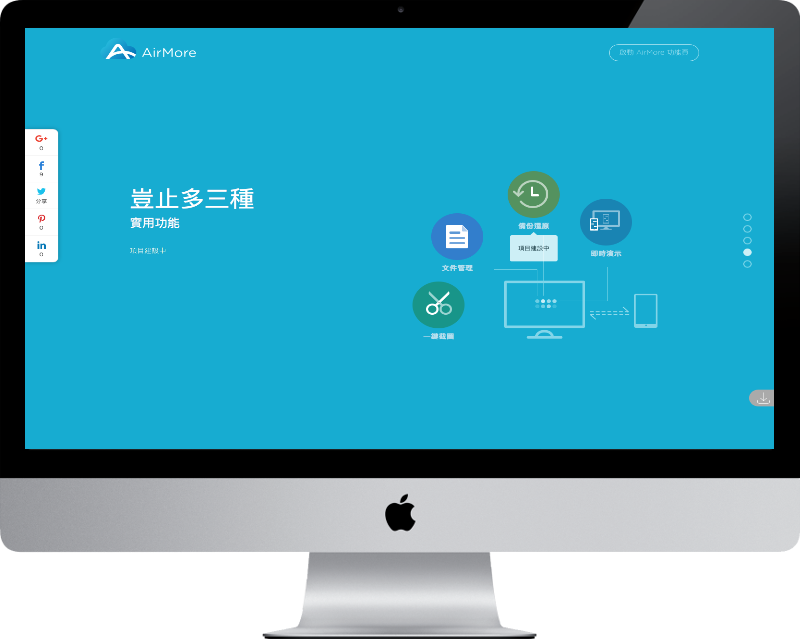
而 AirMore 也說明了他在資料傳輸上的安全保障是相當充足的,使用者應該是無庸太過擔心。

看完了官網的介紹之後,我們就要正式來體驗這款 AirMore的迷人之處,我們再回到 iPhone 上,請先在 App Store 搜尋 AirMore(或是按我下載) ,並且按下取得,這是一款免費 App 請安心下載
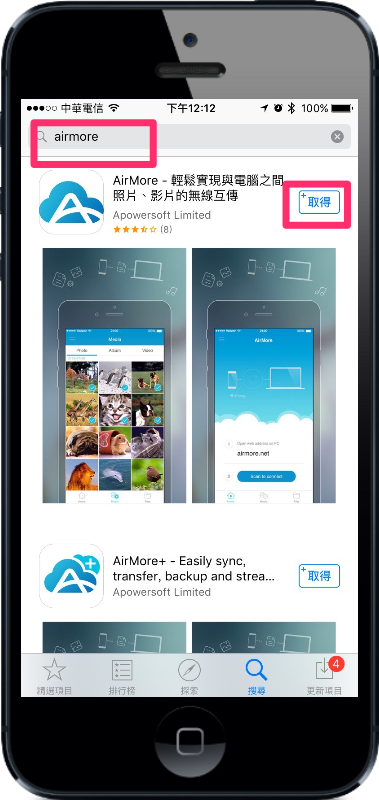
安裝完畢,點進去AirMore App之後,可以看到一個連接的按鈕,請按下它。
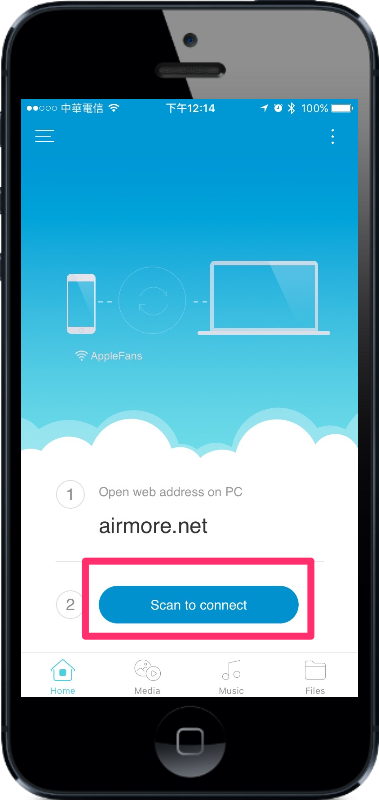
接著再回到電腦上,在官網的頁面,我們按下右下角的這個啟動按鈕。
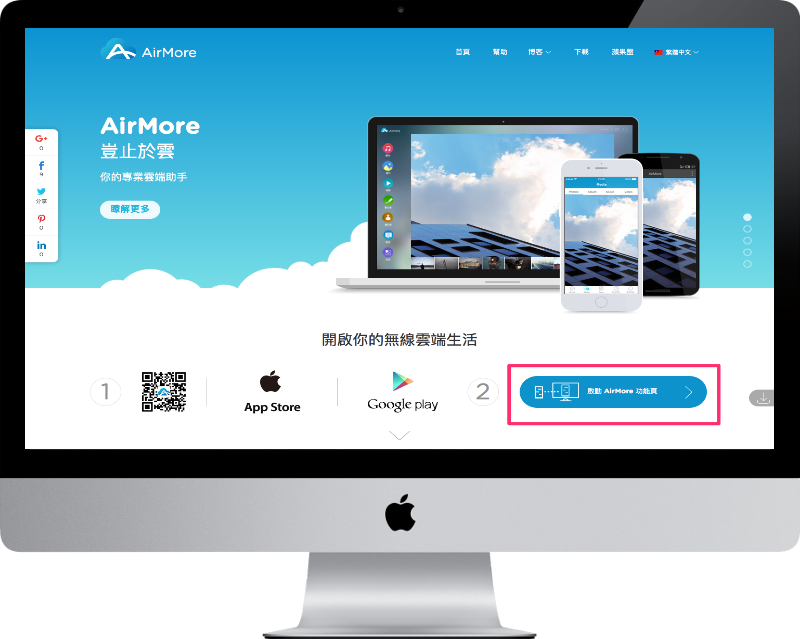
會出現一個 QR Code,這裡大家應該就知道要怎樣做了吧!!

剛才手機按下連結,就會變成一個 QR Code 掃瞄器,請對準電腦上出現的那個 QR Code 吧(是不是有一種在使用淘寶解鎖的Fu呀)。

耶???怎麼失敗了?? 原來這一款 AirMore 必須要讓手機跟電腦,都處在同一個 WiFi 名稱底下才可以喔!
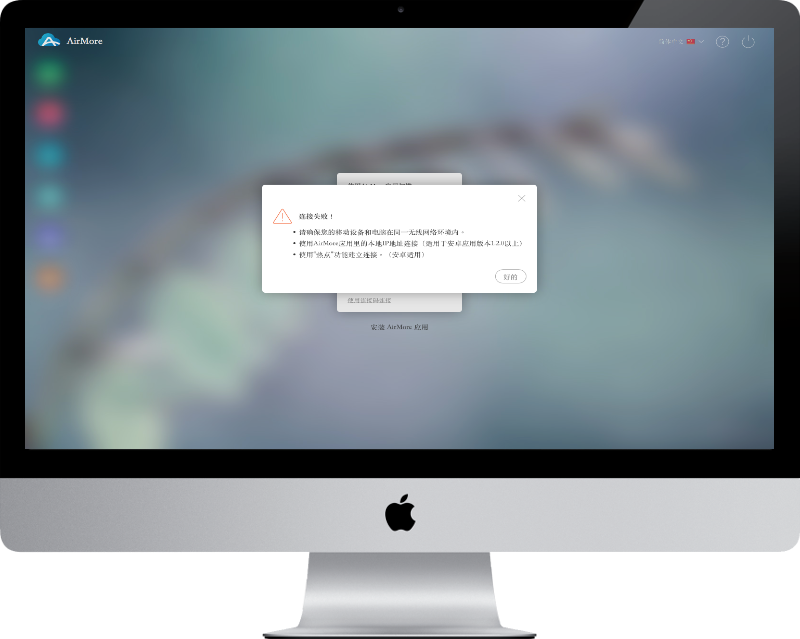
切換過 WiFi 為同一個之後,終於可以成功連線,開始做各項資料的無線傳輸啦,我們可以在左側點選要傳輸的資料類型,以下將一一的帶各位試玩看看喔。

照片傳輸動手玩
點擊到照片的畫面,馬上就會秀出手機當中所有的照片在畫面上,滑鼠移到照片上時,還可以直接在這裡放大觀看、可下載到電腦,還有刪除照片。
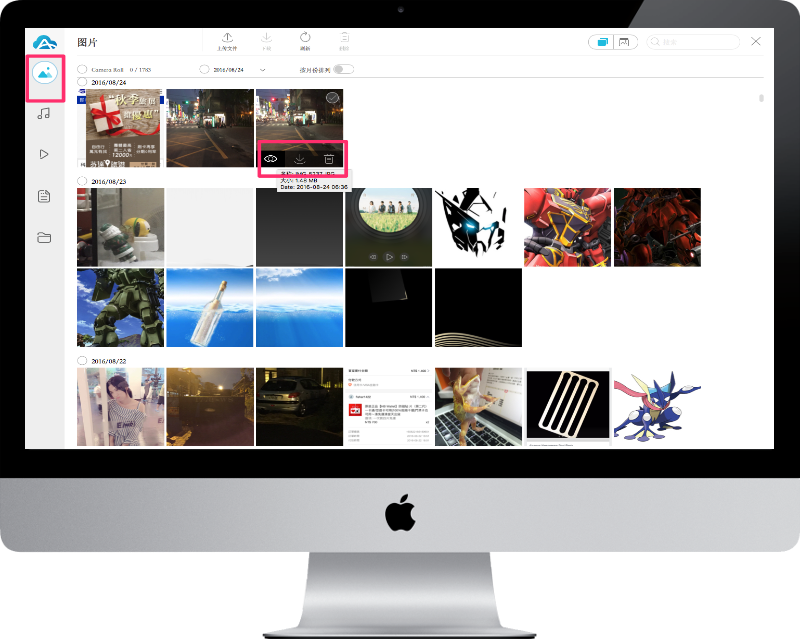
放大觀看畫面,底下也附設簡單的一些編輯功能,像是旋轉照片等等。

我們再回到手機上來看,一樣點擊下方第二個【Media】的按鈕,第一次使用時,他會要你授權照片的使用,請選擇好。
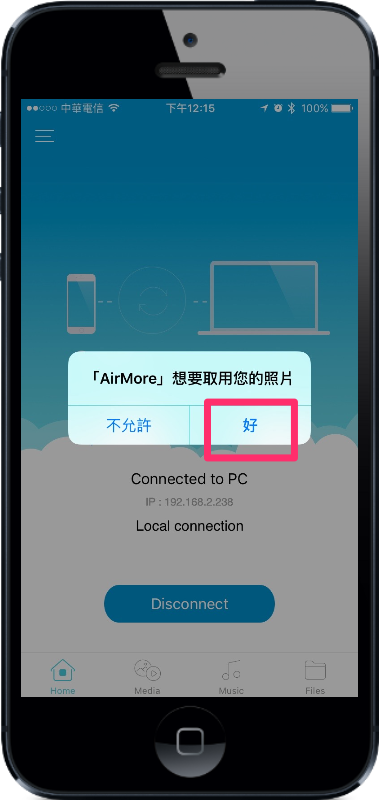
這裡也可以看到跟「照片」 App 一模一樣的內容,同時也跟剛才電腦上出現的內容也是一樣的,但是在手機端,照片跟影片都一起被放在媒體的按鈕中。
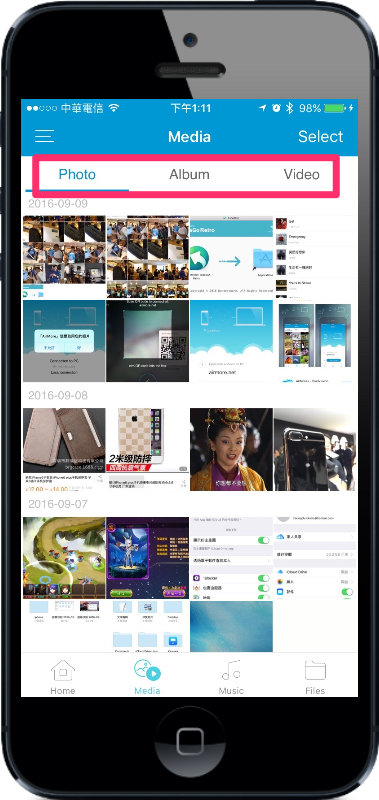
剛才看到的是所有的照片,如果想要叫出相本來,則需要點擊上方的排列方式,就可以在左側看到手機內有的相本囉。
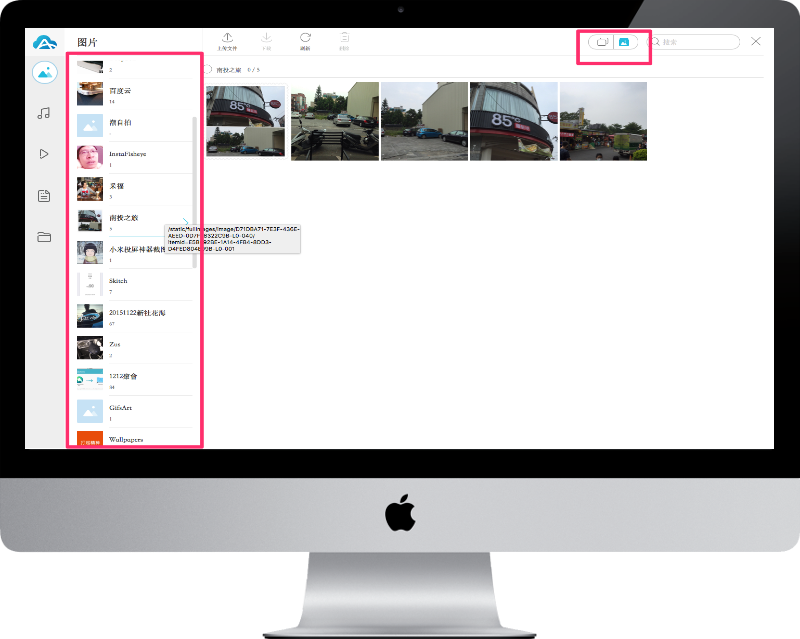
接下來我們試試看從電腦傳輸一張照片給手機看看,我們按下上方的上傳文件,並且丟入一張照片。
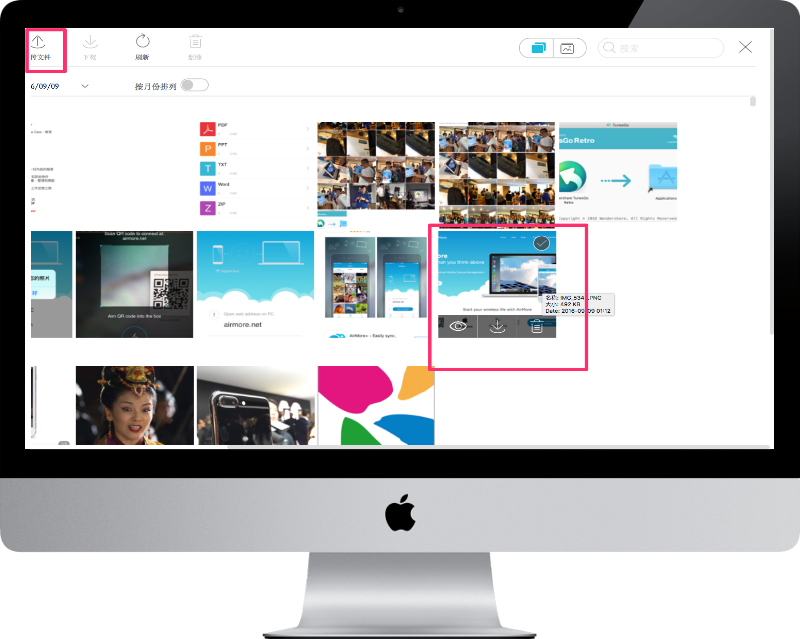
果然手機端的 AirMore 照片當中,也同樣多了一張同樣的照片喔,如此就完成了照片的雙向傳輸啦 。
此外…….還不光只是出現在 手機上 AirMore 的 App當中,這張照片一樣會出現在照片的相機膠卷之中喔,是不是很方便呢?

而如果是電腦下載手機上的照片,則會被編成一組資料夾,放在下載項目之中。
照片的雙向傳輸…….成功!
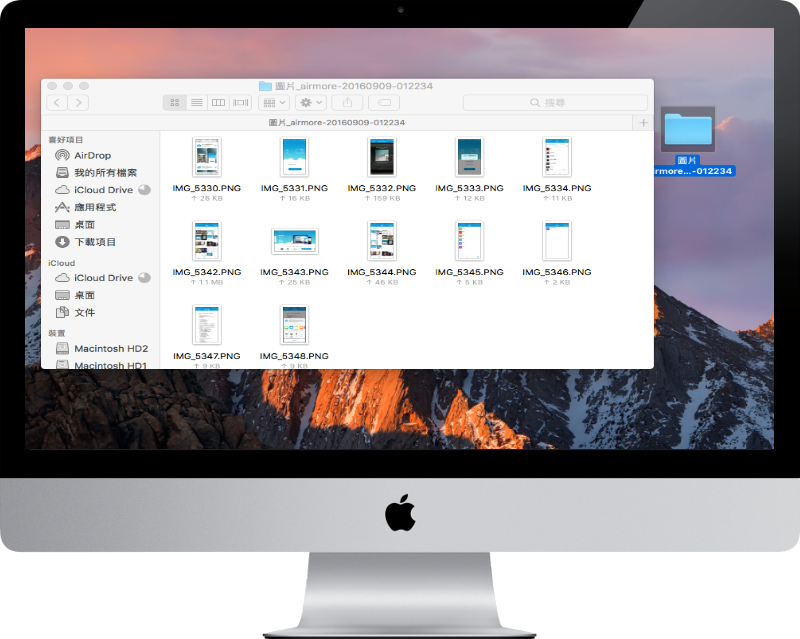
音樂傳輸動手玩
在音樂的部分,不知道是 iOS 哪裡沒有授權到,還是裡面的歌曲數太多,可以看到電腦螢幕上,左側是有統計出來歌曲數目的,但是右側就是空空如也…怪哉!!

再回到手機端來看,我們按下下方第三個的音樂按鈕,就可以看到在 AirMore 的App 當中,已經載入了所有手機內的音樂了(那奇怪電腦怎不會出現@@),因此 AirMore 本身也可以當作一款音樂播放器呢!!
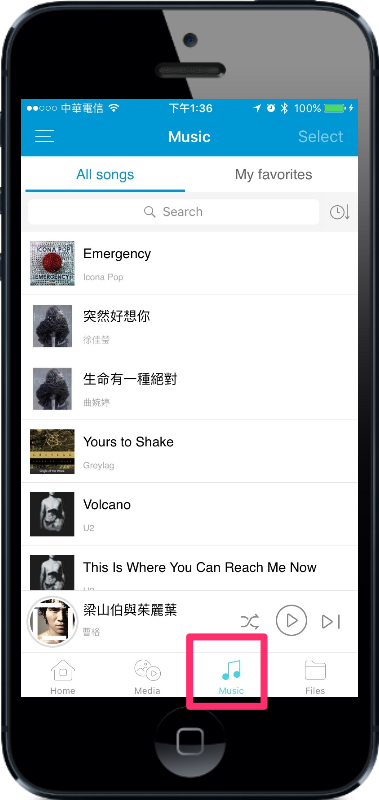
既然電腦下載手機音樂受阻,那我們反過來試試看,電腦丟歌到手機中會不會成功呢?我們拖曳丟進來一個名為test的mp3檔案,當然也可以看上方的上傳檔案把歌丟進來,兩種方式都可以的。

在手機端上也同樣出現了 test的這個mp3 檔案了呢,而且還可以聽喔!!
不過,跟照片不一樣的地方是,照片會在相機膠卷中也有一份,但是 mp3 不會另外出現在 「音樂」這個 App 當中喔,要出現在音樂當中,你還是得透過 iTunes 呀~~

影片傳輸動手玩
影片的操作,大部分跟照片是一樣的,這裡也可以直接點擊觀看。
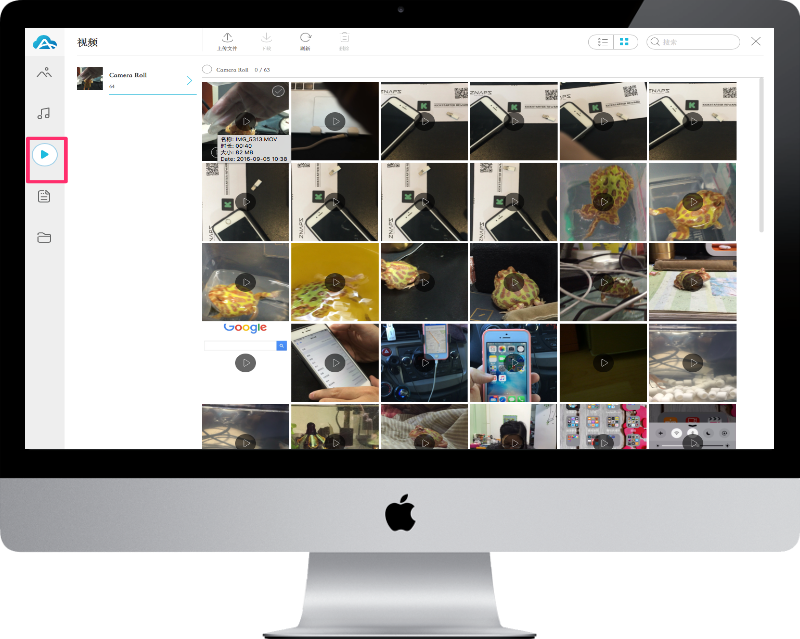
在電腦端上,照片跟影片是不同的按鈕,但是在手機端上,都被放在「Media」這個按鈕中,在上方切換照片、相本或是影片的。

文書檔案傳輸動手玩
接下來是文書檔案的傳輸試玩,下圖中我們可以看到 AirMore 支援這麼多種不同的文書檔案,該有的PDF、TXT、Word 他都有了,這裡我們上傳一個 Word 檔案來看看效果。
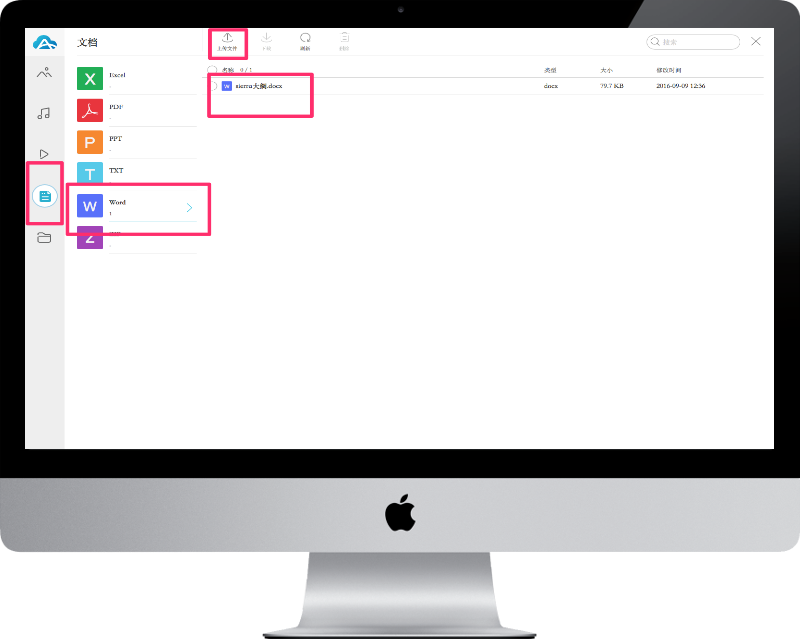
手機上的 Flies 裡面的 Word 資料夾果然有一個檔案在裡面,點開來看看是不是就是我們剛才丟進去的 Word檔案呢?
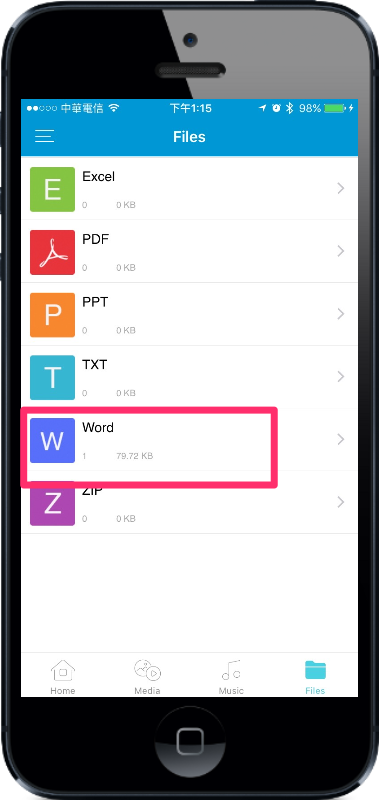
果然沒錯,而且就是蘋果迷即將要推出的新書沒錯耶~~~

不過這裡其實它只是一個文檔瀏覽器,所以點擊該 Word 檔案可以看到裡面的內容,但是無法修改編輯,要編輯的話,就要按下右上方的分享按鈕。

在這裡我們選擇第三方有支援編輯的 App 來開啟才行喔。

而最後一個項目,簡單說就是隨身碟的功能,不用去管檔案類型是哪種,全部都往這裡丟就是了,適合隨性如我的人呀。
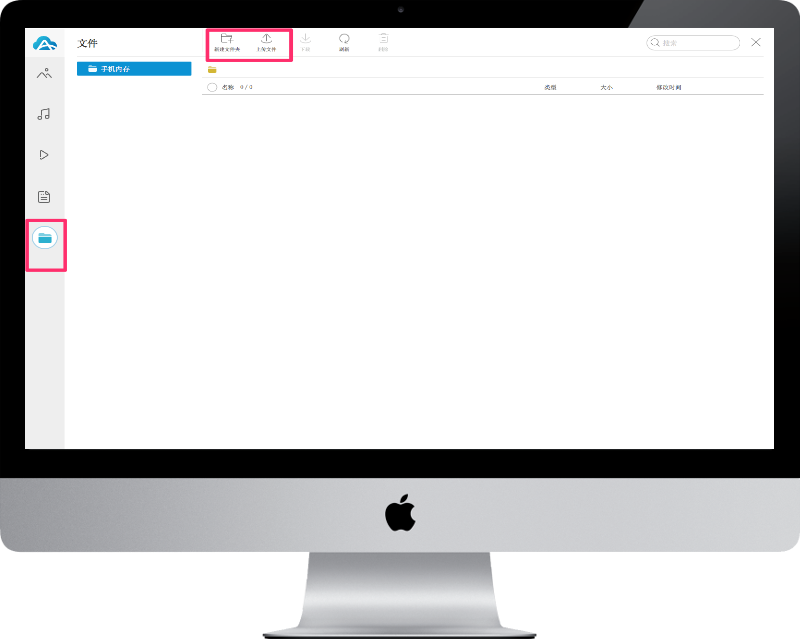
以上就是這次 AirMore的動手玩,不過細心的大家有沒有發現,在電腦端的介面,出現的都是簡體字耶??? 其實那是可以換的,掃QR Code 的地方還就可以換喔。
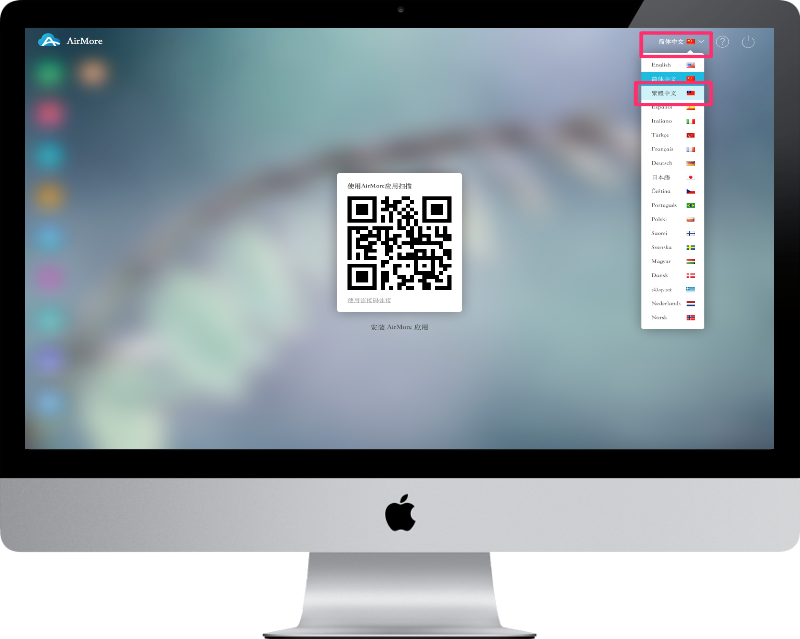
另外記憶力好的朋友應該也有注意到,在剛開始讀說明書的地方,不是說 AirMore 還可以螢幕鏡像輸出,還可以管理訊息與聯絡人嗎?怎麼上面都沒有說到呢??
其實當然不是我忘記啦,只是你也知道,我也知道,獨眼龍也知道,Apple 就是一套封閉系統嘛,權限開放的沒有那麼多,API給的也沒有那麼齊,剛才說到的諸多功能,只有連接 Android 手機的時候,才會出現的喔!!
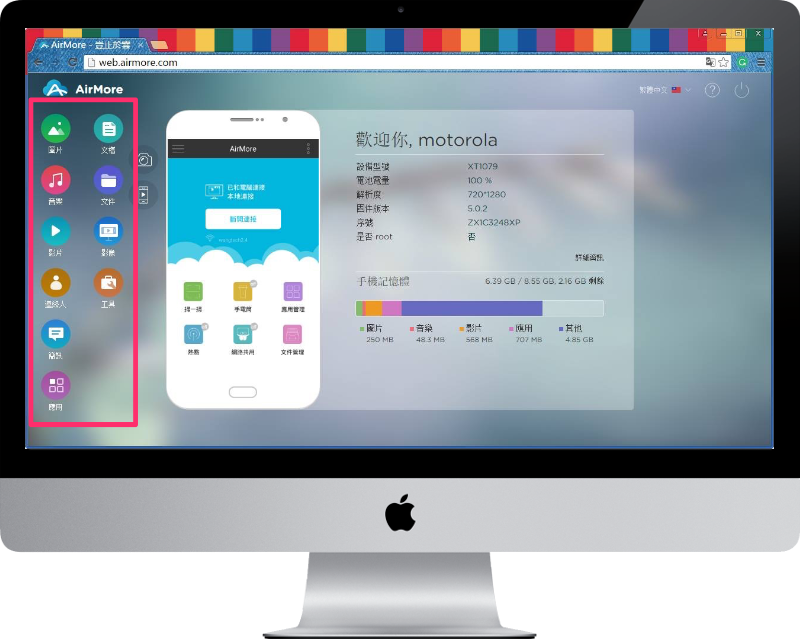
點評:
以上就是這次蘋果迷帶給大家的 AirMore 的完整評測,以下幾點心得!!
優點:
- 無線傳輸,方便性滿分。
- 電腦端無庸安裝任何程式,有WiFi,有瀏覽器就搞定。
- 照片、影片、音樂、文檔只要用一套 App統一管理就搞定,省去切換一堆視窗的麻煩,跟回想東西放哪裡的困擾。
- 此外,手機 App 還免費,這不使用對得起自己的錢包嗎!
缺點:
- 音樂部分不會同步到「音樂」,所以還是得透過 iTunes
- 最後我的音樂清單還是沒有出現在電腦上 QQ
- 使用過程中偶有幾次出現載入清單不完全,不過這問題應該會在之後改版解決掉才是。
結論:★★★★☆
相當適合像我們這樣的網站工作者,有大量在電腦與手機間傳輸圖文需求的人喔,各位在使用上如果有任何的建議,歡迎至官方網站 https://airmore.com/tw/ 尋求解答,一起讓這套 App 更完善吧~
如果覺得這篇文章有幫助到你,請記得點選下方 「臉書分享」按鈕,分享給身邊朋友哦~
另外若想要獲得第一手的蘋果相關訊息,歡迎到 蘋果迷applefans.today 官方粉絲團 按個讚,也歡迎加入有一萬多個高手在內的 蘋果迷臉書社團 跟大家互動喔!









