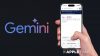最近又是新一代 iPhone 的購買潮,無論您是新用戶或舊用戶,想要將電腦的音樂、影片或照片檔案等匯入裝置時,第一個最官方的做法一定是使用 Apple 推出的 iTunes 軟體進行同步,就能一鍵搞定。
但是……
使用iTunes 的同步功能,真的是「一鍵」就能完成嗎?
事實上,「同步」一字的意義在於,電腦和裝置間的內容要完全一樣,所以您要同步的檔案必須先存到 iTunes 當中,再經由同步功能,使兩邊的資料整理成完全相同,新加入至 iTunes 的檔案就會匯入裝置裡面了。
那麼,這樣做有什麼問題嗎?
其實重點就在於「同步」這個功能的處理方式,您必須將檔案匯入 iTunes 的資料庫當中,不可遺失,否則下一次同步後,原本已經都會同步到裝置的檔案,卻會因為電腦端遺失後就自動刪除;代表您想要留在裝置中的檔案,不可以擅自更動,可能造成電腦容量的負擔。
再者,iTunes 為求作業安全,在同步資料以前必須先經過「備份」流程,然而不常備份的撞可能儲存了龐大的資料數量,備份花得時間就會非常久,無法立即完成「只是想放個檔案進去」的動作;雖然 iTunes 這一切的設計都是出自於好意,為求資料完整性和安全,希望用戶都照著這樣的習慣做,但事實上並不是每個人平常都會使用 iTunes 進行備份同步,現在大部分的人都會直接開啟 iCloud 備份功能了,若不是工作上有需要的話,可能也有很多人平常不會開啟電腦。
那麼,iTunes 這麼不適合我,想要管理 iPhone 裡面的檔案該怎麼辦才好??
今天,《APPLE FANS 蘋果迷》就要向大家推薦這款超方便的軟體~它能夠快速管理 iOS 裝置的檔案,幫助您匯出、匯入或刪除裝置中的照片、影片、音樂和 App 等資料,實現真正的「一鍵」同步功能!
有了 iMyFone TunesMate,您再也不必對於 iPhone 連接電腦感到卻步,因為從此以後能夠拋開 iTunes,盡享簡單傳輸的感受!
要如何使用它呢?有哪些功能?請看以下的介紹。
連接 iOS 裝置
下載完成並首次開啟 App,如果您尚未將裝置連接到電腦,會看見下圖畫面,此時只要以傳輸線將裝置接上電腦即可。
※若裝置出現「請允許電腦取用這個裝置」,請按一下「允許」並輸入解鎖密碼,使電腦取得權限。
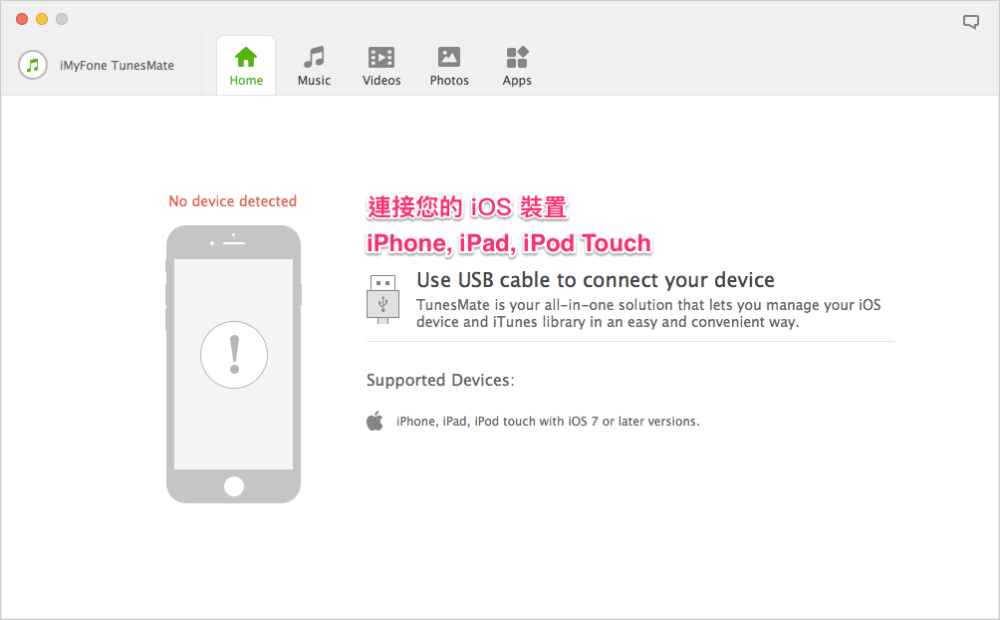
連接裝置後,下圖畫面表示正在讀取,需要稍微等待一會兒。
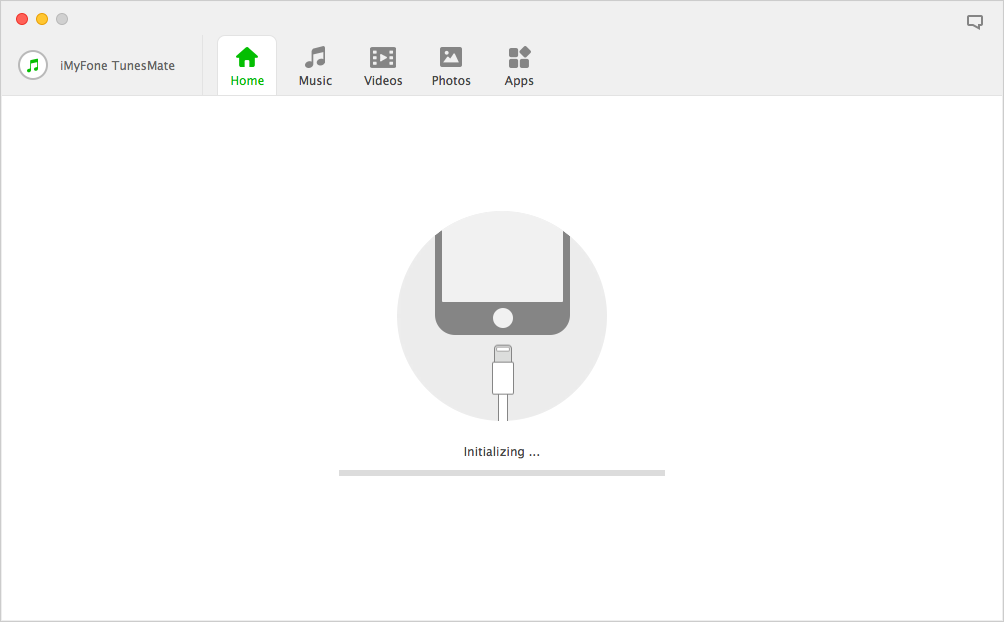
iMyFone TunesMate 超方便的 iOS 資料管理功能 ~ iPhone 灌音樂 的最佳幫手!
成功連接後,就會出現主畫面,在此即可使用所有功能了;由於 App 介面僅支援英文,下圖說明各個按鈕的功能。
上方選單列為各種檔案類型的管理按鈕,位於主畫面中的三個按鈕為大功能,幫助您一次將所有的檔案自裝置和電腦間進行同步,或是直接匯出所有裝置中的照片至指定資料夾。
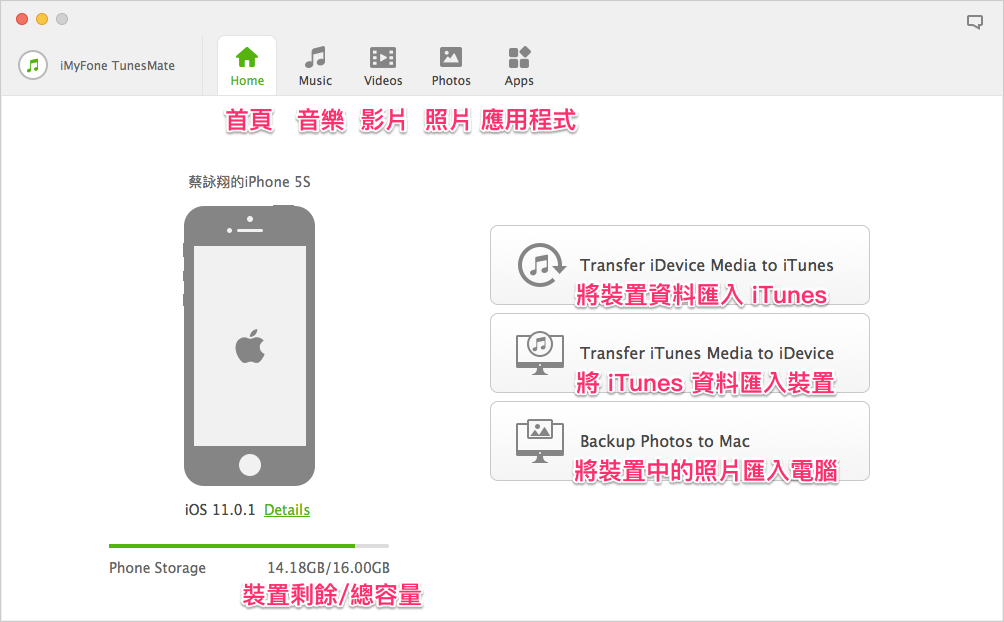
將裝置資料匯入 iTunes
若您鮮少使用 iTunes 同步裝置,但是臨時需要使用 iTunes 進行手動備份或回復重置等動作時,為求經過同步後資料不要遺失,就需要將裝置內到資料匯入至 iTunes 當中。
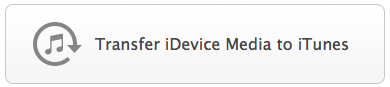
按一下上圖的按鈕,看見一個確認畫面,確定要將此裝置的資料進行複製,按下 Start。
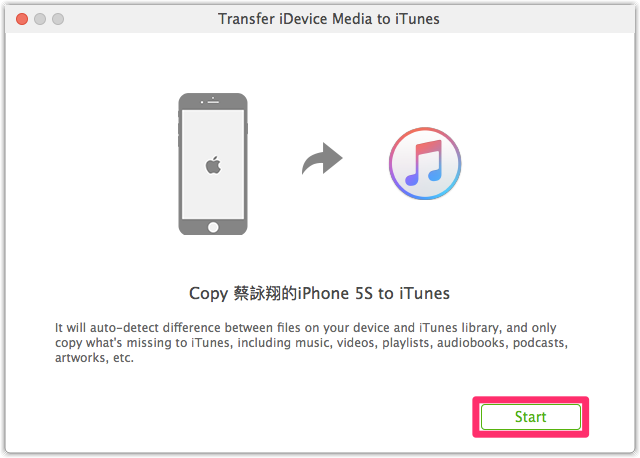
接下來,就會開始出現掃描的畫面,將裝置中所有可匯出的資料分類出來顯示;完成掃描後的結果如下。
例如,裝置只有一些音樂是未存在於 iTunes 資料庫的,勾選 Music 之後,再按一下 Start 即可匯入。

顯示 “Copy Complete!” 字樣時表示已匯入完成,此時按一下 Complete 即可。
開啟 iTunes 就能看見新的檔案囉~

將 iTunes 資料匯入裝置
若您想要將 iTunes 資料庫內的檔案加入裝置,按一下這個按鈕即可開始。
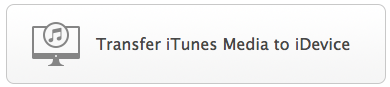
首先,電腦會開始掃描您的 iTunes 資料庫,找出可以輸入至裝置的資料類型,如下圖列表,您可以勾選想要輸入的項目,然後按下 Transfer。
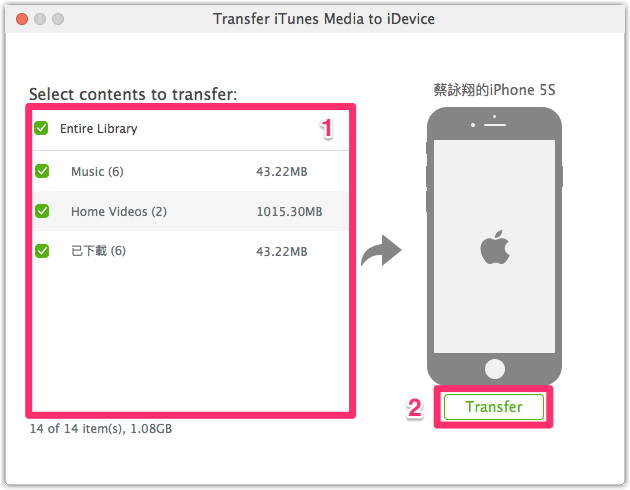
完成之後,即可在裝置的各個內建 App 找到新增的項目。
將裝置的照片匯入電腦
對於 Windows 用戶而言,輸入 iOS 裝置的照片實在非常不人性,至少 macOS 仍有內建的「影像擷取」功能可使用,但相較於 Windows 系統,蘋果仍沒有提供專門的軟體。
關於匯入照片這點不必擔心!因為 iMyFone TunesMate 能夠讓您一鍵將所有照片 copy 到電腦指定的資料夾!
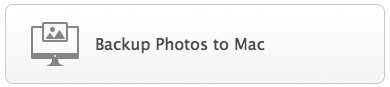
按一下上圖按鈕後,就會開始掃描裝置的照片,如下圖。
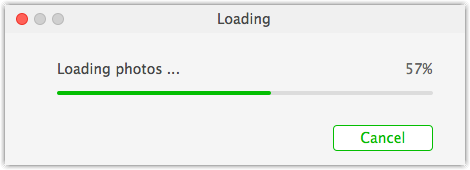
掃描完之後,您即可選擇欲輸出的位置,選擇後,即可開始進行匯入。
此步驟耗時較長,所需時間依照您裝置照片(影片)數量多寡各有不一,執行進度畫面如下圖。
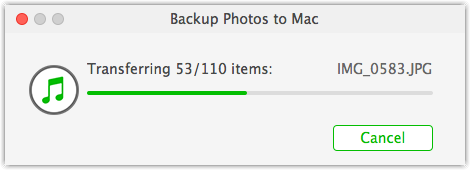
完成匯入後,即可在您指定的電腦位置看見名為 iMyFone Photos 的檔案夾,開啟即可看見,所有的照片就這麼全部都進來電腦裡囉!
※註:包括位於「最近刪除」相簿內的照片也會一併匯入。
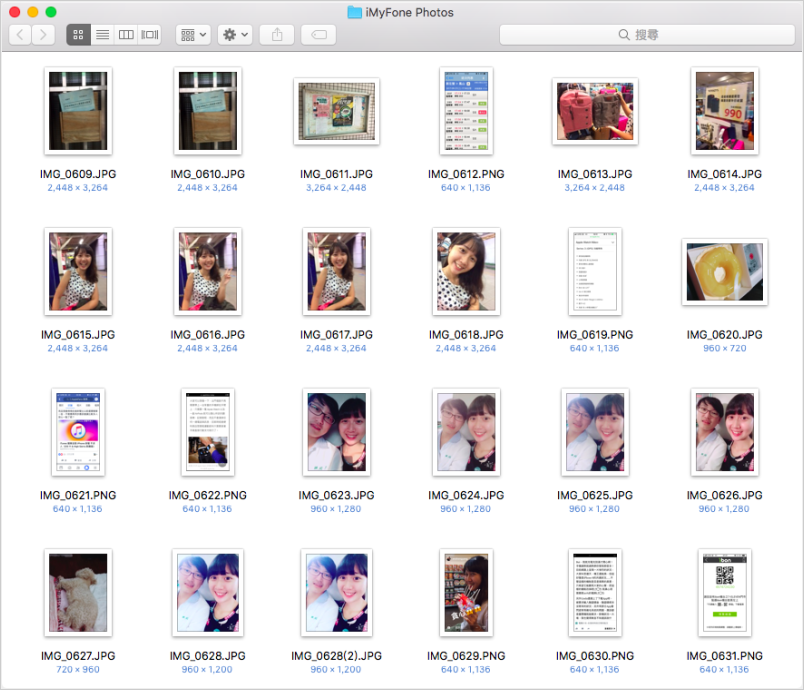
輕鬆管理 iOS 裝置的各種媒體
介紹完三個主要的爸功能後,有沒有讓您心動了呢?
但接下來才是大家最常會用到的功能,也就是媒體管理,例如臨時想灌一首歌到 iPhone、放一個影片到 iPad 或是把拍好的照片 copy 到電腦裡,這些動作其實在 iTunes 必須經過繁瑣的流程,但是使用 iMyFone TunesMate 就像傳檔案到隨身碟一樣簡單!
管理音樂
按一下畫面上方的 Music 按鈕,即可來到管理音樂的畫面。在這裡,您可以隨時匯入或輸出音樂檔案,直接做更動就立刻在裝置上改變,就連按下同步和等待的時間都不用,也能在側邊欄自行編排播放列表,用電腦整理效率更佳!
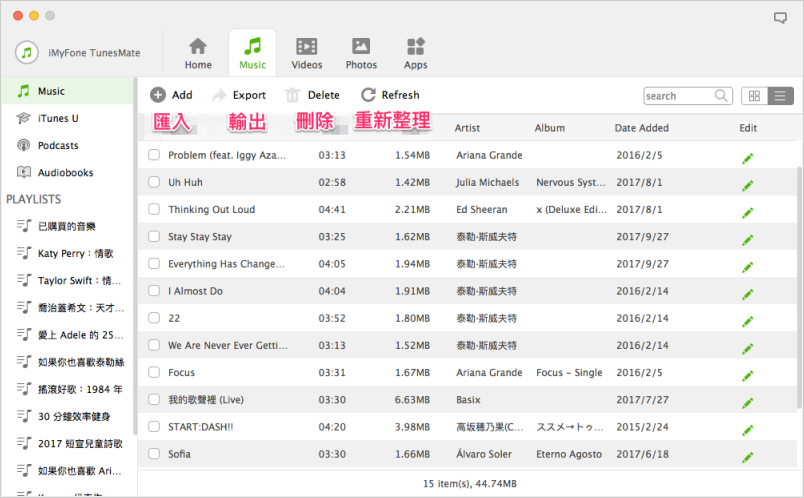
管理影片
想要 copy 幾個好看的影片到 iPad,免得坐車無聊?
沒問題!就像隨身碟一樣的概念,按下匯入 (Add) 按鈕,將影片加入到畫面中,就能隨即在 iPad 觀看了,做事就要快.狠.準!
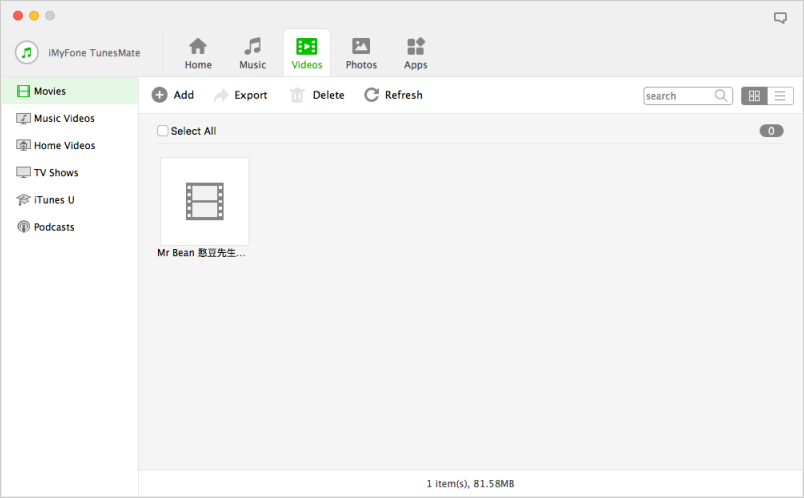
管理照片
想要把今天的美照放進電腦修整一下,或是將出遊用相機拍的美景放進手機裡,明天跟別人分享?
簡單!看您要匯入還是輸出,都一樣簡單,快速又方便~
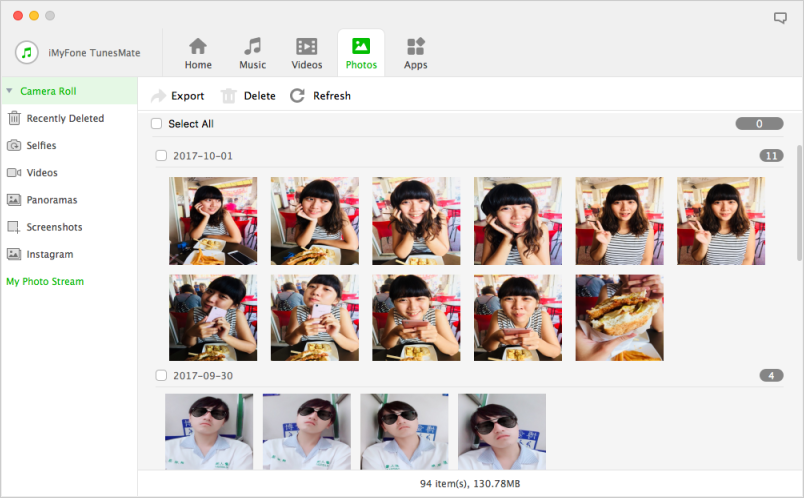
管理 App
雖然 iOS 限制必定只有來自 App Store 的應用程式才能開啟使用,無法藉由第三方 App 進行安裝,事實上這裡稱不上是完全的管理功能,但是您仍然可以在這個畫面中一次勾選多個 App 進行移除 (Uninstall),省去觸控螢幕得逐一點選刪除的麻煩。
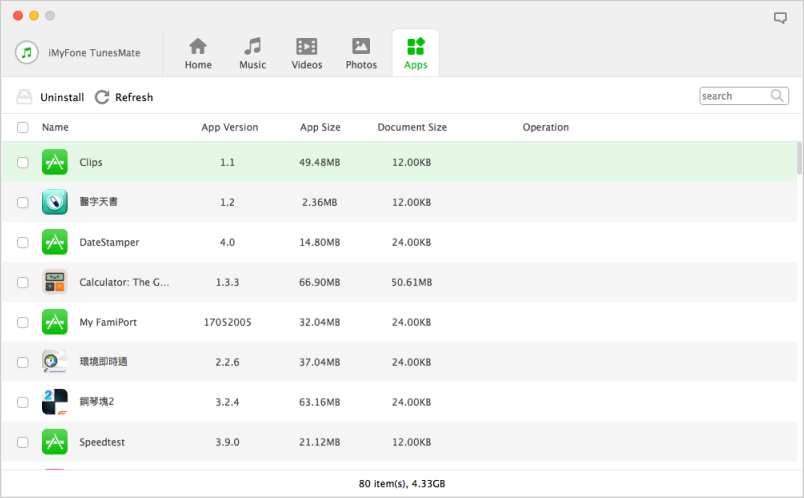
結語
想要整理 iPhone 的內容很麻煩?
只要使用這款 iMyFone TunesMate,您就會發現它的厲害之處了!
所有檔案都能隨心所欲地自由匯入輸出,介面簡潔有力操作簡單、傳輸速度又快速,實在是無論新舊用戶都會愛上的好選擇!
最重要是,iMyFone 提供了免費試用版本,各位朋友們可以下載來試試看,如果喜歡的話,再付費購買完整版,以享受無限制的方便體驗~
你被驚艷到了嗎?那就趕緊去下載來試試吧!另外如果有興趣的話,也可以看看 iMyFone 自己的教學文哦~
>> 點此連結下載免費版本 <<
如果想得到更多 3C 達人教學,請追蹤蘋果迷粉絲團以掌握最新訊息,或者加入蘋果迷社團分享自己的心得和疑難雜症哦~